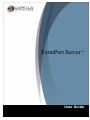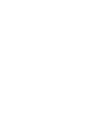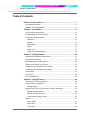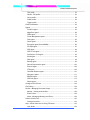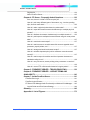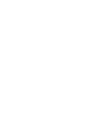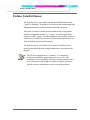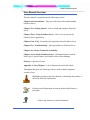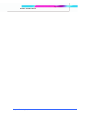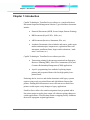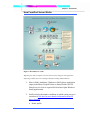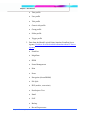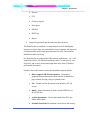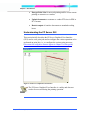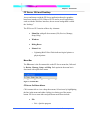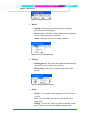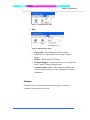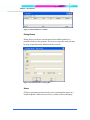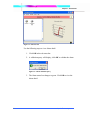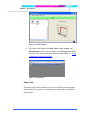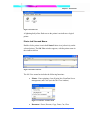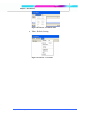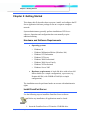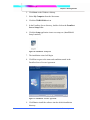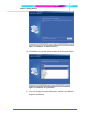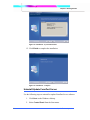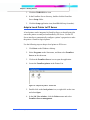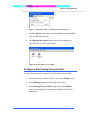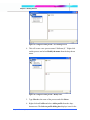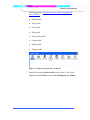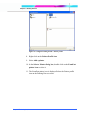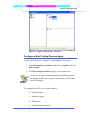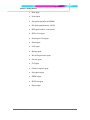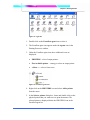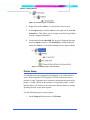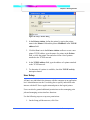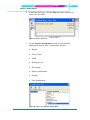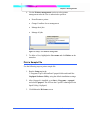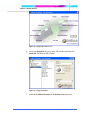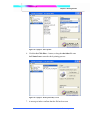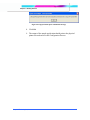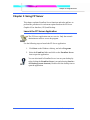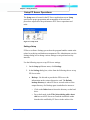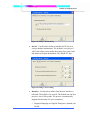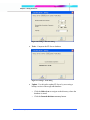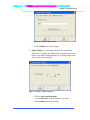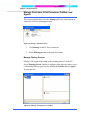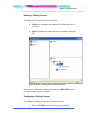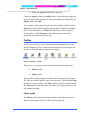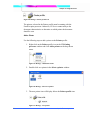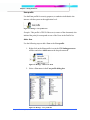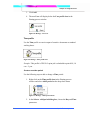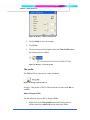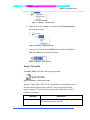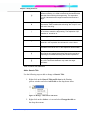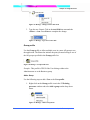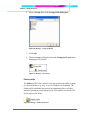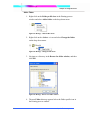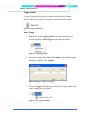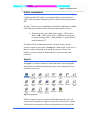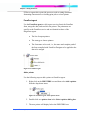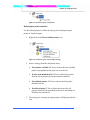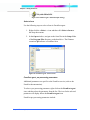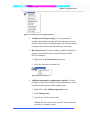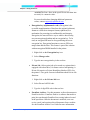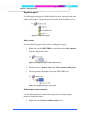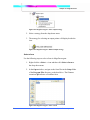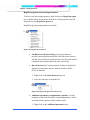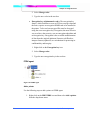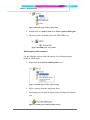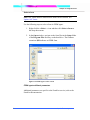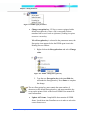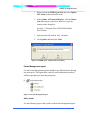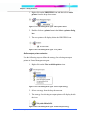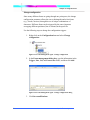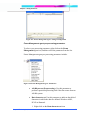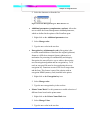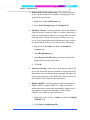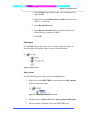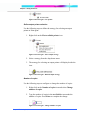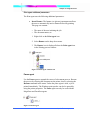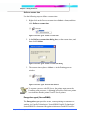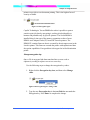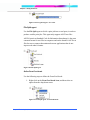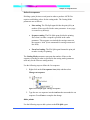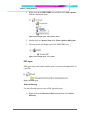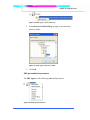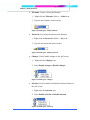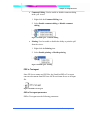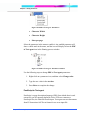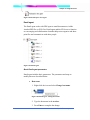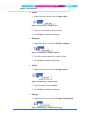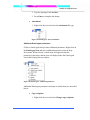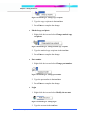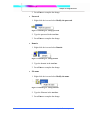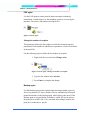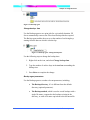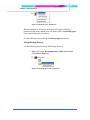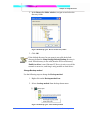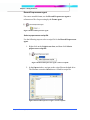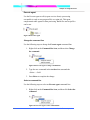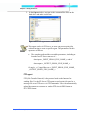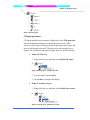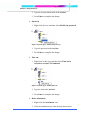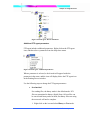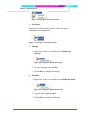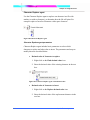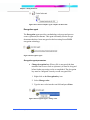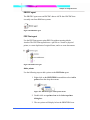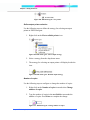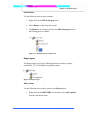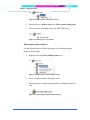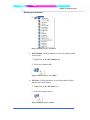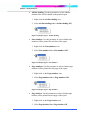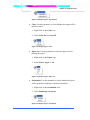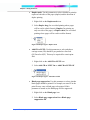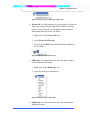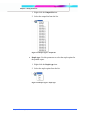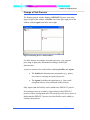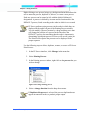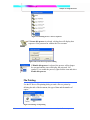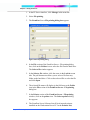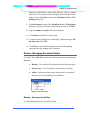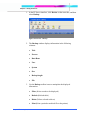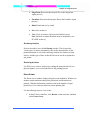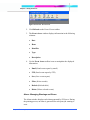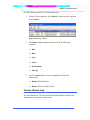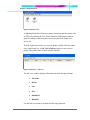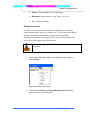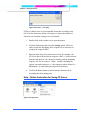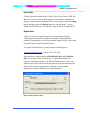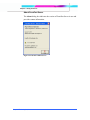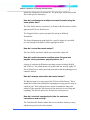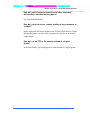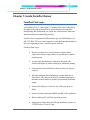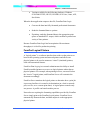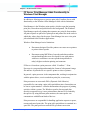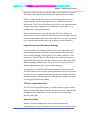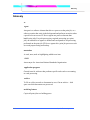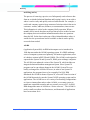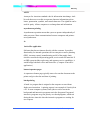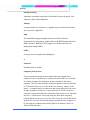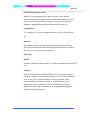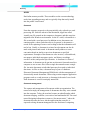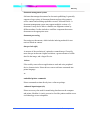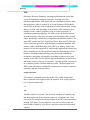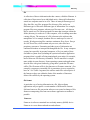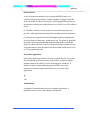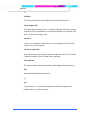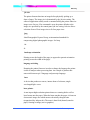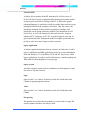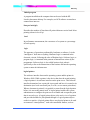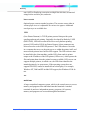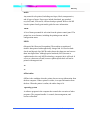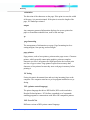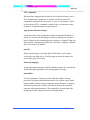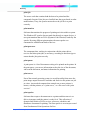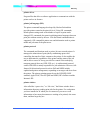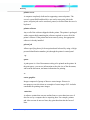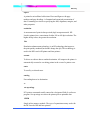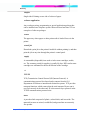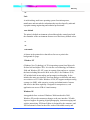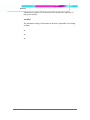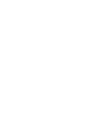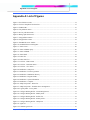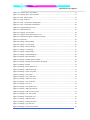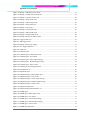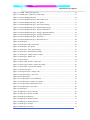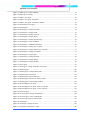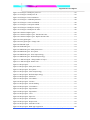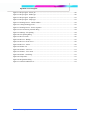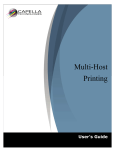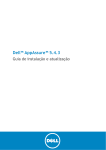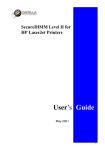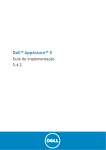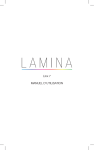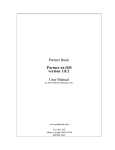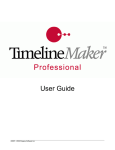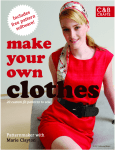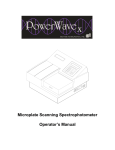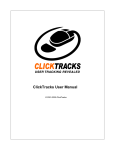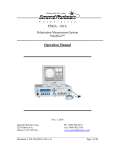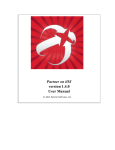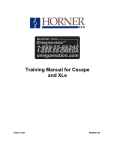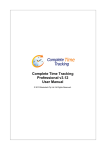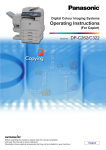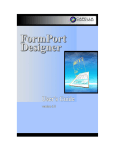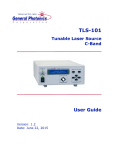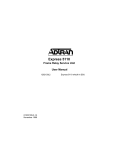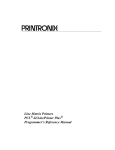Download FormPort Server Users Guide
Transcript
FormPort Server ® User Guide Version 2.0 Preface: FormPort Server Table of Contents Preface: FormPort Server ....................................................................... 7 User Manual Overview...................................................................................... 8 Software License Agreement.......................................................................... 10 Chapter 1: Introduction......................................................................... 11 How FormPort Server Works .......................................................................... 12 Understanding the FP Server GUI .................................................................. 15 FP Server GUI and Desktop ........................................................................... 16 Menu Bar .................................................................................................... 16 Windows...................................................................................................... 18 Dialog Boxes............................................................................................... 19 Alarm........................................................................................................... 19 Printer List................................................................................................... 21 Printer Job View and Menus ....................................................................... 22 Chapter 2: Getting Started.................................................................... 25 Hardware and Software Requirements........................................................... 25 Install FormPort Server ................................................................................... 25 Uninstall/Update FormPort Server .................................................................. 28 Adapt a Local Printer to FP Server ................................................................. 29 Configure a New Printing Process Profile....................................................... 30 Configure a New Printing Process Agent........................................................ 34 Printer Setup ................................................................................................... 37 User Setup ...................................................................................................... 38 Print a Sample File.......................................................................................... 40 Chapter 3: Using FP Server .................................................................. 44 Launch the FP Server Application .................................................................. 44 Setup FP Server Operations........................................................................... 45 Settings Setup............................................................................................. 45 Manage Print Jobs, Print Processes, Profiles, and Agents ............................ 49 Manage Printing Process............................................................................ 49 Defining a Printing Process......................................................................... 50 Configuring a Printing Process ................................................................... 50 Profiles ............................................................................................................ 51 Printer profile............................................................................................... 51 User profile.................................................................................................. 53 Time profile ................................................................................................. 54 Capella Technologies, Inc. 3 Preface: FormPort Server Title profile .................................................................................................. 55 Generic Title profile..................................................................................... 56 Group profile ............................................................................................... 58 Folder profile ............................................................................................... 59 Trigger profile.............................................................................................. 61 Profile combination.......................................................................................... 62 Agents ............................................................................................................. 62 FormPort agent ........................................................................................... 63 MegaForm agent......................................................................................... 69 FPDK agent ................................................................................................ 72 Forms Management agent.......................................................................... 76 Print agent................................................................................................... 82 Pause agent................................................................................................ 84 Encryption agent (SecureDIMM) ................................................................ 85 File Split agent ............................................................................................ 87 PDF agent................................................................................................... 89 PDF to Text agent....................................................................................... 92 PostScript to Text agent.............................................................................. 93 Email agent ................................................................................................. 94 FAX agent ................................................................................................... 99 Backup agent .............................................................................................. 99 Record Preprocessor agent ...................................................................... 103 Execute agent ........................................................................................... 104 FTP agent ................................................................................................. 105 Character Replace agent .......................................................................... 110 Decryption agent....................................................................................... 111 EBCDIC agent .......................................................................................... 112 PDF Print agent ........................................................................................ 112 Report agent ............................................................................................. 114 Change a Print Process ................................................................................ 122 File Printing ................................................................................................... 124 Review - Managing Document Output .......................................................... 126 Backup - Viewing archived files ................................................................ 126 Event Viewer............................................................................................. 128 Alarm - Managing Warnings and Errors ................................................... 129 Printers (Printer List) ..................................................................................... 130 Sorting documents .................................................................................... 132 Help - Online Instruction for Using FP Server............................................... 133 4 User Guide................................................................................................ 134 Capella Technologies, Inc. Preface: FormPort Server Registration............................................................................................... 134 About FormPort Server ............................................................................. 135 Chapter 4: FP Server - Frequently Asked Questions ....................... 136 As a user, how do I initiate a FP Server print job? ................................... 136 How do I print many different types of documents, e.g., invoices, packing slips, from the same data?........................................................................ 136 How do I select a physical printer based on printer data?........................ 136 How do I output the same document simultaneously to multiple physical printers? .................................................................................................... 136 How do I distribute documents simultaneously to multiple locations?...... 136 How do I print/output to multiple document formats using the same printer data? ......................................................................................................... 137 How do I control document output? .......................................................... 137 How do I restrict access to sensitive areas like accounts payable check processes, payroll printers, etc.? .............................................................. 137 How do I manage and archive document output? .................................... 137 How do I schedule important print jobs for maximum convenience and security?.................................................................................................... 137 How do I restrict output of sensitive and other important documents to standard working hours?........................................................................... 138 How do I carry out secure, remote printing to key customers or vendors? .................................................................................................................. 138 How do I use an FTP or file transfer instead of a logical printer?............. 138 Chapter 5: FORMPORT SERVER - TROUBLESHOOTING................ 139 Chapter 6: FORMPORT SERVER - LICENSE TERMS AND AVAILABILITY......................................................................................140 Chapter 7: Inside FormPort Server .................................................... 141 FormPort Print Logic ..................................................................................... 141 FormPort Logical Printers ............................................................................. 142 FP Server Print Manager Adds Functionality to Windows Print Manager .... 143 Logical Printer and Print Queue Strategy ................................................. 144 Glossary ............................................................................................... 146 Appendix A: List of Figures................................................................ 173 Capella Technologies, Inc. 5 Preface: FormPort Server Preface: FormPort Server The FormPort Server User Guide contains detailed information about Capella Technologies’ FormPort Server Business Document Output and Management Solution and the FormPort tools and commands. This guide is written to enable network administrators using popular database management systems (e.g., Oracle), as well as applications residing on older, “legacy” generation hardware and software systems to attractively, cost-effectively and securely format and output data in the form of finished, professional documents. The FormPort Server User Guide covers the basic FormPort Server operation and should provide enough information to learn and use the program. The FP Server application is a “seamless” or “transparent” document output utility program that runs as a service: after installation, it works smoothly with other existing programs and is used with no noticeable change in standard computer operations. Only the network administrator needs to access the program. Capella Technologies, Inc. 7 Preface: FormPort Server User Manual Overview This user manual is organized into the following sections: Chapter One: Introduction – Puts you on the fast track to understanding FormPort Server Chapter Two: Getting Started – How to install and configure FormPort Server Chapter Three: Using FormPort Server – How to set up and use the FormPort Server application Chapter Four: FAQ– Frequently asked questions about FormPort Server Chapter Five: Troubleshooting – Solving problems in FormPort Server Chapter Six: License Terms and Availability Chapter Seven: Inside FormPort Server - Information about FormPort Print Logic, Logical Printers, and FormPort Server Print Manager Glossary–A glossary of terms Appendix A: List of Figures – List of illustrations used in this Guide Throughout this guide, the following icons are used to denote important sections of text: Highlights procedures that if not heeded, could damage the product or adversely affect the functionality. Provides useful information relevant to the described feature or procedure. Offers a tip, shortcut or useful information. 8 Capella Technologies, Inc. Preface: FormPort Server Capella Technologies, Inc. 9 Preface: FormPort Server Software License Agreement IMPORTANT: Please read this License carefully before using “FormPort Server,” hereinafter referred to as “SOFTWARE.” The right to use this SOFTWARE is granted only if you agree to the terms of the license. USE OF THIS SOFTWARE INDICATES YOUR ACCEPTANCE OF THE TERMS AND CONDITIONS OF THE LICENSE AGREEMENT. In return for the payment of a one time license fee which was included in the purchase price of the Capella Technologies FormPort Server product, you are granted a non-exclusive right to use the SOFTWARE subject to the following terms and conditions. No title or ownership of the SOFTWARE is conferred with the license. 1. The SOFTWARE may be used without time limit to enable other software products to access the Capella Technologies FormPort Server features. The SOFTWARE must be used only with Capella Technologies FormPort Server products. 2. The SOFTWARE may not be disassembled, decompiled, decrypted, or reverse engineered unless prior written consent is either obtained or not required by law. Upon request, the user will provide reasonably detailed information regarding any disassembly, decompilation, decryption, or reverse engineering. 3. This license will automatically terminate upon any transfer of the SOFTWARE or the Capella Technologies product. Upon transfer, you must deliver both the DIMM product, if applicable, and the SOFTWARE, including any copies and all related documentation, to the transferee. The transferee must accept these license terms as a condition to the transfer. 4. We reserve the right to terminate this license upon breach. In the event of termination, all copies of the SOFTWARE must be returned or, with prior written consent, a certificate of destruction of all copies may be provided. Capella Technologies, Inc. 2099 S. State College Blvd. Suite 500 Anaheim, CA 92806 USA Phone: 714-385-4900 Fax: 714-385-7936 http://www.capellatech.com [email protected] 10 Capella Technologies, Inc. Chapter 1: Introduction Chapter 1: Introduction Capella Technologies’ FormPort Server software is a complete Business Document Output and Management Solution. Typical business documents include: • Financial Documents (MICR, Secure Output, Remote Printing) • HR Documents (Payroll, W2s, 1099s, etc.) • AR Documents (Invoices, Statements, POs, etc.) • Academic Documents (class schedules and rosters, grade report mailers and transcripts, campus news, registration forms and statements, enrollment forms, degree audit evaluations, “mark sense” test forms, etc.) Capella Technologies’ FormPort Server software provides: • Transaction printing for document generation from Enterprise Resource Planning (ERP), Sales Force Automation (SFA) and Customer Relationship Management (CRM) applications. • A quick, programming-free method of replacing impact printers and pre-printed forms with fast, high-quality laserprinted forms. Producing checks, invoices and similar documents with legacy systems requires using costly pre-printed forms and old-fashioned impact line printers. Printing these documents to more efficient newer-model laser printers would require costly changes to legacy applications. FormPort Server allows for seamless migration from pre-printed and/or line printer output to quality laser output, all without requiring changes to current applications. A flexible data stream re-mapping facility eliminates the need to reprogram original applications. Capella Technologies, Inc. 11 Chapter 1: Introduction How FormPort Server Works Figure 1: How FP Server works Migrating raw data to complete electronic forms with no change to host application. Improving workflow processes. Intelligent document routing and distribution. 1. Host (AS/400, mainframe, Windows or DOS) directs application output to the Shared Logical Printer or Shared Folder. (NOTE: Print Service for Unix is required for Host-based [non-Windowsbased] applications). 2. Profile selection determines conditions in which a print process is carried out (Click here for more detailed information about FP Server Profiles): • 12 Printer profile Capella Technologies, Inc. Chapter 1: Introduction • Time profile • User profile • Title profile • Generic title profile • Group profile • Folder profile • Trigger profile 3. Data from the Shared Logical Printer launches FormPort Server Agents (Click here for more detailed information about FP Server Agents): • FormPort • MegaForm • FPDK • Forms Management • Print • Pause • Encryption (SecureDIMM) • File Split • PDF (archive, conversion) • PostScript to Text • Email • FAX • Backup • Record Preprocessor Capella Technologies, Inc. 13 Chapter 1: Introduction • Execute • FTP • Character replace • Decryption • EBCDIC • PDF Print • Report 4. Output file generated and directed to the desired device. The FormPort Server solution is a comprehensive tool for intelligently merging raw legacy data into customizable forms, templates and layouts to create proprietary professional documents that are ready for immediate distribution and/or archiving. Use FormPort Server with popular ERP software applications—e.g., SAP, PeopleSoft, Oracle, J.D. Edwards and many others—to attractively, costeffectively and securely format and output data in the form of finished, professional documents. FormPort Server document creation and distribution options include: 14 • Direct output to HP LaserJet printers. Customized, graphical business documents can be created on blank laser paper instead of using costly pre-printed forms. • Fax—Format and fax documents using Windows NT fax service. • Email—Email documents as Adobe Acrobat PDF files or PCL/TIFF files. • Archive documents—Convert documents from PCL into Adobe PDF format. • Schedule Print Jobs for maximum convenience and security. Capella Technologies, Inc. Chapter 1: Introduction • Encrypt Print Jobs for network printing and for secure remote printing to customers or vendors. • Upload documents to customer or vendor FTP sites in PDF or PCL formats. • Restrict output of sensitive documents to standard working hours. Understanding the FP Server GUI This section briefly describes the FP Server Graphical User Interface (GUI) used to view print jobs and to configure the various operations to be performed on print jobs, i.e., to configure the various print processes. (Directions for using these features appear in Chapter 3 of this guide.) Figure 2: FP Server Graphical User Interface The FP Server Graphical User Interface is a utility and does not need to be accessed during the printing operation. Capella Technologies, Inc. 15 Chapter 1: Introduction FP Server GUI and Desktop Access and interact with the FP Server application through a graphicsbased user interface (GUI). When a GUI is used to access applications such as with the Windows interface, the on-screen background is called the “desktop.” The FP Server GUI consists of these key elements: • Menu Bar with pull-down menus (File, Review, Manage, Setup, Help) • Windows • Dialog Boxes • Printer List o Lightning Bolt/Yellow Flash indicates logical printer vs. physical printer Menu Bar The File menu is the first menu title on the FP Server menu bar, followed by Review, Manage, Setup, and Help. Each option in the menu bar is associated with a pull-down menu. Figure 3: FP Menu Bar FP Server Pull-Down Menus Click a menu title to view a drop-down menu. Select items by highlighting the line in the menu and either clicking it or letting go of the mouse button. FP Server menu titles and pull-down menu items include: • File o Exit - Quit the program 16 Capella Technologies, Inc. Chapter 1: Introduction Figure 4: File pull-down menu • Review o Backup - Stores print jobs temporarily for reprinting purposes by the backup agent o Event Viewer - Monitors routine and non-routine print job actions to help determine use patterns o Alarm - Indicates an error or warning condition Figure 5: Review pull-down menu • Manage o Printing process - Determine the conditions and define the operations to be carried out on a print job o File printing - Send a file to a printer and test the print process Figure 6: Manage pull-down menu • Setup o Printer - Test a printer before printing to see if the printer is active o User - List individuals who interact with the FP Server application o Settings - Govern how FP Server software handles certain tasks related to archiving and database management Capella Technologies, Inc. 17 Chapter 1: Introduction Figure 7: Setup pull-down menu • Help Figure 8: Help pull-down menu o Registration - Registering this product with the manufacturer is a prerequisite to receiving customer support o Manual - This guide in PDF format o Technical Support - This dialog allows you to email data to the Capella Technical Support team. o About FormPort Server - This dialog box indicates the version of FormPort Server in use, and provides contact information Windows Certain FP Server pull-down menu selections appear as windows scrollable viewing areas on a screen. 18 Capella Technologies, Inc. Chapter 1: Introduction Figure 9: Standard FP Server window Dialog Boxes Dialog boxes provide the current status and available options for a particular feature in the program. The boxes are typically small, but may be large, depending on the information they contain. Figure 10: Standard FP Server Dialog Box Alarm FP Server generates an alarm for any error or warning that occurs on a FormPort printer. When an error occurs, an alarm screen will display. Capella Technologies, Inc. 19 Chapter 1: Introduction Figure 11: Alarm screen Use the following steps to view Alarm detail: 1. Click OK in the red status bar. 2. A validation query will display; click OK to validate the alarm. Figure 12: Alarm validation query 3. The Alarm status bar changes to green. Click OK to view the alarm detail. 20 Capella Technologies, Inc. Chapter 1: Introduction Figure 13: Alarm validated 4. The alarm detail displays the Date, Hour, Type, Source, and Environment for the error or warning, and a Message describing the alarm. For more information about the Alarm detail, see Alarm - Managing Warnings and Errors. Figure 14: Alarm detail Printer List The main screen of the FormPort Server lists all locally installed printers. In the Printers List, printers are indicated by a small printer icon and the printer name. Capella Technologies, Inc. 21 Chapter 1: Introduction Figure 15: Printer list A lightning bolt/yellow flash next to the printer icon indicates a logical printer. Printer Job View and Menus Double-click a printer icon in the Printer List to view job activity on the selected printer. The Job View window appears, with the printer name in the window title bar. Figure 16: Printer Job View The Job View menu bar includes the following functions: • Printer - Pause printing, clear all print jobs, FormPort Server management, and Close (exit the Job View window) Figure 17: Job View - Printer menu • 22 Document - Pause, Resume, Copy, Paste, Cut, Clear Capella Technologies, Inc. Chapter 1: Introduction Figure 18: Job View - Document menu • View - Refresh, Sorting Figure 19: Job View - View menu Capella Technologies, Inc. 23 Chapter 2: Getting Started Chapter 2: Getting Started This chapter briefly describes how to prepare, install, and configure the FP Server application software package to run on a corporate computer network. System administrators generally perform installation of FP Server software. Operation and configuration does not normally require additional training. Hardware and Software Requirements • Operating systems o o o o o o o o • Windows 98 Windows Millennium Edition (Windows Me) Windows NT Workstation Windows NT Server Windows 2000 Professional Windows 2000 Server Family Windows XP Professional Windows Server 2003 Hardware requirements: A local disk drive with at least 100 MB available (for a simple configuration), a processor (e.g., Pentium 400 Hz) with 128MB of RAM (for a simple configuration). The installation must be performed under an account with administrative rights. Install FormPort Server Use the following steps to install the FormPort Server software: Before any installation, all applications must be closed. 1. Insert the FormPort Server CD into the CD-ROM drive. Capella Technologies, Inc. 25 Chapter 2: Getting Started 2. Click Start on the Windows desktop. 3. Select My Computer from the Start menu. 4. Click the CD-ROM drive icon 5. In the FormPort Server directory, double-click on the FormPort Server Setup folder. 6. Click the Setup application icon to run setup.exe (InstallShield Setup Launcher) Figure 20: Installation - Setup icon 7. The installation wizard will begin. 8. Click Yes to agree to the terms and conditions stated in the FormPort Server License Agreement. Figure 21: Installation - License Agreement 9. Click Next to install the software into the default installation directory. 26 Capella Technologies, Inc. Chapter 2: Getting Started Figure 22: Installation - Installation directory 10. Click Next to accept the default settings in the Program Folder. Figure 23: Installation - Program folders 11. View the displayed system information, and then click Next to begin the installation. Capella Technologies, Inc. 27 Chapter 2: Getting Started Figure 24: Installation - System information 12. Click Finish to complete the installation. Figure 25: Installation - Complete Uninstall/Update FormPort Server Use the following steps to uninstall or update FormPort Server software: 1. Click Start on the Windows desktop. 2. Select Control Panel from the Start menu. 28 Capella Technologies, Inc. Chapter 2: Getting Started 3. Click the CD-ROM drive icon. 4. In the FormPort Server directory, double-click the FormPort Server Setup folder. 5. Click the Setup application icon (InstallShield Setup Launcher). Adapt a Local Printer to FP Server A local printer can be integrated in FormPort Server so that all print jobs sent to the printer are analyzed and handled by FP Server. Use the FP Server interface to automatically configure a printer’s properties to make the printer a FormPort logical printer. Use the following steps to adapt a local printer to FP Server:: 1. Click Start on the Windows desktop. 2. Select Programs on the Start menu, and then select FormPort Server on the sub-menu. 3. Click on the FormPort Server icon to open the application. 4. Locate the FormPort printer in the Printer List. Figure 26: Adapt local printer - Printer list 5. Double-click on the local printer icon, or right-click on the icon and select Open. 6. In the Job View window, click the Printer menu and select FormPort Server management. Capella Technologies, Inc. 29 Chapter 2: Getting Started Figure 27: Adapt local printer - FormPort Server management 7. Click the Printer menu again, and select Close, or press Ctrl-F to close the Job View window. 8. The lightning bolt symbol on the selected local printer icon indicates that it is a FP Logical printer. Figure 28: Logical printer - Icon symbol Configure a New Printing Process Profile Use the following steps to configure a new Printing Process Profile: 1. From the FP Server interface (GUI), click on the Manage menu. 2. Select Printing process from the drop-down menu. 3. In the Printing Process window, right-click on the Default process in the upper left corner and select New from the dropdown menu. 30 Capella Technologies, Inc. Chapter 2: Getting Started Figure 29: Configure Printing Profile - New Printing Process 4. This will create a new process named “NoName(1).” Right-click on this process and select Modify the name from the drop-down menu. Figure 30: Configure Printing Profile - Modify name 5. Type Check as the name of the process and click Enter. 6. Right-click on Profile and select Add a profile from the dropdown menu. The Select a profile dialog box displays icons for the Capella Technologies, Inc. 31 Chapter 2: Getting Started following profiles: Click here for more information about FP Server Profiles • Printer profile • Time profile • User profile • Title profile • Generic title profile • Group profile • Folder profile • Trigger profile Figure 31: Configure Printing Profile - Profiles list 7. Double-click on the Printer Profile icon to select it. The icon is displayed in the Profiles section of the Printing Process window. 32 Capella Technologies, Inc. Chapter 2: Getting Started Figure 32: Configure Printing Profile - Printer profile 8. Right-click on the Printer Profile icon. 9. Select Add a printer. 10. In the Select a Printer dialog box, double-click on the FormPort printer icon to select it. 11. The FormPort printer icon is displayed below the Printer profile icon on the Printing Process screen. Capella Technologies, Inc. 33 Chapter 2: Getting Started Figure 33: Configure Printing Profile - Add printer Configure a New Printing Process Agent Use the following steps to configure a new Printing Process agent: 1. In the Printing Process window, right-click on Agents and select Add an agent. 2. The Select an agent window displays a list of agent icons. For two weeks after registration, the initial installation permits the display of all FP Server agents. Subsequently, only licensed agents will appear. The complete list of FP Server agents includes: 34 • FormPort agent • MegaForm agent • FPDK agent • Forms Management agent Capella Technologies, Inc. Chapter 2: Getting Started • Print agent • Pause agent • Encryption agent(SecureDIMM) • File Split agent(formerly ASCII) • PDF agent (archive, conversion) • PDF to Text agent • PostScript to Text agent • Email agent • FAX agent • Backup agent • Record Preprocessor agent • Execute agent • FTP agent • Character replace agent • Decryption agent • EBDIC agent • PDF Print agent • Report agent Capella Technologies, Inc. 35 Chapter 2: Getting Started Figure 34: Agent list 1. Double-click on the FormPort agent icon to select it. 2. The FormPort agent icon appears under the Agents icon in the Printing Processes window. 3. Under the FormPort agent icon, three additional icons are displayed: • PRINTERS - a list of output printers • First available printer - strategy to select an output printer • <Select...> - select a form to use Figure 35: FormPort agent icons 4. Right-click on the PRINTERS icon and select Add a printer from the menu. 5. In the Select a printer dialog box, locate and double-click on the physical printer that you want to use to print documents. The selected printer is displayed below the PRINTERS icon in the FormPort agent list. 36 Capella Technologies, Inc. Chapter 2: Getting Started Figure 36: FormPort agent - New Printer 6. Right-click on the <Select...> icon and click select a form. 7. In the Open dialog, click the arrow on the right side of the Look in menu box. This allows you to navigate to and select any folder on your computer’s hard drive. 8. Locate and select the check.fpf file in your c:\Programs directory and click Open to select it. The check.fpf file will be displayed below the <Select...> icon in the Printing Process Agent window. Figure 37: FormPort agent - Select form file Printer Setup Use this function to test a printer before printing, to see if the printer is active. When using the TCP/IP protocol, FP Server allows the user to perform a “ping” response test on a printer to determine the status of the printer. A “ping” checks for the presence of a particular printer, verifies that the printer’s IP address exists, and assures that the printer is actually operating and can accept print requests. Use the following steps to set up a printer: 1. On the Setup pull-down menu, click Printer. Capella Technologies, Inc. 37 Chapter 2: Getting Started Figure 38: Setup - Printer dialog 2. In the Printer window, define the printer by typing the printer name in the Printer field and the printer IP address in the TCP/IP address field. 3. Click the New icon in the Printer window toolbar to create a new printer TCP/IP address, type the name of a printer in the Printer field, or click the printer icon and select from a list of printers attached to the TCP/IP network. 4. In the TCP/IP address field, type the address of a printer attached to the TCP/IP network. 5. To determine if a printer is available, check the TCP/IP activity test option button. User Setup A User is any individual who interacts with the computer at an application level. Administrators use the User dialog box to specify individuals who interact with the FP Server application and print to the logical printer. Users can also be granted additional permissions such as managing print jobs and managing various interface functions. Use the following steps to set up user permissions: 1. On the Setup pull-down menu, click User. 38 Capella Technologies, Inc. Chapter 2: Getting Started 2. In the User Dialog box, click the Find icon on the menu bar to search for a user name. Figure 39: Setup - Find User 3. Use the Interface management section to select interface management tasks the User is authorized to perform: • Backup • Event Viewer • Alarm • Printing process • File printing • Printers configuration • Settings • Users Management Figure 40: Setup - User Interface management Capella Technologies, Inc. 39 Chapter 2: Getting Started 4. Use the Printers management section to select printer management tasks the User is authorized to perform: • Pause/Resume a printer • Change FormPort Server management • Manage their jobs • Manage all jobs Figure 41: Setup - User Printers management 5. To delete a User, highlight the User name and click Delete on the menu bar. Print a Sample File Use the following steps to print a sample file: 1. Run the Setup.exe in the C:\Programs\CapTech\FormPort\Capspool folder and install the CapSpool Software Utility, using the default installation settings. 2. After Capspool is installed, go to Start > Programs > capspool and select Capspool. This will run the Capella Technologies Print Spool Utility (CapSpool). 3. Click Ok on the Welcome screen. 40 Capella Technologies, Inc. Chapter 2: Getting Started Figure 42: Capspool Welcome screen 4. Locate the Programs directory in the left window and select the check.dat file in the middle window. Figure 43: Capspool Interface 5. Select the FormPort Printer on the Printer drop-down box. Capella Technologies, Inc. 41 Chapter 2: Getting Started Figure 44: Capspool - Select printer 6. Click the Or Click Here… button, or drag the check.dat file onto the Printer Icon to start the check printing process. Figure 45: Capspool - Print Spool Utility screen 7. A message window confirms that the file has been sent. 42 Capella Technologies, Inc. Chapter 2: Getting Started Figure 46: Capspool Print Spool confirmation message 8. Click Ok 9. The output of the sample application should print to the physical printer selected earlier in the Configuration Process. Capella Technologies, Inc. 43 Chapter 3: Using FP Server Chapter 3: Using FP Server This chapter explains FormPort Server functions and tasks and how to perform the procedures for each menu option listed on the FP Server Graphical User Interface (GUI) and Desktop. Launch the FP Server Application The FP Server application runs as a service. Only the network administrator needs to access the program. Use the following steps to launch the FP Server application: 1. Click Start on the Windows desktop, and select Programs. 2. Select the FormPort folder and click on the FormPort Server icon to open the application. You can also install a FormPort Server icon on your desktop by right-clicking the FormPort Server icon and selecting Send to... and Desktop (create shortcut). Double-click the desktop icon to open the application. 44 Capella Technologies, Inc. Chapter 3: Using FP Server Setup FP Server Operations The Setup menu is located in the FP Server application screen. Setup specifies the proper preparation and arrangement of the tools and procedures required for the performance of FP Server operations and tasks. Figure 47: Setup menu Settings Setup FP Server software Settings govern how the program handles certain tasks related to archiving and database management. The Administrator uses the Settings dialog box to change various settings to suit preferred activity intervals. Use the following steps to set up FP Server settings: 1. On the Setup pull-down menu, click Settings. 2. In the Settings dialog box, select from the following tabs to set up FP Server tasks: • Backup - Use this tab to provide the FP Server with information on the various directories used. The Default backup directory is where FP Server records archives if the output directory of a Backup agent is undefined or incorrect. o Click on the folder icon to locate the directory on the hard drive. o Put a check mark in the Title job archiving with a short title box to tell FP Server to record the install title rather than the title modified by FP Server in the archives list. Capella Technologies, Inc. 45 Chapter 3: Using FP Server Figure 48: Settings - Backup dialog • Service - Use this tab to define a schedule for FP Server to execute database maintenance. The default is every day at 3 AM. It also allows you to define how many days print events and alarms are kept in the database. The default is 5 days. Figure 49: Settings - Service dialog • Interface - Use this tab to define when the user interface is refreshed. The default is 20 seconds. The default time out for a process is set to 180 seconds. The process is automatically stopped after this time if it is not completed. o Supported language are English, Portuguese, Spanish, and French 46 Capella Technologies, Inc. Chapter 3: Using FP Server Figure 50: Settings - Interface dialog • Tools - Compress the FP Server database. Figure 51: Settings - Tools dialog • Update - Use this tab to update FP Server by recovering a backup version of the mega.mdb database. o Click the folder icon to navigate to the directory where the database is stored. o Click the Launch database recovery button. Capella Technologies, Inc. 47 Chapter 3: Using FP Server Figure 52: Settings - Update dialog o Click Validate to save the settings. • Folder Polling - Use this tab to choose between real time folder scan, or polling. If polling mode is selected, the interval between two folder polling must be set. If polling mode is not selected, the scan is real time Figure 53: Settings - Folder Polling tab o Click to Activate polling mode o Use the slider bar to set the minutes to at least 1 o Click Validate to save the settings. 48 Capella Technologies, Inc. Chapter 3: Using FP Server Manage Print Jobs, Print Processes, Profiles, and Agents This section explains how to use the Manage pull-down menu options to control the FP Server printing processes. Figure 54: Manage - Pull-down menu 1. Click Manage on the FP Server menu bar 2. Select Printing process on the pull-down menu Manage Printing Process Printing a file begins with setting up the printing process. Use the FP Server Printing process window to configure print processes and to set up a relationship between processes by defining the Profiles and the Agents for each process. Figure 55: Manage - Printing Process window Capella Technologies, Inc. 49 Chapter 3: Using FP Server Defining a Printing Process A Printing process consists of two ordered lists: • Profiles list determines the conditions in which this process is carried out. • Agents list defines the operations to be performed on the print job. Figure 56: Manage - Printing Process Profiles and Agents Each process is defined by a name and a location. A DEFAULT process is used if no other process is eligible. Configuring a Printing Process To configure a printing process, the FP Server user must: • 50 Define the Profiles for which a process is performed Capella Technologies, Inc. Chapter 3: Using FP Server • Define the Agents that handle the print job. Choose an Agent according to Profile choices, which depend on the print processes required for the print job. The most commonly-used profiles are Printer, User, and Time. For example, to print payroll checks, the most common profiles used are Printer (must have MICR capability), User (who is authorized to handle these secure documents), and Time (date and time to restrict output to working hours). The Print agent is the default agent to control the operations performed on the check run. Profiles An FP Server profile is a set of characteristics that distinguish one print job from another. FP Server analyzes the characteristics of each print job in order to determine which print process to apply. Figure 57: Manage - Profiles There are two ways to process the input file from the host application: • Printer profile • Folder profile These profiles tell the print process which will be the source for the input file. Only one of these profiles can be used at a time. The User and Group profiles are security profiles. The Title profiles are for file name checking. The Time profile controls the time for output. The Trigger profiles are for file contents checking. Printer profile The Printer profile supports the logical printer, telling the print process that the logical printer will be the source for the input file. Capella Technologies, Inc. 51 Chapter 3: Using FP Server Figure 58: Manage - Printer profile icon The printers selected in the Printer profile must be running with the FormPort print processor. Otherwise, FP Server cannot analyze the document characteristics to determine to which printer the document should be sent. Add a Printer Use the following steps to add a printer to the Printer profile: 1. Right-click on the Printer profile icon in the FP Printing processes window and click Add a printer on the drop-down menu. Figure 59: Manage - Add Printer menu 2. Double-click on a printer in the Select a printer window. Figure 60: Manage - Select new printer 3. The new printer icon will display below the Printer profile icon. Figure 61: Manage - New printer 52 Capella Technologies, Inc. Chapter 3: Using FP Server User profile Use the User profile for security purposes, to authorize individuals who interact with the system at the application level. Figure 62: Manage - User profile icon Example: This profile is TRUE if the user (or owner of the document) who initiated the print job corresponds to one of the Users in the Profile list. Add a User Use the following steps to add a User to the User profile: 1. Right-click on the User profile icon in the FP Printing processes window and select Add a user on the drop-down menu. Figure 63: Manage - Add a User menu 2. Select a User name in the User profile dialog box. Figure 64: Manage - User profile list Capella Technologies, Inc. 53 Chapter 3: Using FP Server 3. Click Add. 4. The new User will display below the User profile icon in the Printing process window. Figure 65: Manage - New User Time profile Use the Time profile to restrict output of sensitive documents to standard working hours. Figure 66: Manage - Time profile icon Example: This profile is TRUE if a print job is scheduled to print M-S, 10 a.m. - 5 p.m. Create a new time period Use the following steps to add or change a Time period: 1. Right-click on the Time profile icon in the Printing process window and select Add a period on the drop-down menu. Figure 67: Manage - Add a period menu 2. In the Select a valid period dialog box, choose the Day and Time parameters. 54 Capella Technologies, Inc. Chapter 3: Using FP Server Figure 68: Manage - Add new Time period 3. Click Validate to save the settings. 4. Click Close. 5. The new time period will appear below the Time Profile icon in the Printing process window. Figure 69: Manage - New Time profile Title profile The Title profile is a document’s name validation. Figure 70: Manage -Title profile icon Example: This profile is TRUE if the document title starts with Doc or with Fic. Add or Change a Title Use the following steps to add or change a Title: 1. Right-click on the Title profile icon in the Printing process window and select Add a title on the drop-down menu. Capella Technologies, Inc. 55 Chapter 3: Using FP Server Figure 71: Manage - Add Title menu 2. Right-click on the <Select...> icon and select Change the title on the drop-down menu. Figure 72: Manage - Change title menu 3. Type the new Title in the text field that surrounds the <Select...> icon. Press Enter to complete the change. Figure 73: Manage - Type new title Generic Title profile A Generic Title profile has a non-proprietary name. Figure 74: Manage - Generic Title profile Example: This profile is TRUE if the document title corresponds to one of the expressions defined in this profile list. These expressions include generic characters. The table below presents these characters as well as possible associations: Character ^ 56 Description Beginning of the string. The expression "^A" matches an ‘A’ only at the beginning of the string. Capella Technologies, Inc. Chapter 3: Using FP Server [^ The caret (^) immediately following the left-bracket ([) has a different meaning. It is used to exclude the characters within brackets from matching the target string. The expression "[^0-9]" indicates that the target character should not be a digit. $ The dollar sign ($) matches the end of the string. The expression "abc$" matches the sub-string "abc" only if it is at the end of the string. | The alternation character (|) allows the expression on either of its sides to match the target string. The expression "a|b" matches ‘a’ as well as ‘b’. . The dot (.) matches any character. * The asterisk (*) indicates that the character to the left of the asterisk in the expression should match 0 or more times. + The plus (+) is similar to the asterisk but at least one character to the left of the + in the expression should match. () The parenthesis affects the order of pattern evaluation and also serves as a tagged expression that can be used when replacing the matched sub-string with another expression. [] Brackets ([and]) enclosing a set of characters indicate that any of the enclosed characters may match the target character. Table 1: Generic Title Characters Add a Generic Title Use the following steps to add or change a Generic Title: 1. Right-click on the Generic Title profile icon in the Printing process window and select Add a title on the drop-down menu. Figure 75: Manage - Add Generic Title menu 2. Right-click on the <Select...> icon and select Change the title on the drop-down menu. Capella Technologies, Inc. 57 Chapter 3: Using FP Server Figure 76: Manage - Change Generic title menu 3. Type the new Generic Title in the text field that surrounds the <Select...> icon. Press Enter to complete the change. Figure 77: Manage - Type new Generic title Group profile Use the Group profile to allow multiple users in a same AD group to use the application. The User who initiates the print job must belong to one of the AD groups specified in the Group profile list. Figure 78: Manage - Group Profile icon Example: This profile is TRUE if the User belongs either to the Administrators or to the Business group. Add a Group Use the following steps to add a User to the User profile: 1. Right-click on the Group profile icon in the FP Printing processes window and select Add a group on the drop-down menu. Figure 79: Manage - Add a Group menu 58 Capella Technologies, Inc. Chapter 3: Using FP Server 2. Select a Group name in the Group profile dialog box. Figure 80: Manage - Group profile list 3. Click Add. 4. The new Group will display below the Group profile icon in the Printing process window. Figure 81: Manage - New Group Folder profile The Folder profile is for customers who may not have the ability to print to a network printer (e.g., they’re not in a Windows environment). The Folder profile establishes the process for transmitting files to a folder instead of printing to a logical print queue. File transfer can include FTP or file copies to the folder. Figure 82: Manage - Folder profile icon Capella Technologies, Inc. 59 Chapter 3: Using FP Server Add a Folder 1. Right-click on the Folder profile icon in the Printing process window and select Add a folder on the drop-down menu. Figure 83: Manage - Add a Folder menu 2. Right-click on the <Select...> icon and select Change the folder on the drop-down menu. Figure 84: Manage - Change Folder menu 3. Navigate to a directory in the Browse for folder window, and then click OK. Figure 85: Manage - Browse for folder window 4. The new Folder directory appears below the Folder profile icon in the Printing process window. 60 Capella Technologies, Inc. Chapter 3: Using FP Server Trigger profile Use the Trigger profile to define a character string and line/column location. This profile allows to control the contents of a data stream. Figure 86: Trigger profile icon Add a Trigger 1. Right-click on the Trigger profile icon in the Printing process window and select Add a trigger on the drop-down menu. Figure 87: Add Trigger menu 2. Define the Trigger Text, Line, and Column in the Define a trigger dialog box, and then click Validate. Figure 88: Manage - Define new Trigger 3. The new Trigger definition appears below the Trigger profile icon in the Printing process window. Figure 89: New Trigger definition Capella Technologies, Inc. 61 Chapter 3: Using FP Server Profile combination Combine profiles like logical expressions bound by a logical operator AND. All the elements within one profile are bound by a logical operator OR. Example: The process corresponding to this profile combination is eligible if the following conditions on the document characteristics are true: • If the document is sent either on the printer <<HP LaserJet 8000>> OR <<HP LaserJet 8100>> AND the document user (or owner) belongs to the <<Administrators>> group defined under Windows NT. The limits of these combinations are the exclusive entirety of these profiles. Assume a process has a Group and a User profile. If the user of the process does not belong to the group, the process will never be eligible. A process without a defined profile is always elected when evaluated. Agents An Agent is a software element or routine that waits in the background and performs an information-gathering action or processing task when a specified event occurs. Figure 90: Agents list FP Server agents are process elements that handle print jobs. For each process (any required processing on a print job), an ordered list of agents is defined and corresponds to all processing performed on the print job. 62 Capella Technologies, Inc. Chapter 3: Using FP Server FP Server agents drive print job processes such as setting document formatting characteristics or sending print jobs to a local printer. FormPort agent Use the FormPort agent to call (request services from) the FormPort form, merge the data, and send it to the printer. The parameters are specific to the FormPort service and are identical to those of the MegaForm agent: • The list of output printers • The strategy to choose printers • The form name to be used, i.e., the name and complete path of the form compiled with FormPort Designer to be applied to the data to be merged Figure 91: FormPort agent Add a printer Use the following steps to add a printer to FormPort agent: 1. Right-click on the PRINTERS icon and then select Add a printer from the drop-down menu. Figure 92: FormPort agent -Add a printer menu 2. Double-click on a printer icon in the Select a printer dialog box. 3. The new printer will display below the PRINTERS icon. Capella Technologies, Inc. 63 Chapter 3: Using FP Server Figure 93: FormPort agent - New printer Define output printer selection Use the following steps to define the strategy for selecting an output printer in FormPort agent: 1. Right-click on the First available printer icon. Figure 94: FormPort agent - Select output strategy 2. Select a strategy from the drop-down menu: • First printer available: FP Server chooses the first available printer (unsuspended on the print server) in the list. • Printer with minimal load: FP Server chooses the printer from the list of printers having the minimal workload. • First defined printer: FP Server chooses the first printer defined in the list. • Parallel printing: FP Server directs the print job to all printers which are not suspended on the server and which are defined in the ordered list. 3. The strategy for selecting an output printer will display beside the icon. 64 Capella Technologies, Inc. Chapter 3: Using FP Server Figure 95: FormPort agent - Defined output strategy Select a form Use the following steps to select a form in FormPort agent: 1. Right-click the <Select...> icon and then click Select a form on the drop-down menu. 2. In the Open window, navigate to the form files in the Setup folder of the Program Files directory on the hard drive. The filename extension .fpf indicates a FormPort form. Figure 96: FormPort agent - Select a form FormPort agent pre-processing parameters Additional parameters are specific to the FormPort service (refer to the FormPort documentation). To select a pre-processing parameter, right-click on the FormPort agent icon, and then select the parameter from the list. The icon for the selected parameter will display below the FormPort agent icon. FormPort pre-processing parameters include: Capella Technologies, Inc. 65 Chapter 3: Using FP Server Figure 97: FormPort pre-processing parameters • AS/400 process (Preprocessing): Use this parameter to perform a particular processing task if the data comes from an AS/400 system. This processing interprets AS/400 print control commands and reformats the data with more consistency. • Data character set: Use this parameter to indicate the table of characters in which the data are defined: Windows ANSI, PC850 or Roman 8. 1. Right-click on the Data character set icon. 2. Select the character set from the list. Figure 98: Data character set • Additional parameters (complementary options): Use this parameter to add to the FormPort command parameters, which are defined in the options of the FormPort agent. 1. Right-click on the Additional parameters icon. 2. Select Change value. 3. Type the new value in the text box: -w2=# The first x bytes in the spool file are not taken into account (# is a numeric value). 66 Capella Technologies, Inc. Chapter 3: Using FP Server -w16=# The first x lines in the spool file are not taken into account (# is a numeric value. For more details about changing additional parameter values, contact [email protected]. • Encryption key (alphanumeric code): Encryption is the reversible transformation of data from the original (plaintext) format to a difficult-to-interpret format (ciphertext) as a mechanism for protecting its confidentiality and integrity. Encryption, the most effective way to achieve data security, uses an encryption algorithm and an encryption key. To be read, an encrypted file must be decrypted using the secret encryption key. Encryption functions as soon as FP Server merges data and the form. This feature is part of the solution with an encryption DIMM installed in the printer. 1. Right-click on the Encryption key icon 2. Select Change value. 3. Type the new encryption key in the text box. • Private Job: Allows print jobs to be stored on a printer that is equipped with a hard drive, for future retrieval and printing. A Private Job requires a Private Identifying Number (PIN). See the printer’s User guide for more information about Private Job functions. 1. Right-click on the Private Job icon. 2. Select Private Job PIN code. 3. Type the 4-digit PIN code in the text box. • Capella Technologies, Inc. FormPort Archives: Use this parameter to direct documents to FormPort Archive. FormPort Archive is software that archives print jobs sent through FormPort Server using indexes located in the spool data. Once the document is archived, users can review, email, and reprint archived documents from a website. See the FormPort Archive User Guide for more information. 67 Chapter 3: Using FP Server 1. Right-click on the folder icon below the FormPort Archives icon. 2. Select Backup Directory. 3. In the Browse for Folder dialog, navigate to the desired backup directory and select a folder. 4. Click OK. • External Archiving: Allows files to be archived outside of FP Server and directs documents to AutoStore. Right-click on the Input format icon to define the printer language and right-click on the backup directory icon to define the archive location. See the AutoStore User Guide for more information. • Digital CabiNET: Use this parameter to direct documents to Digital CabiNET. Digital CabiNET is a high-end software solution that archives print jobs sent through FormPort Server using indexes located in the spool data.. See the Digital CabiNET User Guide for more information. 1. Right-click on the <Select...> folder icon below the Digital CabiNET icon. 2. Click Select a configuration file. 3. In the Open dialog, navigate to the .xml configuration file and click OK. 4. Right-click on the Backup directory folder icon below the <Select...> folder icon. 5. Select Backup Directory. 6. In the Browse for Folder dialog, navigate to the desired backup directory and select a folder. 7. Click OK. 68 Capella Technologies, Inc. Chapter 3: Using FP Server MegaForm agent Use the MegaForm agent to call the MegaForm form, merge the data, and send it to the printer. The parameters are specific to the FormPort service. Figure 99: MegaForm agent Add a printer Use the following steps to add a printer to MegaForm agent: 1. Right-click on the PRINTERS icon and then select Add a printer from the drop-down menu. Figure 100: MegaForm agent -Add a printer menu 2. Double-click on a printer icon in the Select a printer dialog box. 3. The new printer will display below the PRINTERS icon. Figure 101: MegaForm agent - New printer Define output printer selection Use the following steps to define the strategy for selecting an output printer in MegaForm agent: 1. Right-click on the First available printer icon. Capella Technologies, Inc. 69 Chapter 3: Using FP Server Figure 102: MegaForm agent - Select output strategy 2. Select a strategy from the drop-down menu. 3. The strategy for selecting an output printer will display beside the icon. Figure 103: MegaForm agent - Defined output strategy Select a form Use the following steps to select a form in MegaForm agent: 1. Right-click the <Select...> icon and then click Select a form on the drop-down menu. 2. In the Open window, navigate to the form files in the Setup folder of the Program Files directory on the hard drive. The filename extension .fpf indicates a FormPort form. Figure 104: MegaForm agent - Select a form 70 Capella Technologies, Inc. Chapter 3: Using FP Server MegaForm agent pre-processing parameters To select a pre-processing parameter, right-click on the MegaForm agent icon, and then select the parameter from the list. The parameter icon will display below the MegaForm agent icon. MegaForm pre-processing parameters include: Figure 105: MegaForm parameters • AS/400 process (Preprocessing): Use this parameter to perform a particular processing task if the data comes from an AS/400 system. This processing interprets AS/400 print control commands and reformats data with more consistency. • Data character set: Use this parameter to indicate the table of characters in which the data are defined: Windows ANSI, PC850 or Roman 8. 1. Right-click on the Data character set icon. 2. Select the character set from the list. Figure 106: MegaForm agent Data character set • Additional parameters (complementary options): Use this parameter to add to the FormPort command parameters, which are defined in the options of the FormPort agent. 1. Right-click on the Additional parameters icon. Capella Technologies, Inc. 71 Chapter 3: Using FP Server 2. Select Change value. 3. Type the new value in the text box • Encryption key (alphanumeric code): The encryption key feature, which functions as soon as FP Server merges data and the form, requires an encryption DIMM card to be installed in the printer. To be read, an encrypted file must be decrypted using the secret encryption key. Encryption, the most effective way to achieve data security, uses an encryption algorithm and an encryption key. Encryption is the reversible transformation of data from the original (plaintext) format to a difficult-tointerpret format (ciphertext) as a mechanism for protecting its confidentiality and integrity. 1. Right-click on the Encryption key icon 2. Select Change value. 3. Type the new encryption key in the text box. FPDK agent . Figure 107: FPDK agent Add a printer Use the following steps to add a printer to FPDK agent: 1. Right-click on the PRINTERS icon and then select Add a printer from the drop-down menu. 72 Capella Technologies, Inc. Chapter 3: Using FP Server Figure 108: FPDK agent -Add a printer menu 2. Double-click on a printer icon in the Select a printer dialog box. 3. The new printer will display below the PRINTERS icon. Figure 109: FPDK agent - New printer Define output printer selection Use the following steps to define the strategy for selecting an output printer in FPDK agent: 1. Right-click on the First available printer icon. Figure 110: FPDK agent - Select output strategy 2. Select a strategy from the drop-down menu. 3. The strategy for selecting an output printer will display beside the icon. Figure 111: FPDK agent - Defined output strategy Capella Technologies, Inc. 73 Chapter 3: Using FP Server Select a form Note: ASC forms must be loaded before forms can be selected. See Update ASC forms. Use the following steps to select a form in FPDK agent: 1. Right-click the <Select...> icon and then click Select a form on the drop-down menu. 2. In the Open window, navigate to the form files in the Setup folder of the Program Files directory on the hard drive. The filename extension .$$B indicates an FPDK form. Figure 112: FPDK agent - Select a form FPDK agent additional parameters Additional parameters are specific to the FormPort service (refer to the FormPort documentation: 74 Capella Technologies, Inc. Chapter 3: Using FP Server Figure 113: FPDK agent parameters • Change encryption key: FP Server comes equipped with a default encryption key. Once a file is encrypted (its data translated into a secret code or ciphertext), reading it requires access to a secret key. When Encryption key is selected in the parameters menu, the Encryption icon appears below the FPDK agent icon in the Printing Process window. 1. Right-click on the Encryption icon and select Change value. Figure 114: FPDK - Change Encryption key 2. Type the new Encryption key in the text field that surrounds the Encryption key. Press Enter to complete the change. The new Encryption key must contain the same number of characters as the default Encryption key, and must match the key set up on the printer. Refer to the Secure DIMM User manual for more information. • Capella Technologies, Inc. Update ASC forms: Compiled file that contains all FPDK forms. Loads forms into FormPort server in order to select the correct forms to use. 75 Chapter 3: Using FP Server 1. Right-click on the FPDK agent icon and select Update ASC forms on the parameters menu. 2. In the Update ASC forms dialog box, click the folders icon and navigate to the forms location, or type the location in the dialog box. Example: C:\Program Files\CAPTECH\FormPort Server\Forms 3. Select the form file with an .ASC extension. 4. Click Update, and then click Close. Figure 115: FPDK agent - Update ASC forms dialog Forms Management agent Use the Forms Management agent to handle many different forms through one print queue. This agent takes a data file and conditionally matches it with the appropriate job type and print queue. Figure 116: Forms Management agent Add a printer Use the following steps to add a printer to the Forms Management agent: 76 Capella Technologies, Inc. Chapter 3: Using FP Server 1. Right-click on the PRINTERS icon and then select Add a printer from the drop-down menu. Figure 117: Forms Management agent -Add a printer menu 2. Double-click on a printer icon in the Select a printer dialog box. 3. The new printer will display below the PRINTERS icon. Figure 118: Forms Management agent - New printer Define output printer selection Use the following steps to define the strategy for selecting an output printer in Forms Management agent: 1. Right-click on the First available printer icon. Figure 119: Forms Management agent - Select output strategy 2. Select a strategy from the drop-down menu. 3. The strategy for selecting an output printer will display beside the icon. Figure 120: Forms Management agent - Defined output strategy Capella Technologies, Inc. 77 Chapter 3: Using FP Server Change configuration Since many different forms are going through one print queue, the change configuration parameter allows the user to distinguish and select forms (e.g., checks, invoices) through the use of unique combinations of characters. Different forms can be triggered by the same characters occupying different positions (line or column) in the spool file. Use the following steps to change the configuration triggers: 1. Right-click on the Configuration icon and select Change configuration. Figure 121: Forms Management agent - Change configuration 2. In the Forms management dialog box, type the information in the Trigger, Line, Col, and Form to use fields, and then click Add. Figure 122: Forms Management agent - Change configuration dialog 3. Click Save modifications. 78 Capella Technologies, Inc. Chapter 3: Using FP Server Figure 123: Forms Management agent - Changed configuration Forms Management agent pre-processing parameters To select a pre-processing parameter, right-click on the Forms Management agent icon, and then select the parameter from the list. Forms Management agent pre-processing parameters include: Figure 124: Forms Management agent - Parameters • AS/400 process (Preprocessing): Use this parameter to perform a particular processing task if the data comes from an AS/400 system. • Data character set: Use this parameter to indicate the table of characters in which the data are defined: Windows ANSI, PC850 or Roman 8. 1. Right-click on the Data character set icon. Capella Technologies, Inc. 79 Chapter 3: Using FP Server 2. Select the character set from the list. Figure 125: Forms Management agent - Data character set • Additional parameters (complementary options): allows the user to add to the Forms Management command parameters, which are defined in the options of the FormPort agent. 1. Right-click on the Additional parameters icon. 2. Select Change value. 3. Type the new value in the text box • Encryption key (alphanumeric code): Encryption is the reversible transformation of data from the original (plaintext) format to a difficult-to-interpret format (ciphertext) as a mechanism for protecting its confidentiality and integrity. Encryption, the most effective way to achieve data security, uses an encryption algorithm and an encryption key. To be read, an encrypted file must be decrypted using the secret encryption key. Functions as soon as FP Server merges data and the form. This feature is part of the solution with an encryption DIMM (memory card) installed in the printer. 1. Right-click on the Encryption key icon 2. Select Change value. 3. Type the new encryption key in the text box. • Printer Name Mask: Use this parameter to enable selection of different forms based on the printer name. 1. Right-click on the Printer Name Mask icon. 2. Select Change Value. 3. Type the new value in the text box. 80 Capella Technologies, Inc. Chapter 3: Using FP Server • Default mode (Print warning page): The Default mode can be set to print the spool file or to print a warning page, if the specified file is not found. 1. Right-click on the Default mode icon. 2. Select Print Warning Page or Print Spool File. • FormPort Archives: Use this parameter to direct documents to FormPort Archive. FormPort Archive is software that archives print jobs sent through FormPort Server using indexes located in the spool data. Once the document is archived, users can review, email, and reprint archived documents from a website. See the FormPort Archive User Guide for more information. 1. Right-click on the folder icon below the FormPort Archives icon. 2. Select Backup Directory. 3. In the Browse for Folder dialog, navigate to the desired backup directory and select a folder. 4. Click OK. • External Archiving: Allows files to be archived outside of FP Server and directs documents to AutoStore. Right-click on the Input format icon to define the printer language and right-click on the backup directory icon to define the archive location. See the AutoStore User Guide for more information. • Digital CabiNET: Use this parameter to direct documents to Digital CabiNET. Digital CabiNET is a high-end software solution that archives print jobs sent through FormPort Server using indexes located in the spool data. See the Digital CabiNET User Guide for more information. 1. Right-click on the <Select...> folder icon below the Digital CabiNET icon. 2. Click Select a configuration file. Capella Technologies, Inc. 81 Chapter 3: Using FP Server 3. In the Open dialog, navigate to the .xml configuration file and click OK. 4. Right-click on the Backup directory folder icon below the <Select...> folder icon. 5. Select Backup Directory. 6. In the Browse for Folder dialog, navigate to the desired backup directory and select a folder. 7. Click OK. Print agent Use the Print agent to direct any file to a virtual or physical printer, to create duplicates of original forms, and to re-route documents. Figure 126: Print agent Add a printer Use the following steps to add a printer to the Print agent: 1. Right-click on the PRINTERS icon and then select Add a printer from the drop-down menu. Figure 127: Print agent -Add a printer menu 2. Double-click on a printer icon in the Select a printer dialog box. 3. The new printer will display below the PRINTERS icon. 82 Capella Technologies, Inc. Chapter 3: Using FP Server Figure 128: Print agent - New printer Define output printer selection Use the following steps to define the strategy for selecting an output printer in Print agent: 1. Right-click on the First available printer icon. Figure 129: Print agent - Select output strategy 2. Select a strategy from the drop-down menu. 3. The strategy for selecting an output printer will display beside the icon. Figure 130: Print agent - Defined output strategy Number of copies Use the following steps to configure or change the number of copies: 1. Right-click on the Number of copies icon and select Change number of copies. 2. Type the number of copies in the text field that surrounds the number of copies. Press Enter to complete the change. Figure 131: Print agent - Change number of copies Capella Technologies, Inc. 83 Chapter 3: Using FP Server Print agent additional parameters The Print agent uses the following additional parameters: • Insert Banner: The banner (see glossary) management allows the user to automatically insert a banner before any printing. This page can contain: o The name of the user initiating the job. o The document name, etc. 1. Right-click on the Print agent icon. 2. Select Banner on the drop-down menu. 3. The Banner icon is displayed below the Print agent icon in the Printing process window. Figure 132: Print agent - Banner icon Pause agent Use the Pause agent to suspend the course of a document process. Resume the process by selecting the document on the printer, then by selecting the Resume command in the menu. Unless the pause agent is used, a job is printed immediately. The Windows print spooler can also be paused by using the printer properties. The Pause agent can only be used with the MegaForm and FormPort agents. Figure 133: Pause agent 84 Capella Technologies, Inc. Chapter 3: Using FP Server Define a resume time Use the following steps to define a resume time: 1. Right-click on the Process resume time <Select...> icon, and then click Define a resume time. Figure 134: Pause agent - Define a resume time 2. In the Define a resume time dialog box, set the resume time, and then click Validate. Figure 135: Pause agent - Define a resume time dialog 3. The resume time replaces <Select...> in the Printing process window. Figure 136: Pause agent - Resume time defined To resume a process with FP Server, the printer must run on the FormPort print processor. A lightning bolt/yellow flash on a printer icon indicates that the printer is an FP Server printer. Encryption agent (SecureDIMM) The Encryption agent provides secure, remote printing to customers or vendors via Capella Technologies’ SecureDIMM Capella Technologies’ SecureDIMM is a document encryption solution used with HP LaserJet Capella Technologies, Inc. 85 Chapter 3: Using FP Server printers to provide secure document printing. This is the highest form of security available. Figure 137: Encryption agent Capella Technologies’ SecureDIMM also makes it possible to protect sensitive print job data by encrypting it, making it indecipherable to humans and printable only by specific printers. The SecureDIMM is installed directly into one of the memory expansion sockets of most DIMM- and Compact Flash (CF)-based HP LaserJet printers. The DIMM/CF contains firmware that is executed by the microprocessor in the LaserJet printer. This firmware extends the printer with sophisticated data decryption capabilities. Encrypted data is decrypted at its final destination printer. Change encryption key Once a file is encrypted (the data translated into a secret code or ciphertext), reading it requires access to a secret key. Use the following steps to change the encryption key values: 1. Right-click the Encryption key icon, and then select Change value. Figure 138: Encryption agent - Change value 2. Type the new Encryption key in the text field that surrounds the Encryption key. Press Enter to complete the change. 86 Capella Technologies, Inc. Chapter 3: Using FP Server Figure 139: Encryption agent - New value File Split agent Use the File Split agent to divide a print job into several parts, in order to produce smaller print jobs. This agent only supports ASCII text files. ASCII (American Standard Code for Information Interchange) is the most common format for text files in computers and on the Internet. ASCII text files become a common denominator between applications that do not import each other's formats. Figure 140: File Split agent Define Form Feed break Use the following steps to define the Form Feed break: 1. Right-click on the Form Feed break icon, and then select an option from the drop-down menu. Figure 141: File Split agent - Form Feed Break Capella Technologies, Inc. 87 Chapter 3: Using FP Server Define Cut sequence Dividing a print job into several parts in order to produce ASCII files requires establishing values for the cutting mode. The Cutting Mode parameters are as follows: • Line cutting: The File Split agent divides the print job by n number of lines specified in the cutter parameter. A new page is created every n line(s). • Sequence cutting: The File Split agent divides the printing flow when it reaches a sequence specified in the cutter parameter. This sequence can include the carriage return via the sequence “\r\n” (Unix commands for carriage return and line feed). • Form feed cutting: The File Split agent formats the print job to make it ready for printing. The Cutting Mode parameter represents the number of lines or the sequence according to what is specified in the cutting mode (parameter used only for the first two cutting modes). Use the following steps to define the Cut sequence: 1. Right-click on the Cut sequence icon (/r/n) and then select Change cut sequence. Figure 142: File Split agent - Change cut sequence 2. Type the new cut sequence into the text box that surrounds the cut sequence. Press Enter to complete the change. Add a printer Use the following steps to add a printer to the File Split agent: 88 Capella Technologies, Inc. Chapter 3: Using FP Server 1. Right-click on the PRINTERS icon and then select Add a printer from the drop-down menu. Figure 143: File Split agent -Add a printer menu 2. Double-click on a printer icon in the Select a printer dialog box. 3. The new printer will display below the PRINTERS icon. Figure 144: File Split agent - New printer PDF agent PDF agent only works with FormPort agent, to convert a designated file to a .pdf file. Figure 145: PDF agent Select a directory Use the following steps to select a PDF agent directory: 1. Right-click on the directory folder icon and then click Select a directory. Capella Technologies, Inc. 89 Chapter 3: Using FP Server Figure 146: PDF agent - Select a directory 2. In the Browse for folder dialog, navigate to and select the directory folder. Figure 147: PDF agent - Browse for folder 3. Click OK. PDF agent additional parameters The PDF agent uses the following additional parameters: Figure 148: PDF agent parameters 90 Capella Technologies, Inc. Chapter 3: Using FP Server • File name: Creates a fixed .pdf filename. 1. Right-click the Filename <Select...> folder icon. 2. Type the new filename in the text box. Figure 149: PDF agent - Modify filename • Password: Used to password protect the filename. 1. Right-click the Password <Select...> key icon. 2. Type the new password in the text box. Figure 150: PDF agent - Modify password • Changes: Used to enable changes in the .pdf viewer. 1. Right-click the Changes icon. 2. Select Enable changes or Disable changes. Figure 151: PDF agent - Changes • Selection: Used to enable or disable the selection feature in the .pdf viewer. 1. Right-click the Selection icon. 2. Select Enable selection or Disable selection. Figure 152: PDF agent - Selection Capella Technologies, Inc. 91 Chapter 3: Using FP Server • Comment Editing: Used to enable or disable comment editing in the .pdf viewer. 1. Right-click the Comment Editing icon. 2. Select Enable comment editing or Disable comment editing. Figure 153: PDF agent - Comment Editing • Printing: Used to enable or disable the ability to print the .pdf from the viewer. 1. Right-click the Printing icon. 2. Select Enable printing or Disable printing. Figure 154: PDF agent - Printing PDF to Text agent Since FP Server cannot use PDF files, the FormPort PDF to Text agent converts a document from PDF into ASCII text format for use as an input file. Figure 155: PDF to Text agent PDF to Text agent parameters PDF to Text agent uses the following parameters: 92 Capella Technologies, Inc. Chapter 3: Using FP Server Figure 156: PDF to Text agent - Parameters • Character Width • Character Height • Lines per page Select the parameter in the menu to enable it. An enabled parameter will show a check mark in the menu, and the icon will display below the PDF to Text agent icon in the Printing process window. Figure 157: PDF to Text agent - Parameters enabled Use the following steps to change PDF to Text agent parameters: 1. Right-click on a parameter icon, and then select Change value. 2. Type the new value in the text box. 3. Press Enter to complete the change. PostScript to Text agent PostScript is a page description language (PDL) from Adobe that is used extensively on all computer platforms. Since FP Server cannot use PostScript files, the FormPort PostScript to Text agent converts documents from PS format into ASCII text format for use as an input file. Capella Technologies, Inc. 93 Chapter 3: Using FP Server Figure 158: PostScript to Text agent Email agent The Email agent works with PDF agent to email documents as Adobe Acrobat PDF files or PCL files. Email agent enables FP Server to function as a messaging and collaboration client that helps users organize and share print files and communicate with other people. Figure 159: Email agent Basic Email agent parameters Email agent includes basic parameters. The parameters and steps to modify them are described below: • Host name 1. Right-click the icon and select Change host name. Figure 160: Email agent - Change host name 2. Type the host name in the text box. 3. Press Enter to complete the change. 94 Capella Technologies, Inc. Chapter 3: Using FP Server • Sender 1. Right-click the icon and select Change sender. Figure 161: Email agent - Change sender 2. Type the sender address in the text box. 3. Press Enter to complete the change. • Recipients 1. Right-click the icon and select Modify recipients. Figure 162: Email agent - Modify recipients 2. Type the recipient address(es) in the text box. 3. Press Enter to complete the change. • Subject 1. Right-click the icon and select Change subject. Figure 163: Email agent - Change subject 2. Type the subject in the text box. 3. Press Enter to complete the change. • Message 1. Right-click the icon and select Change email message. Figure 164: Email agent - Change email message Capella Technologies, Inc. 95 Chapter 3: Using FP Server 2. Type the message in the text box. 3. Press Enter to complete the change. • Attachment 1. Right-click the icon and select the attachment file type. Figure 165: Email agent - Select attachment Additional Email agent parameters FP Server Email agent also provides additional parameters. Right-click on the Email agent icon and select additional parameters from the dropdown menu. When selected, a check mark will appear beside the parameter in the menu, and the icon will display below the Email agent icon in the Printing Process window. Figure 166: Email agent - Additional parameters Additional Email agent parameters and steps to modify them are described below: • Copy recipients 1. Right-click the icon and select Change copy recipients. 96 Capella Technologies, Inc. Chapter 3: Using FP Server Figure 167: Email agent - Change copy recipients 2. Type the copy recipients in the text box. 3. Press Enter to complete the change. • Masked copy recipients 1. Right-click the icon and select Change masked copy recipients. Figure 168: Email agent - Change masked copy recipients 2. Type the masked copy recipients in the text box. 3. Press Enter to complete the change. • Port number 1. Right-click the icon and select Change port number. Figure 169: Email agent - Change port number 2. Type the port number in the text box. 3. Press Enter to complete the change. • Login 1. Right-click the icon and select Modify the account. Figure 170: Email agent - Change login 2. Type the account in the text box. Capella Technologies, Inc. 97 Chapter 3: Using FP Server 3. Press Enter to complete the change. • Password 1. Right-click the icon and select Modify the password. Figure 171: Email agent - Change password 2. Type the password in the text box. 3. Press Enter to complete the change. • Domain 1. Right-click the icon and select Domain. Figure 172: Email agent - Change domain 2. Type the domain in the text box. 3. Press Enter to complete the change. • File name 1. Right-click the icon and select Modify the name. Figure 173: Email agent - Change filename 2. Type the filename in the text box. 3. Press Enter to complete the change. 98 Capella Technologies, Inc. Chapter 3: Using FP Server FAX agent Use the FAX agent to send a print job between remote locations by transmitting a coded image over the telephone system to a receiving fax machine. (can retrieve fax number from spool file.) Figure 174: FAX agent Change fax number of recipient This parameter defines the fax number to which the document must be transmitted. If this number is undefined as a parameter, it has to be defined in the spool file. Use the following steps to define the fax number of recipient: 1. Right-click the icon and select Change value. Figure 175: FAX agent - Change fax number of recipient 2. Type the fax number in the text box. 3. Press Enter to complete the change. Backup agent Use the Backup agent to back up both input and output within a process for review purposes. FP Server enables users to automatically backup all printed documents via the Backup agent, which archives the spool. If the Backup agent is executed before FormPort is called, FP Server archives the print job as an MFA file. If it is executed after calling FormPort, the print job is archived as a .pcl file. Capella Technologies, Inc. 99 Chapter 3: Using FP Server Figure 176: Backup agent Change backup time Use the Backup agent to save print jobs for a given daily duration. FP Server automatically removes the files whose backup time has expired. The Backup agent enables the user to set the number of archiving days, starting from the date on which it is backed up. Figure 177: Backup agent - Change backup time Use the following steps to change the backup time: 1. Right-click on the icon, and select Change backup time. 2. Type the number of archive days in the text box surrounding the backup time. 3. Press Enter to complete the change. Backup agent parameters Use the Backup agent to set other relevant parameters, including: 100 • The Backup directory, if it is different from the default directory (optional parameter). • The Backup method, which is used to record backups with a single file name, compared to the backups existing in the directory, or with a file name equivalent to the document file. Capella Technologies, Inc. Chapter 3: Using FP Server Figure 178: Backup agent - Parameters When a parameter is selected, a check mark will appear beside the parameter in the menu, and the icon will display below the Backup agent icon in the Printing Process window. Use the following steps to change the Backup agent parameters: Change Backup directory Use the following steps to change the Backup directory: 1. Right-click on the Backup directory folder icon and then click Select a directory. Figure 179: Backup agent -Select a directory Capella Technologies, Inc. 101 Chapter 3: Using FP Server 2. In the Browse for folder window, navigate to and select the directory folder. Figure 180: Backup agent - Browse for directory folder 3. Click OK. If the defined directory for one agent is not valid, the default directory defined in Setup\Settings\Default Backup directory is used. If this directory is not valid, then the FP Server directory \Public\Archives is used. Because FP Server is active even if the network is not active, archiving is only possible on local drives. Change Backup method Use the following steps to change the Backup method: 1. Right-click on the Backup method icon. 2. Select a backup method from the drop-down menu. Figure 181: Backup agent - Select backup method 102 Capella Technologies, Inc. Chapter 3: Using FP Server Record Preprocessor agent For a more useable format, use the Record Preprocessor agent to reformat text files for processing by the Forms agent. Figure 182: Record Preprocessor agent Select a preprocessor script file Use the following steps to select a script file for the Record Preprocessor agent: 1. Right-click on the Script to use icon, and then click Select a preprocessor script file. Figure 183: Record Preprocessor agent - Select a script file 2. In the Open window, navigate to the script files on the hard drive. The filename extension .ini indicates a FormPort script file. Figure 184: Record Preprocessor agent - Locate script file Capella Technologies, Inc. 103 Chapter 3: Using FP Server Execute agent Use the Execute agent to call (request services from) a processing executable (a ready-to-run program file) on a print job. This agent complements other agents for data processing. Batch files and script files can be run. Figure 185: Execute agent Change the command line Use the following steps to change the Execute agent command line: 1. Right-click on the Command line icon, and then select Change the command. Figure 186: Execute agent - Change command line 2. Type the new command in the text box that surrounds the <Select...> field. 3. Press Enter to complete the change. Select a command line Use the following steps to select an Execute agent command line: 1. Right-click on the Command line icon, and then click Select the command. Figure 187: Execute agent - Select command line 104 Capella Technologies, Inc. Chapter 3: Using FP Server 2. In the Open window, navigate to the command line files on the hard drive and make a selection. Figure 188: Execute agent: Select command line This agent works via FP Server, so users can process print jobs without having to create a specific agent. The parameters for this agent are as follows: • The complete path and the executable parameters, including at least the two FP Server macros of— data input «_INPUT_SPOOL_FILE_NAME_» and of data output «_OUTPUT_SPOOL_FILE_NAME_». Example: « C:\apps\filter.exe «_INPUT_SPOOL_FILE_NAME_ _OUTPUT_SPOOL_FILE_NAME_» FTP agent FTP (File Transfer Protocol) is the protocol used on the Internet for sending files. Use the FP Server FTP agent to send a print job spool or a message file to an FTP server via FTP commands. Users can automatically upload documents to customer or vendor FTP sites in PDF format or PCL/TIFF format. Capella Technologies, Inc. 105 Chapter 3: Using FP Server Figure 189: FTP agent FTP agent parameters FTP agent includes basic parameters. Right-click on the FTP agent icon and select additional parameters from the drop-down menu. When selected, a check mark will appear beside the parameter in the menu, and the icon will display below the FTP agent icon in the Printing Process window. The parameters and steps to modify them are described below: • Name of FTP server 1. Right-click the icon, and then select Modify the name. Figure 190: FTP agent - Change file name 2. Type the name in the text box. 3. Press Enter to complete the change. • Name of Account to log on 1. Right-click the icon, and then select Modify the account. Figure 191: FTP agent - Modify the account 106 Capella Technologies, Inc. Chapter 3: Using FP Server 2. Type the account information in the text box. 3. Press Enter to complete the change. • Password 1. Right-click the icon, and then select Modify the password. Figure 192: FTP agent - Modify the password 2. Type the password in the text box. 3. Press Enter to complete the change. • Time out 1. Right-click on the icon, and then select Time out in seconds to execute FTP command. Figure 193: FTP agent - Modify time out 2. Type the time in the text box. 3. Press Enter to complete the change. • Detect attachment 1. Right-click the Attachment icon. 2. Select an attachment type from the drop-down menu. Capella Technologies, Inc. 107 Chapter 3: Using FP Server Figure 194: FTP agent - Detect attachment Additional FTP agent parameters FTP agent includes additional parameters. Right-click on the FTP agent icon, and then select a parameter from the drop-down menu. Figure 195: FTP agent - Additional parameters When a parameter is selected, a check mark will appear beside the parameter in the menu, and the icon will display below the FTP agent icon in the Printing Process window. Use the following steps to change the FTP agent parameters: • Send method For sending files, the binary mode is the default mode. PCL files are transmitted in binary (digital) form. All-text files can be sent in both binary and text mode, but binary files sent using the text mode will not be complete. 1. Right-click on the icon and select Binary or Text mode. 108 Capella Technologies, Inc. Chapter 3: Using FP Server Figure 196: FTP agent - Select send method • Send spool Send spool is enabled when selected; it does not require configuration or modification. Figure 197: FTP agent - Send spool enabled • Message 1. Right-click on the icon, and then select Modify the message. Figure 198: FTP agent - Modify the message 2. Type the message in the text box. 3. Press Enter to complete the change. • File name 1. Right-click on the icon, and then select Modify the name. Figure 199: FTP agent - Modify the file name 2. Type the name in the text box. 3. Press Enter to complete the change. Capella Technologies, Inc. 109 Chapter 3: Using FP Server Character Replace agent Use the Character Replace agent to replace one character in a file with another (or with no character), to determine how the file will print. For example: replace a form feed character with a space character. Figure 200: Character Replace agent Character Replace agent parameters Character Replace agent includes basic parameters to select which character to replace and what value to insert. The parameters and steps to modify them are described below: • Decimal value of character to replace 1. Right-click on the Find decimal value icon. 2. Enter the decimal value of the existing character in the text box. Figure 201: Character Replace agent - Find decimal value • Decimal value of character to insert 1. Right-click on the Replace decimal value icon. 2. Enter the decimal value of the replacement character in the text box. 110 Capella Technologies, Inc. Chapter 3: Using FP Server Figure 202: Character Replace agent - Replace decimal value Decryption agent The Decryption agent provides a methodology to decrypt and process secure (ciphertext) documents. This agent is normally used to decrypt documents that have been encrypted on the host using SecureDIMM encryption technology. Figure 203: Decryption agent Decryption agent parameters • Change decryption key: When a file is encrypted (the data translated into a secret code or ciphertext), it must be decrypted before further processing can be accomplished. The decryption key must be configured correctly to read encrypted files. 1. Right-click on the Decryption key icon. 2. Select Change value. 3. Type the new value into the text field and press Enter. Figure 204: Decryption agent - Change value Capella Technologies, Inc. 111 Chapter 3: Using FP Server EBCDIC agent The EBCDIC agent converts EBCDIC data to ASCII data. EBCDIC data is usually sent from IBM host systems. Figure 205: EBCDIC agent PDF Print agent Use the PDF Print agent to print PDF files without opening Adobe Acrobat. The PDF Print agent directs a .pdf file to a virtual or physical printer, to create duplicates of original forms, and to re-route documents. Figure 206: PDF Print agent Add a printer Use the following steps to add a printer to the PDF Print agent: 1. Right-click on the PRINTERS icon and then select Add a printer from the drop-down menu. Figure 207: PDF Print agent -Add a printer menu 2. Double-click on a printer icon in the Select a printer dialog box. 3. The new printer will display below the PRINTERS icon. 112 Capella Technologies, Inc. Chapter 3: Using FP Server Figure 208: PDF Print agent - New printer Define output printer selection Use the following steps to define the strategy for selecting an output printer in PDF Print agent: 1. Right-click on the First available printer icon. Figure 209: PDF Print agent - Select output strategy 2. Select a strategy from the drop-down menu. 3. The strategy for selecting an output printer will display beside the icon. Figure 210: PDF Print agent - Defined output strategy Number of copies Use the following steps to configure or change the number of copies: 1. Right-click on the Number of copies icon and select Change number of copies. 2. Type the number of copies in the text field that surrounds the number of copies. Press Enter to complete the change. Figure 211: PDF Print agent - Change number of copies Capella Technologies, Inc. 113 Chapter 3: Using FP Server Insert Banner Use the following steps to insert a banner: 1. Right-click on the PDF Print agent icon. 2. Select Banner on the drop-down menu. 3. The Banner icon is displayed below the PDF Print agent icon in the Printing process window. Figure 212: PDF Print agent - Banner icon Report agent The Report agent gives legacy ERP applications the ability to output standard 80, 132, or 200 character greenbar reports. Figure 213: Report agent Add a printer Use the following steps to add a printer to the Report agent: 1. Right-click on the PRINTERS icon and then select Add a printer from the drop-down menu. 114 Capella Technologies, Inc. Chapter 3: Using FP Server Figure 214: Report agent -Add a printer menu 2. Double-click on a printer icon in the Select a printer dialog box. 3. The new printer will display below the PRINTERS icon. Figure 215: Report agent - New printer Define output printer selection Use the following steps to define the strategy for selecting an output printer in Report agent: 1. Right-click on the First available printer icon. Figure 216: Report agent - Select output strategy 2. Select a strategy from the drop-down menu. 3. The strategy for selecting an output printer will display beside the icon. Figure 217: Report agent - Defined output strategy Capella Technologies, Inc. 115 Chapter 3: Using FP Server Report agent parameters Figure 218: Report agent - Parameters • Job Columns: Use this parameter to select the column width for the report. 1. Right-click on the Job Column icon. 2. Select the column width. Figure 219: Report agent - Job columns • Job Lines: Use this parameter to select the number of lines that the report will contain. 1. Right-click on the Job Lines icon. 2. Select the number of lines. Figure 220: Report agent - Job lines 116 Capella Technologies, Inc. Chapter 3: Using FP Server • Alt-line shading: Use this parameter to select whether alternate lines will be shaded on the printed report. 1. Right click the Alt-line shading icon. 2. Select Alt-line shading On or Alt-line shading Off. Figure 221: Report agent - Alt-line shading • Line numbers: Use this parameter to select whether line numbers will be printed for each line of the report. 1. Right-click the Line numbers icon. 2. Select Line number On or Line numbers Off. Figure 222: Report agent - Line numbers • Page numbers: Use this parameter to select whether page numbers will be printed on each page of the report. 1. Right-click on the Page numbers icon. 2. Select Page numbers On or Page numbers Off. Figure 223: Report agent - Page numbers • Page borders: Use this parameter to select whether page borders will be printed on each page of the report. 1. Right-click on the Page borders icon. 2. Select Page borders On or Page borders Off. Capella Technologies, Inc. 117 Chapter 3: Using FP Server Figure 224: Report agent - Page borders • Color: Use this parameter to select whether the report will be printed in color. 1. Right-click on the Color icon. 2. Select Color On or Color Off. Figure 225: Report agent - Color • Paper size: Use this parameter to select the paper size for printing the report. 1. Right-click on the Paper icon. 2. Select Letter, Legal, or A4. Figure 226: Report agent - Paper size • Orientation: Use this parameter to select whether the report will be printed in Landscape or Portrait orientation. 1. Right-click on the Orientation icon. 2. Select Landscape or Portrait. Figure 227: Report agent - Orientation 118 Capella Technologies, Inc. Chapter 3: Using FP Server • Duplex mode: Use this parameter to select whether to print the report on both sides of the paper (duplex) and the direction of duplex printing. 1. Right-click on the Duplex mode icon. 2. Select Duplex long (for two-sided printing where pages will be read in a book format), Simplex (for printing on only one side of the page), or Duplex short (for two-sided printing where pages will be read in a tablet format). Figure 228: Report agent - Duplex mode • Add CR to LF/FF: Use this parameter to select whether a carriage return (CR) should be pre-pended to a line feed (LF)/form feed (FF). This may be required for certain print files. 1. Right-click on the Add CR to LF/FF icon. 2. Select Add CR to LF/FF On or Add CR to LF/FF Off. Figure 229: Report agent - Add CR to LF/FF • Blank page suppression: Use this parameter to select whether blank pages should be printed. For example, an extra FF in the print file may cause a blank page to be printed. If this parameter is turned on, the blank page will be suppressed. 1. Right-click on the Blank page icon. 2. Select Blank page suppression On or Blank page suppression Off. Capella Technologies, Inc. 119 Chapter 3: Using FP Server Figure 230: Report agent - Blank page suppression • Private Job: Use this parameter to use the printer’s Private Job feature by setting a Personal Identification Number (PIN) to retrieve private print jobs. See the printer manual for more information about the Private Job feature. 1. Right-click on the Private Job icon. 2. Select Private Job Pin code. 3. Type the 4-digit PIN (Personal Identification Number) in the text field. Figure 231: Report agent - Private job • Media type: Use this parameter to select the paper or other media for printing the report. 1. Right-click on the Media type icon. 2. Select the media type from the list. Figure 232: Report agent - Media type • 120 Output bin: Use this parameter to select the output bin for printing the report. Capella Technologies, Inc. Chapter 3: Using FP Server 1. Right-click the Output bin icon. 2. Select the output bin from the list. Figure 233: Report agent - Output bin • Staple type: Use this parameter to select the staple option for the printed report. 1. Right-click the Staple type icon. 2. Select the staple option from the list. Figure 234: Report agent - Staple type Capella Technologies, Inc. 121 Chapter 3: Using FP Server Change a Print Process The Printing process window displays a DEFAULT process icon in the upper left part of the window, a Profiles icon in the upper right part of the window, and an Agents icon in the lower right Figure 235: Printing Process - Default window Use these features to configure new print processes—any required processing on print jobs, determined according to defined job characteristics. A process consists of two ordered lists combining Profiles and Agents. • The Profiles list determines the prerequisites (e.g., printer, user, time) for carrying out a print job process. • The Agents list defines the operations (e.g., form, email, encryption) that are to be performed on the print job. Only Agents (and not Profiles) can be added to the DEFAULT process. New print processes are created by right-clicking on the DEFAULT process to show a background menu. This menu gives the user a choice of duplicating the DEFAULT process (to which Profiles can be added) or creating a new process. 122 Capella Technologies, Inc. Chapter 3: Using FP Server Right-clicking a new process brings up a background menu that allows the user to name the process, duplicate it, delete it, or create a new process. Each new process can be named or left with the default NoName(#) designation. A process is defined by its name and its location above the DEFAULT process, listed according to the order in which it was created. FP Server performs print processes in the order in which they are displayed in the upper left part of the Printing Process window. You can modify a process location by a drag-and-drop move that will change the position of a process in the line above the DEFAULT process, but remember that the order is important in determining which print process FP Server will use on a print job. The Print Profile requires the processes to be displayed in the proper sequence Use the following steps to delete, duplicate, rename, or secure a FP Server Print Process: 1. In the FP Server interface, click Manage in the menu bar. 2. Select Printing Process. 3. In the Printing process window, right-click on the process that you wish to change. Figure 236: Change Printing process 4. Select a change function from the drop-down menu. If Duplicate this process is selected, the process duplicated must appear in numerical order, to produce proper output. Capella Technologies, Inc. 123 Chapter 3: Using FP Server Figure 237: Printing Process - Process sequence If Secure this process is selected, a dialog box will display that requests a User password to validate the User account. Figure 238: Secure Process password dialog If Disable this process is selected, the process will no longer be executed and the icon will display the universal “No” symbol. To re-enable the process, right-click the icon and select Enable this process. File Printing Use the FP Server File printing dialog to send a file to a printer by defining the title of the document, the type of data and the number of copies. Figure 239: Manage - File printing 124 Capella Technologies, Inc. Chapter 3: Using FP Server 1. In the FP Server interface, click Manage in the menu bar. 2. Select File printing. 3. The FormPort Server File printing dialog box appears. Figure 240: File printing dialog 4. In the File section of the FormPort Server - File printing dialog box, click on the Folders icon to select the file from the hard drive. The Select a file window appears. 5. In the Select a file window, click the arrow in the Look in: menu title. The pull down menu allows you to select a file from any folder on the hard drive. Click on the selected file or select the file and click Open. 6. The selected file name will display in the field next to the Folder icon in the File section of the FormPort Server - File printing dialog box. 7. In the Printer section of the FormPort Server - File printing window, click on the printer icon. The Select a printer dialog box appears 8. The FormPort Server Software lists all local network printers installed on the Workstation/Server PC. In the Printers List, Capella Technologies, Inc. 125 Chapter 3: Using FP Server printers are indicated by a printer icon and name. Choose a printer from the list. The printer name will display in the field next to the printer icon in the Printer section of the FormPort Server - File printing dialog box. 9. In the Document section of the FormPort Server - File printing dialog box, type the title name in the field next to the word Title. 10. Type the number of copies in the field indicated. 11. Click Send to send the file to the printer. 12. A FormPort Server dialog box will display with the message: File has been sent. Click OK. 13. Click Close to cancel the file printing or to close the printing operation once the printing task is complete. Review - Managing Document Output Use the FP Server Review menu for the following document-management functions: • Backup - View archived files produced by the Backup Agent. • Event viewer - View FormPort events from the event log. • Alarm - Indicates and lists errors experienced by a print job. The process will stop during error conditions. Figure 241: Review menu Backup - Viewing archived files Use the following steps to view archived files: 126 Capella Technologies, Inc. Chapter 3: Using FP Server 1. In the FP Server interface, click Review on the menu bar, and then select Backup. Figure 242: Review - Backup 2. The Backup window displays information in the following columns: • Title • Process • Date-Hour • User • System • Size • Backup length • File 3. Use the Backup toolbar icons to manipulate the displayed information: • Filter (Select records to be displayed) • Refresh (Refresh table) • Delete (Delete selected archives) • Print (Print a particular archived file to the printer) Capella Technologies, Inc. 127 Chapter 3: Using FP Server • MegaForm (Resend archived spool files to the MegaForm Agent process) • FormPort (Resend archived spool files to the FormPort Agent process) • Email (Send archives by email) • Save (Save archives) • View (View an archive with associated default viewer. Note: Adobe® Acrobat® Reader® must be installed to view PCL/PDF archives) Reviewing Archives Review the archive list with the Backup window. The list provides various types of archive information, such as the characteristics of the printed document as well as the archiving duration, the location of each archive, and the type of data. Archived files can be saved or reprinted to any printer. Retrieving Archives Use FP Server to retrieve archives by sending the print jobs directly to a physical printer, or to re-send jobs back to the printing process. Event Viewer The Event viewer window displays all print events audited by Windows to monitor routine and non-routine print job actions and determine use patterns. With this information, statistics such as the number of pages printed by a User can be provided on various printing jobs. Use the following steps to view events: 1. In the FP Server interface, click Review on the menu bar, and then select Event viewer. 128 Capella Technologies, Inc. Chapter 3: Using FP Server Figure 243: Review -Event viewer 2. Click Refresh on the Event Viewer toolbar. 3. The Event viewer window displays information in the following columns: • Date • Hour • Identifier • Type • Description 4. Use the Event viewer toolbar icons to manipulate the displayed information: • Email (Send events report by email) • FTP (Send events report by FTP) • Save (Save events report) • Filter (Select records) • Refresh (Refresh table) • Delete (Delete selected events) Alarm - Managing Warnings and Errors The Alarm window displays each alarm generated by FP Server. During the printing process, an alarm is generated for each print job warning or error. Capella Technologies, Inc. 129 Chapter 3: Using FP Server Use the following steps to view alarms and errors: 1. In the FP Server interface, click Review on the menu bar, and then select Alarm. Figure 244: Review - Alarm 2. The Alarm window displays information in the following columns: • Date • Hour • Type • Source • Environment • Message 3. Use the Alarm toolbar icons to manipulate the displayed information: • Refresh (Refresh table) • Delete (Delete selected records) Printers (Printer List) The FormPort Server GUI lists all locally installed printers. Printers are indicated by an icon and a printer name. 130 Capella Technologies, Inc. Chapter 3: Using FP Server Figure 245: Printer List A lightning bold/yellow flash on a printer icon means that the printer runs on FP Server and that the Line Printer Daemon (LPD) printer protocol agent is running so that the printer can accept jobs from clients in its access list. To look at print job activity on a specific printer, double-click the printer icon in the Printer list. A Job View window displays for the selected printer. The printer name is in the window title bar. Figure 246: Printers - Job View The Job view window displays information in the following columns: • Job name • Status • User • Size • Submitted • Identifier Use the Job view menu to perform the following functions: Capella Technologies, Inc. 131 Chapter 3: Using FP Server • Printer - Pause printing, Clear all print jobs • Document - Pause, Resume, Copy, Paste, Cut, Clear • View - Refresh, Sorting Sorting documents Use FP Server to sort documents within each print queue according to certain characteristics: title, user, machine, etc. View the document details, and then click on the corresponding column. Release suspended documents according to the sorting order. FP Server releases the process of all selected documents in the defined order. This sorting is only visual; it does not allow the physical sorting of documents. Use the following steps to sort documents: 1. In the printer Job view window click the View menu, and then select Sorting. Figure 247: Printers - View menu 2. In the Sort according to a string indicated in the title dialog, type the sequence to be detected. 132 Capella Technologies, Inc. Chapter 3: Using FP Server Figure 248: Printer - Sort dialog FP Server enables users to sort suspended documents according to the title. The first element to define is a sequence to detect the number of characters on which the sorting is to be performed. 1. Double-click on the printer icon to open the printer. 2. Click the View menu and select the Sorting option. FP Server offers to enter the beginning of the sequence to be detected, for example the sequence CP=. 3. Enter the total string to be taken into account, for example « 8 ». FP Server detects in the title the sequence « CP= ». It then extracts from the title the first « 8 » characters starting with the beginning sequence. FP Server creates a <Sort> column containing the various extracted sequences, i.e., the sequences whose format is « CP=xxxxx », (x representing an unspecified character). 4. Click on the Sort column to sort documents alternatively by ascending then descending order. Help - Online Instruction for Using FP Server Figure 249: Help menu Capella Technologies, Inc. 133 Chapter 3: Using FP Server User Guide FP Server provides online Help via the FP Server User Guide, a PDF file that users can access via the Help menu. If you encounter a problem or forget a command while running the FP Server program, click on the Help menu, and then select the Manual option to view this guide. You can install Acrobat Reader to view this file via the FP Server installation CD. Registration FP Server Users are required to notify the manufacturer (Capella Technologies) that you have purchased its product. Registering this product is a prerequisite to receiving customer support, and it is one of the ways that Capella controls software piracy. To register FormPort Server, contact Capella Technologies at: [email protected] or phone (714) 385-4900 Upon purchase of the program, an Identification Key and Validation Key are provided. These certify the act of registration, identify the customer, enroll the customer as an official FormPort Server user, and enable secure official entry into the program for a pre-determined period of time, after which re-registration is required. A section in the Registration window indicates the re-registration date. Figure 250: Registration dialog 134 Capella Technologies, Inc. Chapter 3: Using FP Server About FormPort Server The About dialog box indicates the version of FormPort Server in use and provides contact information. Figure 251: About FormPort Server Capella Technologies, Inc. 135 Chapter 4: FP Server - Frequently Asked Questions Chapter 4: FP Server - Frequently Asked Questions As a user, how do I initiate a FP Server print job? Initiate a FP Server print job by sending the job to the FormPort printer, or by saving the file to a folder monitored by FormPort. How do I print many different types of documents, e.g., invoices, packing slips, from the same data? The Title Profile uses a portion of, or all data in the file name to call the appropriate FP Server Print Process. The Trigger Profile is used to sort data files and go to different destinations. The Forms Management agent looks for a specific trigger in a specified row and column of the data to call the appropriate forms. How do I select a physical printer based on printer data? Specific fields in the data stream can trigger the appropriate form in which the targeted physical printer is specified by the agent (MegaForm, FormPort or FPDK). How do I output the same document simultaneously to multiple physical printers? You would define the physical printers within the FP Server printing process. How do I distribute documents simultaneously to multiple locations? First you would need to determine if this is static information, email or fax. If the information were static, that information would be defined in the FP Server Print Process. If the data were dynamic, you would have to 136 Capella Technologies, Inc. Chapter 4: FP Server - Frequently Asked Questions include the information in the data file. The print logic would send out the files to the specific destination. How do I print/output to multiple document formats using the same printer data? The Title Profile utilizes a portion of, or all data in the file name to call the appropriate FP Server Print Process. The Trigger Profile is used to sort data files and go to different destinations. The Forms Management agent looks for a specific trigger in a specified row and column of the data to call the appropriate forms. How do I control document output? The User Profile can define which users can initiate a print job. How do I restrict access to sensitive areas like accounts payable check processes, payroll printers, etc.? Security is built into the Windows operating system (excluding Win98) and FP Server. The administrator sets printers and user security rights. FP Server Print Process can be password protected so that the printing process cannot be altered. How do I manage and archive document output? The Backup agent is set up as part of the FP Server Print Process. This is intended as a short-term solution for reprinting/reviewing specific items or complete jobs. The FormPort Archive option is intended as long-term storage of jobs using the Web browser as the interface for reviewing and reprinting. The files are indexed to facilitate the search process. How do I schedule important print jobs for maximum convenience and security? The Time/Schedule Profile enables the user to schedule what day or days and the time period a job can be printed. Capella Technologies, Inc. 137 Chapter 4: FP Server - Frequently Asked Questions How do I restrict output of sensitive and other important documents to standard working hours? Use Time/Schedule Profile. How do I carry out secure, remote printing to key customers or vendors? Define a physical SD Express printer in the FP Server Print Process. When defining the printer you can set the encryption key specific to the desired output printer. How do I use an FTP or file transfer instead of a logical printer? In the Print Profile, you would specify a folder instead of a logical printer. 138 Capella Technologies, Inc. Chapter 5: FORMPORT SERVER - TROUBLESHOOTING Chapter 5: FORMPORT SERVER - TROUBLESHOOTING Consult the FP Server Alarms window to correct any anomalies. If an anomaly recurs, call Capella support: (714) 385-4900, or email [email protected]. Capella Technologies, Inc. 139 Chapter 6: FORMPORT SERVER - LICENSE TERMS AND AVAILABILITY Chapter 6: FORMPORT SERVER - LICENSE TERMS AND AVAILABILITY Upon installation the software is active for two weeks. Please email [email protected] for permanent activation of the software and its various components. The available agents are dependent on the activation key provided. License active for 5 printers, immediate print processing 140 Capella Technologies, Inc. Chapter 7: Inside FormPort Server Chapter 7: Inside FormPort Server FormPort Print Logic As FormPort Server’s “print engine,” FormPort Print Logic is the part of the application program that performs required data processing tasks, manipulating and reformatting text output into a format that is both more functional and more aesthetically pleasing. FormPort Server integrates FormPort Print Logic into MS Windows (98, ME, NT, 2000, XP) server environments to add significant functionality to the server operating system’s standard spooler software. FormPort Print Logic: • Resides on a host server of workstation computer that is connected to either a single printer or networked to a number of print queues. • Accepts data and combines it with forms designed with FormPort Designer to produce intelligent, automated printing. • Generates new forms and delivers them to wherever they are required. • Through intelligent data manipulation, creates Data-driven Documents—files that can be directly formatted and require a minimum of intervention to produce professionally formatted output. • Features the ability to re-direct to any valid print queue or folder. • Features extensive automated MICR and Bar Code capabilities. • Works with most PC and Unix operating systems. • Supports data output from AS/400 and mainframe systems via a TCP/IP link to a Unix PC host. Capella Technologies, Inc. 141 Chapter 7: Inside FormPort Server • Versions available for the following platforms: Windows 95/98/2000/NT/XP, HP-UX, HP 9000, SCO Unix, Linux, AIX, Sun Solaris. When the host application outputs a data file, FormPort Print Logic: • Converts the data into fully formatted professional documents. • Sends the formatted data to a printer. • If printing, sends the formatted data to the appropriate print queues as standard PCL output, which can then be printed on a variety of laser printers. Because FormPort Print Logic has been optimized for maximum throughput, it is ideal for production printing. FormPort Logical Printers A “logical printer” is a software interface that resides on the print server between the operating system and network printers and allows one physical printer to be used as numerous “virtual” (simulated) printers, each with customized features. FormPort Print Logic gives network administrators the ability to install FormPort-enabled printers on a server as logical printers rather than as physical printers. For example, when printing invoices, one would select the “invoice” logical printer, and FormPort Server will customize the document accordingly. FormPort Server monitors the logical printer to determine how a print job is processed and how it is routed to its destination (to a local or network port, to a file, or to a remote print share). A logical printer controls only one process. A profile can launch another process. Network users requiring the formatting capabilities provided by FormPort Server simply print to the FormPort logical printer. FormPort Server automatically formats the data, and then outputs it on the appropriate physical printer. 142 Capella Technologies, Inc. Chapter 7: Inside FormPort Server FP Server Print Manager Adds Functionality to Windows Print Manager In addition to allowing users to process print jobs, FormPort Server adds functionality to the Windows Print Manager to deal with its limitations. Print Manager is the Windows print spooler, which accepts the incoming print jobs, stores them and prints them in the background. The Windows Print Manager spools all printing that separates one print job from another. All print requests are placed in a print queue and printed out in the order in which they where placed in the queue. Print Manager lets users view print jobs submitted from Windows applications. Windows Print Manager has its limitations: • Documents designed for older printers can cause newer printers to print at slower speeds. • Documents using MICR lines, barcodes and other machineoriented markings that were developed for use with printers with lower resolutions can cause production problems in today’s higher-resolution printing environments. FP Server is based on a print processor called “FormPort.” Print Processor is a program that understands the format of a document's image file and how to print the file to a specific printer or class of printers. In general, a print processor is the component that, working in conjunction with the printer driver, receives and alters print jobs, as necessary. Print processors are user-mode DLLs (Dynamic Link Libraries) responsible for converting a print job's spooled data into a format that can be sent to a print monitor—software that monitors the progress of printing activities within a system. The Windows spooler does not send data directly to output devices; it uses print monitors that are DLLs loaded by the spooler. By using different print monitors, the same spooler can communicate with different kinds of devices. Print processors are responsible for handling application requests to pause, resume and cancel print jobs. The print job's spooled data is contained in a spool file. The print processor reads the file, performs conversion Capella Technologies, Inc. 143 Chapter 7: Inside FormPort Server operations on the data stream, and writes the converted data to the spooler. The spooler then sends the data stream to the appropriate print monitor. FP Server automatically takes into account each print job directed to a printer using the FormPort print processor, i.e., without any external interference. The FP Server interface allows users to view print jobs and to configure the various operations to be performed on print jobs, i.e., to configure the various print processes. After having taken into account the print job, FP Server analyzes its characteristics in order to determine which print process to apply. The title of the document reflects the course of the task (FP Server uses a document title to display and store the processing in progress on the document). Logical Printer and Print Queue Strategy A logical printer is the software interface between the operating system and the physical printer in Windows. While a printer is the device that does the actual printing, a logical printer is its software interface on the print server. Under FP Server, a document is sent to the logical printer, and then FP Server processes the data before it is sent to the printer itself. When installing FormPort Server, set up an FP Server logical printer in order to implement two types of print queue strategies. A print queue is a list of files that have been sent to a particular printer. The list includes the file currently printing and those waiting to be printed. A print queue on a computer holds print jobs that are waiting to be sent to the print processor. The print processor then formats a print job and sends it to the physical printer for printing. FP Server Logical Print Queue The FP Server Logical Print Queue is a portal or gateway point at which application data in the form of ASCII text enters the server. After the data is captured and re-formatted, it is moved to the server and on to the physical print queue. Single Print Queue Manage various documents and various types of documents by concentrating every call (communication) to FP Server on only one logical 144 Capella Technologies, Inc. Chapter 7: Inside FormPort Server printer in order to make totally transparent the operations performed and the applications used. To set up this strategy, users must configure an FP Server logical printer and share it on the print server (a computer dedicated to managing the printers on a network). Multiple Print Queues The administrator uses the FP Server logical printer as a model to define other logical printers, thus simplifying the FP Server configuration in order to handle “parallel” or simultaneous print jobs. This strategy allows users to dedicate a logical printer to one or more processes in the print job. Capella Technologies, Inc. 145 Glossary Glossary -aagent An agent is a software element that drives a process on the print job, or a software routine that waits in the background and performs an action when a specified event occurs. FP Server agents are process elements that handle print jobs. For each process (any required processing on a print job), an ordered list of agents is defined and corresponds to all processing performed on the print job. FP Server agents drive print job processes such as record preprocessing and backup. annotation A word, note, mark or highlighting added to an item. ANSI An acronym for: American National Standards Organization. application program General term for software that performs specific tasks such as accounting or word processing. archive To file or collect records or documents in or as if in an archive— disk space on which documents are preserved. archiving feature Copies all print jobs to a holding queue 146 Capella Technologies, Inc. Glossary archiving (active) The process of removing a precise set of infrequently used reference data from an overloaded relational database and keeping it active in an archive where it can be easily and quickly retrieved when needed. For example, a credit card company acquires large amounts of mission-critical data on its customers - names, addresses, balances, account numbers, interest rates. This information is critical to the company's daily operation. When a monthly bill is issued, that data can be put into an active archive because the company does not need that information unless there are questions about the bill. So the data is taken out of the relational database where it would slow the system down but left available so that it can be quickly accessed when needed. AS/400 (Application System/400) An IBM minicomputer series introduced in 1988 that runs under the OS/400 operating system. It is IBM's midrange series of computer systems used primarily for business applications, most of which are written in RPG III and COBOL. The AS/400 was designed to supersede the System/36 and System/38, IBM's prior midrange computers. The AS/400 is an enhanced version of the System/38, which includes an integrated relational database management system. Since System/38 programs can be run without change in the AS/400, System/38s were readily exchanged for AS/400s. However, in order to run System/36 applications, the programs have to be recompiled. In 1994, IBM introduced the AS/400 Advanced System/36, a PowerPC-based version of the AS/400 that natively runs the System/36 SSP operating system and its applications. The AS/400 serves in a variety of networking configurations: as a host or intermediate node to other AS/400s, as a remote system to mainframe-controlled networks and as a network server to PCs. In 2000, IBM changed the name of AS/400s to “iSeries eServers.” The AS/400 is used in small to medium-sized businesses, and thousands of applications have been written for it. Capella Technologies, Inc. 147 Glossary ASCII Acronym for: American standard code for information interchange. An 8bit code that uses seven-bits to represent character information such as letters, punctuation, symbols, and control characters. The eighth bit can be used for parity. Allows computers to exchange data and information. asynchronous printing Asynchronous operation means that a process operates independently of other processes. Most communications between computers and printers are asynchronous. -bback office application Software that does not interact directly with the customer. It provides functionality for internal operations such as enterprise resource planning (ERP), inventory control, manufacturing and all of the supply chain activities associated with procuring goods, services and raw materials. If an ERP system includes order entry and customer service capabilities, it would bridge both back office and front office. (Compare: front office application.) banner/separator pages A separator or banner page typically states who sent the document to the printer and gives the date and time of printing. batch printing A batch is a program that is assigned to the computer to run without further user interaction. A printing request is an example of a batch job in a PC. In some computer systems, batch jobs are said to run in the background and interactive programs run in the foreground. In general, interactive programs are given priority over batch programs, which run during the time intervals when the interactive programs are waiting for user requests. 148 Capella Technologies, Inc. Glossary batch processing Automatic commands extensions for all batch files must be typed: >bat. Otherwise, DOS cannot find them. bitmap A representation of a character or a graphic image in which each printed dot is stored as a digital bit. bmp The standard bit-mapped graphics format used in the Windows environment. By convention, graphics files in the BMP format end with a BMP extension. BMP files store graphics in a format called deviceindependent bitmap (DIB). buffer A storage area for temporarily holding data. -ccharacter Printable letter or symbol. computer print services Users can print documents on local printers that are plugged into a computer's serial or parallel port, or print jobs can be sent over a network to a remote computer for printing on printers attached to the remote computer. They can also print jobs on network printers, and can send files to TTY-attached devices or to files in the /dev directory, which is a file queue. A computer that is on a network and accepts print jobs from users on other computers (clients) is a remote print server. Users can check a computer's properties notebook to determine if the remote server functions are active. A print server can accept print jobs from other computers (clients) that are in its server access list. The list can be viewed and edited in the Server Access List tab in the property notebook of the computer, or by selecting the computer and selecting Edit/View Remote Client List from the Selected menu. Capella Technologies, Inc. 149 Glossary conditional image processing When FP Server migrates legacy data to convert it into complete electronic forms, the program performs “conditional image processing” operations on the original data in order to create Forms, Logos and Signatures. Manipulation and output depends on the print job. configuration To “configure” is to choose options in order to create a custom system. -ddata flow In computers, the path of data from source document to data entry to processing to final reports. Data changes format and sequence (within a file) as it moves from program to program. data types default A printer setting used in the absence of a printer command selection by the user. desktop In HP LaserJet document desktop software, documents appear on the computer “desktop” in one of three possible views: list view, thumbnail view, or page view. From the desktop, rename documents, move documents from one folder to another, or send documents using applications. Many desktop tasks can be performed by selecting a document and choosing a command or by dragging and dropping the document image onto an icon. 150 Capella Technologies, Inc. Glossary DIMM Dual inline memory module. These modules are the current technology used when upgrading memory and are typically chips that easily install into the printer circuit board. document From the computer perspective, the term initially only referred to a word processing file. Since the advent of the Macintosh, Apple has called virtually any file created on the computer a document, and this usage has migrated to the Windows environment. In the PC world, a document is a file created with a word processor. In addition to text, documents can contain graphics, charts, and other objects. In general, a document is a record or the capturing of some event or thing so that the information will not be lost. Usually, a document is written, but a document can also be made with pictures and sound. A document usually adheres to some convention based on similar or previous documents or specified requirements. Examples of documents are sales invoices, wills and deeds, newspapers, individual newspaper stories, oral history recordings, executive orders, and product specifications. A document is a form of information. A document can be put into an electronic form and stored in a computer as one or more files. Often a single document becomes a single file. An entire document or individual parts may be treated as individual data items. As files or data, a document may be part of a database. Electronic Document Management (EDM) deals with the management of electronically-stored documents. When using certain computer application programs such as a word processor, a document is the unit of saved work. Each document is saved as a uniquely named file. document management The capture and management of documents within an organization. The term used to imply the management of documents after they were scanned into the computer. Today, the term has become an umbrella under which document imaging, workflow, text retrieval and multimedia fall. The trend toward designing information systems as “document centric,” where the document becomes the focus, not the application that created it, is expected to bring document management to the forefront of computing. Capella Technologies, Inc. 151 Glossary document management system Software that manages documents for electronic publishing. It generally supports a large variety of document formats and provides extensive access control and searching capabilities across LANs and WANs. A document management system may support multiple versions of a document. It may also be able to combine text fragments written by different authors. It often includes a workflow component that routes documents to the appropriate users. document processing Processing text documents, which includes indexing methods for text retrieval based on content. dots per inch (dpi) A measure of the resolution of a printed or scanned image. Generally, more dots per inch mean a higher resolution, a greater amount of visible detail in the image, and a larger file size. drivers Files used by some software applications to read and write peripheral device characteristics. Printer drivers convert software commands into printer language. -eembedded printer commands Printer commands written directly into a software package. enhanced input/output (eio) Printer accessory slots used for transferring data between the computer and printer. Modular i/o (mio) accessories for older printers and the newer eio technology are not compatible. 152 Capella Technologies, Inc. Glossary ERP (Enterprise Resource Planning). An integrated information system that serves all departments within an enterprise. Evolving out of the manufacturing industry, ERP implies the use of packaged software rather than proprietary software written by or for one customer. ERP modules may be able to interface with an organization's own software with varying degrees of effort, and, depending on the software, ERP modules may be alterable via the vendor's proprietary tools as well as proprietary or standard programming languages. An ERP system can include software for manufacturing, order entry, accounts receivable and payable, general ledger, purchasing, warehousing, transportation and human resources. The major ERP vendors are SAP, PeopleSoft, Oracle, Baan and J.D. Edwards. Lawson Software specializes in back-end processing that integrates with another vendor's manufacturing system. ERP is an industry term for the broad set of activities supported by multi-module application software that helps a manufacturer or other business manage the important parts of its business, including product planning, parts purchasing, maintaining inventories, interacting with suppliers, providing customer service, and tracking orders. ERP can also include application modules for the finance and human resources aspects of a business. Typically, an ERP system uses or is integrated with a relational database system. The deployment of an ERP system can involve considerable business process analysis, employee retraining, and new work procedures escape character PCL software commands sent to the printer. The printer distinguishes these commands from regular text by the presence of an escape sequence (ec), a special control code. -ffax An abbreviation for facsimile. The electronic encoding of a printed page and the transmission of the electronic page over a telephone line. Users can scan-to-fax using the document assistant or the HP LaserJet document desktop. This feature is not available if a fax driver (software) has not been loaded or installed. A fax driver is not always provided with printer software. Capella Technologies, Inc. 153 Glossary file A collection of data or information that has a name, called the filename. A collection of bytes stored as an individual entity. Almost all information stored in a computer must be in a file. There are many different types of files: data files, text files, program files, directory files, and so on. Different types of files store different types of information. For example, program files store programs, whereas text files store text. All data on disk is stored as a file with an assigned file name that is unique within the folder (directory) it resides in. To the computer, a file is nothing more than a string of bytes. The structure of a file is known to the software that manipulates it. For example, database files are made up of a series of records. Word processing files contain a continuous flow of text. Except for ASCII text files, which contain only raw text, other files have proprietary structures. Formatting and other types of information are contained in headers or interspersed throughout the file. In any computer system, but especially in personal computers, a file is an entity of data available to system users (including the system itself and its application programs) that is capable of being manipulated as an entity (for example, moved from one file directory to another). The file must have a unique name within its own directory. Some operating systems and applications describe files with given formats by giving them a particular file name suffix. (The file name suffix is also known as a file name extension.) For example, a program or executable file is sometimes given or required to have an ".exe" suffix. In general, the suffixes tend to be as descriptive of the formats as they can within the limits of the number of characters allowed for suffixes by the operating system. file format A particular way of saving information in a file. Most software applications only recognize a certain number of different file formats. Software known as file conversion software was created to change a file's format so transporting files from one software application to another is possible. firmware Firmware is software contained in a read-only memory (ROM) device. Firmware is a cross between hardware and software. 154 Capella Technologies, Inc. Glossary form A formatted document containing blank fields that users can fill in with data. With paper forms, it is usually necessary for someone to transfer the data from the paper to a computer database, where the results can then be statistically analyzed. Some OCR systems can do this automatically, but they're generally limited to forms containing just check boxes. They can't handle handwritten text. Electronic forms solve this problem by entirely skipping the paper stage. Instead, the form appears on the user's display screen and the user fills it in by selecting options with a pointing device or typing in text from the computer keyboard. The data is then sent directly to a forms processing application, which enters the information into a database. Electronic forms are especially common on the World Wide Web because the HTML language has built-in codes for displaying form elements such as text fields and check boxes. Typically, the data entered into a Web-based form is processed by a CGI program. FP Server Routines FP Server can automatically substitute character strings to their value at execution time. FP Server routine name Substitute chain _INPUT_SPOOL_ FILE_NAME_ Spool file name before an agent processing _OUTPUT_SPOOL_ FILE_NAME_ Spool file name after an agent processing _USER_NAME_ Name of the job user _JOB_NAME_ Job title _COMPUTER_NAME Name of the machine which emitted the job _INPUT_PRINTER_NAME_ Name of the printer where the job is defined Capella Technologies, Inc. 155 Glossary forms software A type of program that enables you to design and fill in forms on a computer. Most forms packages contain a number of sample forms that users can modify for their own purposes, including publishing a form on the Internet so that anyone with Internet access can fill it out. The software can be: (1) Workflow software used to create on-screen data entry forms and provide e-mail routing and tracking of the resulting electronic documents. (2) Program development tools that build applications by designing the on-screen forms for data entry, update and so on. The forms are generally designed with visual programming tools that allow fields, buttons and logos to be drawn directly on screen. The business logic is either selected via menus and/or written in behind each field or button with lines of 4GL or 3GL programming code front office application Front office application software faces the customer directly. It provides the functionality and data necessary to take orders, configure complex products and provide effective service and support to customers. It includes customer relationship management (CRM), sales force automation, customer support and field service. (see back office application) -g-hhandshaking A method of communication between a computer and printer. A handshake ensures correct and complete data transfer. 156 Capella Technologies, Inc. Glossary -iinitialize To set the starting values and conditions to predetermined levels. input/output (I/O) The input/output medium (device or channel) through which the computer sends and receives information to and from peripherals (for example, disk drives, keyboard, or display unit). interface A device or component used to alter or convert signals between circuits, systems, devices or programs. interface connection Some HP printers come with two interface connectors. Rs-232c serial and Centronics parallel ports are found on these printers. internal fonts The fonts resident in the printer memory when shipped from the factory. ISO International Standards Organization. -jjob A specific piece of work to be batch-processed by the computer or a peripheral device, such as a printer. Capella Technologies, Inc. 157 Glossary job size The printer formats data into an image before physically picking up a sheet of paper. The image size is determined by the job size setting. The software application usually sends a command telling the printer what size image to use for text. If no command is sent, the printer defaults to the image size specified by the control panel job size setting. Job size allows selection of one of four image sizes to fit four paper sizes. jpeg Joint Photographic Experts Group, an international standard for compressing digital photographic images. See bmp. -k-llandscape orientation Printing across the length of the page (as opposed to portrait orientation printing across the width of the page). language switching Resetting the printer firmware in order to change the language the printer is able to interpret when processing data. An example is printers that autoswitch between pcl 5 language and postscript language. laser A device that produces a narrow, intense beam of coherent, singlewavelength light. waves. laser printer A non-impact high-resolution printer that uses a rotating disk to reflect laser beams onto the paper. When the beam touches the paper, it forms an electrostatic image area which attracts electrically-charged toner (magnetized dry ink powder). The toner is then fixed (heated) onto the paper, forming an image (text or graphics). 158 Capella Technologies, Inc. Glossary LaserJet (HP) A family of laser printers from HP. Introduced in 1984 at a price of $3,495, the first LaserJet revolutionized the desktop laser printer market. LaserJets print from 600 to 1200 dpi, and PCL is HP's native printer command language. LaserJets have built-in scalable fonts and also accept bitmapped fonts from the computer (soft fonts). They also come with PostScript emulation. Earlier models used plug-in cartridges, and PostScript was an option until native models were introduced in 1992 (LaserJet 4). In 1994, HP launched its first color LaserJet, using an enhanced PCL 5 language. At $7,295, it printed 2 ppm in color and 10 ppm in black and white. Subsequent models are higher speed and lower priced as color lasers have begun to make a presence. legacy application A software application that has been in existence for some time. It often refers to mainframe and ERP applications; however, as users abandoned DOS and Windows 3.1 for Windows 95/98 and NT, they too are called legacy applications. In today's world of the Internet, virtually anything not Web related is often thought of as a legacy app. legacy system An older computer system such as a mainframe or minicomputer. It may also refer to only the software. legal Paper sized 8.5-x-14 inches. Primarily used in the United States and Canada for printing legal documents. letter Paper sized 8.5-x-11 inches. Primarily used in the United States and Canada. line spacing The number of text lines that are printed per vertical inch of a page. HP LaserJet printers default to six lines per inch. Capella Technologies, Inc. 159 Glossary linked program A program installed on the computer that can be used with the HP LaserJet document desktop. For example, use OCR software to translate a scanned item into text. lines per inch (lpi) Describes the number of lines that will print within one vertical inch. Most printing is done in 6 or 8 lpi. load In performance measurement, the current use of a system as a percentage of total capacity. logic The sequence of operations performed by hardware or software. It is the “intelligence” built into everything. Hardware logic is contained in the electronic circuits, following the rules of Boolean logic. Software logic, or program logic, is contained in the patterns of instructions written by the programmer. Software logic is also called business logic when it specifically refers to the transactions of the business and not the operating system or network infrastructure. logical printer The software interface between the operating system and the printer in Windows 2000. While a printer is the device that does the actual printing, a logical printer is its software interface on the print server. This software interface determines how a print job is processed and how it is routed to its destination (to a local or network port, to a file, or to a remote print share). When a document is printed, it is spooled (or stored) on the logical printer before it is sent to the printer itself. A logical printer enables the system administrator to configure the print server to handle and act upon the print data in several ways. A logical printer object is the user's view of a printer and provides defaults for jobs printed through it. Logical printer objects reside in a spooler. A logical printer allows one physical printer to be used as numerous “virtual printers,” each with customized features, such as: 160 Capella Technologies, Inc. Glossary auto ASCII to PostScript conversion, multiple bin selection, customized strings before and after jobs, and more. lower cassette Optional paper cassette attached to printer. The cassette comes either in various paper sizes or is adjustable for various size papers. Additional envelope trays are available also. LPD (Line Printer Daemon) A TCP/IP printer protocol that provides print spooling and network printing. Originally developed for Berkeley UNIX (BSD UNIX), LPD has become the de facto cross-platform printing protocol. LPD and its LPR (Line Printer Remote) client counterpart are often referred to as the LPR/LPD protocol. The LPD software can reside in a computer that serves as the print server or within the printer itself, and most network printers have built-in LPD support. The LPR software must be installed in the client machine, and the LPR client sends its printer output to the IP address of the LPD printer (LPD server), which queues the files and prints them when the printer becomes available. LPD servers can support multiple printers, in which case, the LPR client identifies the intended printer by its queue name. If the operating system does not support LPR/LPD, it must be installed from a third party. For example, Windows NT, 2000 and XP include LPR support, but Windows 95/98 do not. -mmainframe A larger centralized computer system, which is the central source to access memory and programs from individual attached terminals. Attached terminals do not have independent memory programs. All systems, memory and programs are accessed through the mainframe. Capella Technologies, Inc. 161 Glossary media Any material to be printed, including envelopes, labels, transparencies, and all types of paper. Paper types include letterhead, pre-punched, recycled, bond, color stock, card stock and pre-printed. Refer to the HP LaserJet printer family print media guide for more information. menu A list of items presented for selection from the printer control panel. The printer has several menus, including the printing menu and the configuration menu. MICR (Magnetic Ink Character Recognition) The machine recognition of numeric data printed with magnetically charged ink. It is used on bank checks and deposit slips. MICR readers detect the characters and convert them into digital data. Although optical methods (OCR) became as sophisticated as the early MICR technology, magnetic ink is still used. It serves as a deterrent to fraud, because a photocopied check will not be printed with magnetic ink. -n-ooffline/online Offline is the condition when the printer does not accept information from the host computer. When a printer is online, it accepts information from the host. When the printer is online, the online lamp is lit. operating system A software program in the computer that controls the execution of other programs. The program handles i/o control, data management, and resource allocation. 162 Capella Technologies, Inc. Glossary orientation The direction of the characters on the page. If the print is across the width of the page, it is portrait-oriented. If the print is across the length of the page, it is landscape-oriented. output Any computer-generated information displayed on screen, printed on paper or in machine readable form, such as disk and tape -ppage formatting The arrangement of information on a page. Page formatting involves setting margins, line spacing, and text length. page printers Page printers, such as laser printers, print an entire page at once. Character printers, which generally cannot print graphics, print one complete character at a time. Line printers are high-speed print devices that print one line of type at a time. Page printers require more memory than character or line printers because they store each page in memory before printing it. PC faxing Faxing electronic documents from and receiving incoming faxes to the computer. The computer must have a pc fax program installed to use pc faxing. PCL (printer control language) The printer language that drives HP DeskJet, HP LaserJet and other Hewlett-Packard printers. PCL defines a standard set of commands enabling programs to communicate with HP or HP-compatible printers. PCL 5e or PCL 6 Different versions of HP's printer control language. Capella Technologies, Inc. 163 Glossary PCL commands HP proprietary language that provides access to printer features. Once a PCL command sets a parameter, it remains set until the same PCL command is repeated with a new value. A reset (e) can change it. There are three parts of PCL commands: control codes, two-character escape sequences, and parameterized escape sequences. ping (Packet INternet Groper) An Internet utility used to determine whether a particular IP address is online. It is used to test and debug a network by sending out a packet (a block of data used for transmission) and waiting for a response. Ping also functions like a domain name (DNS) server, because “pinging” a domain name will return its IP address. portrait Select to print a page or envelope that is taller than it is wide when viewing the text right side up. Feed the paper as usual; the image will rotate on the page if necessary. Postscript language A page description language created by Adobe systems, inc., specifically for describing the appearance of text and graphics on a page. print buffer A reserved segment of memory used to hold data while it is being processed. In printers and other hardware devices, buffers can be small memory banks used for just one temporary storage function. A separate, stand-alone print spooler with its own built-in memory that connects computer and printing hardware. The print buffer can spool print jobs, freeing up all other computer resources for applications. 164 Capella Technologies, Inc. Glossary print job The source code that contains both the data to be printed and the commands for print. Print jobs are classified into data types based on what modifications, if any, the spooler must make to the job for it to print correctly. print monitor Software that monitors the progress of printing activities within a system. The Windows NT spooler does not send data directly to output devices, it uses print monitors that are DLLs (Dynamic Link Libraries) loaded by the spooler. By using different print monitors the same spooler can communicate with different kinds of devices. print processor The component that, working in conjunction with the printer driver, receives and alters print jobs, as necessary, according to their data type to ensure that the jobs print correctly. print queue A print queue is a list of documents waiting to be printed on the printer. In the print queue, you can see information such as the size of the document, who sent the document, and status information for printing. print server Part of the network operating system (or an add-on utility) that stores the print-image output from users' machines and feeds it to the printer one job at a time. A networked computer that controls one or more printers is known, with the printers, as a “print server,” or a file server with “print services.” print spooler Software that accepts a document sent to a printer and then stores it on disk or in memory until the printer is ready for it. This collection of dynamic-link libraries (DLLs) receives, processes, schedules, and distributes documents for printing. The term spooler is an acronym created from Simultaneous Print Operations On Line. Capella Technologies, Inc. 165 Glossary printer driver Program files that allow a software application to communicate with the printer and use its features. printer job language (PJL) The printer command language developed by Hewlett Packard that provides printer control at the print-job level. Using PJL commands, default printer settings such as the number of copies to print can be changed. PJL commands also permit switching printer languages between print jobs without action by the user. If bi-directional communication is supported, a PJL-compatible printer can send information such as printer model and job status to the print server. printer protocol The commands and functions used to print a job on a network printer. It manages the submission of print jobs by maintaining queues and controlling the transfer of their contents to the printer. It also enables the user to determine the capabilities of the printer and the status of the job and be able to cancel it. It may provide flow control if the underlying transport protocol does not (UDP, IPX, etc.). A unidirectional protocol such as LPR/LPD is mainly responsible for job submission. However, fullfeatured, bi-directional protocols such as PAP and NDPS include sophisticated printer management, responding to messages and alerts from the printer. The primary printing protocols are the LPR/LPD UNIX standard, Apple's PAP, Novell's QMS and NDPS, HP's JetDirect and the Internet's IPP. printer window Also called the “queue view,” or “Job view,” the Printer window shows information about any pending print jobs for the printer. For each printer you have installed or to which you are connected, you can see such information as how many documents are waiting to be printed, who owns them, and how large they are. 166 Capella Technologies, Inc. Glossary printer server A computer completely dedicated to supporting a network printer. The server's system RAM and hard drive are used to store print jobs in the queue, and print jobs can be reordered, paused, or deleted from the server's keyboard. printer software Any or all of the software shipped with the printer. The printer is packaged with a compact disk containing the software required to access all of the printer's features. If the printer has been correctly set up, the appropriate software is already installed. private job Allows specifying that a job be not printed until released by using a 4-digit personal identification number (pin) through the printer's control panel. -qqueue A print queue is a list of documents waiting to be printed on the printer. In the print queue, you can see information such as the size of the document, who sent the document, and status information for printing. -rraster graphics Images composed of groups of dots are raster images. Pictures in newspapers or on televisions are examples of raster images. PCL includes commands for printing raster images. rasterizer A software routine that converts outline fonts or vector data into rows of dots for use by a computer device requiring dots. For example, printers and video screens do not use lines; they print dots that take the form of lines. Capella Technologies, Inc. 167 Glossary report A printed or microfilmed collection of facts and figures with page numbers and page headings. A formatted and organized presentation of data. Formatting text involves specifying the font, alignment, margins, and other properties. resolution A measurement of print in dots-per-inch (dpi) in output material. HP LaserJet printers have a maximum of either 300 or 600 dpi resolution. The higher the dpi value, the greater the resolution. Ret Resolution enhancement technology is an HP technology that improves the print quality standard (but doesn't change the dpi). This technology is used in the HP LaserJet III printer and later printers. reroute To divert or redirect data to another destination. All output to the printer is automatically rerouted to a working printer in the event of a printer error. route To send by a selected route. routing Forwarding data to its destination. -sset-up strings PCL printer commands usually entered in a designated field of a software program. Set-up strings are sent to the printer prior to printable data. SIMM Single in-line memory module. The type of expansion memory used with the HP LaserJet IISI and later printers. 168 Capella Technologies, Inc. Glossary simplex Single-sided. Printing on one side of a sheet of paper. software application Any word processing, programming or special application package that can be installed on a computer system. Microsoft word and lotus 123 are examples of software packages. source The paper tray where paper or other print media is loaded for use in the printer. stored job Download a print job to the printer's hard disk without printing it, and then print the job at any time through the printer's control panel. supply A consumable (disposable) item such as ink or toner cartridges, media, etc. The warranty period for supplies is usually 90 days. HP LaserJet toner cartridges are warranted for the useful lifetime of the cartridge. -tTCP/IP TCP (Transmission Control Protocol)/IP (Internet Protocol). A communications protocol developed under contract from the U.S. Department of Defense to internetwork dissimilar systems. TCP provides transport functions, which ensures that the total amount of bytes sent is received correctly at the other end. IP is the network layer protocol in the TCP/IP communications protocol suite. toner A powdered ink composed of plastic, carbon black, and iron oxide. The materials in toner are mixed, resolidified, and ground into an extremely fine powder. Capella Technologies, Inc. 169 Glossary -uUnix A multi-tasking, multi-user operating system for minicomputers, mainframes and networked workstations that was developed by at&t and is popular among engineering and technical professionals. user default The printer's default environment selected through the control panel with the remainder of the environment features set to the factory default values. -v-wwatermark A feature in the printer driver that allows for text to print in the background of a page. Windows NT (Windows New Technology) A 32-bit operating system from Microsoft for Intel x86 and Alpha CPUs. It is also the core technology in Windows 2000 and Windows XP. NT comes in separate client and server versions, the latter including Microsoft's Web server (IIS). Like Windows 95/98, NT includes built-in networking and preemptive multitasking. It also includes the same user interface, but some dialogs are different and many are exclusive to NT. Unlike Windows 95/98, NT supports multiprocessing systems (see SMP), adds extensive security and administrative features and offers a dual boot capability. Designed for enterprise use, each application can access 2GB of virtual memory Windows XP An upgraded client version of Windows 2000 introduced in 2001, Windows XP provides numerous changes to the user interface. XP adds improved support for gaming, digital photography, instant messaging and wireless networking. XP Home Edition is designed for the consumer, and XP Professional is aimed at the office worker with added security and 170 Capella Technologies, Inc. Glossary administrative options. XP Professional also includes the capability of being run remotely. workflow The automatic routing of documents to the users responsible for working on them. -x-y-z- Capella Technologies, Inc. 171 Appendix A: List of Figures Appendix A: List of Figures Figure 1: How FP Server works ................................................................................................................... 12 Figure 2: FP Server Graphical User Interface .............................................................................................. 15 Figure 3: FP Menu Bar ................................................................................................................................. 16 Figure 4: File pull-down menu ..................................................................................................................... 17 Figure 5: Review pull-down menu ............................................................................................................... 17 Figure 6: Manage pull-down menu .............................................................................................................. 17 Figure 7: Setup pull-down menu .................................................................................................................. 18 Figure 8: Help pull-down menu.................................................................................................................... 18 Figure 9: Standard FP Server window.......................................................................................................... 19 Figure 10: Standard FP Server Dialog Box .................................................................................................. 19 Figure 11: Alarm screen ............................................................................................................................... 20 Figure 12: Alarm validation query ............................................................................................................... 20 Figure 13: Alarm validated........................................................................................................................... 21 Figure 14: Alarm detail ................................................................................................................................ 21 Figure 15: Printer list.................................................................................................................................... 22 Figure 16: Printer Job View ......................................................................................................................... 22 Figure 17: Job View - Printer menu ............................................................................................................. 22 Figure 18: Job View - Document menu........................................................................................................ 23 Figure 19: Job View - View menu................................................................................................................ 23 Figure 20: Installation - Setup icon .............................................................................................................. 26 Figure 21: Installation - License Agreement ................................................................................................ 26 Figure 22: Installation - Installation directory .............................................................................................. 27 Figure 23: Installation - Program folders...................................................................................................... 27 Figure 24: Installation - System information................................................................................................ 28 Figure 25: Installation - Complete................................................................................................................ 28 Figure 26: Adapt local printer - Printer list .................................................................................................. 29 Figure 27: Adapt local printer - FormPort Server management ................................................................... 30 Figure 28: Logical printer - Icon symbol...................................................................................................... 30 Figure 29: Configure Printing Profile - New Printing Process ..................................................................... 31 Figure 30: Configure Printing Profile - Modify name .................................................................................. 31 Figure 31: Configure Printing Profile - Profiles list ..................................................................................... 32 Figure 32: Configure Printing Profile - Printer profile ................................................................................. 33 Figure 33: Configure Printing Profile - Add printer ..................................................................................... 34 Figure 34: Agent list..................................................................................................................................... 36 Figure 35: FormPort agent icons .................................................................................................................. 36 Capella Technologies, Inc. 173 Appendix A: List of Figures Figure 36: FormPort agent - New Printer ..................................................................................................... 37 Figure 37: FormPort agent - Select form file................................................................................................ 37 Figure 38: Setup - Printer dialog .................................................................................................................. 38 Figure 39: Setup - Find User ........................................................................................................................ 39 Figure 40: Setup - User Interface management ............................................................................................ 39 Figure 41: Setup - User Printers management .............................................................................................. 40 Figure 42: Capspool Welcome screen .......................................................................................................... 41 Figure 43: Capspool Interface ...................................................................................................................... 41 Figure 44: Capspool - Select printer............................................................................................................. 42 Figure 45: Capspool - Print Spool Utility screen.......................................................................................... 42 Figure 46: Capspool Print Spool confirmation message .............................................................................. 43 Figure 47: Setup menu.................................................................................................................................. 45 Figure 48: Settings - Backup dialog ............................................................................................................. 46 Figure 49: Settings - Service dialog ............................................................................................................. 46 Figure 50: Settings - Interface dialog ........................................................................................................... 47 Figure 51: Settings - Tools dialog ................................................................................................................ 47 Figure 52: Settings - Update dialog.............................................................................................................. 48 Figure 53: Settings - Folder Polling tab........................................................................................................ 48 Figure 54: Manage - Pull-down menu .......................................................................................................... 49 Figure 55: Manage - Printing Process window............................................................................................. 49 Figure 56: Manage - Printing Process Profiles and Agents .......................................................................... 50 Figure 57: Manage - Profiles ........................................................................................................................ 51 Figure 58: Manage - Printer profile icon ...................................................................................................... 52 Figure 59: Manage - Add Printer menu........................................................................................................ 52 Figure 60: Manage - Select new printer ....................................................................................................... 52 Figure 61: Manage - New printer ................................................................................................................. 52 Figure 62: Manage - User profile icon ......................................................................................................... 53 Figure 63: Manage - Add a User menu ........................................................................................................ 53 Figure 64: Manage - User profile list ........................................................................................................... 53 Figure 65: Manage - New User .................................................................................................................... 54 Figure 66: Manage - Time profile icon......................................................................................................... 54 Figure 67: Manage - Add a period menu...................................................................................................... 54 Figure 68: Manage - Add new Time period ................................................................................................. 55 Figure 69: Manage - New Time profile........................................................................................................ 55 Figure 70: Manage -Title profile icon .......................................................................................................... 55 Figure 71: Manage - Add Title menu ........................................................................................................... 56 Figure 72: Manage - Change title menu ....................................................................................................... 56 Figure 73: Manage - Type new title ............................................................................................................. 56 Figure 74: Manage - Generic Title profile.................................................................................................... 56 174 Capella Technologies, Inc. Appendix A: List of Figures Figure 75: Manage - Add Generic Title menu.............................................................................................. 57 Figure 76: Manage - Change Generic title menu.......................................................................................... 58 Figure 77: Manage - Type new Generic title................................................................................................ 58 Figure 78: Manage - Group Profile icon....................................................................................................... 58 Figure 79: Manage - Add a Group menu...................................................................................................... 58 Figure 80: Manage - Group profile list......................................................................................................... 59 Figure 81: Manage - New Group.................................................................................................................. 59 Figure 82: Manage - Folder profile icon....................................................................................................... 59 Figure 83: Manage - Add a Folder menu...................................................................................................... 60 Figure 84: Manage - Change Folder menu ................................................................................................... 60 Figure 85: Manage - Browse for folder window .......................................................................................... 60 Figure 86: Trigger profile icon ..................................................................................................................... 61 Figure 87: Add Trigger menu....................................................................................................................... 61 Figure 88: Manage - Define new Trigger ..................................................................................................... 61 Figure 89: New Trigger definition................................................................................................................ 61 Figure 90: Agents list ................................................................................................................................... 62 Figure 91: FormPort agent............................................................................................................................ 63 Figure 92: FormPort agent -Add a printer menu .......................................................................................... 63 Figure 93: FormPort agent - New printer ..................................................................................................... 64 Figure 94: FormPort agent - Select output strategy...................................................................................... 64 Figure 95: FormPort agent - Defined output strategy................................................................................... 65 Figure 96: FormPort agent - Select a form ................................................................................................... 65 Figure 97: FormPort pre-processing parameters .......................................................................................... 66 Figure 98: Data character set ........................................................................................................................ 66 Figure 99: MegaForm agent ......................................................................................................................... 69 Figure 100: MegaForm agent -Add a printer menu...................................................................................... 69 Figure 101: MegaForm agent - New printer................................................................................................. 69 Figure 102: MegaForm agent - Select output strategy ................................................................................. 70 Figure 103: MegaForm agent - Defined output strategy .............................................................................. 70 Figure 104: MegaForm agent - Select a form............................................................................................... 70 Figure 105: MegaForm parameters .............................................................................................................. 71 Figure 106: MegaForm agent Data character set.......................................................................................... 71 Figure 107: FPDK agent............................................................................................................................... 72 Figure 108: FPDK agent -Add a printer menu ............................................................................................. 73 Figure 109: FPDK agent - New printer ........................................................................................................ 73 Figure 110: FPDK agent - Select output strategy ......................................................................................... 73 Figure 111: FPDK agent - Defined output strategy...................................................................................... 73 Figure 112: FPDK agent - Select a form ...................................................................................................... 74 Figure 113: FPDK agent parameters ............................................................................................................ 75 Capella Technologies, Inc. 175 Appendix A: List of Figures Figure 114: FPDK - Change Encryption key ............................................................................................... 75 Figure 115: FPDK agent - Update ASC forms dialog .................................................................................. 76 Figure 116: Forms Management agent ......................................................................................................... 76 Figure 117: Forms Management agent -Add a printer menu........................................................................ 77 Figure 118: Forms Management agent - New printer................................................................................... 77 Figure 119: Forms Management agent - Select output strategy ................................................................... 77 Figure 120: Forms Management agent - Defined output strategy ................................................................ 77 Figure 121: Forms Management agent - Change configuration ................................................................... 78 Figure 122: Forms Management agent - Change configuration dialog ........................................................ 78 Figure 123: Forms Management agent - Changed configuration ................................................................. 79 Figure 124: Forms Management agent - Parameters .................................................................................... 79 Figure 125: Forms Management agent - Data character set ......................................................................... 80 Figure 126: Print agent ................................................................................................................................. 82 Figure 127: Print agent -Add a printer menu................................................................................................ 82 Figure 128: Print agent - New printer........................................................................................................... 83 Figure 129: Print agent - Select output strategy ........................................................................................... 83 Figure 130: Print agent - Defined output strategy ........................................................................................ 83 Figure 131: Print agent - Change number of copies ..................................................................................... 83 Figure 132: Print agent - Banner icon........................................................................................................... 84 Figure 133: Pause agent................................................................................................................................ 84 Figure 134: Pause agent - Define a resume time .......................................................................................... 85 Figure 135: Pause agent - Define a resume time dialog ............................................................................... 85 Figure 136: Pause agent - Resume time defined........................................................................................... 85 Figure 137: Encryption agent ....................................................................................................................... 86 Figure 138: Encryption agent - Change value .............................................................................................. 86 Figure 139: Encryption agent - New value................................................................................................... 87 Figure 140: File Split agent .......................................................................................................................... 87 Figure 141: File Split agent - Form Feed Break ........................................................................................... 87 Figure 142: File Split agent - Change cut sequence ..................................................................................... 88 Figure 143: File Split agent -Add a printer menu......................................................................................... 89 Figure 144: File Split agent - New printer.................................................................................................... 89 Figure 145: PDF agent.................................................................................................................................. 89 Figure 146: PDF agent - Select a directory .................................................................................................. 90 Figure 147: PDF agent - Browse for folder .................................................................................................. 90 Figure 148: PDF agent parameters ............................................................................................................... 90 Figure 149: PDF agent - Modify filename ................................................................................................... 91 Figure 150: PDF agent - Modify password .................................................................................................. 91 Figure 151: PDF agent - Changes................................................................................................................. 91 Figure 152: PDF agent - Selection ............................................................................................................... 91 176 Capella Technologies, Inc. Appendix A: List of Figures Figure 153: PDF agent - Comment Editing.................................................................................................. 92 Figure 154: PDF agent - Printing ................................................................................................................. 92 Figure 155: PDF to Text agent ..................................................................................................................... 92 Figure 156: PDF to Text agent - Parameters ................................................................................................ 93 Figure 157: PDF to Text agent - Parameters enabled ................................................................................... 93 Figure 158: PostScript to Text agent ............................................................................................................ 94 Figure 159: Email agent ............................................................................................................................... 94 Figure 160: Email agent - Change host name............................................................................................... 94 Figure 161: Email agent - Change sender..................................................................................................... 95 Figure 162: Email agent - Modify recipients................................................................................................ 95 Figure 163: Email agent - Change subject.................................................................................................... 95 Figure 164: Email agent - Change email message........................................................................................ 95 Figure 165: Email agent - Select attachment ................................................................................................ 96 Figure 166: Email agent - Additional parameters......................................................................................... 96 Figure 167: Email agent - Change copy recipients....................................................................................... 97 Figure 168: Email agent - Change masked copy recipients.......................................................................... 97 Figure 169: Email agent - Change port number ........................................................................................... 97 Figure 170: Email agent - Change login....................................................................................................... 97 Figure 171: Email agent - Change password................................................................................................ 98 Figure 172: Email agent - Change domain ................................................................................................... 98 Figure 173: Email agent - Change filename ................................................................................................. 98 Figure 174: FAX agent................................................................................................................................. 99 Figure 175: FAX agent - Change fax number of recipient ........................................................................... 99 Figure 176: Backup agent........................................................................................................................... 100 Figure 177: Backup agent - Change backup time....................................................................................... 100 Figure 178: Backup agent - Parameters...................................................................................................... 101 Figure 179: Backup agent -Select a directory............................................................................................. 101 Figure 180: Backup agent - Browse for directory folder............................................................................ 102 Figure 181: Backup agent - Select backup method .................................................................................... 102 Figure 182: Record Preprocessor agent...................................................................................................... 103 Figure 183: Record Preprocessor agent - Select a script file ...................................................................... 103 Figure 184: Record Preprocessor agent - Locate script file........................................................................ 103 Figure 185: Execute agent .......................................................................................................................... 104 Figure 186: Execute agent - Change command line ................................................................................... 104 Figure 187: Execute agent - Select command line ..................................................................................... 104 Figure 188: Execute agent: Select command line....................................................................................... 105 Figure 189: FTP agent ................................................................................................................................ 106 Figure 190: FTP agent - Change file name................................................................................................. 106 Figure 191: FTP agent - Modify the account.............................................................................................. 106 Capella Technologies, Inc. 177 Appendix A: List of Figures Figure 192: FTP agent - Modify the password ........................................................................................... 107 Figure 193: FTP agent - Modify time out................................................................................................... 107 Figure 194: FTP agent - Detect attachment ................................................................................................ 108 Figure 195: FTP agent - Additional parameters ......................................................................................... 108 Figure 196: FTP agent - Select send method.............................................................................................. 109 Figure 197: FTP agent - Send spool enabled.............................................................................................. 109 Figure 198: FTP agent - Modify the message............................................................................................. 109 Figure 199: FTP agent - Modify the file name ........................................................................................... 109 Figure 200: Character Replace agent.......................................................................................................... 110 Figure 201: Character Replace agent - Find decimal value........................................................................ 110 Figure 202: Character Replace agent - Replace decimal value .................................................................. 111 Figure 203: Decryption agent ..................................................................................................................... 111 Figure 204: Decryption agent - Change value ............................................................................................ 111 Figure 205: EBCDIC agent ........................................................................................................................ 112 Figure 206: PDF Print agent....................................................................................................................... 112 Figure 207: PDF Print agent -Add a printer menu...................................................................................... 112 Figure 208: PDF Print agent - New printer ................................................................................................ 113 Figure 209: PDF Print agent - Select output strategy ................................................................................. 113 Figure 210: PDF Print agent - Defined output strategy .............................................................................. 113 Figure 211: PDF Print agent - Change number of copies.......................................................................... 113 Figure 212: PDF Print agent - Banner icon ............................................................................................... 114 Figure 213: Report agent ............................................................................................................................ 114 Figure 214: Report agent -Add a printer menu........................................................................................... 115 Figure 215: Report agent - New printer...................................................................................................... 115 Figure 216: Report agent - Select output strategy ...................................................................................... 115 Figure 217: Report agent - Defined output strategy ................................................................................... 115 Figure 218: Report agent - Parameters ....................................................................................................... 116 Figure 219: Report agent - Job columns..................................................................................................... 116 Figure 220: Report agent - Job lines........................................................................................................... 116 Figure 221: Report agent - Alt-line shading ............................................................................................... 117 Figure 222: Report agent - Line numbers................................................................................................... 117 Figure 223: Report agent - Page numbers .................................................................................................. 117 Figure 224: Report agent - Page borders .................................................................................................... 118 Figure 225: Report agent - Color................................................................................................................ 118 Figure 226: Report agent - Paper size ........................................................................................................ 118 Figure 227: Report agent - Orientation....................................................................................................... 118 Figure 228: Report agent - Duplex mode ................................................................................................... 119 Figure 229: Report agent - Add CR to LF/FF ............................................................................................ 119 Figure 230: Report agent - Blank page suppression ................................................................................... 120 178 Capella Technologies, Inc. Appendix A: List of Figures Figure 231: Report agent - Private job ....................................................................................................... 120 Figure 232: Report agent - Media type....................................................................................................... 120 Figure 233: Report agent - Output bin........................................................................................................ 121 Figure 234: Report agent - Staple type ....................................................................................................... 121 Figure 235: Printing Process - Default window.......................................................................................... 122 Figure 236: Change Printing process.......................................................................................................... 123 Figure 237: Printing Process - Process sequence........................................................................................ 124 Figure 238: Secure Process password dialog.............................................................................................. 124 Figure 239: Manage - File printing............................................................................................................. 124 Figure 240: File printing dialog.................................................................................................................. 125 Figure 241: Review menu .......................................................................................................................... 126 Figure 242: Review - Backup..................................................................................................................... 127 Figure 243: Review -Event viewer............................................................................................................. 129 Figure 244: Review - Alarm....................................................................................................................... 130 Figure 245: Printer List .............................................................................................................................. 131 Figure 246: Printers - Job View.................................................................................................................. 131 Figure 247: Printers - View menu .............................................................................................................. 132 Figure 248: Printer - Sort dialog................................................................................................................. 133 Figure 249: Help menu............................................................................................................................... 133 Figure 250: Registration dialog .................................................................................................................. 134 Figure 251: About FormPort Server ........................................................................................................... 135 Capella Technologies, Inc. 179