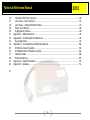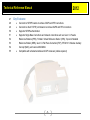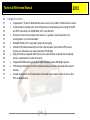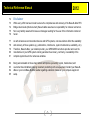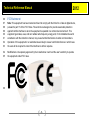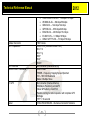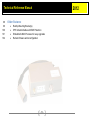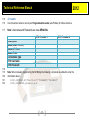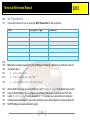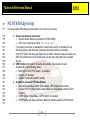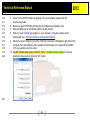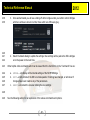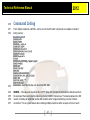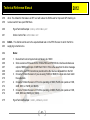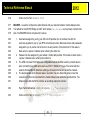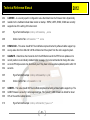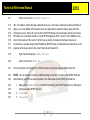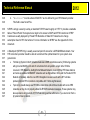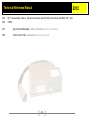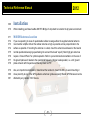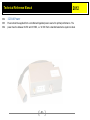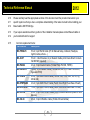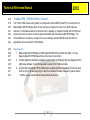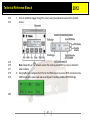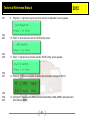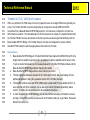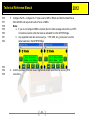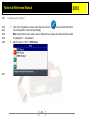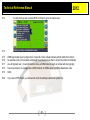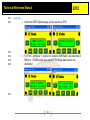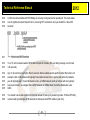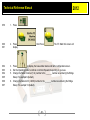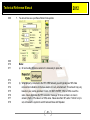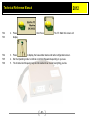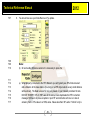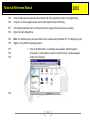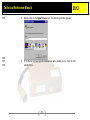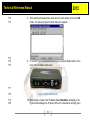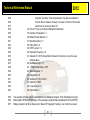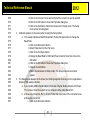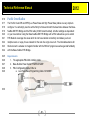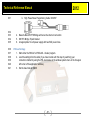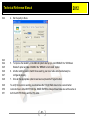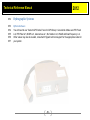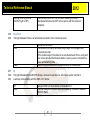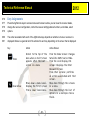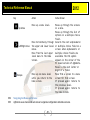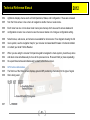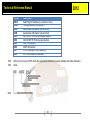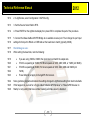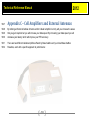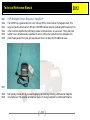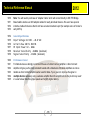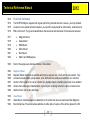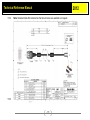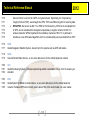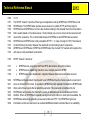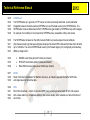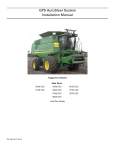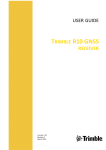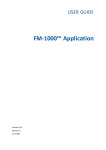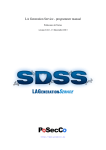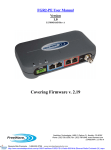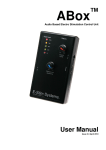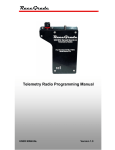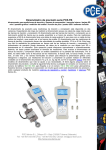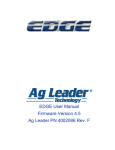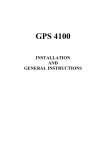Download M3 Bridge Manual
Transcript
2012 Copyright © 2012 Base-N-aBox (SulAm Corp) All Rights Reserved Base-N-aBox M3 RTK Bridge Technical Reference Manual 1 This document describes the features, capabilities, and proper setup of the Base-N-aBox M3 RTK Bridge (Rev A). The Base-N-aBox M3 Represents the THIRD generation of RTK Bridges which allow noninternet equipped systems to login in to internet correction sources to achieve DGPS and RTK positioning. Base-N-aBox (SulAm Corp) 1205 E Summit ST Maquoketa, Iowa 52060 Phone: (563) 581-4938 www.Base-N-aBox.com 2012 Technical Reference Manual 2 3 4 5 6 7 8 9 10 11 12 13 14 15 16 17 18 19 20 21 22 23 24 25 Contents ............................................................................................................................................................. - 1 Introduction .......................................................................................................................................... - 4 Key Features: ................................................................................................................................... - 5 Unique Features: ............................................................................................................................. - 6 Disclaimer ........................................................................................................................................ - 7 FCC Statement ................................................................................................................................ - 8 Specifications ................................................................................................................................... - 9 Other Features ............................................................................................................................... - 12 Configuration Worksheets ................................................................................................................. - 13 Accounts ........................................................................................................................................ - 14 Wi-Fi Passwords ............................................................................................................................ - 16 Cellular Accounts ........................................................................................................................... - 18 Common Carrier Dial Strings ......................................................................................................... - 20 M3 RTK Bridge Setup ........................................................................................................................ - 22 Command Options ............................................................................................................................. - 27 Installation .......................................................................................................................................... - 35 MODEM Antenna Location ............................................................................................................ - 35 12 Volt Power ................................................................................................................................. - 36 Internal GPS Antenna .................................................................................................................... - 37 Installation Manuals ........................................................................................................................... - 38 Trimble FMX / FM1000 Direct Connect ......................................................................................... - 41 Trimble CFX-750............................................................................................................................ - 51 Trimble AG 252 / 262 Direct Connect ............................................................................................ - 52 -2- 2012 Technical Reference Manual 26 27 28 29 30 31 32 33 34 35 36 37 38 39 40 Trimble EZ 500 Direct Connect ..................................................................................................... - 56 John Deere – Direct Connect ........................................................................................................ - 63 John Deere – Utilizing 900 MHz Radios ........................................................................................ - 67 Pacific Crest Radios ...................................................................................................................... - 86 Hydrographic Systems................................................................................................................... - 89 Appendix A – Status Indicators ......................................................................................................... - 90 Appendix B – Trimble AgRemote Reference .................................................................................... - 93 Key Assignments ........................................................................................................................... - 94 Appendix C – Cell Amplifiers and External Antennas ..................................................................... - 102 819 Direct Connect Amplifier ....................................................................................................... - 103 819 Multiple Device Repeater Amplifier ...................................................................................... - 104 Inductive Cradle ........................................................................................................................... - 106 External Antennas ....................................................................................................................... - 107 Appendix D – Cable Schematics ..................................................................................................... - 110 Appendix E – Glossary .................................................................................................................... - 112 - 41 -3- 2012 Technical Reference Manual 42 Introduction 43 44 45 46 Congratulations on your purchase of the Base-N-aBox M3 RTK Bridge! The M3 RTK Bridge represents the third generation of RTK Network communications devices allowing any brand of roving receiver to easily and reliably connect to any internet GPS/GNSS Corrections source all the while being managed remotely without any interaction required on the end-users part. -4- 2012 Technical Reference Manual 47 48 49 50 51 52 53 54 55 Key Features: Connects to NTRIP Casters to retrieve DGPS and RTK corrections Connects to direct TCP/IP port streams to retrieve DGPS and RTK corrections Supports NTRIP authentication Supports Single Base Corrections and network corrections such as: Geo++’s Pseudo Reference Stations (PRS), Trimble’s Virtual Reference Station (VRS), Topcon’s Modeled Reference Station (MRS), Geo++’s Flat Plane Correction (FKP), RTCM 3.1’s Master Auxiliary Concept (MAC), and Leica’s MAX/iMAX. Compatible with all external radios and GPS receivers (cables required) -5- 2012 Technical Reference Manual 56 57 58 59 60 61 62 63 64 65 66 67 68 69 70 71 Unique Features: Integrated 2G / 3G & 4G Cellular Modem able to roam on any GSM or CDMA carriers network Communications pecking order, which intelligently and automatically scans looking for DGPS and RTK Corrections from GSM/CDMA, Wi-Fi, and 900 MHz Remotely monitor and reconfigure while device is in operation, but still supports local reconfiguration via terminal emulation Standard RS232 port for easy cable setup and prototyping Cached GPS positions allows M3 to function without position from internal GPS receiver improving its robustness over older generation RTK Bridges High performance integrated aGPS receiver (no external cables required) that will typically achieve a positional fix in under 10 seconds Integrated 900 MHz radio (optional) for signal repeating to slave M3 Bridge systems IP67 Rating and MIL-Spec 810G for extended exposure to outdoor elements and long term vibration Creates an automatic Wi-Fi hotspot when connected to your cellular carrier for use by other Wi-Fi enabled devices. -6- 2012 Technical Reference Manual 72 73 74 75 76 Disclaimer While every effort has been made to ensure the completeness and accuracy of the Base-N-aBox RTK Bridge Users Guide (this document), Base-N-aBox assumes no responsibility for omission and errors. Nor is any liability assumed for losses or damages resulting for the user of the information contained herein. 77 78 79 80 81 As with all wireless communication devices and GPS systems, numerous factors affect the availability and accuracy of these systems (e.g. obstructions, interference, system maintenance, availability, etc.). Therefore, Base-N-aBox, your cellular provider, your GPS/GNSS corrections provider and even the manufacturer of your GPS system cannot guarantee the accuracy, continuity, or availability of the complete system due to the numerous variables. 82 83 84 85 Being well educated on these many factors will improve your ability to plan, troubleshoot, and overcome these limitations insuring maximum productivity with our equipment. Contact your Base-NaBox or your local Base-N-aBox reseller regarding education classes on your compete equipment setup. -7- 2012 Technical Reference Manual 86 87 88 89 90 91 92 93 94 95 FCC Statement Note: This equipment has been tested and found to comply with the limits for a Class A digital device, pursuant to part 15 of the FCC Rules. These limits are designed to provide reasonable protection against harmful interference when the equipment is operated in a commercial environment. This equipment generates, uses, and can radiate radio frequency energy and, if not installed and used in accordance with the instruction manual, may cause harmful interference to radio communications. Operation of this equipment in a residential area is likely to cause harmful interference in which case the user will be required to correct the interference at their expense. Modifications not expressly approved by the manufacturer could void the user's authority to operate the equipment under FCC rules. 96 -8- 2012 Technical Reference Manual 97 Specifications Size Weight Voltage Range Max Power Consumption Operating Temperature Storage Temp Range Humidity Ruggedness Rating Cellular Functionality 35 mm x 79 mm x 140 mm (1” x 3” x 5.5”) 450 g (1.0 lbs.) 9 – 25 VDC 1 amps at 12VDC when Wi-Fi & 900 MHz active -30°C to +70°C (-40°F to +158°F) -40°C to +85°C (-40°F to +185°F) 100% Condensing IP67 MIL-STD-810G 527 Compatibility: EV-DO/EV-DO Rev. A 800MHz* EV-DO/EV-DO Rev. A 1900 MHz* HSDPA/HSUPA 800MHz* HSDPA/HSUPA 850MHz* HSDPA/HSUPA 900MHz* HSDPA/HSUPA 1900MHz* HSDPA/HSUPA 2100MHz* GSM/GPRS/EDGE 850MHz GSM/GPRS/EDGE 900MHz GSM/GPRS/EDGE 1800MHz GSM/GPRS/EDGE 1900MHz * Receive Diversity on all HSPA/UMTS/EV-DO/CDMA bands Data Speeds: -9- 2012 Technical Reference Manual Cellular Connector Wi-Fi Capabilities Wi-Fi Antenna 900 MHz SSR Transceiver L1 GPS Serial HSDPA/HSUPA DL/UL – 7.2 Mbps/5.76 Mbps WCDMA DL/UL – 384 kbps/384 kbps GSM DL/UL – 14.4 kbps/14.4 kbps GPRS DL/UL – 85.6 kbps/42.8 kbps EDGE DL/UL – 236.8 kbps/118.4 kbps EV-DO FL/RL – 3.1 Mbps/1.8 Mbps CDMA 1xRTT FL/RL – 153 kbps/153 kbps TNC Female Client, WAP (Wireless Access Point) 802.11 b 802.11 g WEP WAP WAP2 No Connector (Internal Antenna) SMA Female FHSSR – Frequency Hopping Spread Spectrum 100 – 1000 mW Selectable Master / Multiple Slave No Connector (Internal Antenna) Standalone Positioning and aGPS Indoor GPS utilizing OneXTRA Position caching for indoor operation with complete GPS blockage TTFF < 10 seconds 3 Wire RS232 MOLEX – Numerous Connector Solutions - 10 - 2012 Technical Reference Manual Power Connector Status Indicators 2 Wire MOLEX – Numerous Connector Solutions Available (see parts listing for complete list): SAE Unterminated Serial power using device power 5 Status Lights (Power, Cellular/Wi-Fi, John Deere Translator, Radio, Mode) - 11 - 2012 Technical Reference Manual 98 99 100 101 102 Other Features Rooftop Mounting Bracket(s) IP67 Industrial Cables with EMI Protection Embedded LINUX Processor for easy upgrades Remote firmware and reconfiguration - 12 - 2012 Technical Reference Manual 103 Configuration Worksheets 104 105 The following pages can be used to record configuration information that you’ve loaded in to the BaseN-aBox M3 RTK Bridge: 106 107 108 109 The Base-N-aBox M3 RTK Bridge supports only one correction stream for RTK and DGPS corrections, use this section to record the specific connection details assigned to you by the correction provider(s), you can either have the information modified over the air by contacting Base-N-aBox or by using the optional programing kit. 110 111 Wi-Fi Passwords – Wireless hotspots can be encrypted to prevent unauthorized access, use this section to record the passwords / keys needed to connect to the internet via specific access points. 112 113 114 Cellular Device Account Information – When calling your cellular carrier for support you will be required to present certain information to them prior to them helping you. Use this section to record specific key information typically requested by the cellular carrier or your IT Support group. - 13 - 2012 Technical Reference Manual 115 116 117 Accounts Use the section below to record your Programmed Accounts (aka Profiles) for future reference. Note: Usernames and Passwords are case SENsitiVe. RTK Provider 1 RTK Provider 2 Description Mode (RAW / NTRIP) Server IP / Port Mount Point Corrections Type RTK Username RTK Password 118 119 120 121 122 Note: When manually programming the M3 Bridge the following commands are utilized to enter the information above: $PPNI,SETNTRIP,ON,"MountPoint","USERNAME","PASSWORD" $PPNI,SETSERVER,ipaddress:port - 14 - 2012 Technical Reference Manual 123 124 When using the online tool: press the “Retrieve Current Settings” button then modify the information to reflect the desired configuration. 125 - 15 - 2012 Technical Reference Manual 126 127 Wi-Fi Passwords The section below is for you to record any Wi-Fi Passwords for future reference: SSID Encryption Type Password 128 129 130 131 132 133 Note: When manually programming the M3 Bridge the following commands are utilized to enter the information above: $PPNI,SETWIFI,ON $PPNI,SETWIFISEC,WPA,"M3" $PPNI,SETWIFISSID,"M3-RTK_Bridge" 134 135 136 137 138 Where NONE is the type of security (WPA, etc.) and "M3-RTK_Bridge" is the default access point name for all M3 Modems. If you configure a lot of these, setting up a secured Access Point (AP) named "M3-RTK_Bridge" with a password of "M3" will allow you to access the unit without an activated mobile data plan or if you simply reconfigure your mobile hotspot to the above settings the M3 RTK Bridge will automatically start using it. - 16 - 2012 Technical Reference Manual 139 140 141 The SSID cannot have spaces or special characters in the initial firmware version. When using the online tool: press the “Retrieve Current Settings” button then modify the information to reflect the desired configuration. 142 143 144 145 146 147 148 149 Rules for the Wi-Fi settings: 1. If you want the M3 to CONNECT to a Wi-Fi hotspot then you MUST setup security on the WiFi access point, and enter the equivalent values of SSID, WEP/WPA/WPA2 with the correct passkey. 2. If you want to use the M3 as a HOTSPOT then you need to select NONE as the security type and your connecting device must have allow “ADHOC” connections. For example: $PPNI,SETWIFISEC,NONE," " - 17 - 2012 Technical Reference Manual 150 Cellular Accounts 151 The section below is for you to record all critical information for the internal cellular modem: Carrier 1 ____________ Carrier 2 _____________ Cellular Provider Support # Account # Account Holders Name Account Password Device ESN# or SIM Card # Data Plan Type Username Password 152 153 154 155 156 157 158 159 Note: When manually programming the M3 Bridge the following commands are utilized to enter the information above: $PPNI,SETBEARER,"USERNAME","PASSWORD","APN",0 (see following pages for more information on the USERNAME, PASSWORD, and APN.) $PPNI,CARRIER,,HSPA Where HSPA is the Cellular technology to be utilized (HSPA, UMTS, EVDO, CDMA). For example if you are utilizing AT&T within the USA for your GSM provider the following would apply: $PPNI,SETBEARER, , ,"BROADBAND",0 - 18 - 2012 Technical Reference Manual 160 161 162 163 164 You will want to verify the appropriate APN with your service provider as different plans may have different APN’s allowed. When using the online tool: press the “Retrieve Current Settings” button then modify the information to reflect the desired configuration. 165 - 19 - 2012 Technical Reference Manual 166 167 168 169 Common Carrier Dial Strings The table below is a list of common carrier Usernames, Passwords and APN’s that may be required to stream TCP/IP data from the internet to an industrial modem such as our M3 RTK Bridge, please refer to your local carrier for their specifics on configuring your device: Carrier Verizon USA Password Vzw APN <blank> AT&T USA Username [email protected] m <blank> <blank> Sprint PCS T-Mobile USA <blank> <blank> <blank> <blank> Alltel USA Nextel USA [email protected] <blank> alltel <blank> Rogers Canada Cingular Blue Cingular Orange wapuser1 wap <blank> CINGULAR1 isp.cingular or BROADBAND <blank> wap.voicestream.com or internet2.voicestream.com <blank> Leave “Passkey” blank if prompted Internet.com proxy wap.cingular or WAP@CINGULARGPRS .COM - 20 - 2012 Technical Reference Manual Vodafone Spain Vodafone UK SwissCom T-Mobile NL Bell Canada Telus O2 Ireland O2 Germany O2 Holland O2 UK 170 171 172 173 174 175 wap@wap [email protected] <blank> <blank> [email protected] <blank> gprs <blank> <blank> o2wap wap125 user <blank> <blank> VoicemailPIN <blank> gprs <blank> <blank> password ISP.CINGULAR airtelwap.es wap.vodafone.uk gprs.swisscom.ch internet <blank> <blank> wap.dol.ie wap.viaginterkorn.de Internet wap.o2.co.uk Notes: 1. ?????????? is the 10 digit telephone number assigned to the cellular device. 2. When manually programming the M3 Bridge the following commands are utilized to enter the information above: $PPNI,SETBEARER,"USERNAME","PASSWORD","APN",0 If USERNAME and/or PASSWORD are blank insert a <space> character between the commas. - 21 - 2012 Technical Reference Manual 176 M3 RTK Bridge Setup 177 The Base-N-aBox RTK Bridge has three distinct items that much be setup: 178 179 180 181 182 183 184 185 186 187 188 189 190 191 192 193 194 195 196 197 1. At least one Internet connection: Internal Cellular Modem (by default it is HSPA/GSM) Wi-Fi to an access point called "M3-RTK_Bridge" If no internet connection is available the modem will scan for an already active a streaming M3 and will utilize the corrections from that modem’s connection. If the Wi-Fi Option has been purchased and a cellular connection was successful your JRD-150 will become a Wi-Fi hotspot that you can utilize with other Wi-Fi enabled devices. 2. GPS Position (Not required for some connections - Best solution chosen automatically in the following order): Data Port In (from RTK System – if available) Internal GPS Receiver Cached Position (last position stored) 3. Account to access an RTK Data Stream Internet Enabled Base Station (Raw stream –GPS Position not needed) Closest CORS IP (Raw stream selected based on closest base station to GPS Position) NTRIP Caster (Single Base – GPS Position not needed) NTRIP Caster with GGA (Closest or Network Solution based on GPS Position) - 22 - 2012 Technical Reference Manual 198 199 200 The easiest and quickest way to configure the M3 is to simply call your Base-N-aBox M3 dealer and have them do it on the WWW. There are no requirements to this step as the M3 RTK Bridge can be reprogrammed even when it is not on. 201 202 To MANUALLY configure the Base-N-aBox M3 RTK Bridge: 203 204 205 206 1. Connect all the antennas as you would when operating the RTK Bridge. 2. Remove the cover on the modem as you would for installing a SIM card. 3. Disconnect the small white MULEX connector by gently releasing the retaining clip while gently pulling up on the connector: 207 208 209 4. Connect the programming cable (M3-PROG-05) to the now open MULEX jack and the other end to an available COM port on any computer. A USB to serial adapter may be required. - 23 - 2012 Technical Reference Manual 210 211 212 213 214 215 216 217 218 219 220 5. Power On the M3 RTK Bridge by plugging in the power adapter supplied with the programming cable. 6. Should see green PWR light indicating that the bridge has acceptable power 7. Wait until Mode light is red indicating that it has fully booted. 8. Start any hyper terminal type program on your computer. A freeware version can be downloaded from: http://www.hilgraeve.com/hyperterminal-trial/ 9. Select the correct COM port (to find the COM Port number for USB adapters right-click on My Computer then select Manage, then highlight Device Manager, then expand Ports [COM & LPT] to see a listing of all the ports). 10. The M3’s default serial setup is 19200, 8, None, 1 and None for flow control. Once these parameters have been set press the “OK” button. 221 - 24 - 2012 Technical Reference Manual 222 223 11. Issue a Control+Z key sequence to switch the modem in to Debug / Shell (aka Setup) Mode, your SN and firmware version will display. 224 225 226 At this point it is recommended that you issue the GETALL command to display all the current settings which are loaded in to the M3. 227 Other helpful Terminal commands are: 228 229 230 231 a. $PPNI,EXIT – which will return the M3 to normal operation if nothing has changed, or will reboot if changes have been made to any of the parameters. b. $PPNI,RESET – will reboot the receiver utilizing the new settings. See the following section for an explication of the various commands and options. 232 233 234 235 236 237 To configure the Base-N-aBox M3 RTK Bridge via the WEB INTERFACE: 1. Start your favorite browser application, and then enter into the Address bar (not the search bar): https://199.204.215.130:8081 then select the “continue to the site anyways” option if you have certificate verification enabled. 2. Enter your dealer username and password. - 25 - 2012 Technical Reference Manual 238 239 3. Once authenticated you will see a listing off all the bridges under your admin control. Bridges which are online are shown in white; those which are offline are grey. 240 241 242 4. Select the details dialog to update the settings. New settings will be pushed to offline bridges once the power on the next time. 243 Other helpful online commands which can be issued from the Control tab on the “Command” line are: 244 245 246 247 a. GETALL – will display all the internal settings of the M3 RTK Bridge b. EXIT – which will return the M3 to normal operation if nothing has changed, or will reboot if changes have been made to any of the parameters. c. RESET – will reboot the receiver utilizing the new settings. 248 249 See the following section for an explication of the various commands and options. - 26 - 2012 Technical Reference Manual 250 Command Listing 251 252 From multiple locations a GETALL can be sent to the M3 which will provide a complete command listing such as: 253 254 255 256 257 900MHZ – This value can be either ON or OFF. When ON, the M3 will duplicate the data stream from the serial port then send it out its internal (optional) 900MHz Transceiver. This feature allows One M3 modem to backup an unlimited number M3 modems within range should they lose their internet connection. This is a great feature when utilizing multiple machines within a couple of km’s of each - 27 - 2012 Technical Reference Manual 258 259 other. The default for this feature is OFF as it will reduce the EMI levels for improved GPS tracking on receivers which have poor EMI filters. 260 HyperTerminal Example: $PPNI,SET900MHZ,OFF 261 Online Control Tab: SET900MHZ OFF 262 263 BAUD – This field should be set to the expected data rate on the RTK Receiver to which the M3 is supplying corrections too. 264 Notes: 265 266 267 268 269 270 271 272 273 274 1. Deere direct connect systems should always be 19200 2. Some versions of firmware for the Trimble FMX and FM1000 do not allow simultaneous output of NMEA and input of CMR from Port D. If this is the case then the GGA message returned to your RTK Corrections provider will be the GGA as calculated from the M3 3. On some Trimble Receivers: If you are using 19200 or 38400, the input rate must match the output rate. 4. On some Trimble Receivers: If Port A is operating at 19200, Port B can operate at 1200, 2400, 9600, or 19200 (not 38400). 5. On some Trimble Receivers: If Port B is operating at 38400, Port A can operate at 1200, 2400, 9600 and 38400 (not 19200). 275 HyperTerminal Example: $PPNI,SETBAUD,19200 - 28 - 2012 Technical Reference Manual 276 Online Control Tab: SETBAUD 19200 277 278 279 BEARER – Is used to configure the authentication with your selected cellular / mobile data provider. The default for the M3 RTK Bridge is AT&T which utilizes isp.cingular as its primary contract data plan. The BEARER field is comprised of 4 values: 280 281 282 283 284 285 286 287 288 289 290 291 1. Username assigned to you by your CELLULAR provider (do not confuse this with the username supplied to you by your RTK corrections provider). Most usernames and passwords assigned to you by carrier can be found in an early section of this document. If this value is blank enter a <space> character when entering the entire line. 2. Password is also assigned by your cellular / mobile data provider. If this value is blank enter a <space> character when entering the entire line. 3. The APN or Access Point Name is a configurable network identifier used by a mobile device when connecting to a GSM carrier such as AT&T, T-Mobile or Rogers. The carrier will then examine this identifier to determine what type of network connection should be created. 4. The last parameter is the timeout value in seconds. You can utilize this value to reset the connection if it has not connected to the mobile data provider within the specified time. The default of zero tells the M3 to continue an unending attempt to connect. 292 HyperTerminal Example: $PPNI,SETBEARER, , , "isp.cingular",0 293 Online Control Tab: SETBEARER " " " " "isp.cingular" 0 - 29 - 2012 Technical Reference Manual 294 295 296 CARRIER – Is a country specific configuration value that determines the firmware that is dynamically loaded into the multiband cellular data modem on startup : HSPA, UMTS, EVDO, CDMA are currently supported as of the writing of this document. 297 HyperTerminal Example: $PPNI,SETCARRIER, ,HSPA 298 Online Control Tab: SETCARRIER " " HSPA 299 300 DOWNLOAD – This value should NOT be modified except as directed by a Base-N-aBox support rep as any value other than 204.244.124.58 will disconnect the system from the online support system. 301 302 303 304 GGARATE – Determines the interval at which the M3 Modem sends the RTK Server updates on its current position via an industry standard GGA message. It is not recommended to change this value as most VRS style servers may disconnect you if they have not received an updated position within 30 seconds. 305 HyperTerminal Example: $PPNI,SETGGARATE,10,ON 306 Online Control Tab: SETGGARATE 10 ON 307 308 309 310 GOBIFW – This value should NOT be modified except as directed by a Base-N-aBox support rep. The GOBI Firmware is a country / carrier approval type. The ”generic” GOBI firmware is utilized for about 90% of the world’s cellular carriers. HyperTerminal Example: $PPNI,SETGOBIFW,"generic" - 30 - 2012 Technical Reference Manual 311 312 313 314 315 316 317 318 Online Control Tab: SETGOBIFW "generic" JD – The ability to modify this flag is determined by your John Deere subscription status with Base-NaBox or one of its affiliate RTK networks which are authorized to resell this feature along with their correction services. When JD is set to ON, the M3 RTK Bridge will communicate with the John Deere RTK Receiver via its Radio interface. The M3 RTK Bridge does NOT connect to the CANBUS or any other critical system of the tractor. The M3 may be directly connected to the Deere Receiver or connected to a specially programmed FreeWave 900 MHz radio to broadcast Deere Corrections to all systems within range tuned to the correct Channel and Network ID. 319 HyperTerminal Example: $PPNI,SETJD,ON 320 Online Control Tab: SETJD ON 321 Direct connection to the Deere ITC or 3000 receivers requires the following cable: M3-JD-07 322 323 NTRIP – One of the most commonly modified settings on the M3, the values of the NTRIP fields are determined by your RTK corrections provider. Four fields make up the NTRIP command line: 324 325 326 327 1. Status (either ON or OFF). If OFF the M3 is transferring raw TCP/IP data and is not utilizing the industry standard NTRIP protocol. 2. "Username" 3. "Password" - 31 - 2012 Technical Reference Manual 328 329 4. "MountPoint" must be entered EXACTLY as it is defined by your RTK Network provider. This field is case SensITIVe. 330 331 332 333 334 NTRIP is simply a security overlay on standard TCP/IP based roughly on HTTP. It provides a readable table of “Mount Points” that systems can login to for access to DGPS and RTK Corrections. NTRIP Casters are usually deployed by Private RTK Networks or State DOT networks who charge subscription fees for RTK Corrections. For more information on NTRIP see the Appendix E of this document. 335 336 337 338 339 340 341 342 343 344 345 346 347 A Mountpoint (NTRIP Only) is usually a secured point of access for a GPS/GNSS data stream. Your RTK corrections provider should be able to recommend the optimal stream for your system. As a general rule: Trimble Ag System in North America must use a CMR corrections source (Trimble Ag systems will ignore GLONASS, L2C and L5 corrections from all systems except: other Trimble receivers / VRS Networks, GoDigiFarms Midwest Network, newer MyWay RTK base stations and some specialized GNSMART networks such as SignalOne in Ohio and the Freedom RTK Network in Kansas). Also the new CHC Navigation receivers such as the N71 will also produce Internet RTK corrections compatible with Trimble Ag Receivers. Topcon Ag should always use RTCM 3.x corrections and will have trouble with some VRS networks as they do not properly utilize the RTCM3 residuals messages. These systems may also experience long periods of RTK Float during summer afternoons if you are too far from a physical reference station. - 32 - 2012 Technical Reference Manual 348 349 350 351 352 353 354 John Deere SF2 systems in North America and some other countries must utilize the “JD=ON” feature or be operating on a specialized translation server such as those operated by Signal One, or Freedom RTK. AutoFarm A5 must utilize a CMR+ data source and will not operate properly on VRS style networks (the base station must always be in the same locate for it to hold A-B lines. For all systems RTCM 2.x on 2G Networks should be avoided due to its large data packet size which can cause high latency when a full constellation of Satellites is in view. 355 HyperTerminal Example1: $PPNI,SETNTRIP,ON,"RTCM3_NAD83","Joe01","A3b4D5" 356 HyperTerminal Example2: $PPNI,SETNTRIP,OFF, , , 357 Online Control Tab: SETNTRIP ON "RTCM3_NAD83" "Joe01" "A3b4D5" 358 359 PARITY – Parity is a method of detecting errors in transmission. This field can be set to either NONE, ODD or EVEN. The default for all GPS receivers is NONE. 360 361 ROAM and ROAMLIST – Are advanced 900MHz Radio settings and should only be modified by dealers. 362 363 364 SERVER – The value for this field can be either a URL or IP address. This value is given to you by your RTK Corrections provider. If the value directs you to an NTRIP caster it is critical that the NTRIP setting also be updated. If the value directs you to a raw TCP/IP data source you need to set NTRIP to - 33 - 2012 Technical Reference Manual 365 366 OFF, see example 2 above. Typical ports values used for NTrip connections are 8080, 2101, and 10000. 367 HyperTerminal Example: $PPNI,SETSERVER,209.12.132:2101 368 Online Control Tab: SETSERVER 209.12.132 2101 - 34 - 2012 Technical Reference Manual 369 Installation 370 When installing your Base-N-aBox M3 RTK Bridge it’s important to consider the physical environment: 371 372 373 374 375 376 377 378 379 380 381 MODEM Antenna Location If you are operating in areas of questionable cellular coverage utilize the supplied external antenna mount and/or amplifier. Mount the cellular antenna as high as possible and as perpendicular to the surface as possible. If mounting the antenna on a boat, mount the antenna level based on the boat at normal operational/surveying speed taking into account the boats “squat”). Most high gain antennas require a “Ground Plane” for optimal operation. Refer to your antenna’s documentation on the size of the ground plane as it relates to the operational frequency (bigger is always safer, i.e. a 24” ground plane will work with frequencies all the way down to VHF. Also, an important consideration in determined the location to mount the M3 is to avoid mounting in close proximity to any of the GPS guidance antennas / globes as poorly filtered GPS Receivers can be affected by any cellular / Wi-Fi device. - 35 - 2012 Technical Reference Manual 382 383 384 12 Volt Power Power should be supplied from a conditioned/regulated power source for optimal performance. The power must be between 9 VDC and 25 VDC, i.e. 14 VDC from a standard automotive system is ideal. - 36 - 2012 Technical Reference Manual 385 386 387 388 389 390 Internal GPS Antenna The main requirement of the internal GPS Antenna is that it has a good view of the sky. If it does not, it may delay the acquisition of the correct position delaying the login time to your RTK Provider and therefor it will take longer to achieve a Fixed RTK Position. In the situation where the internal GPS receiver cannot obtain a GGA position, the M3 RTK Bridge will fall back to the last stored/cached position after 3 minutes. 391 - 37 - 2012 Technical Reference Manual 392 Installation Guides 393 394 395 396 397 The following sections are intended as a guide to assist a knowledgeable installer in configuring the Base-N-aBox M3 RTK Bridge to work with the respective systems below. These system specific guides were based on point in time setups and may be different now due to firmware updates and/or installed auxiliary equipment. If you find items that should be revised or noted please send an email to [email protected]. 398 399 400 401 402 403 If you have specific questions that are not addressed in the guides to follow please email them to [email protected]. Also, refer to the cable pin out guide in Appendix D of this document for information on how you might build a custom cable. Once you have constructed a custom cable for your implementation send the cable end specifics and your pin-outs to Base-N-aBox at the email above so that we can produce a high quality version of this cable for similar installations in the future. The Base-N-aBox cables are constructed using the best methods known: 404 405 406 407 408 409 1. 1000 psi injection molded strain relief ends that prevents water intrusion and cable wear at the connectors 2. Multiple tuned EMI chokes which reduce electrical interference between system components 3. Heavy duty double shielded cable that extends the life of the cable in abusive environments 4. Crimped and soldiered gold connectors insure a reliable corrosion free connection 5. Custom end caps prevent damage to unused connectors during storage/transport - 38 - 2012 Technical Reference Manual 410 411 412 Please carefully read the appropriate sections of this document and the provided manuals for your specific system so that you have a complete understanding of the tasks involved before installing your Base-N-aBox M3 RTK Bridge. 413 414 If you require assistance with any portion of the installation manuals please contact Base-N-aBox or your local distributor for support. 415 Common replacement items: Part Number Description M3-PROG-05 M3-JD-07 M3-FMX-04 M3-252NR-05 5 foot, 9 pin RS232 Cable (PC for Manual Setup, Outback, Paradyme, Ag332, radios, others…) 5 foot + 2 foot Extension, 4 pin Deutsch Cable (John Deere Direct Connect No 900 MHz required) 4 foot, 12 pin Deutsch Cable (Trimble FMX, FM1000, FM750) M3-HPBPDL-02 12 foot, 12 pin Deutsch Cable (Trimble 252, 262, 372, Case Pro500/600, AgLeader 5100) 4 foot, 7 pin LEMO Shell 0 Cable (Trimble SNB, 5700, 5800, R8, R6, Ag 432 & 442) 2 foot, 5 pin LEMO Shell 1 Cable (Pacific Crest High Power Base 35 watt) M3-LPBPDL-07 7 foot, 5 pin LEMO Shell 0 Cable (Pacific Crest Low Power Base 1-3 watt) M3-CHC-06 6 foot, 10 pin LEMO Shell 0 Cable (CHC x91/x900 cable with power for both devices) 4 foot, 12 pin CONXALL Cable (Trimble 332 and similar) M3-TRM-04 M3-332-04 - 39 - 2012 Technical Reference Manual Part Number Description M3-STN-04 4 foot, 8 pin LEMO Shell 1 Cable (Satel Epic Pro) M3-STO-04 4 foot, 15 pin DB15 Cable (Satel Epic - Old Style) M3-AF-RM-001 AutoFarm A5 Roof Module Replacement/Interface Harness CA-1391-06 SAE Fused Battery Hookup Lead Cable (06' default length) (IPX) CA-1388-06 SAE Fused Battery Hookup Lead Cable with Alligator Clips (IPX) CA-PTB001 CA-SAECIG SAE Bulkhead mount (includes integrated dust cap, gasket, and mounting hardware) SAE Cigarette Cord with fuse AC-GNP Ground Plane (includes two sided mounting tape) TBD 900 MHz Antenna (SMA Male) TBD 900 Receive Only Radio (Available, Q1 2013) AMP-7W 7 Watt Cellular Amplifier (includes 5dBi mag mount antenna kit) [7 watts at 800, 2 watts at 1900] Wall to Car Adapter (100-240 VAC > 12 VDC) AC-CARWALL 416 417 Note: The third number in the cable part number represents the standard length. Other lengths can be ordered. - 40 - 2012 Technical Reference Manual 418 419 420 421 422 423 424 425 426 427 428 429 430 431 432 Trimble FMX / FM1000 Direct Connect The Trimble FMX receiver will typically be configured to accept CMR format RTK corrections from a Base-N-aBox M3 RTK Bridge which in turn has been configured to connect to a GPS reference network. The intended audience for this document is a dealer or integrator familiar with the FMX and access to the Set-up menus as well as general familiarity with the Base-N-aBox RTK Bridge. The Trimble Receiver can also be configured to receive industry standard RTCM correction with the appropriate unlock code from Trimble Dealer. Requirements 1. Base-N-aBox M3 RTK Bridge to FMX Cable M3-FMX-04 (by default this cable is 4’ long) Base-N-aBox M3 RTK Bridge with an active internet connection 2. Trimble AgRemote Software (included in most Trimble Ag Products, May need laptop with the AgRemote software if using the AgLeader version of the Trimble product) 3. Trimble FMX receiver with RTK (CMR) option enabled and Port D available (if Port D is used, another port (C for example) may be able to be utilized (firmware dependent), also a custom “Y-Cable” can be constructed to drive all attached devices.) - 41 - 2012 Technical Reference Manual 433 434 435 In order to operate the M3 RTK Bridge, you will need all the necessary information to access and log in to the Real-Time Network such as IP address, Port, Login Name, Password, Mount Point name, etc. 436 437 Note: You must utilize either the Base-N-aBox Programming Cable M3-PROG-05 or the online tool when setting up / testing the system. When you are done you can swap out the Programming cable. 438 439 440 441 Base-N-aBox RTK Bridge Settings Configure the Base-N-aBox M3 RTK Bridge to connect to GPS/GNSS Reference network and obtain CMR/CMR+ correction data stream from an appropriate single reference station, or network solution such as the so called VRS, FKP or PRS (A VRS/PRS network solution is - 42 - 2012 Technical Reference Manual 442 443 444 445 446 447 448 449 450 451 452 453 454 455 preferred as it will yield better accuracy and quicker initialization times in most situations over single baseline and MAC corrections). Configure the resulting RTK correction data to be output from the data port at a known baud rate (a baud rate of 38400 is recommended, but users also have success with the maximum baud of 115,200). MAKE SURE that both the FMX and M3 RTK Bridge have the same baud rate selected. FMX (FM1000) Display 1. Turn on the FMX Unit, which will provide power to the M3 RTK Bridge. 2. Independently confirm the RTK correction data stream from the data port on the front of the unit. This can be accomplished by viewing data output from the data port into any terminal emulation software (i.e. HyperTerminal). Or, by viewing the CELL Wi-Fi light on the top of the Bridge. 3. Using the touch screen on the FMX, enter the configuration screen by selecting the “tools” button in the far upper right corner of the display. 456 - 43 - 2012 Technical Reference Manual 457 458 4. Once you are in the “Configuration” screen, select the appropriate “GPS Receiver” option from the list (there may be more than one if active implement steering is installed): 459 - 44 - 2012 Technical Reference Manual 460 461 462 463 464 5. Select the Set-up tab and confirm the GPS is set Corrections to “RTK” and then tap “OK” to return back to main configuration page: Note: your screen may look slightly different based on the number of integrated Receivers. If you have an additional receiver installed make sure the drop list is set to “Internal Primary”. - 45 - 2012 Technical Reference Manual 465 466 467 468 469 470 471 472 6. On the Configuration screen, select the Autopilot “GPS Receiver” plug-in and then tap “Diagnostics”. From the diagnostics screen, select the “AgRemote” button on the lower left: Notes: a. The Autopilot GPS Status window is customizable b. Some FMX firmware’s have a bug where they do not display the CMR % correctly in the FMX software display. You must go to the external AgRemote to see the correct CMR %. - 46 - 2012 Technical Reference Manual 473 474 7. Once in AgRemote toggle through the screen using the up/down arrows and the right/left arrows: 475 476 477 478 479 Note: Depending on the firmware version the arrow keys and ESC key may be located in other locations. 8. Using AgRemote, configure the D Port on the FMX receiver to receive RTK corrections in the CMR format at the same baud rate as configured in the Base-N-aBox M3 RTK Bridge 480 - 47 - 2012 Technical Reference Manual 481 9. Press the “>” right arrow key two (2) times until the “Configuration” screen appears. 482 483 10. Press “V” down arrow to enter the “GPS Config” screen. 484 485 11. Press “>” right arrow six (6) times until the “Port D Config” screen appears. 486 487 12. Press the “V” down arrow button to display the Input Output settings for Port D. 488 489 490 13. Verify that “I” Input is set to CMR and that the Baud Rate is 38k4 with8N1 and output set to either None or NMEA. - 48 - 2012 Technical Reference Manual 491 492 493 494 495 496 497 498 499 Notes: 1. Some versions of firmware for the Trimble FMX and FM1000 do not allow simultaneous output of NMEA and input of CMR from Port D. If this is the case then the GGA message returned to your RTK Corrections provider will be the GGA as calculated from the M3 RTK Bridge. 2. Any supported baud rate can be used (i.e., 115K, 9600, etc.) just be sure to set the same baud rate in the M3 RTK Bridge . Confirm the Base-N-aBox M3 RTK Bridge is correctly configured and is operational. The main status view in AgRemote should report that it is receiving RTK corrections and you should fix in about 60 seconds: 500 501 502 Your “Q” will increase towards 100% after a couple of minutes (this is a rolling average over the last 120 seconds). - 49 - 2012 Technical Reference Manual 503 504 505 506 507 Age “A“ should never be higher than 3 seconds. Some cellular carriers perform better than others, for example a 4G or 3G network will typically have latencies less than 1 second, but older 2G networks you will typically see 1-3 second latencies. Also, a CDMA network such as Verizon will also typically have lower latency on average than a GSM network as CDMA doesn’t prioritize data below voice traffic. 508 509 You should now be able to return to the main screen to view your positioning mode. GPS only Trimble receivers will typically take 30-60 seconds to achieve a fixed RTK solution (sub inch). - 50 - 2012 Technical Reference Manual 510 511 512 513 514 515 516 Trimble CFX-750 The 750 is one of the more recent product releases by Trimble and is therefore a bit more developed on the connection of an external device like the Base-N-aBox M3 RTK Bridge. 1. 2. 3. 4. You’ll use the Base-N-aBox Cable M3-FMX-04 plugged into Port A [Blue Square]. Configure the M3 RTK Bridge for 38400 Go into GPS Configuration on the 750 and select “Generic CMR Radio” Set 38400, None, 8 and 1 for port settings. 517 - 51 - 2012 Technical Reference Manual 518 519 520 521 522 523 524 525 526 527 528 529 530 531 532 533 534 535 536 537 538 539 Trimble AG 252 / 262 Direct Connect While very similar to the FMX setup on the prior pages there are some slight differences (primarily the ports). The Trimble 252/262 receivers will typically be configured to accept CMR format RTK corrections from a Base-N-aBox M3 RTK Bridge which in turn has been configured to connect to a GPS reference network. The intended audience for this document is a dealer or integrator familiar with the Trimble 252/262 receivers and access to the Set-up menus as well as general familiarity with the Base-N-aBox M3 RTK Bridge. The Trimble Receiver can also be configured to receive industry standard RTCM correction with the appropriate unlock code from Trimble. Requirements 1. Base-N-aBox M3 RTK Bridge to Trimble 252/262 No Radio Cable M3-252NR-05 (the 05 is the length which is variable by special order). An additional cable is available which has an extra 12 pin connector that allows you to hot-swap between the Trimble RTK Radio module and the Base-N-aBox M3 RTK Bridge without changing the cables. 2. Base-N-aBox M3 RTK Bridge with an active internet connection 3. Trimble AgRemote Software (included in all Trimble Ag Products, May need laptop with the AgRemote software if using the AgLeader version of the Trimble products) 4. Trimble 252 or 262 receiver with RTK (CMR) option enabled and Port C available (if Port C is used, another port (B for example) may be able to be utilized (firmware dependent), also a custom “Y-Cable” can be constructed to drive all attached devices. 5. In order to operate the M3 RTK Bridge, you will need all the necessary information to access and log in to the RTK corrections source such as IP address and port, Login Name, Password, Mount Point name, etc. - 52 - 2012 Technical Reference Manual 540 541 542 543 544 545 546 547 548 549 Base-N-aBox RTK Bridge Settings Configure the Base-N-aBox RTK Bridge to connect to GPS/GNSS Reference network and obtain CMR/CMR+ correction data stream from an appropriate single reference station, or network solution such as the so called VRS, FKP or PRS (A VRS/PRS network solution is preferred as it will yield better accuracy and quicker initialization times in most situations over single baseline and MAC corrections). Configure the resulting RTK correction data to be output from the data port at a known baud rate (a baud rate of 38400 is recommended, but users also have success with the maximum baud of 115,200). MAKE SURE that both the FMX and M3 RTK Bridge have the same baud rate selected. 550 551 552 553 554 AG Remote 1. Start the Ag Remote program from either your laptop or FMD Display 2. Using AgRemote, configure the Ag252/262 receiver to receive RTK corrections in the CMR format from Port B at a baud rate of 38400 3. Configure DGPS Options – select the source as RTK 555 4. - 53 - 2012 Technical Reference Manual 556 557 558 559 560 561 562 5. Configure Port B – configure the “I” Input is set to CMR or RtkLnk and that the Baud Rate is 38k4 with8N1 and output set to either None or NMEA. Notes: a. If you do not configure NMEA out (GGA) then the GGA message returned to your RTK Corrections provider will be the GGA as calculated from the M3 RTK Bridge. b. Any supported baud rate can be used (i.e., 115K, 9600, etc.) just be sure to set the same baud rate in the M3 RTK Bridge. 563 564 565 6. Confirm operation –The main view in AgRemote should report that it is receiving RTK corrections. - 54 - 2012 Technical Reference Manual 566 567 568 A second confirmation of Fixed RTK operation can also be seen on the roof-mounted 252/262 receiver as a green light next to the ports location: 569 570 571 FMD Display Load the base station screen to see the Navigation Status and Corrections age. - 55 - 2012 Technical Reference Manual 572 573 574 575 576 577 578 579 580 581 582 583 584 585 586 587 588 589 590 591 Trimble EZ 500 Direct Connect While very similar to the FMX setup on the prior pages there are some slight differences (primarily the ports). The Trimble EZ500 and similar receivers will typically be configured to accept CMR format RTK corrections from a Base-N-aBox M3 RTK Bridge which in turn has been configured to connect to a GPS reference network. The intended audience for this document is a dealer or integrator familiar with the Trimble 252/262 receivers and access to the Set-up menus as well as general familiarity with the Base-N-aBox M3 RTK Bridge. The Trimble Receiver can also be configured to receive industry standard RTCM correction with the appropriate unlock code from Trimble (usually free). Requirements 1. The standard M3 Programing cable M3-PROG-05: An external power cable for the M3 RTK Bridge, for example the Deere Accessory power cable (M3-JDSF-AMP): 2. Trimble RTK CMR unlock for the EZ500 3. Trimble AgRemote Software (included in all Trimble Ag Products, May need laptop with the AgRemote software if using the AgLeader version of the Trimble products). Also, you may need the “EZ Steer Extension Cable” or, any cable recommended by Trimble for access/configuration of the AgRemote software 4. In order to operate the M3 RTK Bridge, you will need all the necessary information to access and log in to the RTK corrections source such as IP address and port, Login Name, Password, Mount Point name, etc. - 56 - 2012 Technical Reference Manual 592 593 594 595 596 597 598 599 600 Figure 1 - Back view showing port C. 1. Using the M3-PROG cable, connect the Base-N-aBox M3 to the C Port on the back of EZ-Guide 500 (see diagram above). 2. With the EZ 500 you will need to install a separate DC power cable to provide power to the M3 RTK Bridge. 3. Connect setup data/power cabling to the EZ-Guide 500 Port C and a serial port on a PC running AgRemote. Apply power and connect to the EZGuide 500 with AgRemote. - 57 - 2012 Technical Reference Manual 601 602 603 604 605 606 Configuring the Lightbar 1. From the main guidance screen select the blue tool icon , then press the OK button. The Configuration screen will then display. Note: Verify that the user mode is set to “Advanced” (to change to Advanced mode, select “Configuration” > “User Mode”) 2. Select System > GPS > “GPS Setup”: 607 - 58 - 2012 Technical Reference Manual 608 3. From within the GPS Corrections Source screen select “RTK”: 609 610 4. From within the Correction Delivery screen select “Generic CMR Radio”: 611 612 - 59 - 2012 Technical Reference Manual 613 To verify that you are receiving RTK Corrections go to the map screen: 614 615 616 617 618 619 CMR Age should never be higher than 3 seconds. Some cellular carriers perform better than others, for example a 4G or 3G network will typically have latencies less than 1 second, but older 2G networks you will typically see 1-3 second latencies. Also, a CDMA network such as Verizon will also typically have lower latency on average than a GSM network as CDMA doesn’t prioritize data below voice traffic. 620 If you are not RTK Fixed, you will need to verify the settings loaded into AgRemote: - 60 - 2012 Technical Reference Manual 621 622 623 624 625 626 Ag Remote 1. Under the DGPS Options page, set the source as RTK: 2. For Port C configure “I” input to be “Generic CMR Radio” at a baud rate of 38400 or 115,200 (make sure the M3 RTK Bridge data baud is set identically): 627 - 61 - 2012 Technical Reference Manual 628 629 630 Confirm the Base-N-aBox M3 RTK Bridge is correctly configured and is operational. The main status view in AgRemote should report that it is receiving RTK corrections and you should fix in about 60 seconds: 631 632 633 Your “Q” will increase towards 100% after a couple of minutes (this is a rolling average over the last 120 seconds). 634 635 636 637 638 Age “A“ should never be higher than 3 seconds. Some cellular carriers perform better than others, for example a 4G or 3G network will typically have latencies less than 1 second, but older 2G networks you will typically see 1-3 second latencies. Also, a CDMA network such as Verizon will also typically have lower latency on average than a GSM network as CDMA doesn’t prioritize data below voice traffic. 639 640 You should now be able to return to the main screen to view your positioning mode. Trimble GPS Only receivers will typically take 30-60 seconds to achieve a fixed RTK solution (sub inch). - 62 - 2012 Technical Reference Manual 641 John Deere – Direct Connect 642 643 644 645 646 647 648 649 650 651 Requirements 1. John Deere RTK unlocked receiver: a. 3000 series receiver b. RTK activation c. AutoTrac SF2 activation (aids loss of corrections with RTK Extend) 2. Base-N-aBox M3 RTK Bridge with an active internet connection and JD Subscription. 3. M3-JD-07 cable (which includes a 2 foot extension for quick disconnect) 4. In order to operate the M3 RTK Bridge, you will need all the necessary information to access and log in to the RTK corrections source such as IP address and port, Login Name, Password, Mount Point name, etc. 652 653 654 655 656 Installation steps: 1. Open the globe so that you can locate the 4 pin square connector. 2. Install the 2 foot cable supplied with the kit so that the female connector is outside the globe for easy removal of the receiver. 3. Mount the M3 and its external antenna using the supplied brackets to the top of the cab. 657 658 Display Example Will vary based on the display and firmware version. - 63 - 2012 Technical Reference Manual 659 1. Press 660 661 2. Press display. 662 663 664 665 666 667 3. Press to display the base station status and radio configuration screen. 4. Set the Operating mode to Vehicle or Vehicle Repeater depending on your use. 5. Change the Radio Channel (1-14) number to the _______ number as set during the Bridge Setup. For example 6 (default). 6. Change the Network ID (1-4000) number to the _______ number as set during the Bridge Setup. For example 10 (default). , then Press - 64 - The iTC Main Info screen will 2012 Technical Reference Manual 668 7. You should now see your Base Station Data update: 669 670 671 Notes: a) On some older firmware versions it is necessary to press the 672 673 674 675 676 677 678 b) When properly connected to the RTK VRS Network you will typically see 50% Data received and a distance to the base station of a very small amount. This amount may vary based on your overlay providers Hz rate. DO NOT WORRY, 30% to 100% are all the same, Deere duplicates the RTK correction message 10 times so there is no loss in accuracy from a 10% value to a 100% value. Values less than 30% when “Vehicle” only is set, will cause the system to switch between Base and Repeater. - 65 - 2012 Technical Reference Manual 679 680 681 c) You can also press the to view more information on the RTK Status. If you are in a very sparse area of the VRS network the Deere receiver may take a bit longer to initialize to an RTK Solution: 682 - 66 - 2012 Technical Reference Manual 683 John Deere – Utilizing 900 MHz Radios 684 685 686 687 688 689 690 691 692 693 694 695 696 697 698 699 Requirements 1. John Deere RTK Radio Kit, the following is needed to complete a vehicle kit: a. SF2 Ready StarFire™ iTC Receiver b. RTK radio (900 MHz only – 450 not currently supported) c. RTK activation d. Any Deere RTK Display (Original GreenStar’s Display and Mobile Processor, GS2 display, etc.) e. AutoTrac SF2 activation (aids loss of corrections with RTK Extend) 2. An external Accessory Power Port Power Cable 3. Base-N-aBox M3 RTK Bridge with an active internet connection and JD Subscription. 4. Standard M3-PROG cable and a null modem adapter 5. FreeWave 900 MHz Radio 6. Windows Laptop/PC with an available 9 pin serial port 7. In order to operate the M3 RTK Bridge, you will need all the necessary information to access and log in to the RTK corrections source such as IP address and port, Login Name, Password, Mount Point name, etc. 700 2600 Display Example 701 1. Press - 67 - 2012 Technical Reference Manual 702 703 2. Press display. , then Press 704 705 706 3. Press to display the base station status and radio configuration screen. 4. Set the Operating mode to Vehicle or Vehicle Repeater depending on your use. 5. The channel and frequency key are not used and can be set to anything you like. - 68 - The iTC Main Info screen will 2012 Technical Reference Manual 707 6. You should now see your Data Received (%) update. 708 709 710 Notes: d) On some older firmware versions it is necessary to press the 711 712 713 714 715 716 717 e) When properly connected to the RTK Network you will typically see 50% Data received and a distance to the base station (if running on a VRS style network a very small distance will be shown). The Data received % may vary based on your network providers Hz rate. DO NOT WORRY, 30% to 100% are all the same, Deere duplicates the RTK correction message 10 times to improve reception in poor RF environments so there is no loss in accuracy from a 10% value to a 100% value. Values less than 30% when “Vehicle” only is - 69 - 2012 Technical Reference Manual 718 719 720 721 722 set, will cause the system to switch between Base and Repeater in some firmware revisions. f) You can also press the to view more information on the RTK Status. The Deere 3000 Receivers will typically initialize to an RTK Fix in less than 10 seconds if they have GNSS corrections. 723 724 725 Original GreenStar Display Example 1. Press the button - 70 - 2012 Technical Reference Manual 726 727 728 729 730 731 732 2. Press the button 3. Set the Operating mode to “Vehicle” or “Vehicle Repeater” depending on your use (see below). 4. Change the Radio Channel (1-14) number to the _______ number as set during the Bridge Setup. For example 6 (default). 5. Change the Network ID (1-4000) number to the _______ number as set during the Bridge Setup. For example 10 (default). 733 - 71 - 2012 Technical Reference Manual 734 FreeWave 900 MHz Radio Settings 735 736 Setting up the Transceiver using HyperTerminal 737 738 739 Note: The terms Modem and Transceiver are used interchangeably in this manual and in the text of the Setup menu. While the words have different meanings, the two terms should be treated as one and the same when referring to FreeWave products. 740 741 742 Note: Included on the User Manual CD is the optional “EZConfig” transceiver setup program and instructions. This program eliminates the need to use HyperTerminal to program the transceivers. For FGR2-series radios, EZConfig 3.4 or later will need to be used. 743 744 Note: The FGR2-series radios may also be programmed via the FreeWave Tools Suite software which is included on the User Manual CD. This program replaces EZConfig as the configuration software. - 72 - 2012 Technical Reference Manual 745 746 Once the transceiver is powered and connected with the programming cable to the programming computer, it can be programmed for use through HyperTerminal or EZConfig. 747 748 The following describes how to set HyperTerminal to program the transceivers. Accessing HyperTerminal’s Setup Menu 749 750 Note: The following screen shots are taken from a computer using Windows XP. The display may vary slightly if using different operating systems. 751 752 753 1. Click on the Start button. A cascading menu appears. Select Programs, Accessories, Communications and then HyperTerminal. A window appears similar to the following: 754 - 73 - 2012 Technical Reference Manual 755 2. Double-click on the Hypertrm.exe icon. The following window appears: 756 757 758 3. In the Name text box, type in a descriptive name. Select an icon from the Icon selection box. - 74 - 2012 Technical Reference Manual 759 4. Click on the OK button. The following “Connect To” dialog box appears: 760 761 762 5. Select the connection type to be used from the Connect using drop-down menu. In most cases the connection type will be either Direct to Com1. - 75 - 2012 Technical Reference Manual 763 764 6. Click on the OK button. The Properties dialog box appears for the selected connection type. 765 766 767 768 769 770 771 7. The following are the port settings which must be set for a proper connection: a. Bits per second 19200 b. Data bits 8 c. Parity None d. Stop bits 1 e. Flow control None - 76 - 2012 Technical Reference Manual 772 773 8. After selecting the appropriate menu items for each setting, click on the OK button. The following HyperTerminal dialog box appears: 774 775 776 9. To connect HyperTerminal to the transceiver, press the Setup button on the back of the FreeWave transceiver. 777 778 779 780 Figure 2 - Model FGR2-CE(-U) 10. When Setup is invoked, the FreeWave Setup Main Menu will display in the HyperTerminal dialog box. All three LED’s on the transceiver will light green - 77 - 2012 Technical Reference Manual 781 782 783 784 and stay green as long as the transceiver is in the Setup mode. 11. Save the HyperTerminal connection settings by selecting Save from the File menu. 785 786 787 IMPORTANT NOTE: Whenever a change is made to the HyperTerminal settings in an open terminal session, the connection must be disconnected then reconnected before the settings will take effect. 788 789 790 791 Note: Once Setup mode has been invoked in HyperTerminal, the process of exiting Setup mode involves pressing the Escape (Esc) key several times, allowing the transceiver to connect to the network. Otherwise, cycling the power is the alternative way to exit Setup mode. - 78 - 2012 Technical Reference Manual Note: Do not “hot plug” radios to cycle power as this may cause damage to the circuitry and render the radio unusable. 792 793 794 795 796 797 798 799 12. 13. 14. 15. 16. 17. Next you will need to set the Operation Mode by pressing “0” (zero) Change Modem Mode to 2 (Point to Multipoint Master) Press the Esc key once to return to the main menu Press “1” one to set the baud rate of the data port. Set the radio and Base-N-aBox M3 RTK Bridge to a baud rate of 115200. Press the Esc key one to return to the main menu 800 Notes: 801 802 803 804 805 806 807 808 809 810 811 812 a) The Setup Baud Rate will ALWAYS default to 19,200 Baud no matter what the data port Baud Rate is set to. b) A Baud Rate setting of 38400 or higher could cause data to be lost; it is recommended that one monitor a high baud rate closely at first to verify the equipment can handle the high rate. Next you will need to set the Radio Transmission Characteristics by pressing “3” Three. Set the Freq Key (GreenStar’s Radio Channel number minus 1). For example using the default of “6” a couple of pages early you would enter 5 here. Press “F” for More and change 1 (Hop Table Size) from 112 to 105. Then change Max Packet Size = 8 Min Packet Size = 9 18. 19. 20. 21. 22. - 79 - 2012 Technical Reference Manual 813 814 815 816 817 818 819 820 821 822 823 824 825 826 827 828 829 830 831 832 833 834 23. Xmit Rate = 1 24. RF Data Rate = 3 25. RF Xmit Power = 2 (10 for max power if you are sending corrections to all tractors in range) 26. Slave Security = 1 27. RTS to CTS = 0 28. Retry Time Out = 30 29. Lowpower Mode = 0 30. High Noise = 0 31. MCU Speed = 0 32. RemoteLED = 1 33. Press Esc once to return to the main menu. Notes: a) The Retry Time Out parameter is ONLY useful when a Multipoint network has a roving Master or Slave(s). As the link gets weaker, a lower setting will allow a poor link to break in search of a stronger one. b) Setting Retry Time Out to 20 is recommended in areas where several FreeWave networks exist. This setting will allow Slaves and Repeaters to drop the connection if the link becomes too weak, while at the same time prevent errant disconnects due to interference from neighboring networks. While intended primarily for Multipoint - 80 - 2012 Technical Reference Manual 835 836 837 838 839 840 841 842 843 844 845 846 847 848 849 850 851 852 853 854 855 856 857 34. 35. 36. 37. 38. 39. 40. 41. 42. 43. 44. 45. 46. 47. 48. 49. networks, the Retry Time Out parameter may also be modified in Point-to-Point networks. However, the value in Point-to-Point mode should not be set to less than 151. Press “5” Five to modify the Multipoint Parameters Number of Repeaters = 1 Master Packet Repeat = 2 Max Slave Retry = 9 Retry Odds = 9 DTR Connect = 0 Repeater Frequency = 0 Network ID = 0010 (GreenStar’s Network ID number) or any other user defined value) MultiMasterSync = 0 1 PPS Enable/Delay = 255 Slave/Repeater = 1 Diagnostics = 0 SubNet ID = Rcv1 Xmit0 Radio ID = 0000 Local Access = 0 Radio Name = The example to follow depicts a standard Point-to-Multipoint network. From the Master being the Base-N-aBox RTK M3 RTK Bridge. In this example; any data that is broadcast from the M3 RTK Bridge (master) to all three Slaves (John Deere SF Equipped Tractors), one of which receives it - 81 - 2012 Technical Reference Manual 858 859 through a Multipoint Repeater. The data is in turn sent out of the serial port of each of the three Slaves into the John Deere SF Globe. 860 861 862 863 864 865 866 867 868 Troubleshooting HyperTerminal The following are some common issues encountered while using HyperTerminal. 1. Nothing appears on the screen after pressing the Setup button on the transceiver. This usually indicates one of two things; either the wrong Com port is selected or a null modem RS-232 cable is being used. Follow the steps below to change the Com ports. 1. Click on the Disconnect button. 2. Select Properties from the File menu. - 82 - 2012 Technical Reference Manual 869 870 871 872 873 874 875 876 877 878 879 880 881 882 883 884 885 886 887 888 889 890 891 3. Click on the Connect To tab and verify that the correct Com port is selected. 4. Click on the OK button to close the Properties dialog box. 5. Click on the Call button. Return the transceiver to Setup mode. The Setup menu screen should appear. 2. Gibberish appears on the screen after pressing the Setup button. a. This usually indicates a Baud Rate problem. Follow the steps below to change the Baud Rate. a. Click on the Disconnect button. b. Select Properties from the File menu. c. Click on the Configure button. d. Change the Baud Rate to 19200 and Flow Control to None then click on the OK button. e. Click on the OK button to close the Properties dialog box. f. Click on the Call button. g. Return the transceiver to Setup mode. The Setup menu screen should appear. 3. The Setup menu appears on the screen, but nothing happens when keys on the keyboard are pressed. This usually indicates: a. A poor quality USB to Serial Adapter (Purchase a Higher Quality Adapter with Proper TTL Levels or hook the system up to a computer with a native Serial Port. b. a three-wire connection, Rx, Tx, & Gnd. Follow the steps below if the connection uses a three-wire connection: i. Click on the Disconnect button. - 83 - 2012 Technical Reference Manual 892 893 894 895 896 897 898 899 900 901 902 903 904 905 906 907 908 909 910 911 912 ii. iii. iv. v. vi. vii. Select Properties from the File menu. Click on the Configure button. Change the Flow Control to None and click on the OK button. Click on the OK button to close the Properties dialog box. Click on the Call button. Return the transceiver to Setup mode. The Setup menu screen should appear. 4. A connection exists, data is being received through HyperTerminal, and some data is correct, but the remaining data is in unrecognizable characters. This usually indicates a parity mismatch. To resolve this issue, ensure that the parity of the transceiver and the parity of HyperTerminal are set the same. HyperTerminal’s parity settings are under Properties and the FreeWave parity is found under the Baud Rate in the Setup mode. a. Click on the Disconnect button. b. Select Properties from the File menu. c. Click on the Configure button. d. Change the Parity to None and click on the OK button. e. Click on the OK button to close the Properties dialog box. f. Click on the Call button. g. Return the transceiver to Setup mode. The Setup menu screen should appear. FreeWave Technical Support For up-to-date troubleshooting information check the Support page at www.FreeWave.com . - 84 - 2012 Technical Reference Manual 913 914 915 FreeWave provides Technical Support, Monday through Friday, 8:00 AM to 5:00 PM, Mountain Time (GMT -7) Call toll-free at 1-866-923-6168 or factory direct after hours at 303-381-9200 or email at [email protected] . - 85 - 2012 Technical Reference Manual 916 917 918 919 920 921 922 923 924 925 926 927 928 929 Pacific Crest Radios The Pacific Crest LPB and HPB (Low Power Base and High Power Base) radios are very simple to configure. You will simply need to set the Parity to None and match the baud rates between the BaseN-aBox M3 RTK Bridge and the PDL radio (38,400 recommended). All other settings are dependent on your rover radios. Using the Base-N-aBox M3 RTK Bridge with a PDL radio allows you to extend RTK Network coverage into areas which do not have cellular connectivity and allows you to run multiple rovers on a pay for use network for the cost of a single rover unit. The intended audience for this document is a dealer or integrator familiar with the PdlConf program as well as general familiarity with the Base-N-aBox RTK Bridge.. Requirements 1. The appropriate PDL/ADL interface cable: 2. Base-N-aBox Power Cable POWER-CHAMP: 3. PDL Configuration Cable, Either a: a. Low Power Base Programming Cable “A0129006”: 930 - 86 - 2012 Technical Reference Manual 931 932 933 934 935 936 937 938 939 940 941 b. High Power Base Programming Cable “A00470”: 4. Base-N-aBox M3 RTK Bridge with an active internet connection 5. M3 RTK Bridge Tripod bracket. 6. An appropriate 12 volt power supply with two SAE power lines. PDLConf Settings 1. Start either the PdlConf or PdlConfd – Dealer program. 2. Load the settings from the radio (if you have trouble with this step try switching your connection method by using the PDL icon menu on the window system menu in the far upper left corner of the application window). 3. Set the baud rate to 38400 - 87 - 2012 Technical Reference Manual 942 4. Set the parity to None 943 944 945 946 947 948 5. To improve the reliability of the radio at system start up you can DISABLE the “Soft Break Enabled” option and also DISABLE the “BREAK to Command” Option. 6. All other settings need to match those used by your rover radio and should already be configured properly. 7. Once all the appropriate options have been set press the Program button. 949 950 951 To verify the system is working you should see the TX light flash about once a second when connected to an active M3 RTK Bridge. MAKE SURE the data port baud rates are set the same on both the M3 RTK Bridge and the PDL radio. - 88 - 2012 Technical Reference Manual 952 Hydrographic Systems 953 954 955 956 957 HyPack Software You will need to use “Custom GPS Codes” found in GPS Setup > General tab. Make sure RTK Fixed is 4, RTK Float is 5, DGPS is 3, Autonomous is 1, No Solution is 0, WAAS and Dual Frequency is 2. Other values may also be needed, consult with Hypack technical support for the appropriate codes for your system. - 89 - 2012 Technical Reference Manual 958 Appendix A – Status Indicators 959 960 961 This section describes the meaning of the five LED indicator lights on the top of the Base-N-aBox M3 RTK Bridge and on the Information screen in the remote web setup tool. 962 963 964 Power This light is used to indicate the status of the M3 power source and to signal remote updating of firmware or settings: Solid Flashing (for only 6 seconds at startup) Flashing (for a long time + Cell/Wi-Fi light is ON) Unit is powered Indicates that the modem is checking the Base-N-aBox Master Control server for settings which were changed while the M3 was offline. Indicates that the modem is downloading a new firmware. - 90 - 2012 Technical Reference Manual Flashing (for a long time & Cell/Wi-Fi light is OFF) 965 966 CELL Wi-Fi This light indicates if there is an active data connection to the corrections server: Off Solid Flash 967 968 969 Indicates that the M3 is in the process of installing the newly downloaded firmware (do NOT remove power until this process is complete). No internet connection Connected to the Internet and attempting to login to the programmed corrections provider. *If the modem stays in this state for an extended amount of time, verify with your service provider that the base station / server you are connected to is online and streaming data. Data is being transferred from configured server to the serial port. JD This light indicates that the M3 RTK Bridge is licensed to operate on a John Deere system and that it is actively communicating with the 3000 or ITC Globe: Off Solid Not connected to a Deere Globe or Not Authorized Communicating with a Deere Globe and emulating the Deere Freewave 900 MHz Radio - 91 - 2012 Technical Reference Manual 970 971 RADIO This light indicates the status of the internal 900 MHz radio: Off Solid Flash 972 973 Radio is either not installed or is turned OFF Radio is transmitting Radio is receiving corrections from another M3 with the 900MHZ set to ON MODE This light indicates the general status of the M3: Off Solid Firmware not loaded in memory yet Modem has booted and is able to be communicated with via its serial port (i.e., any HyperTerminal program – CTRL+Z @ 19,200 Baud). - 92 - 2012 Technical Reference Manual 974 Appendix B – Trimble AgRemote Reference 975 - 93 - 2012 Technical Reference Manual 976 977 978 979 980 981 Key Assignments Press the AgRemote keys to access menus and screens where you can view the receiver status, change the receiver configuration, control the receiver utility/guidance functions, enter data, select options. The action associated with each of the AgRemote keys depends on whether a menu or a screen is displayed. Below is a general list of the actions for each key depending on the screen that is displayed: Key Enter Down Arrow Action Active Screen Return to the top of the menu when an Exit Screen appears after the last screen in a menu From the Home Screen: Changes Satellite DGPS Source Mode. From the Lock Display CFG screen: Displays the Enter Password Screen. From other screens: performs an action associated with that screen. Move down through the screens in a menu. Move down through the list of options in a multiple choice field. Moves down a menu level. Display the first screen from a lower level menu. - 94 - 2012 Technical Reference Manual Key Action Active Screen Move up a menu level. Moves up through the screens in a menu. Moves up through the list of options in a multiple choice field. Selects the next alphanumeric or multiple choice field on a screen. When alphanumeric or multiple choice fields are available the CFG symbol appears in the corner of the PC based version of AgRemote. Moves to the next letter or digit of a field. Move from a screen to a menu screen for that screen. If pressed again: returns to the previous level. If pressed again: returns to the Home Screen. Up Arrow Left/Right Arrow Escape 982 983 Move horizontally through the upper and lower level menus. Move from the last upper level menu to the Home Screen. Move up one menu level until you return to the home screen. Navigating the Menus and Screens AgRemote uses menus and sub-menus to organize configuration and status screens. - 95 - 2012 Technical Reference Manual 984 985 AgRemote displays menus such as Field Operations, Status, and Configuration. These are accessed from the Home screen. Use a menu to navigate to another menu or a sub-menu. 986 987 Each menu has one or more lower level menus (sub-menus) which are used to access status and configuration screens. Use screens to view the receiver status or to change a configuration setting. 988 989 990 Not all menus, sub-menus, and screens are available for all receivers. For a diagram showing the full menu system, see the navigation map for your receiver and associated firmware in its documentation or contact your local Trimble Reseller. 991 992 993 When you are using the receiver front panel keypad to navigate the menu system, press the up arrow and down arrow simultaneously to move to the previous menu. Press and hold (or press repeatedly) the up and down arrows simultaneously to return to the Home screen. 994 995 996 GPS Position Information The first line of the Home screen displays general GPS positioning information for the type of signal that is being used. 997 - 96 - 2012 Technical Reference Manual Display SRCH TRCK G/2D G/3D h/3D H/3D D/2D D/3D r/3D R/3D 998 999 Description Searching for Satellites (no position or time) Tracking Satellites (no position) Autonomous 2D position (uncorrected) Autonomous 3D position (uncorrected) OmniSTAR HP3D Un-converged position OmniSTAR HP 3D Converged position DGPS 2D position DGPS 3D position RTK Float position (not Initialized) RTK Fixed position (Initialized) When the receiver is in RTK mode the second line of the Home screen displays the status indicators below: 1000 - 97 - 2012 Technical Reference Manual 1001 1002 1003 1004 1005 Configuring the Communication Ports Some AgGPS receivers have eight serial ports. Through these ports (RS-232 and CANBUS), the receiver can communicate with multiple devices simultaneously. Configure the communication ports to ensure that the receiver outputs the correct GPS position data type for the hardware device or software program that is connected to the receiver and that it is receiving corrections properly. 1006 Note: As all ports are configured in the same way, this section describes only Port A - 98 - 2012 Technical Reference Manual 1007 1008 Below is the description for the various Input / Output communication settings for each port: - 99 - 2012 Technical Reference Manual Setting TEXTB TEXTA RTCM TSIP LBAR CMR RTKLNK Description The receiver can accept ASCII data from an external device, such as a chlorophyll meter, on Port A, merge it with NMEA GPS data, and output the combined data on Port B. The incoming data must be limited to 66 ASCII characters and must be terminated by a carriage return and line feed (hex characters 0x0D 0x0A). The NMEA string outputs as $PTNLAG001,<up to 66 ASCII characters>*<2 digit checksum><CR><LF>. For the receiver to output the combined NMEA string, NMEA must be selected as the output protocol on Port B. See the description for the TEXTB setting. TEXTA outputs on Port A, not Port B. The receiver can accept RTCM data from an external DGPS device, such as an FM pager. The receiver can accept or output TSIP data packets from the port when using the AgRemote program. The receiver can accept or output data from the AgGPS Lightbar. You must select this setting when you use the AgGPS Parallel Swathing Option. Note – The AgGPS Lightbar is not supported by all receivers. The receiver can accept real-time corrections (CMR data) from an external source, such as a Trimble radio. The receiver can accept real-time corrections (CMR data) from an external source, such as a Trimble radio. 1009 1010 Configuring the receiver to operate in RTK To configure the receiver: 1011 1. Connect the receiver to the computer. Turn on the receiver and start the AgRemote software. - 100 - 2012 Technical Reference Manual 1012 2. In AgRemote, select Configuration / DGPS Config. 1013 3. Set the Source Select field to RTK. 1014 4. Press ENTER on the AgRemote display then press ESC to complete this part of the procedure. 1015 1016 5. Connect the Base-N-aBox M3 RTK Bridge to an available receiver port. Then change the port input settings for that port to RtkLnk or CMR and set the baud rate to match (typically 38400). 1017 1018 Weird things to note: When setting the baud rate, note the following: 1019 1020 1021 1022 1023 1024 1025 1026 If you are using 19200 or 38400, the input rate must match the output rate. If Port A is operating at 19200, Port B can operate at 1200, 2400, 9600, or 19200 (not 38400). If Port B is operating at 38400, Port A can operate at 1200, 2400, 9600 and 38400 (not 19200). These limits do not apply to the AgGPS 252 receiver. Some guidance programs will restore the settings changed in AgRemote setting them back to defaults. If this happens to you look for a Toggle called “Initialize GPS Receiver” or “Reset GPS Receiver on Startup” or any setting that has a similar meaning and make sure it is disabled. - 101 - 2012 Technical Reference Manual 1027 Appendix C – Cell Amplifiers and External Antennas 1028 1029 1030 By utilizing an External Cellular Antenna and/or Cellular amplifier not only will you increase the areas that you get reception but you will increase your data speed. By increasing your data speed you will decrease your latency which will improve your RTK accuracy. 1031 1032 There are two different cellular amplifiers offered by Base-N-aBox and your local Base-N-aBox Resellers, each with a specific approach to performance: - 102 - 2012 Technical Reference Manual 1033 1034 1035 1036 1037 819 Direct Connect Amplifier The 819 direct connect amplifier is the single best amplifier on the market for improving the reception and trough put of data for wireless carriers in the 850 and 1900 MHz bands (excluding iDEN systems). If you goal is maximum reception and performance for your cellular data card or cellular modem then this is the amplifier you should be using. 1038 1039 1040 Kits typically include all that you need to getup up and running including a 5dB external magnetic mount antenna. This antenna will require at least a 9” steel ground plan for optimal performance. - 103 - 2012 Technical Reference Manual 1041 1042 1043 1044 1045 1046 819 Multiple Device Repeater Amplifier The SVW819 is a great solution for a car, mid-size SUV's, tractor cabs or Hydrographic boat. This single unit works with all carrier’s 850 and 1900 MHz cellular networks (excluding iDEN systems) This is the In-Vehicle amplifier that will change cellular communications, as you know it. This product will handle 5 users simultaneously regardless of carrier. Unlike other products in the marketplace this product really works! Everyone gets equal power there is no drop off with additional users. 1047 1048 1049 Kits typically include all that you need to getup up and running including a 5dB external magnetic mount antenna. This antenna will require at least a 9” steel ground plan for optimal performance. - 104 - 2012 Technical Reference Manual 1050 1051 1052 1053 Note: You will need to purchase an “Adapter Cable” which will connect directly to M3 RTK Bridge. Base-N-aBox stocks over 200 adapter cables for nearly all cellular devices. We even have special inductive cradles for devices that do not have an external antenna port (for example some of Verizon’s early Mi-Fi’s) 1054 1055 1056 1057 1058 1059 General Specifications 1060 1061 1062 1063 1064 1065 Performance Caveat For Data devices we strongly recommend the use of a direct connect amplifier. A direct connect amplifier will give you the most consistent results with a data device .Wireless amplifiers are not as reliable as direct contact amplifiers when used for data. If your goal is to improve the signal on multiple devices wirelessly using a wireless amplifier then this amplifier will do the job but may result in overall slower data throughput speeds and slightly higher latency. Input Voltage 8.0 VDC – 28.0 VDC Current draw 100 to 890 MA RF Input Power 10 – 60mW Receiver Sensitivity -110dBm (maximum) Signal Sensitivity -115dBm (maximum) - 105 - 2012 Technical Reference Manual 1066 1067 1068 1069 1070 1071 1072 Inductive Cradle This Cradle/Adapter/Holder is fully adjustable to hold most devices currently on the market. It can be used with direct connect amplifiers as well as Wireless amplifiers. Ideal for the iPhone , Droids, and any device with interior antennas such as the NovAtel MiFi. The inductive cradle comes with 4 feet of RG174 cable directly wired and a TNC Male Connector. This multi-function adapter/cradle is perfect addition to any amplifier Kit. No more mounting Velcro adapter on your phone and Utilize the hands free speaker phone feature on your PDA. - 106 - 2012 Technical Reference Manual 1073 1074 1075 1076 1077 1078 1079 1080 1081 1082 External Antennas The M3 RTK Bridge is supplied with a great performing external antenna, however, you may still want to select a more optimal antenna based on your specific requirements for performance, aesthetics and EMI environment. The general classifications that we break antennas down for discussions sake are: Magnetic Mount Glass Mount NMO Mount Mirror Mount Roof Mount Marine and Multipurpose 1083 Each of these types are discussed below in more detail: 1084 1085 1086 1087 1088 1089 Magnetic Mount Magnetic Mount Antennas are portable and improve signal on any vehicle with a steel exterior. They work well on automobiles, pickup trucks, vans, SUVs and can easily be moved from one vehicle to another. When used on the cab of a tractor they typically require a metallic ground plan to be added to achieve their stated gain characteristics. A ground plan is nothing more than a piece of sheet metal attached to the roof by two sided tape. 1090 1091 1092 Glass Mount Glass Mount Antennas require no alterations to the vehicle but are more permanent than Magnetic Mount Antennas. The antenna base attaches to either side of a piece of the vehicle glass with a 3M - 107 - 2012 Technical Reference Manual 1093 1094 1095 adhesive. They work well on automobiles, SUVs, tractors and enclosed boats but cannot be easily moved from one vehicle to another, so, you may want to purchase one for every vehicle you’ll utilize the Base-N-aBox M3 RTK Bridge or external amplifier in. 1096 1097 1098 1099 Note: Glass Mount Antennas are NOT recommended for use with wireless amplifiers (amplifiers that support multiple headsets). They are ok for use with DIRECT connect amplifiers. If you use one of these with the reradiating amplifiers you must shielded the inside antenna and outside antenna from each other to prevent oscillation (not an easy task). 1100 1101 1102 1103 1104 NMO Mount Non-Magnetic Option (NMO) Mount Antennas mount through the metal roof or trunk of a vehicle (drilling a hole required). NMO Mount Antennas are frequently used on police cars, fire trucks, ambulances, public utility service trucks and other dedicated vehicles. These do not work well on tractor cabs as most require a ground plan for proper gain. 1105 1106 1107 1108 Mirror Mount Mirror Mount Antennas mount on a bracket on large vehicles such as 18-wheelers, RVs, tractors and combines, or boats. The 3/8-24 threaded base will fit many existing antenna bases. These antennas are large but offer good performance. 1109 1110 1111 Roof Mount Roof Mount Antennas mount through the non-metallic roof of boats, tractors, combines and vehicles such as RVs, fifth-wheels, and trailers. Some of these types of vehicles have fiberglass, plastic or - 108 - 2012 Technical Reference Manual 1112 1113 rubber roofs. These antennas are designed for operation without a ground plane or have the ground plane built-in. 1114 1115 1116 1117 1118 1119 Marine and Multipurpose Marine grade antennas are typically larger fiberglass antennas which shield the radiating element from the corrosive effects of saltwater. They are also able to be mast mounted to help them overcome the curvature of the earth for use offshore and long distances from the nearest cell tower. With a proper mast and cellular amplifier use of the Base-N-aBox M3 RTK Bridge up to 30 miles offshore can easily be accomplished. 1120 1121 These antenna systems are typically much more expensive but include marine grade mounting hardware for active pivoting and positioning. - 109 - 2012 Technical Reference Manual 1122 Appendix D – Cable Schematics 1123 1124 1125 1126 1127 1128 Do not build your own cables except to test pin-outs. Once a Prototype cable is built, send either the prototype cable or a complete schematic to Base-N-aBox for Engineering review and production. The final Base-N-aBox cables are built to standards higher than any system on the market with features such as: individually insulated gold pins, EMI chokes, fully sealed and IPX tested, injection molded ends and abrasion resistant cabling. They are also verified to be compatible with other cable combinations insuring a quality solution for your end-users. 1129 1130 Molex 502439-0400 connector requires crimp tool 628192800. Note: the Arrow (and small triangle molded into the back side of the connector indicate pin 1): 1131 - 110 - 2012 Technical Reference Manual 1132 Note: Detailed Cable Schematics like that shown below are available on request. 1133 - 111 - 2012 Technical Reference Manual 1134 Appendix E – Glossary 1135 1136 1137 1138 1139 1140 1141 APN (Access Point Name) Identifies an IP packet data network, that a wireless mobile data user communicate with. An APN may also be used to define the type of service and the priority of that service. For example a group of users may setup a special APN for their RTK data that insures high priority and low latency vs. a generic APN which detects RTK data as a stagnant webpage and therefore lowers its priority and can even cause a loss of data. APN’s are used in 3GPP data access networks like AT&T, Cingular and TMobile. CDMA networks do not use APN’s as they always prioritize data on its own channel. 1142 1143 1144 1145 1146 1147 1148 1149 1150 CDMA Is a family of 3G mobile technology standards used primarily by Verizon, Sprint, Alaska Digital, MetroPCS and US Cellular. It uses CDMA channel access, to send voice, data, and signaling data between mobile phones and cell sites. The set of standards includes: CDMA2000 1X, CDMA2000 EVDO Rev. 0, CDMA2000 EV-DO Rev. A, and CDMA2000 EV-DO Rev. B. All are approved radio interfaces for the ITU's IMT-2000. CDMA2000 has a relatively long technical history and is backwardcompatible with its previous 2G iteration IS-95 (cdmaOne). In the United States, CDMA2000 is a registered trademark of the Telecommunications Industry Association (TIA-USA). The successor to CDMA2000 is LTE, part of the competing 3GPP family. - 112 - 2012 Technical Reference Manual 1151 1152 1153 dGPS A form of corrected GPS giving enhanced accuracy in the few decimeter range (better than standalone GPS, not as good as RTK). 1154 1155 Several dGPS services are available ranging from Coast Guard Beacons, WAAS, LAAS, private and government operated CORS / Network GPS systems. 1156 1157 1158 1159 Encryption Mode Encrypting your wireless network accomplishes two things: it helps keep out bandwidth hogs (i.e., your neighbors) who would otherwise use your Wi-Fi for free Internet, and it helps prevent intruders from breaking into your system to snoop around your PC. 1160 1161 1162 Because there are multiple encryption modes the question is then which is the best? Of course, most wireless routers have encryption turned off by default, so any choice you make is better than none at all. The three prevailing standards for wireless encryption are described below: 1163 1164 1165 1166 1167 1168 1169 WEP: Wired Equivalent Privacy (or Wireless Encryption Protocol) is the original protection scheme included with early wireless routers, and it is also the weakest. With the right software, an intruder can easily break into a WEP-protected network in a few minutes using the Relatedkey attack. This is considered almost obsolete technology so use WEP only if you have older PCs or devices that don’t support the newer types described below. WPA: Wi-Fi Protected Access was established as a stopgap measure to remedy the vulnerabilities in WEP. If you have any Windows XP machines on your network, they’ll need - 113 - 2012 Technical Reference Manual 1170 1171 1172 1173 1174 1175 Service Pack 2 to connect to a WPA encrypted network. Specifically, the Temporal Key Integrity Protocol (TKIP), was brought into WPA. TKIP uses R64 encryption for securing data. WPA2/PSK: Also known as 802.11i or PSK for Pre-Shared Key, WPA2 is the completed form of WPA, and is considered the strongest nonproprietary encryption scheme for 802.11x wireless networks. WPA2 implements the mandatory elements of 802.11i. In particular, it introduces a new AES-based algorithm which is considered fully secure and better than TKIP. 1176 1177 GNSS Global Navigation Satellite System - Generic term for systems such as GPS and Galileo. 1178 1179 GPRS General Packet Radio Service - a non-voice data service for the mobile telephone network. 1180 1181 1182 GPS Global Positioning System - US owned positioning satellite constellation. Gives 10-20 m accuracy as standard. 1183 1184 1185 GSM Global System for Mobile communications - a non-voice data service for the mobile telephone network. Predates GPRS and currently covers about 70% of the world mobile non-voice market. - 114 - 2012 Technical Reference Manual 1186 1187 1188 1189 1190 1191 1192 1193 1194 1195 NTRIP The NTRIP “network” consists of three types of applications namely NTRIPClient, NTRIPServer and NTRIPCaster. The NTRIPCaster operates as a real server or splitter (HTTP) and the programs NTRIPClient and NTRIPServer act more like clients according to the classical internet communication that is usually based on the classic server / client principle (one or more servers share resources with users within a network). The communication between NTRIPServer and NTRIPCaster as well as NTRIPClient and NTRIPCaster is fully compatible HTTP 1.1. In case of losing the TCP (Transmission Control Protocol) connection between the described communicating system components (NTRIPServer-NTRIPCaster, NTRIPClient-NTRIPCaster) the involved TCP-sockets will recognize this and ensure a fully automated reconnection. 1196 NTRIP “network” consists of 1197 1198 1199 1200 1201 1202 1203 1204 1205 1206 NTRIPSources, generating DGPS and RTK data streams at specific locations NTRIPServers, transferring data from one or multiple sources to NTRIP NTRIPCaster, major broadcaster, integrated between data sources and data receivers NTRIPSource ID’s are called “mount points” so a NTRIPClient has the choice to select a mount point where he thinks this fits in best. To provide the NTRIPClient with suitable information the NTRIPCaster offers a list of mount points that is called the source-list. This source-list is maintained by the NTRIPCaster and provides the Client with a variety of attributes such as coordinates and format identifier. When an NTRIPClient requests a wrong mount point and/or no mount point is available, the NTRIPCaster answers by uploading a new source table via HTTP. The NTRIPClient gets new information via this new source-list, an eventual GNSS data stream is blocked due to no availability. - 115 - 2012 Technical Reference Manual 1207 1208 1209 1210 1211 1212 1213 1214 NTRIPSource The NTRIPSource is a GNSS receiver that provides continuous GNSS data such as RTCM-104 corrections that refer to a known or specific location. A US organization, the Radio Technical Commission for Maritime Services (RTCM), works within a special Committee No. 104 (SC- 104) with standards for real time transfer of observations of satellite based navigation systems for differential applications. The special committee is responsible for RTCM standards for differential GNSS. The HTTP-based TCP protocol NTRIP is currently undergoing this procedure via the special committee No. 104 to become a worldwide standard. 1215 1216 1217 1218 1219 1220 1221 1222 1223 1224 NTRIPServer In practice, the NTRIPServer is software running on a conventional PC that sends correction data from a GNSS receiver (COM-port) to a third installation (from NTRIPSource to NTRIPCaster). As an example NTRIP could be used within a virtual reference network where the protocol is able to transport RTCM data. The RTCM corrections could be taken into consideration at the user’s approximate position. As an example this virtual reference station data is comparable with a NTRIPSource that could be transmitted by one of the NTRIP components, the NTRIPServer. As a summary the NTRIPServer transports GNSS data of an NTRIPSource (GNSS receiver) directly to the NTRIPCaster. Before doing this in the described way the NTRIPServer sends a request to the mountpoint via HTTP 1.1. After the connection is established the data can be sent via TCP/IP. - 116 - 2012 Technical Reference Manual 1225 1226 1227 1228 1229 NTRIPCaster The NTRIPCaster is in general a HTTP server and acts, as already described, as a broadcaster integrated between the data sources (NTRIPServer) and the data receiver (the NTRIPClients). The NTRIPCaster receives data streams from NTRIPServers (generated by NTRIPSources) and manages, for example, the handling of mount points for NTRIPSources, passwords, billing, and access. 1230 1231 1232 1233 The NTRIPCaster is based on the GNU General Public License developed Icecast software (http://www.icecast.org/) that was originally developed to stream MP-3 data with bit rates from 32 kbit/s up to 128 kbit/s. The current NTRIPCaster used by the Federal Agency for Cartography and Geodesy (BKG) is designed for: 1234 1235 1236 DGNSS corrections (about 0.5 kbit/s per stream) RTK GPS corrections (about 5 kbit/s per stream) Raw GNSS receiver data (about 9 kbit/s per stream). 1237 1238 1239 RTCM Radio Technical Commission for Maritime Services - an industry standard format for GPS data exchange based on real-time data. 1240 1241 1242 1243 RTK Real Time Kinematic - a form of corrected GPS giving accuracy down around 10 mm and requires both a base station (or virtual base station) and a rover usually within a distance of about 20 miles of each other. - 117 - 2012 Technical Reference Manual 1244 1245 1246 1247 1248 1249 IP Address By definition An Internet Protocol address (IP address) is a numerical label that is assigned to any device participating in a computer network that uses the Internet Protocol for communication between its nodes. An IP address serves two principal functions; host or network interface identification and location addressing. Its role has been characterized as follows: "A name indicates what we seek. An address indicates where it is. A route indicates how to get there. 1250 1251 1252 IPv4 addresses are usually represented in dot-decimal notation (four numbers, each ranging from 0 to 255, separated by dots, e.g. 208.77.188.166). Each part represents 8 bits of the address, and is therefore called an octet. 1253 1254 1255 1256 Internet Protocol addresses are assigned to a host either anew at the time of booting, or permanently by fixed configuration of its hardware or software. Persistent configuration is also known as using a static IP address. In contrast, in situations when the computer's IP address is assigned newly each time, this is known as using a dynamic IP address. 1257 - 118 -