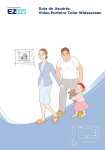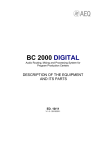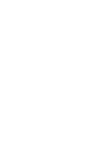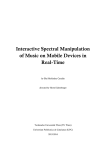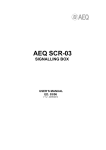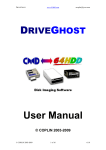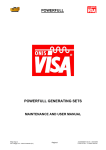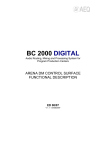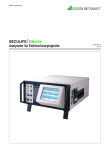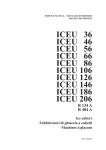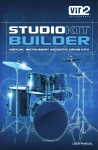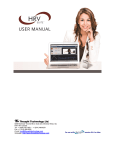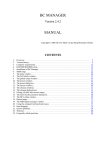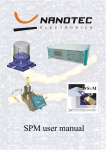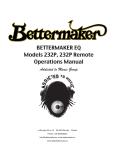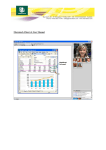Download BC 2000 D Router-Multiplexer
Transcript
BC 2000 D Router-Multiplexer Setup software for the AEQ BC 2000 D switching matrix / audio and data multiplexer Software version 1.4.2.16 November 2010 USER’S MANUAL ED. 06/10 V 1.2 - 25/10/2011 CONTENTS 1. INTRODUCTION............................................................................................................. 1.1. Application base screen................................................................................... 3 3 2. CONFIGURATION SPACE............................................................................................. 2.1. Kernel (Configuration Space / Kernel)..………………………………………….. 2.1.1. System Security Configuration......................................................... (Configuration Space / Kernel / Security)......................................... 2.1.1.1. Access Names (Masks).................................................... 2.1.1.2. Users…………………………………………………………. 2.1.1.3. Groups……………………………………………………….. 2.1.1.4. Users & Groups……………………………………………... 2.1.2. System Hardware Configuration...................................................... (Configuration Space / Kernel / BC 2000D System)……………….. 2.1.2.1. Matrices……………………………………………………… 2.1.2.1.1. Frames.................................................................. 2.1.2.1.2. Boards................................................................... 2.1.2.1.2.1. MADI boards and links configuration…….... 2.1.2.1.3. Config. Backup……………………………………… 2.1.2.2. Physical Lines……………………………………………….. 2.1.2.3. GPIO…………………………………………………………. 2.1.2.4. System Events………………………………………………. 2.1.2.5. XY Panels……………………………………………………. 2.1.2.6. External Resources………………………………………… 2.1.2.7. NTP Server………………………………………………….. 2.2. High level configuration: Books (Configuration Space / Books)………………. 2.2.1. Processes……………………………………………………………….. 2.2.1.1. Equalizer…………………………………………………….. 2.2.1.2. Filter………………………………………………………….. 2.2.1.3. Compressor / Limiter..……………………………………… 2.2.1.4. Noise gate…………………………………………………… 2.2.1.5. Delay………….……………………………………………… 2.2.1.6. Reverberation.………………………………………………. 2.2.1.7. Test signals…..……………………………………………… 2.2.2. Codecs…………………………………………………………………... 2.2.3. Editing a configuration…………………………………………………. 2.2.3.1. Physical Lines……………………………………………….. 2.2.3.2. Logical Lines………………………………………………… 2.2.3.2.1. Processes............................................................. 2.2.3.2.2. Routing options…….............................................. 2.2.3.2.3. Fade IN / Fade OUT….......................................... 2.2.3.3. GPIO Resources……………………………………………. 2.2.3.4. Macros…………….…………………………………………. 2.2.3.5. Salvos…………….………………………………………….. 2.2.3.6. Cross Points….……………………………………………… 2.2.3.7. Schedule…….………………………………………………. 2.2.3.8. Book Data……………………………………………………. 2.2.3.9. Panic Function.……………………………………………… 2.2.3.10. Alarm Functions…………………………………………… 2.2.3.11. XY Panels………………………………………………….. 2.2.3.12. System Log………………………………………………… 2.2.3.13. Touch Panel……………………………………………….. 2.2.3.14. Local Panel………………………………………………… 2.3. Backup (Configuration Space / Backup)......................................................... 2.4. About.............................................................................................................. 4 4 4 7 7 8 16 21 23 23 23 25 25 26 27 30 32 34 35 36 38 39 40 42 43 44 49 51 53 56 57 58 60 61 63 67 68 69 72 79 80 83 84 85 3. APPLICATION UPGRADE.............................................................................................. 86 BC 2000 D Router System configuration software 4 5 6 6 7 2 1. INTRODUCTION. The “BC 2000 D Router - Multiplexer“ is a high performance summing and distributing digital and analog audio switching matrix. As with all mission-critical equipment, the design of this router takes into account security requirements in the event of user and equipment failures. This system also enables users to insert and extract digital or analog audio channels in E1/T1/J1 or Ethernet data transmission flows, with added audio encoding/decoding capabilities at different quality levels and in diverse formats (the link capability that is not used for audio can be employed for data transport, for which purpose boards with an Ethernet interface are available). For setup and control purposes, we have designed two applications with the same requirements in mind: • • “BC 2000 D Matrix Setup“: the application described in this manual, configures the equipment and the work environment. “BC 2000 D Matrix RTC“: enables you to control and use the switching matrix in real time. You will ensure the greatest effectiveness of this equipment and software by training with specialized technicians who know the system. This manual is intended to serve as a reference source, and is organized in the same sequence as the menus. 1.1. Application base screen. Once the “BC 2000 D Matrix Setup” application is installed (by default, in C:\Program files \AEQ\BC-2000 D\Matrix Software\Setup), you can start it up by double-clicking the icon displayed on the desktop: The “BC 2000 D Matrix Setup“ applications are displayed in a group in this screen, which shows the table of contents on the left. To change from one application to another, you must first quit the application that is currently open by using the door with an arrow located in the upper right-hand corner of the main screen of each application. BC 2000 D Router System configuration software 3 2. CONFIGURATION SPACE. 2.1. Kernel (Configuration Space / Kernel). The kernel is the most basic fixed part of the BC 2000 D setup that is, the part containing the configuration data that most directly relates to the hardware and it is the most basic way of using the system. 2.1.1. System Security Configuration (Configuration Space / Kernel / Security). This is the part of the kernel in which the system security policies for the users are established. The users are classified in groups giving limited rights of viewing and access to the configuration and system operating tools. 2.1.1.1. Access Names (Masks). This window shows the different places, or logic groups, into which the system has been divided for the purpose of creating viewing masks, according to the place where the user is located or according to the operating needs. In this window you can add new access masks and edit or delete existing ones. A mask is a representative name with which objects will be associated. An object may be a user, a group, or any type of logic operation or logic resource, such as a GPIO resource, a logic line, a macro, a salvo, processing effects or alarm or panic functions. You can associate the object with one or more previously defined masks. The function of a certain mask is to enable users and groups to “see” those logic objects that are also associated with that mask. When a user has a certain mask associated and belongs to a users group with a different mask associated, the mask that will be actually applied to that user is the addition of both masks (that user will have access to the objects visible with its mask as well as with the group mask). BC 2000 D Router System configuration software 4 2.1.1.2. Users. Pressing on the “Users” tab will take you to the user configuration screen. In that screen, press the green button to create a new user, press the yellow button to edit and the red button to eliminate a selected user. For each user, you will need to establish a name and a description; you can add or not a password (up to 10 digits from 0 to 9) and choose a language. When an XY panel is configured in your system, the password for the user/s assigned to that panel can have also up to 10 digits but only from 1 to 6. Use the button marked with a padlock to access, for each user, the “Access Profile” window, where you will configure that user’s access rights for the Real Time Control software. You can apply a priority level to the user (“Operate Priority”) from 1 to 31, where 31 is the highest available priority. When a user is part of a users group and their priority levels are different, the higher priority will be applied. In addition, you can apply any of the previously defined masks, moving it from “Available Masks” to “Operate Masks” window and activating “Active” checkbox. If you leave “Operate Masks” window in blank or you don’t activate “Active” checkbox, all the masks will be applied to that user (he will be able to see all the logical objects of the system). When a user has a certain mask associated and belongs to a users group with a different mask associated, the mask that will be actually applied to that user is the addition of both masks (that user will have access to the objects visible with its mask as well as with the group mask). You can use the “User Actions“ button to assign specific functions to a given user, and to impede his or her access to other critical functions that, based on his or her priority profile, are considered offlimits for that user. BC 2000 D Router System configuration software 5 2.1.1.3. Groups. Pressing on the “Groups” tab will take you to the user group configuration screen. In that screen, press the green button to create a new group, the yellow one to edit and the red button to eliminate a selected group. With the button in the form of a padlock and the appropriate permit, you will be able to access the window for viewing and configuring the rights of each user group. Here, the procedure to follow is identical to the one described above for the user selection, except that the assignment of masks and priorities now affects a group of users. See section 2.1.1.2. You can also define the functions that will be available to each group by pressing the “Group Actions” button in the same way we described in the previous section. The use of these functions is equivalent, except that the association of each option affects a group and not just a single user. All the guidelines applied to a group will affect the users in that group. In case there are different priorities, the less restrictive one will be applied (the higher priority). When a user has a certain mask associated and belongs to a users group with a different mask associated, the mask that will be actually applied to that user is the addition of both masks (that user will have access to the objects visible with its mask as well as with the group mask). 2.1.1.4. Users & Groups. Pressing on the “Users & Groups” tab will take you to the screen where users are assigned to groups. When you select a group in the upper window, the users in that group will appear on the lower window. Use the green button to add new users to the selected group and the red one to eliminate them. BC 2000 D Router System configuration software 6 2.1.2. System Hardware Configuration (Configuration Space / Kernel / BC 2000D System). From this option you can access the information on the hardware configuration that was done according to your operating needs. Here you will find information on the frame and boards installed, the available lines, general purpose inputs and outputs (GPIO), XY panels, system events, external resources and NTP Server. You can find extensive information about the hardware and system components of the BC2000 D system in the hardware manual entitled “Description of the Equipment and Its Parts.” 2.1.2.1. Matrices 2.1.2.1.1. Frames. The previous window shows the hardware configuration of the different frames the software has access to, and enables you to add, edit and eliminate them by using the relevant buttons (“Add”, “Modify” and “Delete”) that appear when you press the “Frames” button. When you add or modify a frame, the following window will be shown: BC 2000 D Router System configuration software 7 Besides typing the frame name in the “Name” text field, whose maximum capacity is 30 characters, you will need to enter the IP addresses of the controllers. The values shown by default in the “Data Port” (2000) and “VU Port” (2004) fields should be maintained unless the system implementation done previously requires other values. You can also configure a “Gateway” and a subnet “Mask”. “Controller #1 IP” will be the IP address of the first controller; this address will have been programmed in the Compact Flash card at the factory. If you are using a redundant controller, you will need to establish the IP address value for the second controller (“Controller #2 IP”), which will be contained in the Compact Flash card of the said controller. The “Cluster IP” value will be the IP address that the system will use to communicate with the rest of the components (RTC software, NCB-100 panel, etc.). If one of the controllers goes down, the “Cluster IP” address will be taken over by the other controller, thus leaving a single IP address for communication with the rest of the system. The “Controller #1 IP” address is the one that corresponds to the controller board inserted in the slot nearest to the input/output boards, while the “Controller #2 IP” address corresponds to the controller board located in the outermost area of the rack. The “Change Frame IP´s” button opens the following window. When you upgrade an already established IP address, the values corresponding to those addresses that have been defined for that frame will appear in the “Current IP” boxes corresponding to “Controller 1” and “Controller 2”. If there is only one controller in the system, the “Current IP” address corresponding to “Controller 2” will be shown empty. In the case of a new frame, all the boxes will be displayed empty. At least one address must be established for “Controller 1” and for “Cluster IP”. If there is a redundant controller, you will also need to establish the IP address corresponding to “Controller 2”. If you are going to modify the current IP addresses, indicate the new value of the corresponding controller in the “New IP” boxes. To ensure that the IP addresses indicated are established immediately, select the “Change IPs NOW” box. Finally, so that your changes will take effect, select the OK button. 2.1.2.1.2. Boards. On the left side of the “Matrices” window you can verify the available boards; on the right, you can see the lines associated with each board. The window indicates the position, front (F) or rear (R), and the number of the slot occupied by each board. The “Extra Info” column gives you information about DSP boards configuration, as well if any of the input/output boards is configured as backup module (“Card Backup”) or has associated a certain backup module (“Slot 12”, for instance). The “Boards” button allows you to add (“Add Board”), configure (“Setup Board Interface”) and eliminate (“Delete Boad”) the configured boards. BC 2000 D Router System configuration software 8 You can manually configure which boards are installed in the frame, one by one (by means of the “Add Board” button), or you can also accomplish this by using the “Get Frame Board List” button. This button gives you access to the following window, with information about the boards that are physically installed in the frame (on the left part), information that can be shifted over to the board lists displayed in the configuration software (on the right) by using “Synchronize” button: Once the information is synchronized, a confirmation window will appear: When a new board is added to the sytem, the following indication will be shown in the corresponding slot when you access to the synchronization window: When a board is deleted from the sytem, the following indication will be shown in the corresponding slot when you access to the synchronization window: On the right side of the “Matrices” window, the lines available for each board are shown with the indication of the line type, whether it is an input or output line, and the hardware identification number. This number consists of three digits separated by commas: (a,b,c). - - The first, “a”, refers to the number assigned to the frames in the system. This will normally be 1 in the simplest configurations. The second digit, “b”, refers to the position occupied by the board in the frame, and indicates the number of the slot where it is inserted. This number cannot be higher than 21, since 21 is the maximum number of slots that can be used in the rear part of the frame. The third digit, “c”, refers to the line number. This number will depend on the board type. For example, in BC2201 and BC2208 analog input/output boards it will range between 1 and 8; 1 through 4 will be inputs and 5 through 8 will be outputs. In BC2209 analog boards and BC2202 digital AES/EBU boards, the line number ranges from 1 to 16; 1 through 8 will be inputs and 9 through 16 will be outputs. In the case of a MADI board (BC2211), the line number will vary between 1 and 128; 1 through 64 will be inputs and 65 through 128 outputs. If it is a dual MADI board (BC2212), the line number will range from 1 to 256. BC 2000 D Router System configuration software 9 Special parameters can be configured for every line on every board by selecting a board and the “Setup Board Interface” button: In the example, for a microphone and headphone card (BC2203MH), the parameters that can be set for each mic line are: analog gain (between -12 and +12 dB), input type setting (line, low sensitivity micro or high sensitivity micro), Phantom power and phase. In the case of the analog input and/or output modules BC2201, BC2204 and BC2205 only the analog gain (between -12 and +12 dB) and phase can be set. In the case of the analog input and/or output modules BC2208 and BC2209 only the phase can be set. BC 2000 D Router System configuration software 10 In the case of the digital input and/or output module (BC2202, BC2206 and BC2207), the parameters that can be set are the phase for each of the inputs and outputs and, only for the outputs, the sampling frequency, which by default is 48 KHz, choosing one of four values, 32, 44.1, 48 or 96 KHz, with the objective of adapting them to the equipment item to which the digital signal is being delivered (for the inputs, the system automatically detects the sampling frequency of the signal present in the input and adapts itself to it). The DSP boards (BC2220/BC2221) are subject to a special configuration. You can choose between making a given DSP board operate in standard mode (depending on your system requirements), as a redundant board, as a board for vu-meters, as a board for processes or as a board for codecs. If the DSP board in question is used according to the needs established by the system itself, as displayed in the upper portion of the configuration window, it will indicate whether the function the board performs is signal distribution (Routing), or sum and distribution (Matrix). BC 2000 D Router System configuration software 11 The difference between distribution and summing is that, whereas distribution makes it possible to send the same input signal to several outputs, a summing and distributing matrix also allows you to sum several input signals in the same output. The system will configure a DSP as Matrix only when there is at least one output line defined as summable. Depending on the number of DSP boards that you have designated to execute VU meters, the system will indicate the maximum number of input or output signals that can be displayed with the DSPs designated for this function. At least one Backup DSP must be defined if you wish to have redundancy in the DSP boards. Although each board performs different types of functions, if the backup board were to go into operation, it would take over the functions that the malfunctioning DSP board was executing. Depending on the system configuration regarding processes (types of processes that will be used, number of logical lines that will be processed…) and codecs (encoding modes that will be used, number of physical lines that will be coded…), you will have to configure a certain number of DSP boards for this function. BC 2000 D Router System configuration software 12 In the case of the E1/T1/J1 communications modules (BC2215), the parameters that can be set are the following ones: • • • • • • • • • • • • • Input Audio Channels: Allows you to configure the number of input audio channels up to 64. Output Audio Channels: Allows you to configure the number of output audio channels up to 64. Mode: You must establish if the module will work as “Master” (the own timing of frame is used) or as “Slave” (the timing is extracted from data stream in order to generate the whole frame timing). Link Type: Allows you to configure the access type. The options are: E1, T1 and J1. Impedance: Allows you to configure the reception line impedance. The options are 120 and 75 ohms for E1 type access. For T1/J1 type links the line impedance is 100 ohms. Comms: Allows you to select whether the RJ48 interface (twisted pair) or the optical fiber interface will be used. Max Bandwidth: Allows you to configure the bandwidth that will be used for data channel between 0 and 1984 KBits in 64 KBits steps for E1 type access. For T1 and J1 type access, the bandwidth can be configured between 0 and 1536 KBits (also in 64 KBits steps). CRC4: Allows you to activate/deactivate the CRC4 multiframe in E1 mode. Distance: For T1 links configuration, allows you to configure the amplitude of transmitted signal in order to adapt to different distances. Treshold: Allows you to configure the alarm treshold of the reception signal between -37,50 dB and -2,50 dB in 2,50 dB steps. When a signal with the same or lower level is received an alarm is generated. Cable: For E1 and T1 links, allows you to select long (more than 200 metres) or short cable. Framing: Allows you to select the framing in T1 and J1 modes between 193S (D4) and 193E (ESF). BC2216 Link: In case of the link is used also for data transmission, you must select the slot where the BC2216 module that will establish the Ethernet link is placed. Just like for the other boards in the system, on the right side of the “Matrices” window, you can see the lines associated with the BC2215 module. The window indicates the line type (“Digital Multiplexer” or “Digital Data”), whether it is an input or output line, and the hardware identification number. For “Digital Multiplexer” type lines, the third digit of the hardware identification number will range between 1 and the number configured in “Input Audio Channels” (for input lines) and between 65 and the number configured in “Output Audio Channels” (for output lines). The “Digital Data” type lines are always two lines, one input and one output, with 129 and 130 as that third digit respectively. BC 2000 D Router System configuration software 13 In the case of the Ethernet communications modules (BC2216), that will be always associated with a BC2215 module, in the configuration window two tabs appear: “Configuration” y “MAC filters". In “Configuration” section, the parameters that can be set are the following ones: • • • • Max Bandwidth: This parameter is the same as the previously defined for BC2215 module and allows you to configure the bandwidth that will be used for the data channel. In case of this parameter is established or modified in this module, it will be automatically reflected in associated BC2215 module configuration and vice versa. Promiscue mode: It configures the board to accept all kind of Ethernet traffic. The traffic can be filtered later by means of the “MAC Filters”. Broadcast rejected: It configures the board to reject “Broadcast” traffic. Generally, this kind of traffic is necessary and should not be rejected. When “Promiscue mode” is active, this checkbox is ignored. Multicast hash filter: When this checkbox is active, those multicast packets that pass through the filter set by HASH Word (8 bytes in hexadecimal format, for example BA CF 19 35 FA B1 28 47) will be accepted. When “Promiscue mode” is active, this checkbox is ignored. The following parameters work the following way: if there is no active checkbox all type of packets are accepted, but if any of them is active all packets are rejected except those of the selected type. All them are based on “ETHERTYPE” field of ethernet frames: • • • • • • Accept IPV6 messages: IP version 6 type packets are accepted (“Ethertype“ field is equal to 0x86DD). Accept Arp messages: ARP type packets are accepted (“Ethertype“ field is equal to 0x0806). Accept IPV4 messages: IP version 4 type packets are accepted (“Ethertype“ field is equal to 0x0800). Accept Emware messages: EMWARE type packets are accepted (“Ethertype“ field is equal to 0x8876). Programmable Ethernet: Allows the system to accept ethernet frames of the type specified by means of the 16 bits word composed of MSB and LSB bytes (in hexadecimal). In this case, the “Ethertype” field will be configured with MSB and LSB (for example, MSB=0x89 and LSB=0xAB). MAC: Allows you to configure the MAC address of the board (6 bytes in hexadecimal format; for example, 01 23 45 AB CD EF). This address is only used when “PAUSE” packets of flow control are sent. When this checkbox is not active, the default MAC address will be used. BC 2000 D Router System configuration software 14 When “MAC filters” tab is selected, the following configuration window is displayed: This option allows you to create a MAC addresses filter for both source and target. In this way, it’s possible to make use of the bandwidth configured in “Max Bandwidth” parameter (“Configuration” section of this board). There are two fixed filter tables, one for “Source” and one for “Target”: each one admits eight MAC address at most. When there is no MAC configured in a filter table, no ethernet frame of that type (source or target) will be filtered, so all the ethernet frames will pass through independently of its MAC address. The source MAC addresses are compared with the source addresses received with the ethernet frame and the target MAC addresses are compared with the target addresses received with that frame, so it will be relayed to the other extreme only when they match with any of the configured MAC addreses It’s necessary to activate “Promiscue mode” in order to be able to process all the ethernet traffic. In case you configure a bandwidth lower than the ethernet traffic that must be processed, there is a flow control at ethernet level by means of “PAUSE” frames, in order to establish a data flow with the device that generates that traffic. Just like for the other boards in the system, on the right side of the “Matrices” window, you can see the lines associated with the BC2216 module. There are always two lines, one input and one output, of “Digital Data” type. BC 2000 D Router System configuration software 15 2.1.2.1.2.1. MADI boards and links configuration. MADI cards (BC2211 and BC2212), described next, are a very special case. In this configuration window, the following parameters are set: • • • Hardware Link: For each available interface (one in the BC2211, two in the BC2212), you must establish whether an optical fiber or coaxial cable connection will be used. In the case of the dual MADI, you must also specify whether the corresponding interface is active or not. MADI Work Mode: The MADI work mode establishes whether the standard 56-channel or the extended 64-channel protocol is used. Frequency: You must choose between a system clock frequency of 32 kHz or 48 kHz. If the MADI card does not have to work in a complex system in which there is a main frame and at least one other secondary one, but simply sends and receives a set of audio signals, for example, from and to a BC2000D mixer, it will not be necessary to select any of the options described below. If you are working with complex systems that include several BC2000D frames linked to each other, not only sharing their audio signals but also the way they are processed, it will be necessary to properly establish the different parameters for the different MADI cards in each of the frames that make up the system. In the most basic form, with one main frame and another secondary one, you will have to establish which one is which through the following parameters. Normally, the secondary frame will use the main system clock to synchronize itself. In addition, the secondary frame will be able to do so in transport mode or in satellite mode. Each of the different options available is specified below: • • Synch Clock: establishes that the card for which this option is selected will use the system clock of the card from the other frame to which it is connected. Backup Mode: selected to use both interfaces of a dual MADI card redundantly. Thus, a dual card will carry only the same maximum number of signals as a single MADI card. In other words, interface 2 of the dual card acts as a backup for interface 1 of the same card, so that if there is any external fault in the transmission of the signal (a break in the cable transporting the MADI signal, for example), the second interface automatically takes control of sending the signal, preventing the loss of the signal. BC 2000 D Router System configuration software 16 • • • Transport Mode: used to establish a frame as an extension of another main frame. In this case, the MADI card will only act as a means of transport for the audio signals from the secondary frame to the main frame and vice versa, and it will not be necessary for there to be a DSP card in the secondary frame, as all signal processing takes place in the main frame. This situation arises when a single frame does not have enough inputs and outputs. In order to have these additional physical audio inputs and outputs, it is necessary to include another frame in the system to complete the number of audio signals that the installation requires with a larger number of input/output cards. Satellite Mode / Send Return: in this option, we have the same situation as the previous one, but a special work mode is enabled. We still have a MADI card that simply sends the signal from one frame to the other. “Satellite Mode” enables the “Send Return” option. This option enables the return of the signal sent to the same card, which makes it possible to check whether the communication between the two connected MADI cards is correct. In order to process this return signal, a DSP card must be installed in the secondary frame, in addition to enabling this option for the card in that frame. Advanced: if this option is selected, an option to change the number of physical channels for each interface is displayed in the same window. Once the parameters that a MADI card will use have been established, you must define to which card from another frame it will connect. This special configuration is accessed via the “Connect Sub Frames” button. This button gives you access to the following screen: A card can be connected to two different frames, to a single frame with two different cards, or to a single card. In each of these cases, you must determine which frame, which card and which interface are the ones that connect to the card that is being configured and to its respective interfaces. Firstly, you must select which frame will work as main frame in the window that appears when you press the “Select Main Frame” button. Once it’s selected, a list of the MADI boards that are installed in that frame appears in “Connect Satellites” window: BC 2000 D Router System configuration software 17 In the example, there are 3 MADI boards in the frame selected as main: one BC2212 board in slot 19, another one in slot 20 (configured in Backup mode, so the interface 2 appears as disabled) and one BC2211 in slot 21. You can access to the configuration window of each board by pressing the button that appears on the left. When you select one of the available interfaces and press the “Connect To…” button, the following window will appear (previously you will be asked for a confirmation): At the top of the screen, a dropdown menu appears where you can select the frame you will connect to. Once it’s selected, a list of the MADI boards that are installed in that frame appears, indicating if board interfaces are active (green) or not (red). BC 2000 D Router System configuration software 18 Then, you select one board of the list and the interface that will be used for connection by pressing the “Select Interface 1” or “Select Interface 2” button. “Connect Satellites” window shows the connections configuration: on the left part the main frame MADI boards are shown and on the right part the subframes MADI boards the first are connected to are shown. To modify one connection, press the connection, press the “Remove” button. button. To delete one In the example, the main frame, through BC2212 board in slot 19, is connected to subframe 1 (BD2212 board in slot 20). On the other hand, the main frame, though BC2212 board in slot 20 (in Backup mode), is connected to subframe 2 (BC2212 board in slot 18, also configured in Backup mode). Once the main frame is selected, if you select another one of the system frames in the main window, the “Setup Subframe Channels” button appears instead of the “Connect Sub Frames” button: When you press this button, “Adjust Satellite Channels” window will appear, where you can select the subframe that will be configured: BC 2000 D Router System configuration software 19 At the top of the screen, the input/output and MADI boards of the subframe are displayed. For every interface of every MADI board the status is shown: “Free” (when that interface has not been selected to connect subframe to main frame) or “Linked” (when that interface is used to establish that connection). The number of available audio channels in each interface is also shown (if the interface status is “Linked” that number is zero). First of all you must select the subframe working mode. As previously explained, there are two options: “Transport Mode” or “Satellite Mode”. Down on the left, the setup window of selected MADI board is shown, where you can specify the maximum number of channels for each interface. You can access to the configuration window of each board by pressing the “Setup Board” button. When you select a MADI board that is used to connect the subframe to the main frame, a message informs you that the application will adjust automatically the number of channels depending on the configuration of the MADI board of the main frame that is linked with this board. Down on the right, you can find the information about the subframe size regarding the audio channels (“Subframe Router Size”) and, depending on the MADI links previously defined, the maximum number of channels to connect to main frame. When the number of audio channels of the subframe is higher than the connection channels to main frame, a message will appear to inform you that the system can not send all those audio channels. You can find also information regarding the number of every kind of channels; in the example, there are 8 analogue channels (2 analogue boards), 32 digital channels (4 digital boards) and 64 AES10 digital channels (a single MADI board with the maximum number of channels configured). BC 2000 D Router System configuration software 20 2.1.2.1.3. Config. Backup. The “Config. Backup” button allows you to configure one or several input/output boards as backup modules. When you select one of the input/output boards defined in the system and you press the “Config. Backup” button the following window will appear: By pressing the “Backup Board” button, the selected board is configured as backup module of any other module of the same kind (the logical lines associated to a certain board are automatically associated to the backup module when there is some problem with the first one and it stops being active). You will be asked for a confirmation: When a board is configured as a backup module you don’t have to configure any physical or logical lines associated to that board. When a board is configured as a backup module, you can configure it again as an active module by pressing the “Active Board” button. You will be also asked for a confirmation. In the example, the BC2202 board in slot 14 will work as backup module of any other BC2202 digital inputs/outputs module in the system: You can also configure which backup board will be associated exclusively to a certain active board. When you select one of the active input/output boards defined in the system and you press the “Config. Backup” button, in the “Configuration Backup Dialog” window the “Partner Slot” drop-down menu allows you to select the backup module that will be activated if the selected board stops being active: BC 2000 D Router System configuration software 21 Once the associated backup module is selected, you press the “Active Board” button and confirm. In the example, the BC2202 boards placed in slots 12 and 14 will work as backup modules. On the other hand, the active BC2202 boards placed in slots 10 and 13 will have associated as backup modules the ones placed in slots 12 y 14 respectively: IMPORTANT NOTE: When a board is configured as a backup module, it will appear in “BC 2000 D Status Information” application with a “TDM IN DISABLED” alarm, that will disappear when this board replaces another one and becomes active. See this application manual for further information. BC 2000 D Router System configuration software 22 2.1.2.2. Physical Lines. This window displays each one of the available lines in the system. As we explained in the previous section, the “Hardware Id.” number refers to the frame number, the slot number and the line number corresponding to the board located in that slot. The table also indicates the line type (analog, digital, etc.), whether the line is input or output, and the type of board with which the line is associated. The lines associated with each board are defined from the “Books” section. See section 2.2.3.1. 2.1.2.3. GPIO. This window is used to indicate, for each line, the type of programmable input or output that is available. The “Hardware Id.” number indicates, in this order, the frame number, the number of the slot in which the board is installed, and the GPI or GPO number. The second column gives the type: input (GPI) or output (GPO). The assignment of GPI and GPO is done from the “Book”. See section 2.2.3.3. 2.1.2.4. System Events. Indicates the types of system events that are defined as the generating cause of an alarm. The alarm, in turn, can trigger the execution of a macro or configured alarms. Alarms are defined from the respective “Book”. See section 2.2.3.10. BC 2000 D Router System configuration software 23 The available events are: Name PWRFAIL Description Power Fail SYNCFAIL System Sync Fail NORESP No Response From Card COMMERR Communication Error DSPOVER DSP Overload AUDM Audio Modulation Below Level LINEFAIL CARRLOST SYNCLOST Line Failure Carrier Lost Synchronization Lost FRAMEERR Frame Error LINEFAIL MFrame Alarm REMALARM MAINTALARM ETLINKALARM Remote Alarm Maintenance Alarm Ethernet Link Alarm ETACTALARM Ethernet Activity Alarm CU1LINK CU2LINK CU1 Link Alarm CU2 Link Alarm Indicates a power supply failure in the cards Synchronization failure in the system The response of certain cards to the controller is monitored Detects a communication error Reports an overload in the selected DSPs cards Detects when there is no signal on a certain physical line or on a “Sum Bus Line”, in accordance with the established parameters Indicates a failure in the transmission line Indicates absence of carrier Indicates lack of synchronization Frame alarm: indicates that an erroneous code is received in the frame alignment Multiframe alarm: it’s activated when a loss of the multiframe alignment is detected Remote alarm Maintenance alarm No link on the Ethernet board Indicates no activity (data flow) in the Ethernet board No link on the BC2217 board (link 1) No link on the BC2217 board (link 2) BC 2000 D Router System configuration software 24 2.1.2.5. XY Panels. The XY panels are used to configure the NCB-100 control equipment that is used to remotely perform basic operations on the matrix, such as connecting and disconnecting cross points, salvos or macros, with no need to use the real-time control software. When “New XY Panel” is selected, a window opens where the name, model and IP address of the control panel are defined. Once defined, it will be displayed on the list. If it is necessary to modify the parameters entered in this definition, select “Modify XY Panel”. “Delete XY Panel” deletes a previously defined panel. The XY panel configuration is done from the “Book”. See section 2.2.3.11. 2.1.2.6. External Resources Indicates the external resources that have been configured. An external resource is any external device with which some type of communication is established from the router software. External resources will be defined at the user’s request. When you active the first option that appears, “Force Schedule Status”, and there is a programmed “Schedule” (see section 2.2.3.7), if you turn off and on the system the status before the power off is replaced with the programmed “Schedule” status at the moment of power on. BC 2000 D Router System configuration software 25 When you active the second option, “Optimized Codecs”, the system will use less resources for compression and decompression of the encoded lines (G722, LD-Extend…), although later you will not be able to change in real time (RTC) the E1/T1 lines encoding mode (it will remain fixed according to Setup configuration). When you active the third option, “DSP Card”, a routing DSP will be defined in order to monitor the frames configured in transport mode. 2.1.2.7. NTP Server. This window is used to enable system date and time synchronization through Ethernet using the NTP standard protocol. Initially, a list of the defined frames and subframes appears. When you select one of them and press “Modify Config” the following window will appear: The parameters you can configure for each frame are: • • • • Server IP: is the IP address of the NTP Server that will provide the system clock. Pool Interval: shows the refresh interval in minutes. Local NTP Service Active: when you active this option, the frame works besides as NTP Server for the other frames. Time Zone: it is important to set it, because clock is always captured from Server as GMT time, so, if you don’t select the right time zone, time would be fast or slow a certain number of hours. The two possible configuration options are the following: a) There is a NTP Server and all the frames and subframes apply to it in order to synchronize its clock (for all the frames, “Server IP” is the NTP Server address). b) Only the main frame applies to NTP Server to synchronize its clock (“Server IP” is the NTP Server address and “Local NTP Service Active” is active); the subframes apply to main frame in order to synchronize its clock (“Server IP” is the main frame address). BC 2000 D Router System configuration software 26 2.2. High level configuration: Books (Configuration Space / Books). The “Book“ stores all the data regarding each configuration on different pages. This is not a set of independent data; all the pages of a book are interrelated. Pressing on “Books” on the main screen will bring up a listing of the various available books where you can add, edit and delete books. Pressing or unpressing “Active” will activate or deactivate the book. This means that, if a book has not been activated, the option of sending the respective configuration to the frame will not be displayed as available. There can be only one active book, so this one is the only one that could be loaded in the frame. With the “Read config from frame” button, you can download the configuration from the frame to the PC where the configuration software is installed. For this operation, you will be asked 3 times for a confirmation because the configuration previously saved in the PC will be overwritten and lost. With the “Send config to frame” button, the active configuration is sent to the frame. When you select this option, the following window will open: Before sending a new configuration or a modification of an existing configuration, the compatibility between the information existing in the frame and the information in the PC must be tested by means of the “Start Test” button. BC 2000 D Router System configuration software 27 Once compatibility is checked, a configuration can be sent and activated. This process can be done without restarting the system by using the “Save Configuration & Reload” option. This option can be used when you send a configuration with modifications in the system security configuration (in Kernel) or in the macros, salvos, GPIOs, cross points, schedules, alarms, XY or frontal control panels or logging system (in “Book”). When you try to send a configuration whose activation is not possible without restarting the system, the window shown at the right will be displayed. To send a configuration and restart the system, use the “Save Configuration & Reset” option. This option must be used when the configuration includes modifications in the system hardware configuration section (in Kernel) or in the logic or physical lines (in “Book”). The configuration sending and activating process is displayed in the following window: BC 2000 D Router System configuration software 28 When that process is finished correctly: It is also possible just to restart the system by using the “Reset (Activate) Frame(s)” option, but only in certain cases when strictly necessary. In addition, by using the respective icon, you can print the configuration of the selected “Book” regarding the physical and logical lines, GPIs and GPOs associated to each one of the modules of the system. The “Print” button gives you access to the following window: BC 2000 D Router System configuration software 29 Pressing the “DSPs” button will give you access to processes and codecs configuration windows, that allows you to evaluate the system capacity on this matter and the number of DSPs needed to make it operate properly 2.2.1. Processes. When you select the “Processes” option, the following wilndow will appear: In this window it’s defined which of the available processes (column on the left) will be used and the maximum number of logical lines that will be processed simultaneously. By means of the “Load processes” button, the configuration regarding logical lines and associated processes is loaded on this screen. The “One DSP Percent Needed" column indicates how much a process applied to a logical line will consume in a DSP board (configured to work this way). The “Concurrent Processes” column indicates the number of logical lines you want to apply simultaneously that process to and, depending on that number, the “Total Computational Consumption” column shows the percentage of workload on the DSP. The bottom part of the Windows shows the total number of logical lines that have been defined (“Total number of concurrent DSP processes”) and the maximum number of logical lines that will be simultaneously processed, independently of the selected process. If you have defined an insufficient number of DSP boards configured in processes mode, the application will display an error message (“System Overload”) indicating, for a given configuration, the number of DSP boards needed that are needed to be able to apply that configuration. BC 2000 D Router System configuration software 30 From this window, you can define a series of pre configured processes (“Presets”) that can be stored to create a library of processes that can subsequently be uploaded to be applied in a given matrix line. The available processes are: • Equalizer: Four-band parametric equalizer with frequency, gain and Q adjustment. • Filter: This function enables the implementation of high, low and band pass filters with a slope of 18 dB/octave. • Compressor/Limiter: Enables the signal dynamics to be treated for such purposes as limiting and adapting the levels sent to the transmission channel. • Noise gate: Acts on signal dynamics to suppress extraneous noises. Applicable, for example, to voice signals. • Delay: Enables sound effects to be created and delays to be applied in order to align multiple audio signals. • Reverberation: Processes the signal over time to generate reverberation effects to simulate certain acoustic environments. • Test: Enables test signals to be created: tones, pink noise or white noise. When you press the button associated to each process, a window where you can modify or create those pre configured processes (“Presets”) will be shown. BC 2000 D Router System configuration software 31 2.2.1.1. Equalizer. The equalizer has 4 parametric bands, with frequency, gain and Q adjustment. A parametric equalizer makes it possible to act on all the main parameters of the bandpass filter that it represents: band-center frequency, signal gain and Q, which is an indicator of the precision of the filter. Q is the quality factor of the filter. It is define by dividing the central frequency (fc) by the bandwidth (∆B): Q = fc / ∆B It shows, in a constant manner, the filter slope value for any frequency. The larger Q is, the steeper the filter slope will be, since the bandwidth is less. It is, therefore, more exact. Although the two Qs in the example are equal, as are the bell curves they generate, the bandwidth is greater in the filter whose center frequency is 100 Hz than in the filter whose center frequency is 20 Hz. It must also be borne in mind that the graph is logarithmic. BC 2000 D Router System configuration software 32 There are 4 equalization bands, one for basses, two for mid-range frequencies and another for trebles. The bass band ranges from 10 to 640 Hz. The two mid-range bands cover the entire audio spectrum, from 20 to 20,000 Hz. The treble band goes from 1,000 Hz to 20,000 Hz. Using the faders displayed beneath the graph, you can adjust the gain of each frequency band over a range of +18 dB. We recommend against using extreme gains except in cases where you need to eliminate as much of a certain frequency as possible. Nor is the construction of high or low pass filters the main purpose of the equalizer, since this can be accomplished perfectly well by using the filter option described in the previous section. We also recommend against applying very high gains, since this practice makes digital signal distortion more likely. You can vary the Q over a range of values between 0.1 and 20. The lowest Q value generates equalizations with a broad bandwidth, while a higher Q will generate very precise filters with a very narrow bandwidth. A low Q value is advisable to filter out noise in extreme high and low frequencies. A high Q value is very useful to eliminate specific frequencies that generate noises such as hiss. An intermediate Q can be used for attenuations or enhancements that improve the signal at certain frequencies. Applications: • • • • • • Frequencies up to 60Hz: Gives a feeling of power to a musical program, especially if they are explosive. They can produce masking in the rest of the signal, as well as saturation. Frequencies from 60 to 250Hz: These frequencies are important for ensuring the intelligibility of the spoken word, since this range covers the fundamental frequencies and the first harmonics of the voice. They convey a feeling of fullness or roundness in the sound of musical instruments. Excessive reinforcement in this range will produce a thunderous sensation. Frequencies from 250 to 2,000Hz: Excessive reinforcement in this range produces a very nasal sound. This is the characteristic range of telephone sound. If reinforcement is applied between 500 and 1,000 Hz, the sound seems to come from inside a pipe, which will seem metallic if the reinforcement occurs between 1 and 2 kHz. Excessive reinforcement in this area causes listener fatigue. Frequencies between 2,000 and 4,000 Hz: This is a key range for voice recognition. Too much reinforcement in this range produces lisp, while reinforcement in the 3,000 Hz area causes fatigue. The phonemes that are formed with the lips, and those associated with the letters M, B and V will be confused if this range is reinforced too much. Frequencies between 4,000 and 6,000Hz: This range imparts clarity and transparency to the voice and musical instruments. A reinforcement at 5,000 Hz produces the same effect as if the level of the entire program had been raised. Attenuation of this band produces a more distant, transparent sound. Frequencies between 6,000 and 16,000Hz: These frequencies control the brilliance and clarity of sounds. Excessive reinforcement here will produce a glassy sound and hissing in both sibilant sounds and vowels. A de-esser can be implemented with a maximum Q value, minimal gain and a band-center frequency between 6 and 8 kHz. From this window you can modify or eliminate the pre configured processes (“Presets”) or create new ones. The “Save as” button allows you to create new presets, saving the configuration with the desired name (“Preset Library”) and description (“Description”). The “Save” button allows you to overwrite the selected preset with the parameters changes that have been done. You will be asked for a confirmation. The “Delete” button allows you to eliminate the selected preset. You will be also asked for a confirmation. BC 2000 D Router System configuration software 33 2.2.1.2. Filter. This processing function enables you to implement 2 simultaneous filters, one high pass and one low pass filter. Based on the number of DSP boards, you will also be able to combine as many implementations as the system processing capacity will allow. The high pass filter lets the components of an audio signal pass when a certain cut-off frequency is reached. The low pass filter lets the part of the signal pass whose frequency is below the cut-off frequency. These filters have a fixed slope of 18dB per octave, that is, in the case of the low pass filter, the gain will have fallen 18dB when the frequency reaches twice the cut-off frequency. In the case of the high pass filter, the gain will have fallen 18dB when the frequency is half of the cutoff frequency. The parameter that you can select in both cases is the cut-off frequency. The cut-off frequency of the high pass filter ranges from 20Hz to 1KHz. Between 20 and 100Hz, the variations are in increments of 5 hertz while between 100 and 1000Hz, each increment is 50 hertz. The cut-off frequency of the low pass filter ranges from 1KHz to 20KHz. The variation in cut-off frequency are measured in 500Hz increments. To execute the filter, simply press the switch, which changes from OFF to ON. That mouseclick will cause the graph to display the effect that the selected filter will have on the frequency response. The graph is drawn on a logarithmic scale of 10 to 20,000Hz. From this window you can modify or eliminate the pre configured processes (“Presets”) or create new ones. The “Save as” button allows you to create new presets, saving the configuration with the desired name (“Preset Library”) and description (“Description”). The “Save” button allows you to overwrite the selected preset with the parameters changes that have been done. You will be asked for a confirmation. The “Delete” button allows you to eliminate the selected preset. You will be also asked for a confirmation. BC 2000 D Router System configuration software 34 2.2.1.3. Compressor/Limiter. Dynamics processors are used to modify the dynamic ranges of an audio signal to adapt it to specific needs or to produce certain sound effects. A compressor enables you to reduce the dynamic range of the signal. Your purpose may be to adapt a signal with a very broad dynamic range to a circuit that will not support such wide variations in level, or to generate a certain loudness in a signal. The graph shows the variation produced at the different levels of the signal that is applied to this function. The input levels are plotted along the horizontal axis, while the output levels obtained are plotted along the vertical axis. The “Compressor/Limiter” function acts as a “constant gain” compressor; that is, below the threshold, all input signals are amplified (or not amplified) equally, while above the threshold, the input levels are reduced to a greater or lesser degree according to the compression ratio. If the compression range selected is the maximum, the function will act as a limiter in such a way that the signals that exceed the selected threshold at input will not exceed a certain level at output. For example, with a threshold of 0dB, a gain of 10dB and a compression ratio of 1:50, you will ensure that all the signals that exceed 0dB at input will also be output at 10dB, while the signals that are below the threshold will have an overall gain of 10dB. The controls available to you are the following: • • Compression threshold (“Threshold”): Above this level, the input signals are affected by the compression ratio. The range of variation is from -42dB to 22dB. Attack time (“Attack”): This is defined as the time the compressor takes to react to an input signal that exceeds the threshold level. The range of variation is from 0.5 to 100ms. BC 2000 D Router System configuration software 35 • • • Release Time (”Release”): This is the time the compressor takes to return to its noncompression state when the input signal falls below the threshold level. The range of variation is from 10ms to 10 seconds. Compression ratio (”Ratio”): This is the variation in dB that must occur in the input signal to obtain a variation of 1dB in the output signal. For example, a ratio of 1:4 implies that there must be a 4dB variation at input so that the output variation will be 1dB. The range of variation is from 1:1 (no compression) to 1:50 (limitation). “Gain”: This is the gain that is applied to the entire signal. Below the threshold, the level increase will be linear, and above the threshold, it will depend on the selected compression ratio. The range of variation is from 0 to 40dB. From this window you can modify or eliminate the pre configured processes (“Presets”) or create new ones. The “Save as” button allows you to create new presets, saving the configuration with the desired name (“Preset Library”) and description (“Description”). The “Save” button allows you to overwrite the selected preset with the parameters changes that have been done. You will be asked for a confirmation. The “Delete” button allows you to eliminate the selected preset. You will be also asked for a confirmation. 2.2.1.4. Noise gate. A noise gate is a dynamics processor. It is a special kind of expander that lets signals through whose level exceeds a preset threshold or noise floor, strongly attenuating the signal levels below that threshold and thus muting noise. A noise gate enables its user to eliminate extraneous noise from a signal source, whether it is background noise in the studio, in the case of a microphone, or the background noise made by any player or medium, for example, a tape. BC 2000 D Router System configuration software 36 The controls available are the following: • • • • • “Threshold“: Determines the level or floor above which the signal is allowed to pass. “Attack Time“: This is the time the noise gate takes to react to a signal that exceeds the threshold. “Release Time“: The time taken by the gate to close after the signal has disappeared. “Hold Time“: The time during which the gate remains open when the signal falls below the threshold level. “Range”: This is the attenuation that will be applied to the signals which level is below the threshold. The reason why this attenuation is applied, instead of a complete mute, is because that way the gate will open softer since the signal will not start from zero. The threshold, or noise floor, is usually adjusted to a level slightly higher than the level of the noise that you wish to eliminate. Thus, the threshold should be set at a very low level. Above the threshold, the noise gate does not act (unity gain), letting the rest of the signal through without treating it. The gate typically remains closed; thus, when the signal surpasses the threshold level, the gate opens. The attack time is the time the gate takes to open (unity gain) when it receives a signal whose amplitude exceeds the threshold level; this time must be short to avoid cutting off the beginning of a sentence or song. The release time is the time the gate takes to close when the signal level falls below the threshold. The hold time is the minimum time during which the gate remains open; it is adjusted to prevent the gate from closing inopportunely when the signal level drops briefly, for example, when an announcer pauses while speaking. The hold time prevents the gate from opening and closing constantly in the presence of a signal whose level fluctuates in a range close to the threshold level. From this window you can modify or eliminate the pre configured processes (“Presets”) or create new ones. The “Save as” button allows you to create new presets, saving the configuration with the desired name (“Preset Library”) and description (“Description”). The “Save” button allows you to overwrite the selected preset with the parameters changes that have been done. You will be asked for a confirmation. The “Delete” button allows you to eliminate the selected preset. You will be also asked for a confirmation. BC 2000 D Router System configuration software 37 2.2.1.5. Delay. Delay, in the context of DSP functions, is the time separation between the production of a signal and its actual output or perception. Delay is used to align a signal with another signal or to create a sound effect. The use of delays, combined with level variations, enables you to position mono sources spatially, and thus to create a more pronounced stereo effect than the effect produced by using the panorama function. The available options are: • • • • “Short / Long“: This is a general “Delay Time” adjustment. When you select “Short”, you will be able to vary the delay between 0 and 1,600ms. If you choose “Long”, the time can be varied from 100 to 3,000ms. “Delay Time“: This control adjusts the delay time in milliseconds. “Regen“: Represents the number of times the original signal is repeated (regenerated). It is expressed as a percentage. “Mix With Source“: This control enables you to adjust the proportion of the original signal (“Source”) to the effect-generated signal (“Delayed”). If the delay time is very long, the effect achieved will be an echo. From this window you can modify or eliminate the pre configured processes (“Presets”) or create new ones. The “Save as” button allows you to create new presets, saving the configuration with the desired name (“Preset Library”) and description (“Description”). The “Save” button allows you to overwrite the selected preset with the parameters changes that have been done. You will be asked for a confirmation. The “Delete” button allows you to eliminate the selected preset. You will be also asked for a confirmation. BC 2000 D Router System configuration software 38 2.2.1.6. Reverberation. The reverberation effect is based on delaying the original signal and repeating it numerous times during a time interval occurring immediately after the moment when the signal is generated. Each time the original signal is repeated its level drops off to a certain level. Reverberation occurs naturally in almost any enclosed space, because of the reflections of the original signal (which generate a certain delay and attenuation) from the walls of the enclosure. These reflections, together with the original signal, convey a characteristic sense of spatiality for each enclosure. There are four different types of effects (“Reverb Type”), each of which simulates a certain acoustic environment: ”Hall”, ”Room”, ”Plate” and ”Vocal”. The choice of one of these effects will determine the type of delay, attenuation and the number of reflections that are built into each effect. Your choice of effect will depend on the type of signal source to which it is going to be applied and the type of effect you are seeking. The other available controls are: • • • “Decay time“: The decay time is the time the set of reflected signals takes to fall 60dB below the original signal level. This time can be varied between 0 and 25 seconds. “High Frequency Damping“: To simulate more accurately the attenuation or damping that occurs in a real acoustic enclosure, it must be borne in mind that, at high frequencies, damping is greater due to the greater absorption of high frequency sound waves by the walls of the enclosure. A higher percentage of damping at high frequencies will generate an effect with less treble. “Level“: Level is the amount of reverberation that will take place at the effect output. 0% indicates that there will be no effect at the output, only the original signal. 100% indicates that there will be nothing but effect at the output, and no original signal. From this window you can modify or eliminate the pre configured processes (“Presets”) or create new ones. The “Save as” button allows you to create new presets, saving the configuration with the desired name (“Preset Library”) and description (“Description”). The “Save” button allows you to overwrite the selected preset with the parameters changes that have been done. You will be asked for a confirmation. The “Delete” button allows you to eliminate the selected preset. You will be also asked for a confirmation. BC 2000 D Router System configuration software 39 2.2.1.7. Test signals. This function gives you access to the test signals generator. You can select a tone, whose frequency and level you can adjust, or a pink or white noise, whose level you can set. This type of signals can only be applied to the logical lines defined as “Test Line”. And you can only apply to one line one type of test signal, be it tone, pink noise or white noise. BC 2000 D Router System configuration software 40 From this window you can modify or eliminate the pre configured test signals (“Presets”) or create new ones. The “Save as” button allows you to create new presets, saving the configuration with the desired name (“Preset Library”) and description (“Description”). The “Save” button allows you to overwrite the selected preset with the parameters changes that have been done. You will be asked for a confirmation. The “Delete” button allows you to eliminate the selected preset. You will be also asked for a confirmation. BC 2000 D Router System configuration software 41 2.2.2. Codecs. When you select the “Codecs” option of the “DSPs” button, the following wilndow will appear: In this window it’s defined which of the available encoding modes (column on the left) will be used and the maximum number of physical lines (of BC2215 modules) that will be coded simultaneously. By means of the “Load Multiplexor Lines” button, the configuration regarding multiplexer physical lines and associated encoding modes (that will be established while defining the system physical lines) is loaded on this screen. The “One DSP Percent Needed" column indicates how much a encoding mode applied to a physical line will consume in a DSP board (configured to work this way). The “Concurrent Physical Lines” column indicates the number of physical lines you want to apply simultaneously that encoding mode to and, depending on that number, the “Total Computational Consumption” column shows the percentage of workload on the DSP. The bottom part of the Windows shows the total number of physical lines that have been defined (“Total number of concurrent Physical Lines”) and the maximum number of physical lines that will be simultaneously encoded, independently of the selected encoding mode. If you have defined an insufficient number of DSP boards configured in codecs mode, the application will display an error message (“System Overload”) indicating, for a given configuration, the number of DSP boards needed that are needed to be able to apply that configuration. If you change any of the parameters available in this windows, you need to press the “Refresh Data” button in order to upload these changes in the information about percentage of workload on the DSP boards. BC 2000 D Router System configuration software 42 2.2.3. Editing a configuration. To change the configuration of each book, you need to select the book in the list and press the “Edit book” button, or, from the main window, click on the book you wish to modify. A screen with the following header will then be displayed: BC 2000 D Router System configuration software 43 “Book” configuration embraces: • • • • • • • • • • • • • • Physical Lines: Physical lines (to which description and other attributes are added). Logical Lines: Logic lines, it means, groups of physical lines. GPIO Res.: GPIO resources to which description and other high level attributes are added, as well as the execution of a macro when the GPI is activated. Macros: Macros or operations combined on lines, GPIO, etc. Salvos: Groups of commutations among logical lines for their execution with macros, alarms or programmed actions. Cross Points: Establishes the sending of the signal that the system will generate by means of cross points that can have different functions associated with them. Schedule: Scheduled actions that will be executed at a given time or when a certain situation arises. Book Data: Shows the working groups and signal types, and includes information on whether they include processing or not. Panic Function: Shows the different previously defined functions that make it possible to return to known situations when operations are performed leading to situations of possible conflict. Alarm Func.: Functions that trigger the execution of macros when a pre-defined alarm is detected. XY Panels: Configuration of external panels for matrix control. System Log: Establishes what kinds of events will be logged in the system, based on the types of logic elements that are associated with the log. Touch Panel: Allows you to configure touch screen buttons with specific user-defined functions. Local Panel: Allows you to add and configure a frontal control panel. 2.2.3.1. Physical Lines. In this window you can assign names and basic characteristics to lines or physical input and output circuits. Here you can use the Lines Wizard to automatically establish all the possible physical and logical lines according to the boards installed in the system. BC 2000 D Router System configuration software 44 When you select this option, the following window will open: The following step establishes the boards to which the automatic generation of lines will be applied, and whether they will be mono or stereo. In the third step, you will name the lines (there is a limit of 30 characters per name). BC 2000 D Router System configuration software 45 In the fourth step, you can add the attributes required for their operation (signal type and working group for inputs and outputs): The following steps complete the wizard-assisted process of generating lines: You can also create lines manually or edit the existing ones. When you select the “Add” icon or click on the “Edit” icon after selecting a line (in the main “Physic Lines” window), the screen below will be displayed: In this screen you will need to give the line a name and an associated description. In the “Signal Type” field you can choose between an audio or video signal (which can be a nonaudio digital signal, basically data, such as a synchronizing signal or others). BC 2000 D Router System configuration software 46 You can also block the line (“Blocked”) and set the digital “Gain” (between -12 and +12 dB for all the lines except for MIC/LINE ones that can be set between -40 and +24 dB) according to your configuration needs. Finally, you will have to select, from the available list, the physical line with which you wish to associate the name and attributes indicated. For BC2215 and BC2216 modules there are new options. For “Digital Data” type lines (2 in BC2215 module and 2 in BC2216 module) the “Max width band (Kbits)” option is shown. This option allows you to configure the bandwidth reserved for the associated data channel. For “Digital Multiplexer” type lines (the number of lines depends on the configuration of input and output channels on BC2215 module), the “Audio Mode” option is available and allows you to select from the drop-down menu the encoding mode associated to each one of these physical lines. Finally, you can delete the physical lines that are not being used since they were associated to a deleted board. Those lines will appear in red colour. To do this, first click on the icon: BC 2000 D Router System configuration software 47 You will be asked for a confirmation to delete those physical lines: If you press the “Yes” button to confirm, a status bar will show the progress of the deleting process: BC 2000 D Router System configuration software 48 2.2.3.2. Logical Lines. Logic lines are essential groupings of physical lines such as stereo pairs, four wires, a Dolby 5.1 signal, etc., that are always switched simultaneously. In daily system operation, switching between lines is accomplished with logic lines and not physical lines. From this screen you can create logic lines manually or edit the existing ones. Finally, you have the possibility of deleting logic lines without physical layers associated (because the corresponding board has been deleted), which appear in red colour, by using the icon: When you click on the icon to delete these lines you will be asked for a confirmation: If you press the “Yes” button to confirm, a status bar will show the progress of the deleting process: This button gives you access to “Access Profile” window, where you can assign one or several masks to the selected line in order to restrict that line view for those users and groups that have the same masks associated. Regarding priority levels, the one that will be applied to a certain cross point between two logical lines will always be set by the user that activates it. See section 2.1.1 for further information. When you select the “Add” icon or when you select a line and click on the “Edit” icon, the following window will appear: BC 2000 D Router System configuration software 49 To define a logic line you will need to define a “Name“, a “Description“, a name to be displayed on certain labels and on hardware devices as XY Panel NCB-100 (“Display Text“) and an abbreviation (“Short Display Text“). The fact that each logic line is included in one or more “Working Groups” makes it easier to locate lines in certain parts of the software. The total content of the logic line, composed of physical lines, is displayed in the box on the lower left: “Logic Line Content”. For each physical line, this table indicates whether it is an input or an output line (“IO Type“), the “Signal Type“ and the layer assigned to it (“Cross Layer“). There is also a “Preset” button, that allows you to select, activate/deactivate and edit the processes that you want to apply to that physical line; if you want to apply these processes to all the physical lines that the logical line is made up of, you will have to use the “DSP Settings” button that appears at the top of the screen. Displayed on the right are the available physical lines; the data shown for each line include the name, description, whether it is input or output, and the signal type (audio or video), and also if there is any active codec. In the lower area you can select input or output lines to show one or another line type. You can use the “Add” button to add a physical line to the logic line. The added line will then be displayed on the left-hand side of the window. Use “Remove” if you wish to eliminate a physical line from the logic line. A physical line can be included in more than one logic line. This may create conflicts, to which the system will alert you. The “Allow Sum” box enables several input lines to be added in an output line. That is, it will allow more than one cross point to be made in association with a single output line (then at least one DSP board must be configured as Matrix). The “Send VuMeters” box enables the cross points associated with the logic line to be sent by default although they are not displayed on the RTC. In “Line Type” you will select one of the following options: • • • • • • • • • • “Input Line“. “Output Line“. “In/Out Line“: in the “Logical Lines XY View” of the RTC application it appears available as input and output. This type lines will consist of one or several physical output lines. “Sum Bus Line“: a virtual sum bus to which you can route several inputs and then send it to an output. “Test Line“: a virtual input line to which you can apply a test signal (a tone, a pink noise or a white noise). “Conference / Multiplex“: 4 wires circuit that contains a physical input and a physical output. “Monitor Line“: this option is not available yet. “Input Subgroup Line“: this option is not available yet. “Output Subgroup Line“: this option is not available yet. “VCCU Line“: this option is not available yet. The “Sum Bus Lines“ and the “Test Lines“ consist of internal resources, instead of physical lines. When you define one of these logic lines, in the “Book Logic Line” screen the “Add Int. Res.” button appears (down on the right) that allows you to add the internal resources you need: you will have to add as many internal resources as “Cross Layers“ are necessary for the line (for instance, if the line is stereo you will have to add 2 internal resources and if it’s used for a 5.1 signal you will have to add 6). BC 2000 D Router System configuration software 50 The “Conference/Multiplex” (or “4 wires”) lines will always be made up of one physical mono input and one physical mono output. “4-wires” name refers to a two-way intercommunication line with two mono channels, one for each direction (reception and transmission).This type of lines will appear available in the “Logical Lines XY View” of the RTC application as inputs and outputs. In order to establish the routing of two “4 wires” lines (named “4W1” and “4W2”, for instance), it’s enough to create one of the cross points (from “4W1” input to “4W2” output, for instance) because the other one will be created automatically. The same thing happens when we disconnect one of these cross points: both of them disappear. 2.2.3.2.1. Processes. Both “Preset” and “DSP Settings” buttons give you access to the following window: From this window you can apply to the corresponding physical line (when you access by means of “Preset” button) or to all the physical lines that the logical line is made up of (when you access by means of “DSP Settings” button) the desired process or processes of all the presets defined in the system. See section 2.2.1 for further information. When you apply the processes to all the physical lines (by means of “DSP Settings” button), once you have confirmed the changes by means of “OK” button in “Book Logic Line” window, if you edit again that line, the list of active processes will appear by pressing the “Preset” button associated to each physical line (if you press the “DSP Settings” button a blank list will now appear). When you press the button corresponding to each process a window will appear where you can select the desired pre configured process (“Preset”). From this window you can also modify the available presets or create new ones. See section 2.2.1 for further information. You have to select the “All Presets Actives” tab if you want that all the processes selected for that physical or logical line can be activated. The tab that appears associated to each process in the “Active” column allows you to activate or not that specific process. When you access to “Logic Lines Presets” window by means of “DSP Settings” button, the “Logic Lines” button will appear available (at the right top); this button allows you to apply the selected process or processes to several logical lines. First you have to select the desired process or processes and, once this list is created, press this button and, in the window that will appear, select the logical lines where it will be applied. BC 2000 D Router System configuration software 51 In the example, a filter, an equalizer and a reverb (that will be initially active) have been activated in the select line. The “Delete” button allows you to remove any of the selected presets of the list. You will be asked for a confirmation. In the case of the logical lines defined as “Test Line” (and only for that kind of lines), only the button corresponding to test signals (“Test”) will appear. Besides, in a “Test Line” you can only apply one test signal, whether it is a tone, a pink noise or a white noise. BC 2000 D Router System configuration software 52 2.2.3.2.2. Routing options. Use the “Routing” function to establish how input signal (an Input Line, an In/Out Line or a Sum Bus Line) will be sent to output line when a cross point is made. There are cases when the number of physical lines or “Cross Layers“ of the logical output is different from the logical input, for example, to connect a microphone to a stereo pair, a mono signal to a stereo pair, etc. There are 3 available options: • • • “Use Layers”: each physical line of the input logical line (with a certain “Cross Layer“ assigned) is sent directly to the output physical line with the same “Cross Layer“, if it exists. “Use Layers, Sum or Distribute”: each physical line of the input logical line (with a certain “Cross Layer“ assigned) is sent directly to the output physical line with the same “Cross Layer“ (“Use Layers“). If there are “Cross Layers“ assigned to input physical lines that are not assigned to output lines there are 2 options: - With summable outputs (“Sum“): if the input signal has a greater number of physical lines than the output signal, the input lines with different “Cross Layer“ are sent to all the output lines. If the output signal has a greater number of physical lines than the input signal, all the input lines are sent to the output lines with different “Cross Layer“. - With non summable outputs (“Distribute“): if the input signal has a greater number of physical lines than the output signal, nothing is done. If the output signal has a greater number of physical lines than the input signal, the first input line is sent to the first output line with different “Cross Layer“ and so on. “Cross Layers”: is used to cross the channels. Every input physical line with odd “Cross Layer“ number is sent to the output physical line with the next layer number and those with even “Cross Layer“ number are sent to the output line with the previous layer number, whenever they exist. The following examples show how input signals are sent depending on the selected “Routing“: Input Output • Stereo Stereo • Stereo Mono Routing - Use Layer - Use Layer, Sum or Distribute - Cross Layer - Use Layer - Use Layer, Sum - Cross Layer - Use Layer, Sum or Distribute or Distribute (summable output) (non summable output) BC 2000 D Router System configuration software 53 Input Output Routing • Mono Stereo • 2.1 2.1 • 2.1 Stereo - Use Layer - Use Layer, Sum - Cross Layer - Use Layer, Sum or Distribute or Distribute (summable output) (non summable output) • Stereo 2.1 - Use Layer - Use Layer - Use Layer, Sum or Distribute - Use Layer - Use Layer, Sum or Distribute - Cross Layer - Cross Layer - Use Layer, Sum - Use Layer, Sum or Distribute or Distribute (non summable output) (summable output) - Cross Layer BC 2000 D Router System configuration software 54 Input Output • Quadruple Quadruple • Quadruple 2.1 • 2.1 Quadruple Routing - Use Layer - Use Layer, Sum or Distribute - Cross Layer - Use Layer - Use Layer, Sum - Cross Layer - Use Layer, Sum or Distribute or Distribute (summable output) (non summable output) - Use Layer - Use Layer, Sum - Use Layer, Sum or Distribute or Distribute (non summable output) (summable output) - Cross Layer BC 2000 D Router System configuration software 55 2.2.3.2.3. Fade IN / Fade OUT. The “Fade” box, that appears on the “Book Logic Line” window, allows you to activate the possibility of making a Fade IN when you activate a cross point and a Fade OUT when you deactivate it. When the selected line is an input line, the “Active” checkbox (to activate this effect) and 2 boxes where Fade IN and Fade OUT times can be configured (in 100 milliseconds steps) will be shown. When the selected line is an output line, only the “Active” checkbox will appear. In order to activate this effect, it’s necessary that the output line is summable; if the “Allow Sum” checkbox is not active, the following message will appear: Both the input and the output line must have marked the “Active” checkbox in order to be able to apply this effect. In the case of a cross point where you only want to apply a Fade IN, you must configure the Fade OUT time as 0 (and vice versa). The Fade OUT time will always be configured in the input line because, that way, you can get different Fade OUT times when you deactivate the routing of different signals to the same output. BC 2000 D Router System configuration software 56 2.2.3.3. GPIO Resources. In this window you can define the programmable inputs and outputs that will be available in the system and the actions they will perform. First you will establish a “Name“ in the first field, followed by a “Description” of the resource; the limit for each of these fields is 30 characters. Then you will need to establish which “Resource“ is to be used by selecting one of the available GPIs or GPOs from the dropdown menu. Each one is identified by its type (Input, Output), frame number, board number, and the GPIO number that will be used on that board. Then you select if the resource will be activated by “Level”, by means of a “Pulse” or when a “Change” of level is detected. Furthermore, you setup a duration of the activation mode that depends on the external system associated to the GPIO. There is also a box to setup the user priority level that is necessary to act in this resource. When you have defined the resource to be used and the condition that will activate it, for the GPIs you need to indicate what action will be executed when the condition is fulfilled. To do this, select one of the previously defined macros from the dropdown list. Once you have defined the resource, when the condition required for electrical activation is generated in the GPI, the actions defined in the macro will be executed. If a GPO has been defined, at any moment it can be activated and used in association with a macro, schedule, etc. BC 2000 D Router System configuration software 57 2.2.3.4. Macros. Macro is the most complex order that can carry out a matrix. Macros are programmed in this window by intuitively assigning to them the cross points, other macros, salvos or GPOs userdefinable functions. A macro is identified by a “Name” and a “Description”. In the ”Working Groups” field, you can determine which working groups will have available the macro (input and output lines, salvos, etc.). You can also enable a request for user confirmation before executing the macro, by means of the “Ask Confirmation” box. In the lower part of the “Book Macro” window there are two areas. The left-hand area will successively display, as you program them, the actions to be performed by the macro. The right-hand section shows the available actions that can be included in a macro. These can include the connection or disconnection of one or more cross points, the activation of a GPO, the execution of another macro or the execution of a salvo. You may have to configure different parameters for each action. The order of the actions listed in the “Macro Content” table can be modified by using the “Up” and “Down” cursors displayed under the list. You can also eliminate any action from the list or add new ones. This button (and also the one that appears in the lower part of the “Book Macro” window) gives you access to “Access Profile” window, where you can assign one or several masks to the selected macro in order to restrict that macro view for those users and groups that have the same masks associated. Regarding priority levels, the one that will be applied to the macro actions will always be set by the user that executes it. See section 2.1.1 for further information. For cross points, select an input line and an output line to which the first signal will be routed when the cross point is made. You must establish what action will be performed on this cross point when the macro is executed. The cross point can be connected, disconnected or remain as it was (“No Change”). You can also protect, unprotect or not change the cross point. BC 2000 D Router System configuration software 58 You can include the activation of a GPO in a macro function. The parameters you will need to determine in this case are the usual ones that are defined when you create a control of this type. Basically, you need to select a previously created GPO and choose the activation mode, the length of the execution time of the mode that you have chosen, and the status that the GPO will take, which will be either activated (”On”) or not activated (”Off”). A macro function can also execute another macro, but the latter macro must already have been defined from this same window. Once defined, to insert it into another, more complex macro, simply select it in the list and add it to the set of functions that the higher macro will perform. Finally, a macro can execute salvos as part of a more complex function. As in the two previous cases, the salvo must have been previously defined in the corresponding section. The only instruction that will be associated with the execution of the salvo included in the macro is the execution of the salvo (”Connect”) or the disconnection of the salvo (”Disconnect”); that is, it will either activate or deactivate the cross points that were previously defined in the salvo. Any combination of these possible functions will make up a macro that can be executed manually or automatically, depending upon how you define this aspect afterward. BC 2000 D Router System configuration software 59 2.2.3.5. Salvos. By using salvos, you can define a set of connections and / or disconnections that will be executed simultaneously. From the main screen shown beside, you can create new salvos, edit existing ones, or delete them. The button marked with a padlock (and also the one that appears in the lower part of the “Book Salvo” window) gives you access to “Access Profile” window, where you can assign one or several masks to the selected salvo in order to restrict that salvo view for those users and groups that have the same masks associated. Regarding priority levels, the one that will be applied to the cross points of the salvo will always be set by the user that executes it. See section 2.1.1 for further information. Associated with the salvo are a name and a description that identify it. You must include the salvo in at least one working group; this will permit a subsequent access organized from certain parts of the software. You can also enable a request for user confirmation before executing the salvo, by means of the “Ask Confirmation” box. Since the salvo basically consists of the connection or disconnection of one or more cross points, you must define an input line that is associated with an output line. The action that will be executed will be the connection or disconnection of the cross point. That is, the input signal will either be sent or not sent to the output signal. Each cross point can be protected, unprotected or make nothing when the salvo is executed. When you protect a cross point, you are preventing users from accidentally disconnecting it. Unprotecting a cross point is an action that must be performed by a user who has a permission level that is equal to or higher than the level defined for the cross point in question. This permission will be associated with a user who tries to act on the protected cross point from the control software in real time, by another salvo that is executed when an alarm is generated, by a macro, or by any other event that has been defined in the system to execute a given action on the cross point in question. The example shows a salvo that executes four different actions. Two cross points are connected (they are indicated by a connection icon in blue) and the other two are disconnected (this is shown by disconnection icons in red). Protection is established for two of the cross points (closed padlock) and another one is unprotected (open padlock), since it may have been protected before. In case you create a salvo in order to connect/disconnect “Conference/Multiplex” (or “4 wires”) type lines, it’s enough to add only one of the 2 cross points (the other one will be connected automatically) BC 2000 D Router System configuration software 60 2.2.3.6. Cross Points. In ”Cross Points” you will be able to determine cross points that the system has at the start, that is, the structure of some input signal sends to output signals. Sending a given signal to another will result in the connection of a cross point. If a signal stops being sent to another, the corresponding cross point will be disconnected. The connection or disconnection of the cross point may have the execution of a macro associated with it. When you start the system, the cross points here defined will appear, but the macros associated will not execute (they will execute when you disconnect or connect again these cross points). When you select the “Cross Points” option in the Book, a screen like the one shown above will be displayed. This screen includes a list of the cross points that have been defined and a series of buttons that will enable you to add, edit or delete cross points. Associated with each field in the list is a drop-down menu that allows you to filter the records that are shown to facilitate the search for one or more specific cross points. To add a cross point, select the icon bearing the “+” sign, and this window will open: BC 2000 D Router System configuration software 61 Select one or more cross points on the graphic table. To add them to the list of cross points, first press the “Edit Data” button and then select a priority level (in the “Connection Priority” or “Protection Priority” boxes). To validate the cross point, press “OK”. When you exit this window, the cross point list is updated to include any modifications you have made. “Connection Priority” determines the level of priority required to be able to establish the connection or disconnection of the cross point (either directly or by executing salvos, for example) from the control software in real time. “Protection Priority” establishes the priority level required to act on the protection of the cross point. In both cases, the user will have to have a priority level equal to or higher than the level established for the cross point to be able to act on these parameters. The priority values range from 1 to 31, where 31 is the highest priority that can be applied to an action in the system. To each cross point you may assign a macro that will be executed when the cross point is connected, and another macro to be executed when the cross point is disconnected. The cross point gain can be adjusted between -∞ and +12 dB. BC 2000 D Router System configuration software 62 2.2.3.7. Schedule. The “Schedule” option enables you to set up a schedule of events in the system such as cross point connections or disconnections, macros or salvos. Each event is defined by giving it a name and a description. An event will have an action associated with it, a validity period, an execution time and a frequency. To define a new event, use the icon . To delete a previously created event, use the icon . You will be asked for a confirmation. This button allows you to make a copy of the selected event and change its name or any one of the parameters that define it. This way, for instance, when you want to create several events with the same action and validity period but with different execution times, you don’t need to define all the parameters of each event: you can create an initial event and make copies of it where you just change the name and the execution time. This button (and also the one that appears in the lower part of the “Schedule Settings” window) gives you access to “Access Profile” window, where you can assign one or several masks to the selected event in order to restrict that event view (in “Schedule Status View” of RTC software) for those users and groups that have the same masks associated: the user will not see the event in the list, but it will be executed likewise. It is also possible to assign a priority level to the selected event that will be applied to the action associated with that event (cross point, salvo or macro). By means of RTC software, a user will be able to pause, cancel, enable again or edit a programmed event only when his priority level is the same or higher than the one assigned to that event. See section 2.1.1 for further information. BC 2000 D Router System configuration software 63 The parameters that must be defined in a schedule are the following: • • • • Name: This is the name that identifies the scheduled event. Description: This is a brief description to identify the actions that are performed when the event takes place. Action: Each scheduled event will execute one of the following actions: o Cross Point: the cross point defined in the parameters displayed below is connected or disconnected when this option is selected. In addition to the input line that is connected to the output line (both belonging to a certain group), in this option you must define the type of action to be performed on the cross point (disconnect, connect or no change with respect to whatever the connection status of the input and output lines is). You must also select whether the cross point is unprotected, protected or left as is. The combination of these two options can determine, for example, that the cross point that is defined when the input line and output line are established is not connected or disconnected, but is unprotected to make it possible for an operator to manually activate or deactivate the cross point from the control software or from a control panel. o Salvo: with this option, the execution (connection or disconnection, as the case may be) of a previously defined salvo is associated with the scheduled event. This salvo will have one or several connections and/or disconnections scheduled. If the salvo is connected, the actions defined will be executed. If it is disconnected, the opposite actions will be executed. As a salvo defines a set of cross point connections and/or disconnections, when any of these cross points already has the status (connected or disconnected) that it should have after the salvo is executed, this execution does not cause any modification in the cross point’s status. o Macro: assigning a macro to a scheduled event will mean the execution of the macro when the event takes place. The macro must have been defined beforehand and associated with a certain group. Valid Time: The scheduled event may have a period of validity during which it is active. After a certain date and time and up until another moment, if defined, the event will be executed as scheduled at the times established in the next section and with the desired frequency. Outside of this time interval, the event is not executed. BC 2000 D Router System configuration software 64 • • Action Time: In this section, you establish the exact moment (date and time) when the execution of the associated event is initiated (“Start”). The moment when the execution of the event stops is also established (“End”), with the action that is being performed or that has been performed going to the opposite status, except in the case of macros. Interval: This will be the frequency with which the event is repeated. This time interval must necessarily be longer than the “Action Time.” The interval can be established by hours, by days, weekly or monthly. The three available tabs (“Simple”, “Monthly” and “Days of Week”) can not be combined: only the configuration of the selected tab will be activated when you press the “OK” button. VALID TIME START VALID TIME END INTERVAL ACTION TIME START INTERVAL ACTION TIME START END • INTERVAL ACTION TIME START END END On Conflict: When an action that involves connecting or disconnecting one or several cross points is executed, incompatibilities may arise, making it necessary to take some kind of action. The possibilities are “Normal“, “Cancel“ or “Overwrite“. “Normal“ executes the actions that are possible, and don´t execute the ones that have caused some type of incompatibility (for example, trying to act on a protected cross point). “Cancel“ completely prevents the execution of all actions, whether they are incompatible or not. “Overwrite“ ignores the incompatibilities and gives the performance of the action priority over the incompatibility caused. There is a special scheduling option based on alarms. To access this option, press this button: BC 2000 D Router System configuration software 65 A scheduling rule is generated to establish the valid time and action time for the actions associated with a certain alarm. To associate this schedule with an alarm, you must first define the schedule and then associate it with the alarm. Thus, when an alarm defined in the system is detected, the action will take place as scheduled. This scheduling involves defining some time intervals. These times are the same as the ones defined above for normal schedules: the period during which the alarm will be taken into consideration (“Valid Time“); the time when the action associated with the alarm will be executed (“Start“ in “Action Time“); the time when the opposite action will be executed (“End“ in “Action Time“); and the repetition interval of the action period (“Interval”). The actions that are determined when the alarm is defined will be executed within this time frame. As we will see in section 2.2.3.10, when defining an alarm you can determine what action will be performed when an alarm is detected and how long the waiting period is before it is executed. You can also determine what action is performed when the alarm ends and the delay time before that action takes place. The use of a schedule associated with an alarm is especially useful in the case of alarms generated by the lack of a signal on a line for an extended period of time (Audio Modulation). This association makes it possible to: define a general valid time for the alarm to be detected and for a certain action to be generated, if applicable; define an action time within which the action defined is executed and outside of which it is no longer executed, or the opposite action is executed; define a repetition period for the action time (always within the general valid time). A practical example of how this can be applied might be detecting the lack of a signal on an important audio line for the broadcast of a radio program. The duration of this program might be a season, from autumn to spring, for example, and it might take place every morning, from Monday to Friday, between 9 a.m. and 12 p.m. The “Valid Time” will encompass the start date (April 20, 2010, for example) and the date the season ends (September 20, 2011). The “Action Time” will be from 9 a.m. to 12 p.m., from the first day, while the repetition period will be weekly, from Monday to Friday. BC 2000 D Router System configuration software 66 2.2.3.8. Book Data. In this screen you can define “Working Groups” (or line groups). Since it also displays signal types, you can determine whether processing can be applied to them. The two signal types shown are “Audio” and “Video”. The latter will generically be a data signal. This type of signal cannot be processed, combined or routed to other signals of different types. With this division, a submatrix is created that makes it possible to switch between signals of the same type while taking into account the restrictions that apply to them. The working groups are defined by simply a name and a description. They are merely labels associated with signals or system resources to facilitate their use. When any resource is defined, it is associated with one or several working groups; therefore, it is possible filtering and displaying just those elements that belong to a certain working group, for example, Input Lines, Output Lines, Salvos, etc. You can create as many working groups as you need. The signal types are also definable labels. Only signals of the same type can be routed to each other; in other words, an audio signal cannot be sent to a video signal. In addition, you define whether that type of signal will be able to be processed or not, with regard to its audio characteristics. If you define a type of signal other than audio, you cannot assign it the “Audio Process” option, as that would make it possible to modify characteristics that the signal does not really have. “Audio Process” refers to the processing of the audio signals for operations such as modifying gain, summing several signals for routing or displaying VU-meters. If this option is not enabled for a certain type of signal, it will not be possible to change its gain, sum several signals to route them to the same output, or show variations in its levels on a VUmeter. It is necessary to enable this option when a signal type is defined as an audio signal, and disabled when it is not an audio signal. BC 2000 D Router System configuration software 67 2.2.3.9. Panic Function. You can define a known state to return when the panic function is selected. You may wish to establish several panic functions so that, for example, they can be associated with different user levels. Each function will call a previously defined macro. The idea is that the macro that you have defined and associated with a panic function will allow the system to return to a predetermined configuration, one that is considered a start-up or default configuration that is suitable for initiating the system. This button (and also the one that appears in the lower part of the “Book Panic Function” window) gives you access to “Access Profile” window, where you can assign one or several masks to the selected panic function in order to restrict that function view for those users and groups that have the same masks associated. When the mask assigned to the panic function is different to the one associated to the corresponding macro, the first one will be applied. See section 2.1.1 for further information. Later, from the real-time control software (see respective manual), you can select the useraccessible panic function for execution by selecting the “Panic” button. BC 2000 D Router System configuration software 68 2.2.3.10. Alarm Functions. For each type of event, you can select an action to be executed when the alarm is detected, and another action to be executed when the event is no longer taking place, i.e., when the alarm disappears. For different actions to take place with a certain event, this must be linked to a specific moment, by associating the event with a previously defined schedule. When defining an alarm, you must assign it a name and a description. The actions to be performed are optional. They must be defined in advance in order to be assigned if a system event is detected or missing. When an event takes place, the action selected from among those available will be executed. Depending on the type of event, it may be advisable to indicate a wait time. This wait time is expressed in milliseconds. The same procedure is followed when the system event disappears; an action to be performed can be selected, as well as a wait time for the action to be executed after the absence of the event has been detected. The schedule (“Schedule“) must also be defined beforehand. This will be particularly applicable in the case of defining an alarm for a lack of audio (“Audio Modulation“). It will be used to keep an alarm active only in certain time periods, which will normally coincide with the schedules of certain programs which require special monitoring of certain lines or system cards. Later on, we will define how to generate an alarm for a lack of audio. For “Power Fail” and “System Sync Fail” events, you need to define for which card or cards of the same frame of the system the alarm will be activated if the respective error occurs. For “No Response From Card” and “DSP Overload” events, you need to define for which card or cards (only DSPs for the second event) of one or several frames of the system the alarm will be activated if the respective error occurs. In order to define the card or cards for which some of the previous events will be activated, select the icon with the “+” sign; the boards of each one of the system frames will be displayed: BC 2000 D Router System configuration software 69 The “Communication Error” event does not have a special schedule associated with them. The “New Card Detected” event is not available yet. The “Audio Modulation Below Level” event is equivalent to selecting the “Audio Modulation” option. With this option, the presence of a signal on one or several lines of any of the system frames is monitored, and the type of actions to be performed if the signal is absent are determined. Thus, when the level of the audio signal goes below a certain threshold on one or several lines, after a wait time (which will be a minimum of 2 seconds), an action will be executed that will typically generate an alternate route to send an audio signal to the line where it was lost. To add one or more lines for the detection of an absence of audio, select the icon with the “+” sign; the line or lines selected will be displayed in the list shown below. BC 2000 D Router System configuration software 70 The threshold level can be selected in increments of 5 dB, between –60 dB and +15 dB. The remaining parameters are defined the same as in the other events, except in the case of the wait time when the absence of a signal is detected. The time that is defined will be increased by 2 seconds, as the absence of a signal on a line for less than 2 seconds should not be a reason to generate an alarm. This type of alarm is especially useful in the case of program outputs that must always have an audio signal present. An example where this is applicable would be the case of a matrix which receives signals from several studios, and from there sends them for broadcast. Depending on the station’s scheduling, a certain studio will be broadcasting (or not broadcasting) at different times. Typically, the program mix will be done in the mixer associated with the studio that is generating the program being broadcast. The program output from that studio is sent to the central matrix, and the constant presence of audio modulation is monitored on the line entering the matrix. If no signal is detected from the studio that should be broadcasting, it can automatically be switched to another signal source available as backup for this type of occurrence. For example, a macro can be generated that activates a CD player or an automation system through a GPO and connects that output source to the broadcast output through a salvo or cross point. Activating another GPO turns on an alarm light in the continuity control room to report the failure. In case of an alarm appears, the corresponding indicator will be activated in the “BC 2000 D Matrix RTC” software. BC 2000 D Router System configuration software 71 2.2.3.11. XY Panels. In this section, you configure all parameters regarding the controls for the XY panel or panels that were previously defined in the system. When you add an XY panel for configuration, the following window is displayed: In this first window, you give the panel a description (to facilitate identification in those cases where there are several panels) and define which users can access the panel. To do this, select the “Panel Users Setup” button. The following window will be displayed: At the right is a list of users defined in the system and not assigned as users of the panel being configured. At the left is a list of users who have been assigned to use this panel. Any user can be moved from one list to the other at any time. IMPORTANT NOTE: when you define a password for any of the users that will utilize the XY panel, this one must have up to 10 digits from 1 to 6. BC 2000 D Router System configuration software 72 Once you have defined the users for the panel, you define which controls are assigned to each of them in the panel. When you select a user from the drop-down menu (“Select Users to Setup”), a list of the available configuration options is enabled. The first configuration option, “User Page”, lets you assign a user from among those previously defined to each of the 12 buttons that make up the NCB-100 panel. To assign a user to a key, select the button corresponding to the key. The list of users defined for that panel will be displayed. Select one from the list and it will be assigned to the key. Unassigned keys are shown with an exclamation point. Basically the same procedure is followed for the other options for all key assignments. BC 2000 D Router System configuration software 73 Under “User Page,” there are two basic options: “Panel Content” and “Panel Buttons”. In the former, you define the input and output lines, salvos and macros that will be available for that panel. In the latter, you assign the previously defined elements to the panel’s buttons. In “Panel Content,” the first option is “Inputs.” This is where you define the input lines that will be available for selection from the control panel. Next, you define the output lines (“Outputs“). Both the input and output lines can be selected on the NCB-100 panel using the rotary encoder when the “Inputs“ or “Outputs“ option is enabled, as the case may be. All input or output lines defined in this section will be available, but not all have to be associated with a button. BC 2000 D Router System configuration software 74 The same procedure is followed to define the salvos that will be associated with the panel. A salvo must have been firstly defined in the respective section (see section 2.2.3.5. of this manual) before it can be associated with the panel. The procedure is the same for macros. First, the macros are defined, and then the ones that will be executed from the control panel are assigned from among those that are available. For both the salvos and macros, it is shown if the request for user confirmation before executing the action is enabled or not. When it’s enabled, the validation of the action selected will be requested on the display of the NCB-100 panel. BC 2000 D Router System configuration software 75 To assign an input line to a button, simply select the button and then the respective input line in the window that is displayed. Once some lines have been assigned to the buttons, a button will light up if the line assigned to it has been selected when the encoder is turned during operation of the control panel. If that button is selected, the input line is validated that, along with the output line that will be selected in the same way, will form the corresponding cross point; this is done by using the “TAKE” button on the control panel. 1 The same procedure is followed for the output lines: 1 See user’s manual for the AEQ NCB-100 control panel. BC 2000 D Router System configuration software 76 With the “Salvos Page” option, you assign any of the salvos available for execution from that panel by the user initially selected to any of the 12 buttons available on the NCB-100 panel. The “Macros Page” option lets you assign previously defined macro functions in the same way to each of the 12 keys available for a certain user. BC 2000 D Router System configuration software 77 Finally, the “Idle Page” option corresponds to the NCB-100 panel’s idle status, i.e., a situation in which no inputs, outputs, salvos or macros are selected from the panel. When the panel is in this status, the controls assigned to each of the buttons will be the ones that are defined here. These may be any type of controls, i.e., a user, an input, an output, a salvo or a macro may be assigned. When you select any button, the following window is displayed. It will provide access to the selection window corresponding to the selected option: The procedure is then the same as the one described in the preceding sections. BC 2000 D Router System configuration software 78 2.2.3.12. System Log. On this screen, you select what actions will be registered in the log, and where they are going to be stored. If you select the first box (“System Log Active”), this activates the storage of the logs. By default, all logs of the modifications that take place in the system are stored in the RAM memory of the controller. A different storage device can be enabled, so that they can be stored in a USB device connected to the front of the controller. The storage on a network (“NET”) is not available yet. There are two columns in the list: “Available Log Options” and ”Current Log Options”. Any of the options can be moved from one column to the other. The options in the column on the right will be stored in the log when a change in their status takes place. The options in the column on the left will be left out of the log. When you activate the “Connection” option the cross points made when you execute a salvo will be registered. These cross points will not be necessarily the ones defined in the salvo, because there could be some protected cross points that can’t be connected or disconnected. The “Action” option refers to a macro. The log is cyclical, it means when the log device is full the older registers are removed to store the newer ones. BC 2000 D Router System configuration software 79 2.2.3.13. Touch Panel. The “Touch Panel“ option enables you to set up the on-screen space for configuring userprogrammable buttons that will be used in touch screens (the defined buttons can be also activated by clicking on them). When you select this option you can add, edit and delete both touch screens and the users who will have access to them. The panels will be available for the users defined in “Users” section. In the setup screen for configuring each “Touch Panel“, you will need to select and enter data for the following parameters: • • • • • • • Touch Panel Name: is the name you assign to differentiate the various panels that may be created. Button Height: allows you to set the height of each button. Button Width: allows you to set the width of each button. Add Col: adds columns of buttons of the size you have established. Add Row: adds rows of buttons of the size you have established. Del Col: eliminates columns of buttons. Del Row: eliminates rows of buttons. BC 2000 D Router System configuration software 80 • Touch Panel Position on RTC: will determine the position the panel will occupy on the screen when the Real-Time Control (RTC) software is executed. The available options are: o Floating Window: which enables you to place the Touch Panel window wherever you like. o Top: places the Touch Panel window at the top of the screen. o Bottom: places the Touch Panel window at the bottom of the screen. o Left: places the Touch Panel window on the left-hand side of the screen. o Right: places the Touch Panel window on the right-hand side of the screen. o Full Screen: means that the Touch Panel will take up the entire screen. Right-clicking a position on the touch panel you have created will enable you to define the functions associated with the button. Each touch panel button will have a function associated with it and a certain behavior. Your first step here will be to give each button a name. You can choose to have the system request a confirmation before executing the action associated with the button. The button may have a single operation associated with it (“Exec On Click“) or a double one (“Exec On Button Up or Down“), which means that it will perform different functions depending on whether it is pressed (down / activated) or not pressed (up / deactivated). For both the single and the double action, you will have to select the action to be executed, which will typically be a macro, or the execution or release of a salvo. Any of these actions must be previously defined in the appropriate section. You can also customize the appearance of the button by selecting the font color (the color in which the name of the button will be displayed) and the button background color. BC 2000 D Router System configuration software 81 Shown below is an example of how you can generate a button for the Touch Panel. This button will be displayed as illustrated below in the real-time control software: When a user presses this button, a green circle is shown inside the button and the actions previously defined for the “SALVO 001” salvo will be executed. Because in this example the request for confirmation of the salvo execution has been selected, the following message will be displayed: The message is shown for both the activation action and for the action selected for deactivation. If your system has a suitable interface, each button can be activated by touching it on the screen. If not, the buttons defined can always be pressed by clicking on them. To modify a previously created button, select the relevant button from the touch panel configuration window by left-clicking it: BC 2000 D Router System configuration software 82 2.2.3.14. Local Panel. In this section, you can configure the parameters regarding the frontal control panel of the system. When you select this option, the following window is displayed: Firstly, you must add the local panel to the configuration. By pressing the left, a panel named “Local Panel 1” is automatically created. button, on the Then, by pressing the button that appears on the right, the following window is displayed, where the macros that you want to have available on the control panel are selected: For each one of them, a “Name” must be assigned and one of the previously defined macros must be selected from the dropdown list (“Macro To Execute”). On the right box, the way to act in case of conflict (when incompatibilities appear when the macro is executed) is selected (“On Conflict”); the available options are “Normal” (the actions that are possible are executed and those that have caused some kind of incompatibility are not executed), “Cancel” (the execution of all the macro actions is canceled) and “Overwrite” (the incompatibilities are ignored and all the macro actions are executed). Once these options are defined, a list of all the selected macros, the assigned names and the way to act in case of conflict is displayed: BC 2000 D Router System configuration software 83 2.3. Backup (Configuration Space / Backup). The “Backup“ utility enables you to store and load the various configurations you have made. All them are stored by default in a directory called “Backup“ located in the same place where the executable setup file is found. The available options are: • Backup up now: This option stores a copy of the current setup and automatically assigns a default name. • Restore Backup: Loads a configuration selected from the ones available on the list. • Restore Backup From Other Location: Loads an existing configuration from a directory that is different from the “Backup“ directory. • Copy to other location: Enables you to store the backup you have selected from the ones available on the list in a different directory. • Rename Selected Backup: This option is used to rename the “Backup“ file with a name that identifies it in a way that the user recognizes more easily. The name format that the file uses by default indicates the date (year, month, day) and the time of storage (hour, minutes, seconds). • Delete Selected Backup: Eliminates the “Backup“ selected in the list. BC 2000 D Router System configuration software 84 2.4. About. You can access the information on the program version from the “Help“ / “About“ menu in the main window of the “BC2000D Matrix Setup” program. In this same window you can also access the link with the AEQ website, where you can obtain the technical support you require. BC 2000 D Router System configuration software 85 3. APPLICATION UPGRADE. To upgrade “BC 2000 D Router“ software to a new version you have to: 1. Make a backup copy of the folder where “BC 2000 D Matrix Setup“ and “BC 2000 D Matrix RTC“ applications are installed (“C:\Program files \AEQ\BC-2000 D\Matrix Software” by default; “C:\AEQ\BC-2000 D” for versions before 1.4.2.12). 2. Uninstall previous version of the applications. 3. Install software new version (“MatrixSetup.exe“, included in the BC2000D CD, allows you to install both applications at one time). 4. Read full configuration from frame and make a backup copy (by means of “BC 2000 D Matrix Setup“ application). 5. If there have been changes, install the new version of “BC 2000 D Firmware Upgrade“ application and copy the new firmware files into your PC. 6. Run “BC 2000 D Firmware Upgrade“ application, check and upgrade the firmware of I/O boards (the right order is: Micro - FPGA), DSP boards (Micro - DSP - FPGA) and controller board (only Micro and FPGA). You will find the list of new versions in the BC2000D CD. Close the application. 7. “Save Configuration & Reset“ (by means of “BC 2000 D Matrix Setup“ application). 8. Run “BC 2000 D Firmware Upgrade“ application and upgrade secondary BC2240 Supervisor. Close the application. 9. Run “BC 2000 D Firmware Upgrade“ application and upgrade secondary BC2240 Controller. Close the application. 10. Run “BC 2000 D Firmware Upgrade“ application and upgrade primary BC2240 Supervisor. Close the application. 11. Run “BC 2000 D Firmware Upgrade“ application and upgrade primary BC2240 Controller. Close the application. 12. “Save Configuration & Reset“ again (by means of “BC 2000 D Matrix Setup“ application). 13. Power off the frame. Wait 5 seconds and power on. 14. Run “BC 2000 D Matrix RTC“ application and check that the system is working correctly. In single controller matrix systems, ignore steps 8 and 9. Please be specially careful upgrading the BC2220/BC2221 and BC2240 firmware (there is specific firmware for Matrix). BC 2000 D Router System configuration software 86