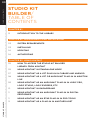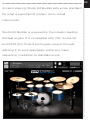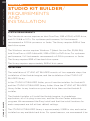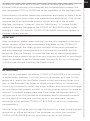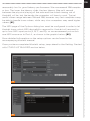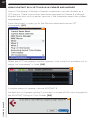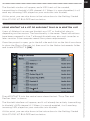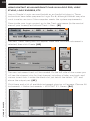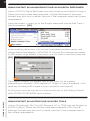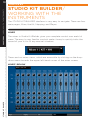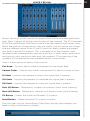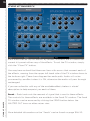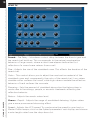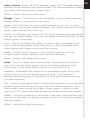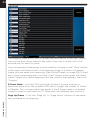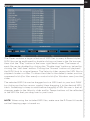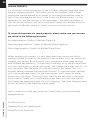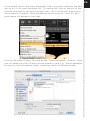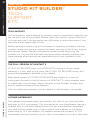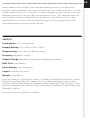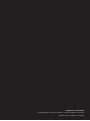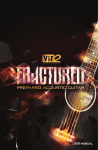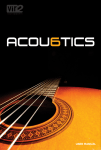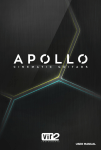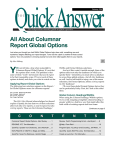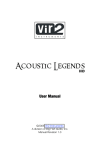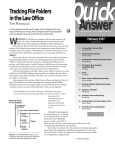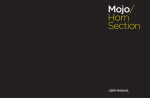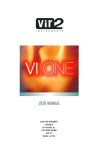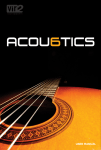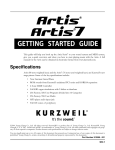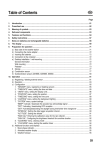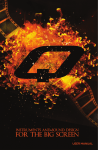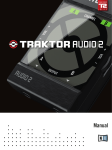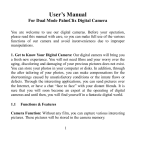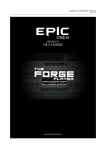Download USER MANUAL - Vir2 Instruments
Transcript
USER MANUAL Produced by Vir2 Instruments Vir2 Instruments / is an international team of s ound designers, musicians, and programmers, who specialize in creating the world’s most advanced virtual instrument libraries. Vir2 is producing the instruments that shape the sound of modern music. 29033 Avenue Sherman, Suite 201 Valencia, CA 91355 Phone: 661.295.0761 Web: www.vir2.com USER MANUAL TABLE OF CONTENTS 00 STUDIO KIT BUILDER/ TABLE OF CONTENTS CHAPTER 01 01 INTRODUCTION TO THE LIBRARY CHAPTER 02: REQUIREMENTS AND INSTALLATION 03 SYSTEM REQUIREMENTS 03 INSTALLING 04 UPDATING 04 AUTHORIZING CHAPTER 03: USING KONTAKT 05 HOW TO ACCESS THE STUDIO KIT BUILDER LIBRARY FROM KONTAKT 05 USING KONTAKT IN STANDALONE MODE 07 USING KONTAKT AS A VST PLUG-IN IN CUBASE AND NUENDO 08 USING KONTAKT AS A VST OR AUDIOUNIT PLUG-IN IN ABLETON LIVE 09 USING KONTAKT AS AN AUDIOUNIT PLUG-IN IN LOGIC PRO, LOGIC STUDIO, LOGIC EXPRESS, ETC. 10 USING KONTAKT IN GARAGEBAND 11 USING KONTAKT AS AN AUDIOUNIT PLUG-IN IN DIGITAL PERFORMER STUDIO KIT BUILDER 11 USING KONTAKT AS AN RTAS PLUG-IN IN PRO TOOLS 12 USING KONTAKT AS A PLUG-IN IN ANOTHER HOST CHAPTER 04: WORKING WITH THE INSTRUMENTS 13 MIXER 15 STUDIO KIT BUILDER FX 19 SEND FX 21 THE KIT 23 MAPPING 24 PLAYER 25 SAVING PRESETS CHAPTER 05: TECH SUPPORT, ETC. 27 TECH SUPPORT 27 THE FULL VERSION OF KONTAKT 5 27 LICENSE AGREEMENT 28 CREDITS 00 CHAPTER 01 / INTRODUCTION TO THE LIBRARY 01 CHAPTER 01 STUDIO KIT BUILDER/ INTRODUCTION TO THE LIBRARY Presenting the most complete encyclopedia of acoustic drum kits ever collected into one product: Studio Kit Builder brings you hundreds of drums and dozens of prebuilt drum kits. Studio Kit Builder supplies you with ten times the quantity of many other drum virtual instruments on the market. Choose from a host of highly detailed top-of-the-line kit pieces to create the perfect drum kit for any musical need. Whether you’re creating a sultry brush groove or a heavy-hitting metal track, Studio Kit Builder is able to cover a wide variety of genres and stylistic needs. It offers full control over STUDIO KIT BUILDER multiple mic positions and multi-track mixing of the kit. It’s simple to create pristine and beautiful professional studio quality drum parts from its built-in MIDI grooves. Employing breakthrough techniques for realism and 02 dynamic playing, Studio Kit Builder sets a new standard for what is expected of modern drum virtual instruments. Studio Kit Builder is powered by the industry-leading Kontakt engine. It is compatible with VST, AudioUnit, and RTAS (Pro Tools 9 and higher) plug-in formats allowing it to work seamlessly within any major sequencer, in addition to standalone use. CHAPTER 02 / REQUIREMENTS AND INSTALLATION 03 CHAPTER 02 STUDIO KIT BUILDER/ REQUIREMENTS AND INSTALLATION SYSTEM REQUIREMENTS The Macintosh version requires an Intel Core Duo, 2GB of RAM, a DVD drive, and OS 10.6.8 or 10.7.x. For optimum performance, Vir2 Instruments recommends a 2.0GHz processor or faster. The library requires 9GB of free hard drive space. The Windows version requires Windows 7 (latest Service Pac, 32/64 Bit) Intel Core Duo or AMD Athlon 64, 2GB of RAM, a DVD drive. For optimum performance, Vir2 Instruments recommends a 2.0GHz processor or faster. The library requires 9GB of free hard drive space. The library requires approximately 9GB of disk space. INSTALLING The installation of STUDIO KIT BUILDER consists of two separate steps: the installation of the Kontakt engine, and the installation of the STUDIO KIT BUILDER library. In the STUDIO KIT BUILDER folder, you will see the installers for Kontakt 5 and the STUDIO KIT BUILDER library folder. Move the STUDIO KIT BUILDER library folder to any location on your hard drive, then run the Kontakt 5 installer. The Kontakt installer will install the Kontakt engine, its standalone STUDIO KIT BUILDER application, all of its plug-in versions, and the Service Center authorizer program. We recommend the Easy Install and that the install locations for each component are left at their default settings. The STUDIO KIT BUILDER library is approximately 2.3GB in size, and can be installed on any available hard drive. For speed reasons, we recommend it be installed on internal or eSATA drives. Firewire can also be acceptable. External USB drives may give somewhat less optimized performance. We also recommend 7200 or 10,000rpm drives regardless of the interface used. Once Kontakt is installed, launch the standalone application, or open it as an instrument plug-in from within your preferred host application. Click on the Libraries tab from the Kontakt browser on the left side of the Kontakt interface. Just below “Libraries,” click on “Add Library.” A “Locate Folder” window will appear. Navigate to the STUDIO KIT BUILDER Library folder, highlight it, then click choose. STUDIO KIT BUILDER should now appear in Kontakt’s library browser. UPDATING After installation, please make sure that you are fully updated to the most recent versions of the three components that make up the STUDIO KIT BUILDER package: the library (which contains all the patch information and programming), the engine (which is powered by Kontakt), and the authorizer (Service Center). It is possible that any of these components may have a more recent version than you originally received, so you should check for updates to each of these three. You can do this by visiting the vir2.com web site and checking the Support area. AUTHORIZING After you’ve completed installation, STUDIO KIT BUILDER will be working in demo mode, meaning it will only work for 15 minutes at a time. To fully authorize it, launch Service Center (found in the Applications folder on a Mac, or the Program Files folder on Windows) and follow its instructions. You will be prompted to enter your e-mail address and password that make up your Native Instruments account, or will be given an option to create an account if you don’t already have one. Once inside the Service Center, it will give you a list of all the Native Instruments and NI-powered products on your hard drive and give you the option to activate them. You are allowed to install and use STUDIO KIT BUILDER on up to two computers simultaneously. Service Center will guide you through the process for either online (instant) activation, or offline activation if the computer on which you installed STUDIO KIT BUILDER does not have direct access to the internet. 04 CHAPTER 03 / USING KONTAKT 05 CHAPTER 03 STUDIO KIT BUILDER/ USING KONTAKT HOW TO ACCESS THE STUDIO KIT BUILDER LIBRARY FROM KONTAKT STUDIO KIT BUILDER ships as a Kontakt-powered library, and STUDIO KIT BUILDER is opened from within Kontakt, which can be run either as a standalone application, or as a plug-in hosted by any major sequencer on either Macintosh or Windows platforms. All these versions are installed by the Easy Install option of the installer. Users who don’t own a sequencer, or would like to simply boot up and be able to play STUDIO KIT BUILDER, can go to their Applications folder (Mac) or Program Files folder (Windows) to launch Native Instruments > Kontakt. Users who wish to use STUDIO KIT BUILDER for sequencing or recording, or wish to play it multitimbrally, should use it in plug-in mode within a host sequencer. Kontakt supports the VST, AudioUnit, and RTAS plug-in formats. Any host sequencer that supports these plug-in formats properly will be able to use Kontakt. Instructions vary slightly from sequencer to sequencer, but the general procedure is to instantiate Kontakt as a virtual instrument plug-in, then load an STUDIO KIT BUILDER instrument in Kontakt, then route a MIDI track to Kontakt so it can be triggered and recorded. The following instructions will help standalone and plug-in users get up and running quickly with a basic track of STUDIO KIT BUILDER. STUDIO KIT BUILDER USING KONTAKT IN STANDALONE MODE The standalone Kontakt application can be found in the Applications > Kontakt 5 folder for Mac users, or Program Files > Native Instruments > Kontakt 5 for Windows users. After launching the Kontakt application for the first time, you will be presented with a dialog box to set up your audio and MIDI settings. Settings will vary for each user according to the specific setup, but the important thing is to route the audio to a valid audio device, and to set the buffer 06 reasonably low for good latency performance. We recommend 256 samples or less. The lower the latency slider, the less latency (the split second between the physical playing of the note and the sound coming out of Kontakt) will be, but the harder the computer will have to work. Typical useful values range between 128 and 256, however very fast computers may be able to handle lower values, while very slow computers may need higher values. [01] The MIDI page of the Options dialog box must be configured in order to let Kontakt know which MIDI device(s) to respond to. Kontakt will respond to up to four MIDI input ports (A, B, C, and D), so we recommend you switch one MIDI source on to Port A, as shown in the graphic below. [02] More detailed information on the setup options can be found in the accompanying Kontakt manual. Once you have completed Kontakt setup, jump ahead to the Getting Started with STUDIO KIT BUILDER section below. 01 02 07 USING KONTAKT AS A VST PLUG-IN IN CUBASE AND NUENDO Users of Steinberg’s Cubase or Nuendo sequencers can use Kontakt as a VST plug-in. These instructions have been prepared in Cubase 5, although Kontakt may also work in earlier versions if the computer meets the system requirements. Once the project is open, go to the Devices menu and choose VST Instruments: [01] 01 When the VST Instruments window appears, click in the first available slot in which “no instrument” is listed. [02] 02 A popup menu will appear; choose KONTAKT 5. An alert box will appear asking if you want to create a MIDI track assigned to the KONTAKT 5 plug-in. Click Create. [03] STUDIO KIT BUILDER 03 08 The Kontakt window will appear, and a MIDI track will be created, transmitting to Kontakt’s MIDI channel A-1. When it is record-enabled, it will send any incoming MIDI played on your controller into Kontakt. At this point, you can skip down in the instructions to the Getting Started With STUDIO KIT BUILDER section below. USING KONTAKT AS A VST OR AUDIOUNIT PLUG-IN IN ABLETON LIVE Users of Ableton Live can use Kontakt as a VST or AudioUnit plug-in, depending on the version. The functionality is the same. These instructions have been prepared in Live 7, although Kontakt may also work in earlier or later versions if the computer meets the system requirements. Once the project is open, go to the left side and click on the third icon down to show the Plug-in Devices list, then scroll to the Native Instruments folder and locate KONTAKT 5: [04] 04 Drag KONTAKT 5 into the central area where the text “Drop Files and Devices Here” is shown. The Kontakt interface will appear, and it will already be actively transmitting to Kontakt’s MIDI channel A-1. When it is record-enabled, it will send any incoming MIDI played on your controller into Kontakt. At this point, you can skip down in the instructions to the Getting Started With STUDIO KIT BUILDER section below. 09 USING KONTAKT AS AN AUDIOUNIT PLUG-IN IN LOGIC PRO, LOGIC STUDIO, LOGIC EXPRESS, ETC. Users of Apple’s Logic can use Kontakt as an AudioUnit plug-in. These instructions have been prepared in Logic Pro 8, although Kontakt may also work in earlier versions if the computer meets the system requirements. Once inside your Logic project, go to the Track mini-menu (in the central area of your screen) and choose Track > New... [01] 01 The New Tracks dialog box will appear. Make sure Software Instrument is selected, then click Create. [02] 02 03 The new instrument track will be created. On the left side of the screen you will see the channel strip for that channel, including a fader, pan knob, and various insert slots. Locate the blank slot just below the letters “I/O” and above the output pair: [03] Click there, and a list of available instrument plug-ins will appear. Choose AU Instruments > Native Instruments > KONTAKT 5 > Stereo. [04] STUDIO KIT BUILDER 04 10 The Kontakt window will appear, and a MIDI track will be created, transmitting to Kontakt’s MIDI channel A-1. When it is record-enabled, it will send any incoming MIDI played on your controller into Kontakt. At this point, you can skip down in the instructions to the Getting Started With STUDIO KIT BUILDER section below. USING KONTAKT IN GARAGEBAND Users of Apple’s GarageBand can use Kontakt as an AudioUnit plug-in. These instructions have been prepared in GarageBand 5 (which shipped with iLife ‘09), although Kontakt may also work in earlier versions if the computer meets the system requirements. Once inside your GarageBand project, go to the Track menu and choose New Track. [05] 05 06 A window with three choices will appear. Choose Software Instrument, then click Choose. [06] On the right side of the interface, the Browse tab will be showing. Switch to the Edit tab. [07] The Sound Generator will default to Piano. Click on Piano, and a popup menu will appear. Choose Audio Unit Modules > KONTAKT 5. [08] 07 Note: EQ you 08 Once to 09 the GarageBand may default to inserting effects, such as a compressor and a visual on on this track. This will color the sound. If don’t want these effects used, you can remove them. KONTAKT 5 is selected, the icon will change the AudioUnit icon (the ball with the sound waves radiating outward). Double-click on icon to bring up the Kontakt window. [09] The Kontakt window will appear, and a MIDI track will be created, transmitting to Kontakt’s MIDI channel A-1. When it is record-enabled, it will send any incoming MIDI played on your controller into Kontakt. At this point, you can skip down in the instructions to the Getting Started With STUDIO KIT BUILDER section below. 11 USING KONTAKT AS AN AUDIOUNIT PLUG-IN IN DIGITAL PERFORMER Users of MOTU’s Digital Performer can use Kontakt as an AudioUnit plug-in. These instructions have been prepared in Digital Performer 6, although Kontakt may also work in earlier versions if the computer meets the system requirements. Once the project is open, go to the Project menu and choose Add Track > Add Instruments... [01] 01 In the resulting dialog box, click on the Unassigned pulldown menu, and choose Native Instruments > KONTAKT 5. You can also change the number of MIDI tracks to be added, if you know you will want to use more than one. [02] 02 The Kontakt window will appear, and a MIDI track will be created, transmitting to Kontakt’s MIDI channel A-1. When it is record-enabled, it will send any incoming MIDI played on your controller into Kontakt. STUDIO KIT BUILDER At this point, you can skip down in the instructions to the Getting Started With STUDIO KIT BUILDER section below. USING KONTAKT AS AN RTAS PLUG-IN IN PRO TOOLS Users of Digidesign’s Pro Tools (M-Powered, LE, or TDM) can use Kontakt as an RTAS plug-in. These instructions have been prepared in Pro Tools 8, although Kontakt may also work in earlier versions if the computer meets the system requirements. 12 Once the project is open, go to the Track menu and choose New... [03] 03 In the dialog box that appears, choose the appropriate options, such as the following: create 1 new stereo Instrument Track in samples. Then click Create. [04] 04 Go to the Mix window and look at the channel strip for the instrument. At the very top is an area for Inserts A-E. [05] Click on the first of the five slots, and navigate through the popup menu to choose multichannel plug-in > Instrument > KONTAKT 5. [06] 06 05 The Kontakt window will appear. At this point, you can skip down in the instructions to the Getting Started With STUDIO KIT BUILDER section below. USING KONTAKT AS A PLUG-IN IN ANOTHER HOST There are too many host programs to cover here in detail, but any modern sequencer that properly supports the VST, AudioUnit, or RTAS standards should be able to use Kontakt properly, and load STUDIO KIT BUILDER within it. Consult the manual for your specific host to find out how to instantiate the Kontakt virtual instrument. CHAPTER 04 / WORKING WITH THE INSTRUMENTS 13 CHAPTER 04 STUDIO KIT BUILDER/ WORKING WITH THE INSTRUMENTS The STUDIO KIT BUILDER interface is very easy to navigate. There are four main pages; Mixer, the Kit, Mapping, and Player. MIXER The mixer in Studio Kit Builder gives you complete control over each kit piece. The easy to use, familiar controls make it easy to quickly tailor the sound of your kit to fit any musical situation. There are two mixer views, which are accessible by clicking on the dropdown menu towards the upper left-hand corner of the mixer screen. STUDIO KIT BUILDER MIXER 1 BELOW MIXER 2 BELOW Mixer 1 shows all of the controls for each of the individual drums and the hihats. Mixer 2 shows all of the controls each of the cymbals. The DI, Overhead (OH), Room (RM) and MAIN buss controls are the same in both mixer views. While the controls of each mixer view are similar, you will notice two things that are different about Mixer 2: the DI knobs for each cymbal are greyed out, and so are the FX buttons. This is because all of the cymbals were recorded from overhead and room mic positions. In most cases, direct mics are typically only used on hi-hats and ride cymbals. FX processing of the cymbals will be applied on the overhead and/or room busses. Here is a description of each of the controls: Pan Knob – controls the kit piece’s placement in the stereo field. Volume Fader – controls the overall volume level for each kit piece or buss. DI Knob – controls the amount of direct mic signal that is present OH Knob – controls the amount of overhead mic signal that is present RM Knob – controls the amount of room mic signal that is present Solo (S) Button – Temporarily isolates a kit piece or buss while listening Mute (M) Button – Temporarily silences a kit piece or buss while listening FX Button – Opens the Studio Kit Builder FX window Send Button – Opens the send FX controls window The long gray strip at the bottom of the Mixer displays the changes you make to any of the Knobs or faders. 14 15 STUDIO KIT BUILDER FX Each effect has an On/Off button. By default, all effects are off unless the current kit preset utilizes any of the effects. To exit the FX window, simply click the “Close FX” button. You may have noticed that there are lines with arrows that connect each of the effects, running from the upper left hand side of the FX window down to the bottom right. These lines diagram the audio path. Audio will on be processed by an effect when it is ON, otherwise the audio will pass through unchanged. If you are unfamiliar with any of the available effects, below is a brief description to help acquaint you each of them: Sends – Each knob sets the amount of signal that is sent to these effects. The controls for these effects are available in the Send FX window. The Send STUDIO KIT BUILDER FX window can be accessed by clicking the SEND button below the MASTER OUT buss on either mixer view. More detailed information on the “Sends” can be found on page 19 & 20. 16 Transient - Input - Controls the input gain to the effect Attack - Controls the scaling of the attack portion of the input signal’s volume envelope. Increasing this parameter will add more punch and decreasing it will reduce sharp attacks. Sustain - Controls the scaling of the sustain portion of the input signal’s volume envelope. Increasing this parameter will add more body to the sound and decreasing it will reduce the sound’s tail. Output - Controls the output gain after the effect. For dynamic effects like compressors, this is very important. Solid G-Equalizer - LF Freq - Adjusts the center frequency of the low frequency band at which the boost or cut will occur. LF Gain - Adjusts the amount of boost or cut at the LF Frequency. LMF Freq - Adjusts the center frequency of the low-mid frequency band at which the boost or cut will occur. LMF Gain - Adjusts the amount of boost or cut at the LMF Frequency. LMF Q - Controls the width (or Q) of the low-mid frequency band. For most EQs, the higher the width, the narrower the frequency band, but with this EQ the control is reversed to match the hardware it emulates and becomes a bandwidth control. HMF Freq - Adjusts the center frequency of the high-mid frequency band at which the boost or cut will occur. HMF Gain - Adjusts the amount of boost or cut at the HMF Frequency. HMF Q - Controls the width (or Q) of the high-mid frequency band. For most EQs, the higher the width, the narrower the frequency band, but with this EQ the control is reversed to match the hardware it emulates and becomes a bandwidth control. HF Freq - Adjusts the center frequency of the high frequency band at which the boost or cut will occur. HF Gain - Adjusts the amount of boost or cut at the HF Frequency. Output - Controls the output gain after the effect. 17 STUDIO KIT BUILDER FX CONT’D Solid Bus Compressor - Threshold - Sets a level threshold above which the Compressor starts working. Only levels that rise above this threshold will be reduced by the compression; signals that stay below it will be left unprocessed. Ratio - Controls the amount of compression, expressed as a ratio of “input level change” against “output level change.” A Ratio of 1:1 means that no compression will be happening. For example, a Setting of 4 represents the ratio 4:1, which means for every 4 decibel increase of amplitude above the threshold, the output will increase by only 1 decibel. Attack - Adjusts the time the Compressor will take to reach the full Ratio value after an input signal exceeds the Threshold level. Release - Adjusts the time the compressor will take to fall back to noncompression after the input signal falls below the threshold. Makeup - Controls the output gain of the compressed signal. Used to compensate for the gain reduction of the effect. Mix - Controls the dry/wet mix of the compressor. This can be used to create a parallel compression style routing, which increases the quieter signals rather than reducing the louder ones. At a setting of 100% you will only hear the compressed signal, at a setting of 0% you will only hear the unprocessed input signal. Output - Adjusts the compressor’s output level. Stereo - Spread - Collapses (counter-clockwise) or expands (clockwise) your signal’s stereo base. At the far left position, stereo signals will be summed to mono. Positive values will result in an artificial widening of stereo sources that has a tendency to apparently expand beyond the speakers, but watch out – this can cause mono incompatibilities in your mix. STUDIO KIT BUILDER Output - Adjusts the Stereo effect output level. 18 Saturation - Saturation - Adjusts the transfer curve. A negative setting results in a characteristic that will expand the Signal – lower sample values will be attenuated, higher values will be amplified. Positive settings do the opposite and simulate the compressionlike saturation of an analog circuit. At a value of 0.0, the signal will pass the module unprocessed. Output – Adjusts the Saturation effect output level. Limiter - In Gain - Sets the gain of the input signal. The Limiter is different from the Compressor in that it has a fixed threshold; to achieve a sensible peak reduction, use this control to adjust the input gain until you see the Attenuation meter responding only to occasional level peaks. Release - Just like the Compressor’s control of the same name, this knob adjusts the time it takes the Limiter to return to an unprocessed signal after the input level falls below the threshold. Output - Adjusts the Limiter’s output level. Routing Drop-Down Menu - Select one of Kontakt’s outputs. By default this is set to “Default Routing.” 19 SEND FX Reverb - Pre Delay - Introduces a short delay between the direct signal and the reverb trail build-up. This corresponds to the natural reverberation behavior of large rooms, where a short time elapses before the first reflection of a sound wave returns from a wall. Size - Adjusts the size of the simulated room. This affects the duration of the reverb trail. Color - This control allows you to adjust the construction material of the simulated room and, consequently, the color of the reverb trail. Low values simulate softer surfaces like wood, while high values simulate the reflection behavior of hard surfaces like concrete. Damping - Sets the amount of simulated absorption that takes place in rooms due to furnishings, people, or acoustic treatments affecting the reflection behavior. STUDIO KIT BUILDER Return - Adjusts the reverb return level. Chorus - Depth - Adjusts the range of modulated detuning. Higher values give a more pronounced chorusing effect. Speed - Adjusts the LFO speed. To synchronize the speed to your host or Master Editor tempo, click on the Speed parameter’s unit display and choose a note length value from the drop-down list. Chorus Cont’d - Phase - (0 to 90 degrees): Imparts an LFO phase difference between the left and the right stereo channel. This can considerably increase the width of the output signal’s stereo base. Return – Adjusts the chorus return level. Flanger - Depth - The amount of LFO modulation. Higher values cause the flanging effect to sweep over a wider range. Speed - The LFO speed. To synchronize the speed to your host or Master Editor tempo, click on the Speed parameter’s unit display and choose a note length value from the drop- down list. Phase - (0 to 90 degrees): Imparts an LFO phase difference between the left and the right stereo channel. This can considerably increase the width of the output signal’s stereo base. Color - Adjusts the delay line’s range of operation and, consequently, the color of the flanging effect. Small values result in short modulated delay times, making the Flanger sound more like a phaser. Feedb. - Feeds a certain amount of the delayed signal back into the module’s input, thereby creating a more pronounced effect. Return – Adjusts the Flanger return level. Delay - Time - The delay time in milliseconds. To synchronize the time to your host or Master Editor tempo, click on the Speed parameter’s unit display and choose a note length value from the drop-down list. Damping - Attenuates high frequencies in the delayed signal. Turning this control clockwise will increase the damping effect. If you have set a feedback level, the signal will gradually lose more high frequency content with each repetition. Pan - Setting a value higher than 0 creates a panning effect, which alternates echoes between the left and the right side of the stereo panorama – this is affectionately called a ping-pong delay. Higher values will result in wider panning; at 100, signals alternate between the far left and far right channel. Feedb. - Controls the amount of the output signal that’s being fed back into the input of the delay line, thereby creating a series of echoes that gradually fade into silence. Return - Adjusts the delay return level. 20 21 THE KIT The Kit page is where you can construct a custom drum kit. To make a selection, click on any of the drum heads or cymbals. When a drum or cymbal is selected, the outer edge will be highlighted in bright red. When the mouse cursor is over a drumhead or cymbal, the outer edge will be highlighted in a dark, transparent red. STUDIO KIT BUILDER Once you’ve made a selection, a parameter box will appear on the bottom of the Kit page. The parameter box contains a drop-down menu, where can choose from a list of drums or cymbals to load depending on which kit piece you have selected. Here you can also adjust the velocity settings to your personal taste. You might find that adjusting the curve knob allows that particular kit piece to playback more naturally with your MIDI controller in real-time. Maybe you only want the loudest hits to playback? Simply set the Min knob and Max knob to 127; now only the loudest hits will playback. You can also change the pitch, and adjust the envelope. Velocity Display - Shows the velocity curve based on the settings of the Type, Curve, Min and Max knobs. Type – Select from either Linear or Shelf. Linear is the default setting. Curve – When Linear is selected with the Type knob, negative values create a concave curve which making playing softer velocities easier. Positive values create a convex curve, which make playing louder velocities easier. When Shelf is selected with the Type knob, negative values favor the middle to louder velocities. Positive values favor the softer the middle velocities. 0 is the default setting. Min – Sets the lowest velocity that will playback. 1 is the default setting. Max – Sets the highest velocity that will playback. 127 is the default setting. Voices – sets the maximum number of playback voices the kit piece can use. Pitch – Change the pitch of the kit piece by +/- 1200 cents. Humanize – introduces slight pitch, velocity and volume randomization to all incoming notes to help create a more natural performance. The knobs adjust how much of this effect will be applied to incoming notes. When set to 0% the effect is not applied to any incoming notes. 0% is the default setting. Envelope – Sets the Attack, Hold and Decay times for the selected kit piece. 22 23 MAPPING The Mapping page allows you to re-map any articulation to any key. Simply click on the drop-down menu to the right of any key to reveal a list of all articulations for each kit piece. Your customized kit mappings can be saved by clicking on the “Save” button in the upper left-hand corner of the mapping page. A window will appear where you can name your mapping. (See Saving Presets on page 25) To load any of your saved mappings, click the “Load” button in the upper left-hand corner. Select your saved mapping from the window that appears, then click “Choose.” E-Drum Mode – click the “E-Drum Mode” button if you are using an a electronic drum kit or the included MIDI files to trigger the sounds of Studio Kit Builder. This switches the hi-hat mode. If the E-Drum mode is activated, closed to open is controlled by CC. Otherwise, the different keys control it. STUDIO KIT BUILDER Page Up/Down – Click the “Page Up” or “Page Down” buttons to see more keys available for re-mapping. 24 PLAYER The Player contains a large collection of MIDI files in many different styles. MIDI files can be auditioned by double-clicking on them in the file browser, then click the “Play” button in the lower right-hand corner. The tempo of each file can be doubled by clicking the “Double-time” button or halved by clicking the “Half-time” button. Clicking the “Normal” button will playback the MIDI file at its original tempo. The Velocity slider causes the MIDI files to playback louder or softer. To return the slider to the default, center position, command+click (for Mac users) or control+click (for Windows users) on the slider. The selected MIDI file can be dragged on to a MIDI track in your host DAW by clicking on the four arrows symbol, then dragging it to the desired MIDI track. Something to keep in mind before dragging a MIDI file over is that all changes made to the Velocity slider and/or Tempo buttons will be reflected in the MIDI file that you drag over to your track. NOTE: When using the included MIDI files, make sure the E-Drum HH mode on the Mapping page is turned on. 25 SAVING PRESETS It is possible to save the settings of the Kit page, Mapping page and Mixer page as separate presets. This allows you to, for example, save a mixer preset that can be applied to a custom kit you design at another time, or one of the included pre-built kits in the Studio Kit Builder library. It is not necessary to save the settings of all three pages. You have the option of only saving the settings that you would like to recall with another Kit from the Studio Kit Builder library or one of your own custom built kits. To insure that presets are saved properly, please make sure your presets are saved to the following locations: Kit page saved to: Studio Kit Builder/Data/Kit Mapping page saved to: Studio Kit Builder/Data/Mapping Mixer page saved to: Studio Kit Builder/Data/Mixer When naming your presets, it’s very important that you use the follow naming scheme in order for the presets to be recalled. Let’s say you’ve just created your perfect Rock drum kit with customized mixer page settings and different key mapping. To save the kit settings, go to the Kit page then click the Save button in upper left corner. We’ll name the preset rock kit. It’s very important that the word kit is the last word in the name. This is a Kontakt naming scheme that must be followed. To save the mixer settings, go to the mixer page then click the Save button. We’ll name the mixer preset, Rock Kit Mixer. The word Mixer must be the last word in the mixer preset name. Finally, go to the Mapping page then click the Save button. We’ll name the mapping preset, Rock Kit Mapping. The word Mapping must be the last word in the mapping preset name. STUDIO KIT BUILDER Here is what you would see inside your Data folder if you followed the example above: Kit/Rock Kit.nka Mapping/Rock Kit Mapping.nka Mixer/Rock Kit Mixer.nka 26 If you would like to save every parameter that is currently selected, the best way to do it is to save the entire Nki. To save an Nki, look to the top of the Kontakt interface for an icon that says Files. Click on the icon, and a dropdown menu will appear. Move the mouse cursor down to “Save As” and small menu will appear to the right. Click on the small window to bring up the “Save Instrument” window. Here you will name your Nki file and choose where to save it to. We recommend saving it to the Instruments folder inside the Studio Kit Builder folder. CHAPTER 05 / TECH SUPPORT, ETC. 27 CHAPTER 05 STUDIO KIT BUILDER/ TECH SUPPORT, ETC. TECH SUPPORT Vir2 Instruments stands behind its products and is committed to helping you get the most out of using them. Please check the Support area of the www. vir2.com web site if you encounter any difficulties in using the product. You may also e-mail [email protected]. Before getting in touch with Vir2 Instruments regarding problems with the product, make sure you are running the latest versions of the library, engine, and Service Center. We are continuously updating and improving the product, so it is possible that there are more recent updates available that were released after the physical manufacturing of your installation disc. THE FULL VERSION OF KONTAKT 5 STUDIO KIT BUILDER ships with KONTAKT 5 running in library mode, meaning it is fully able to play back the STUDIO KIT BUILDER library and access the parameters detailed in this manual. Registered owners of STUDIO KIT BUILDER are eligible for a special crossgrade discount to the full version of KONTAKT 5, which enables users to create their own libraries, import libraries in non-Kontakt formats, and access numerous deep editing features. Visit www.nativeinstruments.com for details on the Kontakt crossgrade. STUDIO KIT BUILDER LICENSE AGREEMENT The samples contained herein are licensed, not sold to you, the individual end user, by Vir2 Instruments. This non-exclusive, non-transferable license is granted only to the individual end user who has purchased an unopened, new, and lawfully made copy of this product from a dealer or distributor authorized by Vir2 Instruments. All samples remain the property of Vir2 Instruments and are licensed only for use in the creation of a live or recorded 28 performance that includes the licensed samples as part of a derivative musical work created by the licensed end user. This license expressly forbids resale, rental, loan, gift, or transfer of these samples in any format or via any medium, except as part of a derivative musical work. The samples may not be included, whether unmodified or as part of a derivative work, in any sample library product. Any unlicensed usage will be prosecuted to the maximum extent possible under the law. CREDITS Produced by: Vir2 Instruments Sample Editing: Chris Peck & David Das Programming: Chris Peck & Bryan Lemus Scripting: Benjamin Stelzer Graphic Design: Benjamin Eshagpoor & Benjamin Stelzer MIDI Files: Matt Becks Cover Design: Joel Contreras Layout: Andrew Kosloske Manual: Chris Peck Special thanks to Jeff Roach, Jarkko Hietanen, Przemyslaw Kopczyk, Justin Marcellus and the beta test team, who provided invaluable input to the product, and to the Native Instruments team, especially Dan Santucci, Nicki Marinic, Johannes Mai, Markus Krieg, Wolfgang Schneider, Frank Elting, and Rembert Gantke. All specifications subject to change. STUDIO KIT BUILDER 4 © 2012 Vir2 Instruments. All trademarks used are property of their respective owners. Specifications subject to change.