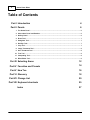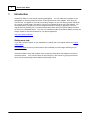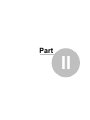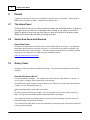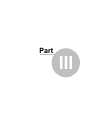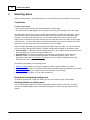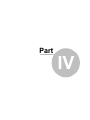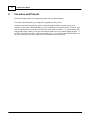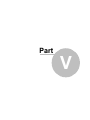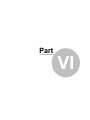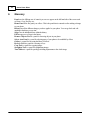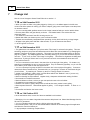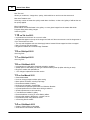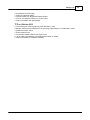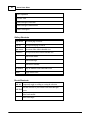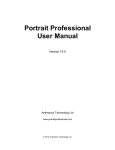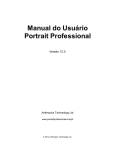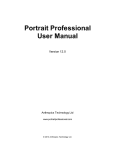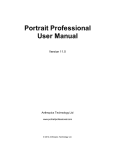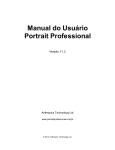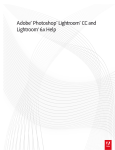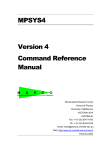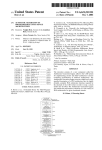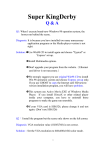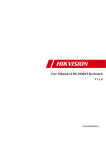Download Smart Photo Editor
Transcript
Smart Photo Editor
User Manual
Anthropics Technology Ltd
www.portraitprofessional.com
© 2013 Anthropics
2
Smart Photo Editor
Table of Contents
Part I Introduction
4
Part II Panels
6
1 The Home
...................................................................................................................................
Panel
6
2 Select ...................................................................................................................................
Area Panel and Brushes
6
3 Gallery...................................................................................................................................
Panel
6
4 Erase Tool
................................................................................................................................... 7
5 Straighten
...................................................................................................................................
Tool
7
6 Red Eye
...................................................................................................................................
Tool
7
7 Crop Tool
................................................................................................................................... 7
8 Image ...................................................................................................................................
Treatment Tool
8
9 Area Treatment
...................................................................................................................................
Tool
8
10 Text Tool
................................................................................................................................... 8
11 Composting
...................................................................................................................................
Tool
8
12 Effect Editor
...................................................................................................................................
Tool
9
Part III Selecting Areas
12
Part IV Favorites and Presets
14
Part V How Tos
16
Part VI Glossary
18
Part VII Change List
20
Part VIII Keyboard shortcuts
25
Index
27
© 2013 Anthropics
Part
I
4
1
Smart Photo Editor
Introduction
Smart Photo Editor is a new tool for improving photographs. You can make lots of changes to your
photographs by selecting tools from the list on the right hand side of the software. Each time you
choose a tool, it is applied on top of all your existing changes, but you can always go back and adjust
any change you have made in the past by clicking on the relevant tab at the top of the software. You
can always quickly compare your current change to the previous change by pressing F6 or to the
original picture by pressing F5. To get start started load a photo and try the Effects Gallery to browse
our list of user contributed effects. Any user can contribute an effect to the Effects Gallery, but they are
always ordered so that the best effects for your picture appear first.
Lean more about the Gallery
Getting more help
If you have a question specific to your installation or yourself, talk to our support staff via our support
ticket system
Our licenses page can show you what versions of the software you have bought and also give you
download links to it.
Smart Photo Editor comes with a vibrant online community talking about the software in the form of
discussion forums. If you can't find what you are looking for in this manual, try going to the forums,
which can be found through both the Help and Community menus.
© 2013 Anthropics
Part
II
6
2
Smart Photo Editor
Panels
A panel is the controls you see next to your picture once you click on a tool button. Each tool has a
different set of controls in its panel. Choose a tool to see help for it.
2.1
The Home Panel
The Home Panel is what you see when you first load a picture into Smart Photo Editor. At this point
you simply choose one of the tools on the right to make a change to your image. As each tool is
applied, it appears as a tab at the top of the software, and you can go back at any time to adjust
changes you've made in the past simply by clicking on the tabs.
2.2
Select Area Panel and Brushes
Select Area Panel
The select Area Panel lets you select an area in order to browse effects on that area. The gallery will
show effects that are specific to the area you select. So if you select a sky region for example, it will
show effects that make skies look better. The area you select will be shown as a red wash by default,
although you can change how it is shown using the visualization buttons.
Learn more about how to select areas
2.3
Gallery Panel
The gallery shows all the effects submitted by our users. They are always ordered so the best effects
come first.
How do I find more effects?
You can find effects by category. The categories are listed on the left under "Refine Your Search", or
you can type in a category into the search box on the top right.
The software has a huge, growing, number of effects you can apply to your image, which are organized
in pages. You can change pages either by:
Pressing the page buttons at the sides of the gallery,
or
By hovering over the text that says "Page x of y" in the top right corner you can quickly jump to any
page. You may find some interesting effects buried deep down in later pages.
The first page shows the most relevant effects for your picture and the settings you have chosen and
subsequent pages are less and less relevant.
You can also show all the effects a user has contributed by entering their user name into the search box
in the top right of the gallery.
© 2013 Anthropics
Panels
7
What do I do once I've found an effect I like?
Once you've found an effect you like in the effects gallery:
You can click on it to make it bigger
Press Confirm to apply it or Mask Area if you want to choose which parts of the image it applies to.
Once you've done that you can then make further changes to your picture by choosing from the tools on
the right.
By choosing and shortlisting effects you like, the software is constantly learning which effects work well
with which types of picture. Gradually it will gain the esthetic knowledge of the whole community.
2.4
Erase Tool
The erase tool lets you remove small areas of your picture. Generally, the larger the area you need to
remove, the more advanced features you will need to get a good result.
In the simplest case, simply use the mouse to draw over the area you want to remove. When you
release the mouse it will copy another area of the picture (outlined in red) over the area you have painted
and blend it in at the edges. Move your mouse out of the picture to see it without the outlines. You can
drag the red area around to tweak the result until you are happy. If the blending in looks wrong, then
click on the little triangle button that appears when you hover the blue area and you can tweak the
sliders that appear.
Advanced use
Large Areas: To erase large areas, you may need to break the area down into smaller parts because
it's easier to find a smaller area to copy from. To do this select "Area Split Tool" and draw a line that
carves your blue area into two pieces. Now you can drag the two red areas around independently.
Matching textures: The warping pins allow you to rotate, shear and scale the area that is copied into
the blue area. Click Add Warping Pins, then place a couple of them in your blue area. You can now
drag their copies around in the red area to warp the texture that is copied.
2.5
Straighten Tool
The straighten tool allows you to straighten a photo that may have been taken at a slight angle or if there
is perspective distortion. To straighten an image, line up the lines with your image by dragging the
circles at the end of the lines, then press "Apply Straighten". You only need to align the horizon if
there's no perspective distortion. You can unclick Apply Straighten if you want to tweak the
straightening.
2.6
Red Eye Tool
To remove red eye, click and drag from the center of the pupil to the edge of the pupil to remove any
color. You may need to use the Pan/Zoom tool to zoom in. You can adjust the red eye circles by
dragging them.
2.7
Crop Tool
You can adjust the crop before or after pressing apply crop. Adjust the crop by dragging the squares at
the corners of the widget that appears when you move your mouse over your picture. You can also
© 2013 Anthropics
8
Smart Photo Editor
rotate it by dragging round the circle in the middle of the widget.
2.8
Image Treatment Tool
The image treatment tool has many sliders that affect the whole of your image at once. The best way to
understand a slider is to try moving it up and down. Double clicking on any slider resets it to 0. More
sliders can be found by pressing "More Sliders...". Try starting off with the Auto sliders as they can fix
many image problems automatically.
2.9
Area Treatment Tool
The Area treatment tool is for tweaking several areas of your image at once. To use it, first of all use
the Brushes to select an area. Initially it will be shown with a red wash. The area is listed in the list of
areas on the left, and you can manually tweak it using the sliders given.
If you have selected an area you can name (like the sky, or a plant), you can see a gallery of suggested
changes to it that are tailored to the type of area. Click where it says "Area 1" and choose the name,
then press gallery. Hover over each gallery item to see it applied in your image, and click when you find
one you like.
You can apply changes to lots of areas at once: Click on + next to New Area to add another area. The
area that the brush is currently affecting is higlighted. To switch to a different area, click on it's pannel.
To delete an area press on the X. To show a wash over the area press on the eye.
2.10
Text Tool
Click on the text tool to enter text to appear on your image.
If there is text you regularly apply, you can save it as a preset by right clicking on the tab at the top and
choosing "Save Or Publish".
2.11
Composting Tool
Overlays, Underlays and erasing areas
When you add an overlay, you add a new image on top of your existing image. You then use the
brushes to select which parts of the new image you want to be transparent. You can use this to add new
objects on top of your picture.
When you add an underlay, you add a new image underneath your existing image. You then use the
brushes to select which parts of your *existing* image should allow the underlay to show through. This is
basically making your existing image transparent in various places. You can use this to replace
backgrounds or skies.
Moving Scaling and Rotating pictures
To place an overlay or underlay click on the "Move, Rotate and Scale" button at the top of the Composite
Panel. This allows you to move overlays and underlays around on the screen.
N.B. You can only move overlays and underlays, not your original image.
© 2013 Anthropics
Panels
2.12
9
Effect Editor Tool
To create your own effect, click on the 'Effect Editor' button on the right side of the interface.
To edit the node network for an effect you have applied to your image, click with the right mouse button
on its tab and select 'Manual Edit'.
To merge two consecutive effects together, click with the right button on the leftmost effect and select
'Merge With ...'.
All of these actions will launch the Effect Editor in the left side panel. The panel is divided into three
sections:
· The top section is the Node Toolbar. It organizes the available nodes in groups and also provides a
search facility.
· The middle section consists of the Effect Canvas ('the canvas') on which you can build your effect by
dragging nodes to it from the Node Toolbar. Just above this is the Effect Canvas Toolbar.
· The bottom section is the Selection List. It displays selections that are available on the input to your
effect.
You can adjust the space used by the Effect Editor by using the vertical divider between the side panel
and main panel.
You can also adjust the space for the canvas by using the horizontal divider below it, even maximising it
so that the Selection List is hidden.
The Node Toolbar
· The available node are organised in groups.
· The first group is a hard-wired set that we thought would be useful for users starting out with the effect
editor. Feel free to experiment!
· Drag operations to the canvas to add them to your effect network.
· Search through the available effects by typing keywords into the search tab in the Node Toolbar.
© 2013 Anthropics
10
Smart Photo Editor
Nodes are returned in order of relevance.
The Effect Canvas
· Drag nodes to the canvas from the Node Toolbar.
· Click on a node to select it (or start dragging on an empty part of the canvas to create a 'drag
rectangle'). Once selected, nodes can be moved (through dragging) or deleted by pressing the delete
button in the Effect Canvas Toolbar or the delete key. You can also add to the current selection by
clicking on nodes with the CTRL key pressed.
· Drag from node outputs to node inputs to create links to chain them together.
· Double-click on a node to edit its parameters. Note that some nodes do not have explicit parameters
-- you may have to interact with them directly in the right-hand main panel.
· The green circle highlights which node input or output is currently being shown in the right-hand main
panel. Click on a node input or output to change what you want to see.
The Effect Canvas Toolbar
· Zoom in and out of the canvas using the first two buttons.
· Click on the auto-layout button to save you the effort of laying out your node network nicely. There are
several ways we intend to improve automatic layout. Let us know what you think of it so far...
· You can also select unused nodes. These are nodes that are not contributing to the output of your
network. Selecting these (and then deleting them) is intended to help you keep your network tidy.
· Click on the delete button to remove any currently selected nodes.
· Click on 'Add Image' to select an additional image to use as part of your effect. Note that this process
creates a Load Image node and a Scale node. These are both necessary. :-)
The Selection List
· Click on 'New' to create a new selection. You will be returned to your effect network once you have
created the new selection.
· When your effect is published, it will only be visible to users who have made a selection of the same
name.
· Once you have some selections in place, click on 'Edit' to change them.
· Note: you can't currently delete selections.
· Note: currently you can only create selections on the effect's input, not on images you have loaded
into the effect.
When your effect is ready for publishing, click on the 'Publish' button within the Effect Canvas. The
button should have a green light next to it at this point. If it has an amber light, something is wrong with
your effect. The tooltip on the button will tell you what the problem is. Alternatively, you can click the
button and a dialog box will come up explaining the problem. Once you have fixed any issues, follow the
instructions on the effect publishing page.
© 2013 Anthropics
Part
III
12
3
Smart Photo Editor
Selecting Areas
There are several places in the software where you can select areas, but they all work in the same way.
The Brushes
To get the best results:
· Go round the edge of the area, letting the edge detector find the edge
· Use the flood fill icon (that appears once you've gone all the way round an edge) to fill in the middle.
The edge finder makes it easy to select complex areas. Because it automatically finds edges, you can
use a large brush and quickly sweep around an edge and it will do the hard work of getting the edge
accurate. To use the smart brush best, use it to go round the edge of the area you wish to select,
keeping the inner detection circle within the area you want, while the outer circle covers out to the edge
of the selection. You don't need to brush inside the area because you can use the flood fill icons that
appear once you have gone all the way round the area to fill in the middle.
There are three brushes which are good at defining three different types of edge. You can pick the best
one for your edge, although SPE chooses a sensible one automatically based on the selection name.
· Find Soft Edge: is a brush that selects soft edges like hair or fur, or edges that are discontinuous like
when patches of sky can be seen through tree branches
· Find Hard Edge: is a brush that will find a single solid edge. (not available in all trial versions)
· Airbrush: is when you want a soft brush that does not automatically stop at edges. This is
particularly useful in the Area Treatment Tool where you want to brush in changes without a step
where the brush stops.
The selection tools appear in the following places:
·
·
·
·
Select Area Panel allows you to select an area then browse a gallery of effects on the area
Area Treatment Tool allows you to selects several areas and tweak things like brightness and contrast
Composting Tool allows you to paste in parts of other pictures into your image
After you've applied an effect, you can mask out areas of it.
Going back and adjusting existing areas
To adjust an existing area, simply click where you see it in the tabs at the top of the software.
Showing Galleries on existing areas
You can always apply a gallery to an area you've already created using any of the tools. To do this,
hover over the Effects Gallery button and the area will appear as a button in the description box that
pops up.
© 2013 Anthropics
Part
IV
14
4
Smart Photo Editor
Favorites and Presets
The Favorite Effects button on the right keeps track of all your favorite effects.
Any effect in the shortlist when you apply from the gallery will turn up here.
If there are any edits you frequently do (like a particular image treatment, some text you type in
regularly, or even a set of area treatments), you can save them to turn up as a favorite. To do this, right
click on the tab where you have done an edit and choose "Store Or Publish". You will be taken to the
Tagging Effect panel, where you can give it a name and make it turn up in specific gallery sections. If
you click "Tag For My Use Only" it will only be visible to you. If you click on Tag And Share Effect you
will share it with the rest of the community and it will appear in all their galleries.
© 2013 Anthropics
Part
V
16
5
Smart Photo Editor
How Tos
Find a specific look for your picture
If there is something specific you are looking for, the best place to start is the gallery, and browse the
list of options on the left, or use the search box on the top right to search for looks.
Make image black and white except one area
Go to the gallery and choose "Black And White" under color.
Select a black and white effect that you like and apply it
Click on Mask Area and use the Brushes to reveal the area you want to remain in color.
Replace the background of your photo
Go to the Composting Tool and create an Underlay.
Add a watermark or copyright text to your photo
To add a text watermark, use the Text Tool. There is a button for the copyright symbol.
To add an image watermark, go to the Composting Tool and create an overlay, then adjust the opacity
and blend mode. For a quick way of overlaying watermarks or logos:
If it's on a black background set the blend mode to add or screen
If it's on a white background set the blend mode to multiply or darken
If it's on a grey background set the blend mode to combine or overlay
Bring out the detail in an area (good for eyes or rocks)
Go to the Area Treatment Tool
Select the area you want to bring out detail with using the brush
Use the clarity slider in the sliders on the left.
Replace a dull Sky
Choose the Select Area Panel.
Choose "Sky" as your area
Select the skin using the brushes
Click "Confirm Selection and Browse Effects"
Skin Retouching
Choose the Select Area Panel.
Choose "Skin" as your area
Select the skin using the brushes
Click "Confirm Selection and Browse Effects"
If you do a lot of portraits, we also sell software called Portrait Professional that is specifically writing for
getting the best out of a portrait.
Blur the background
Choose the Select Area Panel.
Choose "Background" as your area
Select the skin using the brushes
Click "Confirm Selection and Browse Effects"
Go to the "Depth Of Field" gallery under "Detail"
© 2013 Anthropics
Part
VI
18
6
Smart Photo Editor
Glossary
Panels are the different sets of controls you can see appear on the left hand side of the screen such
as Home, Crop, Red Eye etc.
Home Panel is the first panel you will see. This is the panel that is returned to after making a change
to your photo.
History lists all the different changes you have applied to your photo. You can go back and edit
anything in the history at any time.
Stages are the individual items within the history
Effects appear as a Stage in the history
Remove Objects Tool is a panel for removing objects in your photo
Select Area Panel is a panel for selecting parts of your photo to be modified by effects
Gallery is a panel for browsing the library of effects
Red eye Tool is a panel for removing red eye
Crop Tool is a panel for cropping images
Straighten Tool is a panel for straightening images
Tone Sliders is a panel for quickly performing adjustments to the whole image
© 2013 Anthropics
Part
VII
20
7
Smart Photo Editor
Change List
Here is a list of changes to Smart Photo Editor since version 1.3
1.18
on 24th December 2012
+ When you make an effect in the gallery bigger by clicking on it, the sliders appear in the left most
column and all the options for refining your search collapse, giving more screen space to see the picture
on narrower screens.
+ You can now drag radial gradients around on the image, instead of having to use the 'radius' sliders.
+ Discuss photo editor now goes directly to forums. User leader board is now a direct link from
community menu.
+ The about box now shows if the GPU is being used or not.
+ Master fade slider now shows up once you've confirmed an effect
+ Textures are now bilinearly interpolated when upscaling, so they don't look blocky on large images
+ Widgets in the gallery auto hide after a few seconds, so you can better see the effects
+ Lots of bug fixes on the mac.
1.17
on 30th November 2012
+ The galleries are now adaptive to your picture when "This Image" is selected in the gallery. This new
technology analyzes your picture and determines which effects are most suitable for it by leveraging the
aesthetic judgments of the entire community. This means you should see far better effects on the first
page of any gallery. The adaptive galleries are continually learning, so you will see this feature improve
over time. To turn it off, un-check "This Image" in the gallery. This works for all galleries including area
based ones. Try doing a "Select Area" on sky and see how much more suitable the skies are in the
gallery with it turned on.
+ You can now search on user name in the search box in the top right of the gallery. For instance, try
searching on andrewb2012 or tony to see all our effects. They are ordered by popularity, so you can see
which effects you've made are the most popular ones.
+ You can now search for groups of effects in the search box in the top right of the gallery. If someone
names their effects Textures4u 001, Textures4u 002, etc, just typing in a search for Textures4u will give
you all of them. Try searching for "Texture my world" or "Grungy texture" for instance.
+ Added a new "Dramatic" gallery which is all the effects without the "Realistic" ones, if you are only
looking for dramatic changes to your picture.
+ More functionality for area treatment: negative clarity, sharpness and automatic setting of sliders
+ New tutorial on Portrait Enhancement
+ Made all sliders non linear, so that you get more precision near to 0 on all sliders
+ Suggestions on text search box in gallery
+ Bars are now shown in gallery effect menus to indicate how many results in each gallery.
+ More keyboard shortcuts. Return/Enter applies in gallery. 'I' to fit image in window. 'P' Zoom to 1:1
pixels
+ Recent files are listed on the home screen.
1.16
on 11th October 2012
A lot of new features here, but not all of them are available in trial versions.
+ Montaging: You can create a large blank document to add pictures into. Select New Montage from the
file menu to get started.
+ You can now add multiple text edits by clicking on the text tool again.
+ New tutorial system, now you can see several different tutorials on the startup page of the application
and follow the ones that interest you
+ Large speedups to rendering complex effects.
© 2013 Anthropics
Change List
21
+ Tabs can be turned on or off by clicking on the eye button that appears when you hover over a tab
+ Right click on main image tab and you can replace the input picture with another one, for quickly
testing effects.
+ The compositing tool now animates in overlays and underlays so you can see if they are going infront
or behind your image
+ Offline help all in one place (this help file).
1.15
on 18th September 2012
+ Various minor speedups and bug fixes.
1.14
on 6th September 2012
+ Improvements made to memory handling for large images.
1.13
on 30th August 2012
+ You can now right click on most tabs and select Store or Publish, which takes you to the publishing
pannel. From there you can share the change you made or save it for your use only. Anything that is
saved in this way shows up immediately in the favourites menu, so you can use this feature to create
presets for common text overlays, area treatments, image treatments etc.
+ Save Jpeg/Tiff dialog now remembers: Jpeg compression setting, tiff compression setting and jpeg or
tiff mode
+ Overhall to publishing system. Loaded images can now be connected via a PlaceAndMerge or Scale
operations, so composites can be easily published. Also any amount of filters can happen before the
loaded picture is connected to the rest of the net and the filtering that happens is automatically baked in
so it doesn't need to happen on the end user's machine. (This only happens with published effects)
+ Improved memory performance when saving. Some images that would run out of memory when saving
now work. For very big images, it will still run out of memory though.
+ Made selecting areas easier: You can run the brush round the edge of the area you want to select,
then click on the flood fill icon that appears, to fill in the middle. Flood fill icons appear in any area that
you have bounded with the brush or the edge of the picture.
+ You can now turn off all the different types of pop up windows in settings dialog
+ Added Triptych to gallery
+ Magnifying glass in search box can be clicked on to search.
+ Added png support (transparent pngs not supported yet)
+ Update to the way that gallery updates work. If you cancel an update, then it won't force an update to
the gallery on next startup.
+ text on straightening lines is hidden when in use
1.12
on 30th July 2012
This version includes lots of minor bug fixes and fixes a crashing bug in the gallery. It also has the
following new features:
+ When publishing effects, it wont let you publish an effect that completely replaces the input image with
something different, i.e. you must, in some sense, be able to see the input in the output.
+ Added a new tab to the settings dialog: "Account". It shows you what your account name is and
allows you to register a real account if you haven't created one yet and are using Guest mode.
1.11
on 20th July 2012
New Compositing tool:
Allows you to quickly add objects from your own images in the foreground (overlays) or replace
background or skys (underlays). You can also change the blending mode and opacity.
© 2013 Anthropics
22
Smart Photo Editor
New Text tool:
Allows you to add text, change fonts, opacity, bold underline etc and to move the text around.
New Area Treatment tool:
Select any number of areaa then quickly tweak them via sliders, or view a mini gallery of effects that can
be quickly applied.
Minor improvements:
Border effects are handled better in the gallery: no more ghost images from the master fade slider
Progress dialog when saving images
Various bug fixes
1.10
on 7th Jun 2012
+ Improvements to the brush: it's now much softer
+ Widgets that appear on the top of the image now fade out if the mouse moves out of the image area or
if it is not touched for a while
+ The crop and Straighten tools now have Apply buttons instead of view cropped and view uncropped
+ Many minor bug fixes and tweaks
+ Brightness Contrast etc renamed Image Treatment
1.9
on 30th April 2012
minor bug fixes
1.7
on 26th April 2012
minor bug fixes
1.6
+
+
+
+
1.5
+
+
+
+
+
+
+
+
+
+
+
+
+
on 12th March 2012
Improvements to initial gallery download and gallery updating.
Added option to view Gallery by area type in Effects Gallery hover tip (After selecting an area).
Bug fixes, tweaks and optimisations.
1.5.4 changes implemented into Mac version.
on 2nd March 2012
Guest Mode added.
User can change image resolution when saving.
More options for Rotate, including Flip Image.
Reset buttons added to Gallery.
Node menus improved in Create Effect.
Improvements to speed and performance of Selection Brushes.
Improved performance for sliders when editing a selection .
Speed improvements to color matching.
Local effects are labelled in gallery
Removed artifacts occurring on some Gallery effects.
Dehaze slider added to Brightness, contrast, hue etc.
Improvements when using denoiser nodes.
Various bug fixes & tweaks
1.4
on 12th March 2012
+ Create & Publish Effect mode added.
+ Smart Brush now smoother and faster.
© 2013 Anthropics
Change List
+
+
+
+
+
Crop defaults to whole image.
Search box added to Gallery.
Improved results from Brightness/Contrast Sliders
User can now deselect "Best for my Scene" items
Other minor tweaks and optimisations.
1.3
+
+
+
+
+
+
+
on 16th Jan 2012
Fixed missing file menu bug affecting some Windows 7 users.
Multiple "under the hood" additions for the upcoming implementation of "Create Effect" mode.
Updated UI for Mac version.
Several crashes fixed.
Cancel button added to Select Area Type screen.
Lots of quality improvements to the Brightness/Contrast etc sliders
Other minor tweaks to standard functionality.
© 2013 Anthropics
23
Part
VIII
Keyboard shortcuts
8
Keyboard shortcuts
Application Wide Shortcuts
Hold Space
Temporarily goes into pan/zoom mode. Click once to
zoom in or out and drag to pan
F5
Show the original image
F6
Show the previous image
Plus
Zoom in
Minus
Zoom out
I
Fit image in window
P
Zoom to actual pixels
Ctrl + Z
Undo
Ctrl + Y
Redo
Alt + Shift +
Full Screen
Return
Ctrl + S
Save
Ctrl + O
Open
Home Panel Shortcuts
F Show and manage favourite and recent effects
GAdd Effect to whole photo
AAdd Effect to Part of Photo
ORemove Objects
WCopy Colors from Web
S Straighten
C Crop
E Red Eye
© 2013 Anthropics
25
26
Smart Photo Editor
T Tone Adjustment
DSelective Tone
R Rotate 90 degrees clockwise
L Rotate 90 degrees anticlockwise
8 Rotate 180 degrees
Gallery Shortcuts
Page Down
Go to next page of effects
Page Up
Go to previous page of effects
Right Arrow Go to next effect while in detailed view
Left Arrow
Go to previous effect while in detailed view
[
Make brush smaller
]
Make brush larger
S
Add effect to shortlist
Any number
Jump to numbered effect in detailed view
Return
Apply current effect
Brush Shortcuts
Hold Alt Temporarily toggle to adding or erasing the selection
Hold Shift
Lock the detector so you can move the brush into tight
spaces
[
Make brush smaller
]
Make brush larger
© 2013 Anthropics
Index
Index
selections
straighten
-Aarea
-T-
8
-C-
text
compositing
crop
7
8
-Eeffect
9
-Ffavourite
14
-Ggallery
6
-HHome Panel
6
-Kkeyboard
25
-PPanel
preset
-S-
6
14
-Rred
7
red eye
7
remove objects
© 2013 Anthropics
7
8
6
7
27