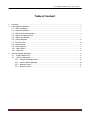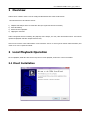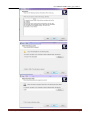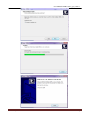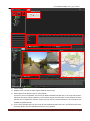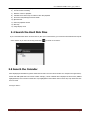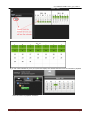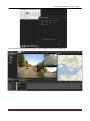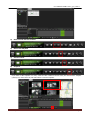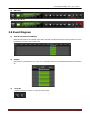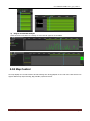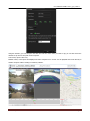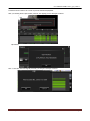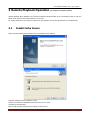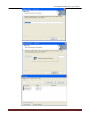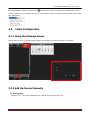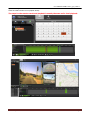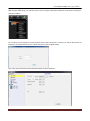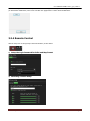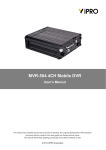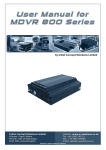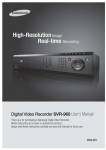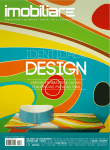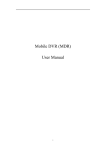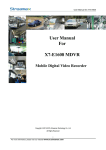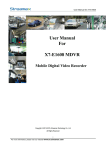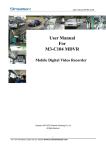Download ICS Ceiba – User Manual - Transport CCTV Systems
Transcript
User-Manual-CEIBA-2013_Q2_VER 1.1 Table of Content 1 2 3 Overview ........................................................................................................................................................... 2 Local Playback Operation ............................................................................................................................... 2 2.1 Client Installation ................................................................................................................................... 2 2.2 Client Uninstallation ............................................................................................................................... 5 2.3 Main Interface Introduction.................................................................................................................. 5 2.4 Search the Hard Disk List ..................................................................................................................... 7 2.5 Search the Calendar .............................................................................................................................. 7 2.6 Linking Playback ................................................................................................................................... 10 2.7 Event File List ....................................................................................................................................... 10 2.8 Operation Bar ........................................................................................................................................11 2.9 Event Diagram ...................................................................................................................................... 13 2.10 Map Control ........................................................................................................................................ 14 2.11 Video Clip ............................................................................................................................................ 15 Remote Playback Operation ......................................................................................................................... 18 3.1 Install Ceiba Server............................................................................................................................ 18 3.2 Ceiba Configuration ........................................................................................................................... 20 3.2.1 Setup the Message Server....................................................................................................... 20 3.2.2 Add the Device Manually ......................................................................................................... 20 3.2.3 Remote Control ......................................................................................................................... 23 3.2.4 Remote Control ......................................................................................................................... 25 Initial Concept Solutions Ltd. www.ic-solutions.co.uk Page 1 User-Manual-CEIBA-2013_Q2_VER 1.1 1 Overview Ceiba is the PC software which is used to manage the MDVR video files within a LAN network The main features for this software include: 1) Playback and Analyse all the recorded video files (the regular files and the event files) 2) Event file filtering 3) Remote and local playback 4) Clipping the video files Ceiba is integrated software combining the playback, video analysis, live view, video download functions. This manual explains the playback and video analysis functions only. There are two versions of the Ceiba software: server and client. “Server” is used to get the vehicle online information, and “client” is for user to operate the MDVR. 2 Local Playback Operation For local playback; install the client version only. But for remote playback, Ceiba server “must” be installed. 2.1 Client Installation Initial Concept Solutions Ltd. www.ic-solutions.co.uk Page 2 User-Manual-CEIBA-2013_Q2_VER 1.1 Initial Concept Solutions Ltd. www.ic-solutions.co.uk Page 3 User-Manual-CEIBA-2013_Q2_VER 1.1 Initial Concept Solutions Ltd. www.ic-solutions.co.uk Page 4 User-Manual-CEIBA-2013_Q2_VER 1.1 After the installation, the Ceiba icon will be displayed on the desktop computer. 2.2 Client Uninstallation Go to START—ALL PROGRAMS—Ceiba to select Uninstall Ceiba to delete Ceiba Client software 2.3 The Main Interface Introduction Double click on the Ceiba icon to start the software. If you use WIN7, run it as “Administrator” to make sure all the software functions work correctly. Initial Concept Solutions Ltd. www.ic-solutions.co.uk Page 5 User-Manual-CEIBA-2013_Q2_VER 1.1 1 3 4 2 5 8 7 9 6 10 11 12 13 1) Version number 2) Playback mode. Currently the Ceiba supports playback function only. 3) Ceiba supports three different ways for video playback. The first one is for local playback. Just remove the MDVR removable hard disk case (or SD card) and connect it with the PC directly by using the USB port (or insert the SD card into the card reader). In this situation, select the hard disk icon to playback the video file. All the video files from the external hard disk or SD card will become available for playback directly. 4) If you connect the hard disk or SD card to the PC and download the video files to PC. The files are stored on the PC directly; please select the appropriate directory icon for playback. Initial Concept Solutions Ltd. www.ic-solutions.co.uk Page 6 User-Manual-CEIBA-2013_Q2_VER 1.1 5) Playback video files remotely by WIFI or via the LAN. 6) The file list after searching 7) Different events for playback 8) Calendar shows which days are valid for video files playback 9) Shows the video/alarm/speed chart details 10) Operation bar 11) Video file playback window 12) GPS map 13) Image display mode 2.4 Search the Hard Disk Files If you connected a hard disk or SD card to the PC, after you run this software, you will see the hard disk list at the top left of the window. If you can’t see the list, please click to refresh it. See below: 2.5 Search the Calendar After displaying the hard disk list, please double click the sub icon for the vehicle number. For example in the figure below; double click 6686 (6686 this is the vehicle number example), The file calendar will be displayed as shown below, GREEN highlighted days show normal recorded files. Days highlighted in RED indicate that on these days only alarm files have been recorded. See Figure below:- Initial Concept Solutions Ltd. www.ic-solutions.co.uk Page 7 User-Manual-CEIBA-2013_Q2_VER 1.1 If you click a date indicated in green, the system then displays the channels that will need to be selected for playback. Select the channel to playback. See below:- Initial Concept Solutions Ltd. www.ic-solutions.co.uk Page 8 User-Manual-CEIBA-2013_Q2_VER 1.1 After selecting the channel click OK, the system will then playback the video files automatically. Initial Concept Solutions Ltd. www.ic-solutions.co.uk Page 9 User-Manual-CEIBA-2013_Q2_VER 1.1 2.6 Linking Playback Linking playback means that the video, audio, GPS data, metadata can be playback synchronously. Meanwhile the metadata information will be analysed as well. Drag the bar to different time for playback, the GPS data, metadata will be refreshed as well. See Below:- Initial Concept Solutions Ltd. www.ic-solutions.co.uk Page 10 User-Manual-CEIBA-2013_Q2_VER 1.1 2.7 Event File List Double click the vehicle number, the calendar appear, select the date to display the file list. Double click an event file for playback. 2.8 Operation Bar During playback of the video file you can use the operation bar to play, pause etc. 1) Video Playback Window and Calendar Switch 2) Display Information 3) Play & Pause 4) Stop (If you select the stop button, the system will stop playback and return to the calendar search interface) Initial Concept Solutions Ltd. www.ic-solutions.co.uk Page 11 User-Manual-CEIBA-2013_Q2_VER 1.1 5) Slow Forward and Fast Forward 6) Next Frame Playback 7) Volume Control 8) Snapshot If you want to take snapshot of a video, select the video window as shown below, and then click the snapshot (camera) icon. Select the a file path and location to save the snapshot. Initial Concept Solutions Ltd. www.ic-solutions.co.uk Page 12 User-Manual-CEIBA-2013_Q2_VER 1.1 9) Video Clip 10) Zoom in and out 2.9 Event Diagram 1) Time Bar and Video Period Display When selecting a date in the calendar. If the date is valid with recorded video files, the time bar will turn to green to indicate the period of the recorded video. 2) Drag Bar Drag the bar to point different time to get the corresponding video files and metadata information, GPS location etc. 3) Zoom Bar Drag the zoom bar to zoom in or zoom out the time scale. Initial Concept Solutions Ltd. www.ic-solutions.co.uk Page 13 User-Manual-CEIBA-2013_Q2_VER 1.1 4) Diagram for Metadata Analysis Select the Zoom In and Out icon to enlarge or reduce the bar graph for the metadata. 2.10 Map Control The map displays the real GPS location and GPS tracking lines during playback of the video files. Ceiba software can support different map styles including; Map, Satellite, Hybrid and Terrain. Initial Concept Solutions Ltd. www.ic-solutions.co.uk Page 14 User-Manual-CEIBA-2013_Q2_VER 1.1 2.11 Video Clip When you clip the video file, it will also clip the corresponding black box data and log file, and save all the data within the same storage path. When you start to clip a video file, the video playback will stop. Select the video clip icon (scissors) and then click the icon √on shown on the right below. The following interface will then be displayed. Initial Concept Solutions Ltd. www.ic-solutions.co.uk Page 15 User-Manual-CEIBA-2013_Q2_VER 1.1 Using this interface, you can setup the start time and end time of the video you want to clip; you can also choose the channel for clip and it’s save path on the computer. CLIP means; clip the video only. EXPORT means; it will export the Miniplayer and video complete as an .exe file. You can playback this exe file directly on another computer without needing to install any software. Initial Concept Solutions Ltd. www.ic-solutions.co.uk Page 16 User-Manual-CEIBA-2013_Q2_VER 1.1 A Password can be used for the .exe file to prevent unauthorised playback. After you selecting all the required data, select ok, the clipping process will begin as follows: Clip finished Note * if the video has been clipped previously, you will get a message as follows. Initial Concept Solutions Ltd. www.ic-solutions.co.uk Page 17 User-Manual-CEIBA-2013_Q2_VER 1.1 3 Remote Playback Operation (not needed for standalone models) (Remote playback allows playback of the video files within the MDVR hard disk or SD card directly by WIFI or LAN. The MDVR “must” have the WIFI module fitted for this to work. For remote playback you must setup the Ceiba server and setup the correct network parameters on the MDVR GUI. 3.1 Install Ceiba Server Double click the install program CeibaServer.exe to install the server software. Complete: install the server to default C:\ drive, Custom: user defines the installation path and choose server to setup (Complete is recommended). Click on Next, and then setup the server LAN IP as shown below: Initial Concept Solutions Ltd. www.ic-solutions.co.uk Page 18 User-Manual-CEIBA-2013_Q2_VER 1.1 Initial Concept Solutions Ltd. www.ic-solutions.co.uk Page 19 User-Manual-CEIBA-2013_Q2_VER 1.1 Once the installation is finished, the green icon in front of each server in the above picture indicates this server is running normally. A red cross indicates the server is not operational. If this occurs select the server with the red cross and click “Install server” . 3.2 Ceiba Configuration 3.2.1 Setup the Message Server Click the Device Icon tool on the Ceiba Client interface, the Message Server Interface will pop up as follows: 3.2.2 Add the Device Manually 1) Add a group Select the icon “+” to get the configuration box, and then setup a name for the group: Initial Concept Solutions Ltd. www.ic-solutions.co.uk Page 20 User-Manual-CEIBA-2013_Q2_VER 1.1 2) Add a device Right click the group icon that you have added, select add device to get to the configuration window as follows, the transmit server IP is the IP address of the transmit server (default IP: 192.168.0.235). After adding success, you will see the information as follows: Initial Concept Solutions Ltd. www.ic-solutions.co.uk Page 21 User-Manual-CEIBA-2013_Q2_VER 1.1 3) Remote Playback Select the vehicle number icon for playback directly. The steps for the remote search and playback is exactly the same as for local playback. Initial Concept Solutions Ltd. www.ic-solutions.co.uk Page 22 User-Manual-CEIBA-2013_Q2_VER 1.1 3.2.3 Remote Control (Apply Caution) 1) Remote upgrade Right click the online vehicle, you can choose remote upgrade to upgrade the firmware for this device remotely as follows: CAUTION: if the MDVR is offline, you won’t see the setup menu interface. Remote firmware upgrades are “NOT” recommended by the manufacturer. If you do proceed with a remote upgrade please make sure that the MDVR is powered and connected at all times during the upgrade procedure, if power or data is lost the MDVR FLASH can be permanently damaged rendering the MDVR totally and permanently unusable. Choose the firmware file that you want to use, make sure the version you want to upgrade is newer than the one currently running within MDVR. If transmitted is a success, you will get the information as above, it will take several minutes. Initial Concept Solutions Ltd. www.ic-solutions.co.uk Page 23 User-Manual-CEIBA-2013_Q2_VER 1.1 2) Remote configuration Right click the online vehicle, you can then choose remote config to setup all the parameters of this device remotely, the steps are as follows: You can choose remote settings to connect to MDVR, if the remote connection is a success, you will see the interface as follows, the ID and password is the one needed when you log into the MDVR locally. Type in the unit ID and password, the following interface is shown as follows: Initial Concept Solutions Ltd. www.ic-solutions.co.uk Page 24 User-Manual-CEIBA-2013_Q2_VER 1.1 The remote configuration interface is very similar as the MDVR GUI, you can change all the settings for MDVR within, when you finished the modifications, select “save” and then the “apply button” to active all the modifications. 3.2.4 Remote Control Click the setup icon on the right top of the main interface, as show below: 1) Setup the Login Password for Ceiba and Map Format 2) Recording Location Setup Initial Concept Solutions Ltd. www.ic-solutions.co.uk Page 25