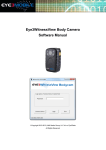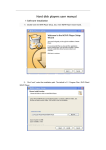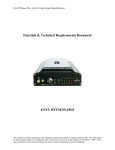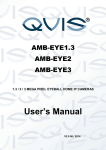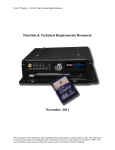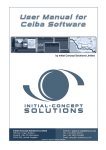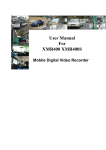Download Eye3Evidence User Manual
Transcript
Eye3Evidence (Video Management System) User Manual Copyright 2012-2014, MAI Media Group, LLC d.b.a. Eye3Data All Rights Reserved Eye3Evidence User Manual Contact Information Eye3Data 9624 Cincinnati Columbus Rd., Suite 310, Cincinnati, OH 45241 USA Web site: www.eye3data.com Local Phone: 513-779-0604; Local Fax: 513.898.0206 North American Sales: 877.777.9059 Email: [email protected] Technical Support Email: [email protected] Customer Support Email: [email protected] LEGAL NOTICE Copyright ©2012 Eye3Data. All rights reserved. Eye3Data, VTracker, WitnessPro, WitnessPro-HR, Eye3Connect, Eye3Dispatch, Eye3Evidence are registered trademarks of MAI Media Group – LLC. Acrobat is a registered trademark of Adobe Systems Incorporated. Microsoft and Microsoft Windows registered trademarks of Microsoft Corporation. The information contained in this guide is subject to change without notice. This manual was last modified on September 1, 2012. For your Records Complete the following product purchase information. The factory requests this information when contacted for technical support. It is also valuable in case of loss or theft. Purchase Date: _______________________________________ Serial Number: ________________________________________ Thank you for using Eye3Data products. This document contains proprietary and copyrighted information subject to change without notice. The information in this document shall not be duplicated, used, or disclosed in whole or in part outside of Eye3Data © 2012. Any distribution of this material without the written consent of Eye3Data is strictly prohibited. 2 Eye3Evidence User Manual Table of Content 1 Overview .................................................................................. 4 2 Local Playback Operation ...................................................... 4 1.1 1.2 1.3 1.4 1.5 1.6 1.7 1.8 1.9 1.10 Client Un-installation...........................................................................................................7 Main Interface Introduction ................................................................................................8 Search the Hard Disk List .................................................................................................10 Search the Calendar .........................................................................................................10 Playback with Metadata ....................................................................................................13 Event File List ...................................................................................................................13 Operation Bar ...................................................................................................................13 Event Diagram ..................................................................................................................15 Map Control ......................................................................................................................16 2.11 Video Clip..................................................................................................................17 3 Remote Playback Operation ............................................... 19 3.2 Install Eye3Connect Server ..............................................................................................19 3.2.1 Setup the Message Server ................................................................................................19 3.2.2 Add the Device Manually .................................................................................................20 3.2.3 Remote Control ...............................................................................................................23 This document contains proprietary and copyrighted information subject to change without notice. The information in this document shall not be duplicated, used, or disclosed in whole or in part outside of Eye3Data © 2012. Any distribution of this material without the written consent of Eye3Data is strictly prohibited. 3 Eye3Evidence User Manual 1 Overview Eye3Evidence is a Video Management System which manages video files that are downloaded via Eye3Connect or manually via (HDD or SD) and stored in your network. Main features of Eye3Evidence are: 1) Playback and analyze the video files (the regular files and the event files) 2) Event file filtering function 3) Remote and local playback 4) Clip the video files Eye3Evidence combine video playback, video analysis, live view, video download functions together. Eye3Evidence software consists of server and client. Server is used to get the vehicle online information, and client is for user to operate Eye3 devices. 2 Local Playback Operation For local playback please install client only version and for remote direct playback from the device user must install Eye3Evidence Server. Client Installation This document contains proprietary and copyrighted information subject to change without notice. The information in this document shall not be duplicated, used, or disclosed in whole or in part outside of Eye3Data © 2012. Any distribution of this material without the written consent of Eye3Data is strictly prohibited. 4 Eye3Evidence User Manual This document contains proprietary and copyrighted information subject to change without notice. The information in this document shall not be duplicated, used, or disclosed in whole or in part outside of Eye3Data © 2012. Any distribution of this material without the written consent of Eye3Data is strictly prohibited. 5 Eye3Evidence User Manual This document contains proprietary and copyrighted information subject to change without notice. The information in this document shall not be duplicated, used, or disclosed in whole or in part outside of Eye3Data © 2012. Any distribution of this material without the written consent of Eye3Data is strictly prohibited. 6 Eye3Evidence User Manual After the installation, the Eye3Evidence icon will appear on your desktop. 1.1 Client Un-installation Go to START—ALL PROGRAMS—Eye3Evidence to select Uninstall Eye3Evidence to delete Eye3Evidence Client This document contains proprietary and copyrighted information subject to change without notice. The information in this document shall not be duplicated, used, or disclosed in whole or in part outside of Eye3Data © 2012. Any distribution of this material without the written consent of Eye3Data is strictly prohibited. 7 Eye3Evidence User Manual 1.2 Main Interface Introduction Double click on Eye3Evidence icon to start the software. If you use WIN7, please run as Administrator to make sure all functions work fine. 1 3 4 2 5 8 9 7 6 10 This document contains proprietary and copyrighted information subject to change without notice. The information in this document shall not be duplicated, used, or disclosed in whole or in part outside of Eye3Data © 2012. Any distribution of this material without the written consent of Eye3Data is strictly prohibited. 8 Eye3Evidence User Manual 11 12 13 1) Version number 2) Playback mode. Currently the Eye3Evidence supports playback function only. 3) Eye3Evidence supports 3 different ways for video file playback. a) Local Playback. Take out the MDVR removable hard disk case (or SD card) and connect it with PC directly by the USB port (or insert the SD card to the card reader). In this situation, select hard disk icon to playback the video file. For this mode you get the video files from the external hard disk or SD card for playback directly. b) Network Playback. Connect the hard disk or SD card to the PC and download the video files to PC already. In this situation, you get the files from the PC directly, please select the directory icon for playback. c) Remote Device Playback. Access video files remotely by WIFI or LAN. 4) The file list after searching 5) Different events for playback 6) Calendar shows which day is valid for video files 7) Show the video/alarm/speed chart in details 8) Operation bar 9) Video file playback window 10) GPS map This document contains proprietary and copyrighted information subject to change without notice. The information in this document shall not be duplicated, used, or disclosed in whole or in part outside of Eye3Data © 2012. Any distribution of this material without the written consent of Eye3Data is strictly prohibited. 9 Eye3Evidence User Manual 11) Image display mode 1.3 Search the Hard Disk List If you connect a hard disk or SD card in your PC, you will see the hard disk list at top left. If you can’t see the list, please click to refresh, then you will see it as follow: 1.4 Search the Calendar After you get the hard disk list, double click the sub icon for the vehicle number. For example in the below photo, you double click 6686 (6686 is the vehicle number), the record file calendar will pop up as shown in the picture, GREEN means the day has normal recorded files. RED means the day has alarm recorded files. This document contains proprietary and copyrighted information subject to change without notice. The information in this document shall not be duplicated, used, or disclosed in whole or in part outside of Eye3Data © 2012. Any distribution of this material without the written consent of Eye3Data is strictly prohibited. 10 Eye3Evidence User Manual If you click on the date with in green, the channels that you need to select for playback will pop up on the system. Select the channel to playback. This document contains proprietary and copyrighted information subject to change without notice. The information in this document shall not be duplicated, used, or disclosed in whole or in part outside of Eye3Data © 2012. Any distribution of this material without the written consent of Eye3Data is strictly prohibited. 11 Eye3Evidence User Manual After you select the channel and click OK, the system will playback the video files automatically. This document contains proprietary and copyrighted information subject to change without notice. The information in this document shall not be duplicated, used, or disclosed in whole or in part outside of Eye3Data © 2012. Any distribution of this material without the written consent of Eye3Data is strictly prohibited. 12 Eye3Evidence User Manual 1.5 Playback with Metadata Playback with Metadata means that the video, audio, GPS data, metadata can playback synchronously. Meanwhile, the metadata information will be analyzed as well. When you try to drag the bar to different time for playback, the GPS data, metadata will be refreshed as well. 1.6 Event File List When you double click the vehicle number, the calendar will pop up, then click the date, you will find the file list on thar date at the left bottom in the interface. Double click each event file for playback. 1.7 Operation Bar You can do any play operation, such as play, pause during the video file playback. 1) Video Playback Window and Calendar Switch 2) Display Information This document contains proprietary and copyrighted information subject to change without notice. The information in this document shall not be duplicated, used, or disclosed in whole or in part outside of Eye3Data © 2012. Any distribution of this material without the written consent of Eye3Data is strictly prohibited. 13 Eye3Evidence User Manual 3) Play & Pause 4) Stop If you click the stop button, the system will stop playback and return to calendar search interface directly. 5) Slow Forward and Fast Forward 6) Next Frame Playback 7) Volume Control 8) Snapshot If you want a snapshot, choose the video window first, and then click the snapshot icon to obtain the snapshot and select the path to save the snapshot. This document contains proprietary and copyrighted information subject to change without notice. The information in this document shall not be duplicated, used, or disclosed in whole or in part outside of Eye3Data © 2012. Any distribution of this material without the written consent of Eye3Data is strictly prohibited. 14 Eye3Evidence User Manual 9) Video Clip 10) Zoom in and out 1.8 Event Diagram 1) Time Bar and Video Period Display When you click on a specific date on the calendar, if the date is valid with video files, then the time bar will turn to green to show the period for the video files. 2) Drag Bar Drag the bar to point to different times to get the corresponding video files and metadata information, and GPS location. 3) Zoom Bar Drag the zoom bar to zoom in or zoom out of the time scale. (Exact to each second) This document contains proprietary and copyrighted information subject to change without notice. The information in this document shall not be duplicated, used, or disclosed in whole or in part outside of Eye3Data © 2012. Any distribution of this material without the written consent of Eye3Data is strictly prohibited. 15 Eye3Evidence User Manual 4) Diagram for Metadata Analysis You can click the zoom in and out icon to enlarge or minimize the diagram for metadata as well. 1.9 Map Control Map Control displays the real GPS location and GPS tracking line when you playback the video files. The This document contains proprietary and copyrighted information subject to change without notice. The information in this document shall not be duplicated, used, or disclosed in whole or in part outside of Eye3Data © 2012. Any distribution of this material without the written consent of Eye3Data is strictly prohibited. 16 Eye3Evidence User Manual Eye3Evidence can support different map styles including Map, Satellite, Hybrid and Terrain. 1.10 2.11 Video Clip When clipping a video file, it will clip the corresponding black box data and log file as well, and will save all the data in the same storage path. When you start to clip, the video playback will stop. Then click the clip icon to enter into the clip interface. Click the video clip icon and then click the icon on the right. The following interface will pop up This document contains proprietary and copyrighted information subject to change without notice. The information in this document shall not be duplicated, used, or disclosed in whole or in part outside of Eye3Data © 2012. Any distribution of this material without the written consent of Eye3Data is strictly prohibited. 17 Eye3Evidence User Manual In this interface, you can setup the start time and end time of the video you want to clip; you can also choose the channel for clip and save the path for clip storing. CLIP means to just clip the video only. EXPORT means it will export the Miniplayer and package as .exe file. You can playback this .exe file directly by the Eye3 Mini Player which is a very simple player and needs no installation. Password is used for the .exe file when you want to open it. After you setup all the settings, click ok and it will start to clip, as follow: Clip finished. This document contains proprietary and copyrighted information subject to change without notice. The information in this document shall not be duplicated, used, or disclosed in whole or in part outside of Eye3Data © 2012. Any distribution of this material without the written consent of Eye3Data is strictly prohibited. 18 Eye3Evidence User Manual If the video has been clipped before, you will get the following message: 3 Remote Playback Operation Remote Playback means to playback the video files in the MDVR hard disk or SD card directly by WIFI or LAN using Eye3Connect (Auto Download). For Eye3Connect please refer to Eye3Connect installation document. 3.2 Install Eye3Connect Server Please refer to Eye3Connect Server installation Manual. 3.2.1 Setup the Message Server Once installed Eye3Connect, please click the Device Icon on the tool icon on the Eye3Evidence Client interface, then the Message Server Interface will pop up as follows: This document contains proprietary and copyrighted information subject to change without notice. The information in this document shall not be duplicated, used, or disclosed in whole or in part outside of Eye3Data © 2012. Any distribution of this material without the written consent of Eye3Data is strictly prohibited. 19 Eye3Evidence User Manual IP is the IP address for the Eye3Evidence Server. The port is the register port of the message server. After setup, save it and then press the refresh button, it will search and display all the online devices in the message server, as follow: 3.2.2 Add the Device Manually 1) Add a group Please click icon “+” to get the configuration box, and then setup a name for the group (see image below) : This document contains proprietary and copyrighted information subject to change without notice. The information in this document shall not be duplicated, used, or disclosed in whole or in part outside of Eye3Data © 2012. Any distribution of this material without the written consent of Eye3Data is strictly prohibited. 20 Eye3Evidence User Manual 2) Add a device Right click the group icon that you have added, select the add device to get the configuration window (see image below): The transmit server IP is the IP address of the transmit server. After successfully adding, the following information will appear on the interface (see image below): This document contains proprietary and copyrighted information subject to change without notice. The information in this document shall not be duplicated, used, or disclosed in whole or in part outside of Eye3Data © 2012. Any distribution of this material without the written consent of Eye3Data is strictly prohibited. 21 Eye3Evidence User Manual 3) Remote Playback Please click the vehicle number icon for playback directly. The steps for remote search and playback are the same as the local playback. This document contains proprietary and copyrighted information subject to change without notice. The information in this document shall not be duplicated, used, or disclosed in whole or in part outside of Eye3Data © 2012. Any distribution of this material without the written consent of Eye3Data is strictly prohibited. 22 Eye3Evidence User Manual 3.2.3 Remote Control 1) Remote Upgrade To Remote Upgrade, right click on the online vehicle. You can choose to remotely upgrade the firmware for this device (but it is not recommended by the manufacturer). To Remote Upgrade, follow the instructions below: NOTE: if the MDVR is offline, you can’t get the setup menu interface. Remote firmware is not recommended by manufacturer. However, make sure that the MDVR is power supplied during the upgrading otherwise the MDVR FLASH can be burned easily. This document contains proprietary and copyrighted information subject to change without notice. The information in this document shall not be duplicated, used, or disclosed in whole or in part outside of Eye3Data © 2012. Any distribution of this material without the written consent of Eye3Data is strictly prohibited. 23 Eye3Evidence User Manual Choose the firmware file that you are going to upgrade, please make sure the version you want to upgrade is newer than the one on the MDVR. If transmitted successfully, you will get the information as above. Please note that this will take several minutes. 2) Remote Configuration For Remote Configuration, right click on the online vehicle. parameters of this device remotely. You can choose Remote Configuration to setup all the To remotely set up configurations, follow the instructions below: You can choose remote settings to connect to MDVR, if connected successfully, the above interface appear. The ID and Password is the same as you would use when log in to the MDVR. This document contains proprietary and copyrighted information subject to change without notice. The information in this document shall not be duplicated, used, or disclosed in whole or in part outside of Eye3Data © 2012. Any distribution of this material without the written consent of Eye3Data is strictly prohibited. 24 Eye3Evidence User Manual Type in the unit ID and password, and the following interface will appear: The remote configuration interface is very similar to the MDVR GUI; you can do all the settings for the MDVR here. When you are finished with the modifications, click the Save icon and then click on the Apply icon to active the modifications. If you don’t click on the Apply icon, then the entire configuration won’t be active. (See image below): Click the setup icon on the right top hand corner of the main interface, as below image: This document contains proprietary and copyrighted information subject to change without notice. The information in this document shall not be duplicated, used, or disclosed in whole or in part outside of Eye3Data © 2012. Any distribution of this material without the written consent of Eye3Data is strictly prohibited. 25 Eye3Evidence User Manual 1) Setup the Login Password for Eye3Evidence and Map Format 2) Recording Location Setup This document contains proprietary and copyrighted information subject to change without notice. The information in this document shall not be duplicated, used, or disclosed in whole or in part outside of Eye3Data © 2012. Any distribution of this material without the written consent of Eye3Data is strictly prohibited. 26