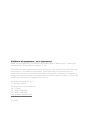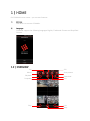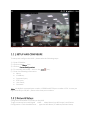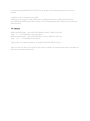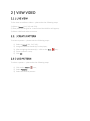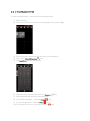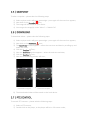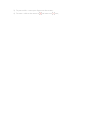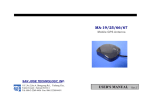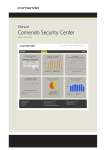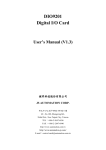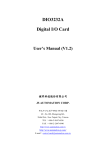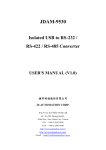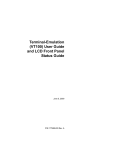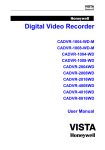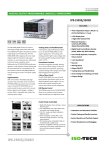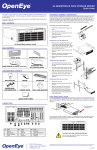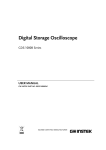Download user manual - Instek Digital
Transcript
INSTEK DIGITAL CCMobile USER MANUAL SOFTWARE VERSION 1.0.19 NVR Version: 5.3.3-3820 DOCUMENT VERSION V1.2 | JULY 2015 ©2015 Good Will Instrument Co., Ltd. All rights reserved. Under the copyright laws – this manual may not be copied, in whole or part – without the written consent of Good Will Instrument Co., Ltd. Every effort has been made to ensure that information in this manual is accurate. Good Will Instrument Co., Ltd. Makes no expressed or implied warranty of any kind assumes no responsibility for errors or omissions. No liability is assumed for incidental or consequential damages arising from the use of the information or products contained herein. Features and specifications are subject to change without notice. Good Will Instrument Co., Ltd. 7-1, Zhongxing Road Tucheng District – New Taipei City 236 – Taiwan TEL: +886 2 2268 9939 FAX: +886 2 2268 9355 http://www.instekdigital.com July 2015 1 | HOME On CCMobile home screen – you see two features: 1) NVR List Click NVR List to enter CCMobile. 2) Language CCMobile support the following languages English, Traditional Chinese and Simplified Chinese. 1.2 | OVERVIEW 1x1 Menu Playback Snapshot Play 2x2 Save pattern Download 2x3 Live Stop Horizontal view. 1.1 | SETUP AND CONFIGURE To setup and configure the NVR – please take the following steps: 1) Enter CCMobile; 2) Click on the Menu icon; 3) Click on Device Configuration; 4) To manually add a NVR – click on the Add 5) Enter the following information: • Name; • IP-address; • Command port; • RTSP port; • User name; • Password. icon; Note: the default command port number is 59999 and RTSP port number is 554. In case you login externally or 3G/4G – please alter these port numbers. 1.2 | Network Setup: Using internal network to connect to the NVR To get connected to Instek Digital’s NVR – select Menu (top-left button) and Device Configuration. Click the add button – type the NVR Name, IP-address/Domain Name, Command Port(59999), RTSP Port(554), User Name and Password and click the confirm button. Using 3G or 4G to connect to the NVR When you are using 3G or 4G make sure to configure the router. Open the Command port(59999) and RTSP port(554) in order for the smartphone and/or tablet to communicate with the NVR. For example, NVR1 command port : 192.168.0.100:59999 / router ( 168.95.1.250:n) Type “n” in CC Mobile as command port NVR1 command port : 192.168.0.100:554 / router ( 168.95.1.250:n+1) Type “n+1” in CC Mobile as RTSP port Type router IP( as above example, the public IP will be 168.95.1.250 ) Then you can use 3G or 4G to link to the router's address, the preset port will be transfer into the port in internal private LAN. 2 | VIEW VIDEO 2.1 | LIVE VIEW To live view surveillance videos – please take the following steps: 1) Select a layout (1x1, 2x2 and 2x3); 2) Then press on the grid for 1 second and the NVR list will appear; 3) Select a NVR and select a camera. 2.2. | CREATE PATTERN To create a pattern – please take the following steps: 1) Select a layout (1x1, 2x2, 2x3); 2) Assign the desired camera(s) to the player; 3) After assigning the camera(s) – click on the Save 4) Enter a pattern name; 5) Click OK. 2.3 | USE PATTERN To select a pattern – please take the following steps: 1) Click on the Menu icon; 2) Select Patterns; 3) Select the desired pattern. icon; 2.4 | PLAYBACK VIEW To view recorded videos – please take the following steps: 1) Select a player; 2) You will notice that the player will be highlighted by a green edge; 3) Press the player once more and the menu bar will appear; 4) Click on the Magnifying glass icon; 5) The Seek time window will appear; 6) Select the date and time and press the Confirm 7) Now the player will show the selected video; 8) To pause the playback – click the Pause 9) To stop the playback – click the Stop icon; icon; icon; 10) To go back to live view – click the Live view icon. 2.5 | SNAPSHOT To take a snapshot – please take the following steps: 1) Select a player and it will get a green edge – press again till the menu bar appears; 2) Now click on the Snapshot icon; 3) The image will be stored on your device. 4) You can get the image(s) under “Menu”-> “Media File” 2.6 | DOWNLOAD To download videos – please take the following steps: 1) Select a player and it will get a green edge – press again till the menu bar appears; 2) Now click on the Download icon; 3) The Start Time window appears – select the start time and date by scrolling up and down the menu; 4) Click the Confirm icon; 5) Now the End Time window appears – select the end time and date; 6) Click the Confirm icon; 7) Now the downloading process will start; Download in Progress Download Complete 8) The downloaded video will be stored on the local device. 2.7 | PTZ CONTROL To control PTZ cameras – please take the following steps: 1) Select a PTZ camera; 2) Double click on the player, so the player will be in full-screen mode; 3) To pan and tilt – move your finger over the screen; 4) To zoom – click on the zoom-in and zoom-out icon;