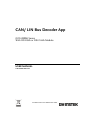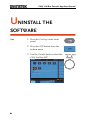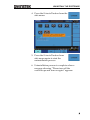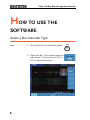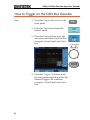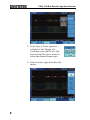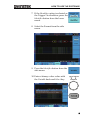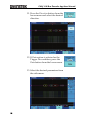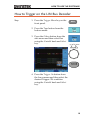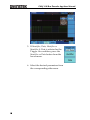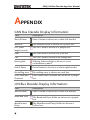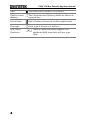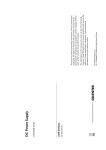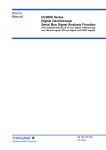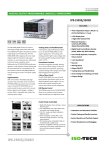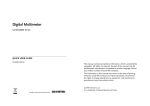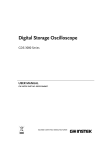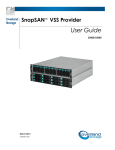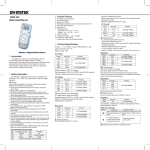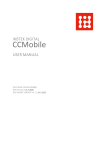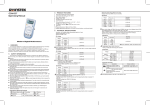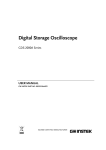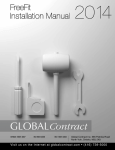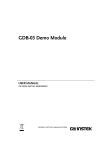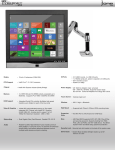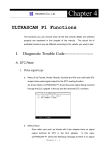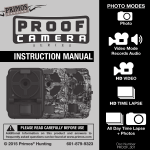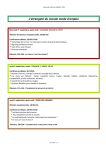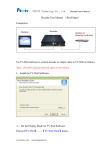Download GDS-2104A User Manual
Transcript
CAN/ LIN Bus Decoder App GDS 2000A Series With DS2-8LA or DS2-16LA Module USER MANUAL GW INSTEK PART NO. ISO-9001 CERTIFIED MANUFACTURER This manual contains proprietary information, which is protected by copyright. All rights are reserved. No part of this manual may be photocopied, reproduced or translated to another language without prior written consent of Good Will Corporation. The information in this manual was correct at the time of printing. However, Good Will continues to improve its products and therefore reserves the right to change the specifications, equipment, and maintenance procedures at any time without notice. Good Will Instrument Co., Ltd. No. 7-1, Jhongsing Rd., Tucheng Dist., New Taipei City 236, Taiwan. Table of Contents Table of Contents INSTALL THE SOFTWARE ................................ 2 UNINSTALL THE SOFTWARE ........................... 4 HOW TO USE THE SOFTWARE ....................... 6 Select a Bus Decoder Type ................................................... 6 How to Trigger on the CAN Bus Decoder ............................. 7 How to Trigger on the LIN Bus Decoder ............................ 11 APPENDIX ...................................................... 15 CAN Bus Decode Display Information: .............................. 15 LIN Bus Decode Display Information: ............................... 15 1 CAN/ LIN Bus Decoder App User Manual INSTALL THE SOFTWARE Step 1. Make sure the optional module “DS2-8LA” or “DS2-16LA” is installed in the GDS-2000A. 2. Make sure firmware version is V1.18 or higher. 3. Insert the USB memory stick with the CAN_LinBus.gz into the USB port on the front panel. 4. Press the Utility key. 5. Select File Utilities from the bottom menu. 2 INSTALL THE SOFTWARE 5. Use the Variable knob to select the USB memory stick and then press the Select button. Up Down 6. Use the Variable knob to select CAN_ LinBus.gz and then press the Select button to select it. Up Down 7. Press the Select button again to start installation. 8. The installation is complete when a message showing “Please turn off the oscilloscope and turn on again” is displayed. 3 CAN/ LIN Bus Decoder App User Manual UNINSTALL THE SOFTWARE Step 1. Press the Test key on the front panel 2. Press the APP button from the bottom menu. 3. Use the Variable knob to select the CAN Lin Bus APP. 4 UNINSTALL THE SOFTWARE 4. Press the Uninstall button from the side menu. 5. Press the Uninstall button from side menu again to start the uninstallation process. 6. Uninstallation process is complete when a message showing “Please turn off the oscilloscope and turn on again” appears. 5 CAN/ LIN Bus Decoder App User Manual HOW TO USE THE SOFTWARE Select a Bus Decoder Type Step 1. Press the B key on the front panel. 2. Select the Bus Type button from the side menu. You can select CAN or LIN as the bus decoder. 6 CAN/ LIN Bus Decoder App User Manual How to Trigger on the CAN Bus Decoder Step 1. Press the Trigger Menu key on the front panel. 2. Press the Type button from the bottom menu. 3. Press the Others button from the side menu and then select the Bus using the Variable knob and Select key. 4. Press the Trigger On button from the lower menu and then select the desired Trigger ON condition using the Variable knob and Select key. 7 Up Down CAN/ LIN Bus Decoder App User Manual 5. If the Type of Frame option is selected as the Trigger On condition, press the Frame Type button from the lower menu to select the desired frame type. 6. Select a frame type from the side menu. 8 HOW TO USE THE SOFTWARE 7. If the Identifier option is selected as the Trigger On condition, press the Identifier button from the lower menu. 8. Select the Format from the side menu. 9. Press the Identifier button from the side menu. 10. Enter a binary or hex value with the Variable knob and Select key. 9 CAN/ LIN Bus Decoder App User Manual 11. Press the Direction button from the lower menu and select the desired direction. 12. If Data option is selected as the Trigger On condition, press the Data button from the lower menu. 13. Select the desired parameters from the side menu. 10 HOW TO USE THE SOFTWARE How to Trigger on the LIN Bus Decoder Step 1. Press the Trigger Menu key on the front panel. 2. Press the Type button from the bottom menu. 3. Press the Others button from the side menu and then select Bus using the Variable knob and Select key. Up Down 4. Press the Trigger On button from the lower menu and then select the desired Trigger ON condition using the Variable knob and Select key. 11 CAN/ LIN Bus Decoder App User Manual 5. If Identifier, Data, Identifier or Identifier & Data is selected as the Trigger On condition, press the Identifier or Data button from the lower menu. 6. Select the desired parameters from the corresponding side menu. 12 HOW TO USE THE SOFTWARE 13 CAN/ LIN Bus Decoder App User Manual 7. If the Error option is selected as the Trigger On condition, select the desired parameters from the corresponding side menu. 14 CAN/ LIN Bus Decoder App User Manual APPENDIX CAN Bus Decode Display Information: Field Description Start of frame Start of frame is shown as a white left bracket. Identifier The Identifier field is shown as a yellow box. DLC (data length control) The DLC field is shown as a purple box. Data The Data field is shown as a cyan box. CRC The CRC field is shown as an orange box. Missing Ack Missing Acknowledge is shown as a red exclamation symbol. End of frame End of frame is shown as a white right bracket. Bit stuffing error Bit stuffing error is shown as a red box. Error frame and Overland Error frame and Overland are shown as a purple box. LIN Bus Decode Display Information: Field Description Start of frame Start of frame is shown as a white left bracket. Break and Sync The Break and Sync fields are shown as a purple box. Identifier and Parity The Identifier and Parity fields are shown a yellow box. 15 CAN/ LIN Bus Decoder App User Manual Data The Data field is shown as a cyan box. Checksum and Wakeup The Checksum and Wakeup fields are shown as a purple box. End of frame End of frame is shown as a white right bracket. Error type Error type is shown as a red box. Sync, Parity, Checksum ¨ 16 When a check sum error happens, the checksum field turns into an Error type field.