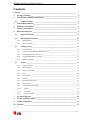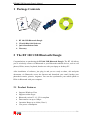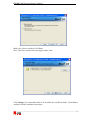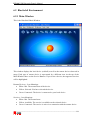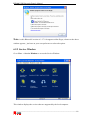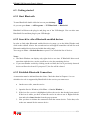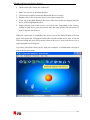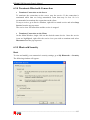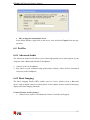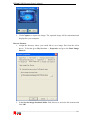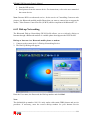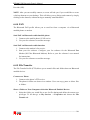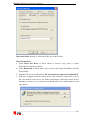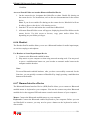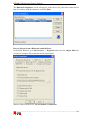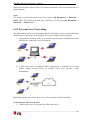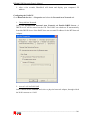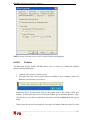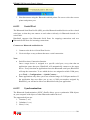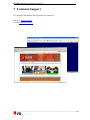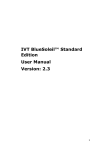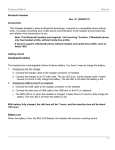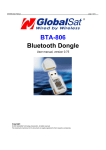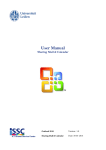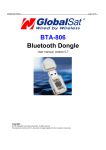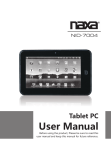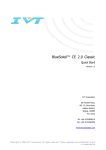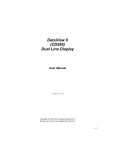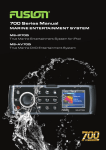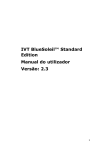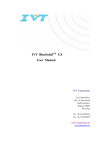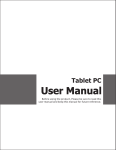Download manual - Monitor Electronics
Transcript
BT 100 USB Bluetooth Dongle manual Version 3.2 ΒΤ 100 USB Bluetooth Dongle Manual Contents Contents ______________________________________________________________ 1 1 Package Contents ___________________________________________________ 2 2 The BT 100 USB Bluetooth Dongle ____________________________________ 2 2.1 Product Features _____________________________________________________ 2 3 4 5 System Requirements ________________________________________________ 3 Hardware Installation _______________________________________________ 3 Software Installation ________________________________________________ 5 6 BlueSoleil Software _________________________________________________ 9 6.1 Supported Profiles____________________________________________________ 9 6.2 BlueSoleil Environment ______________________________________________ 10 6.2.1 Main Window ___________________________________________________________ 10 6.2.2 Service Window__________________________________________________________ 11 6.3 6.3.1 Start Bluetooth ___________________________________________________________ 13 6.3.2 Search for other Bluetooth enabled devices_____________________________________ 13 6.3.3 Establish Bluetooth Connection______________________________________________ 13 6.3.4 Terminate Bluetooth Connection _____________________________________________ 15 6.3.5 Bluetooth Security ________________________________________________________ 15 6.4 7 8 9 10 Getting started______________________________________________________ 13 Profiles ____________________________________________________________ 17 6.4.1 Advanced Audio _________________________________________________________ 17 6.4.2 Basic Imaging ___________________________________________________________ 17 6.4.3 Dial-up Networking _______________________________________________________ 19 6.4.4 FAX ___________________________________________________________________ 20 6.4.5 File Transfer_____________________________________________________________ 20 6.4.6 Headset ________________________________________________________________ 22 6.4.7 Human Interface Device ___________________________________________________ 22 6.4.8 Object Push _____________________________________________________________ 23 6.4.9 Personal Area Networking __________________________________________________ 25 6.4.10 Printer _______________________________________________________________ 27 6.4.11 Serial Port ____________________________________________________________ 28 6.4.12 Synchronization _______________________________________________________ 28 Technical Support _________________________________________________ Technical Specifications ____________________________________________ WEEE Compliance ________________________________________________ Glossary _________________________________________________________ 30 31 31 32 ________________________________________________________________________ 1 ΒΤ 100 USB Bluetooth Dongle Manual 1 Package Contents 1. 2. 3. 4. BT 100 USB Bluetooth Dongle CD with BlueSoleil Software Quick Installation Guide Warranty 2 The BT 100 USB Bluetooth Dongle Congratulations on purchasing the BT 100 USB Bluetooth Dongle. The BT 100 allows you to wirelessly connect via Bluetooth to your Bluetooth enabled devices, such as cell phones, PDAs, mouse, keyboard, headset etc with your laptop or desktop PC. After installation of software, just plug in and you are ready to share, edit and print documents via Bluetooth, access the Internet and download your email, backup your phonebook entries, pictures, ringtones. You can also synchronize your mobile phone or PDA via Bluetooth with your computer. 2.1 Product Features • • • • • • Supports Windows Vista Supports online Skype Bluetooth version V1.1/1.2/2.0 compliant Data transfer rate up to 3Mbps Operation Range up to 100m (Class 1) Low power consumption ________________________________________________________________________ 2 ΒΤ 100 USB Bluetooth Dongle Manual • • • Integrated Antenna Supports 2.4GHz FHSS (Frequency Hopping Spread Spectrum) Easy installation 3 System Requirements • 1 available USB port • Windows 2000, XP, Vista • CD-ROM Drive Note: This BlueSoleil version can not work well under XP (service pack 1). 4 Hardware Installation To simply connect your BT 100 USB Bluetooth Dongle to an available USB port of your computer. If it can not be installed automatically, you have to follow below procedures when Found New Hardware Wizard is open: Select if you want Windows to connect to Windows Update to search for software or not and click Next. ________________________________________________________________________ 3 ΒΤ 100 USB Bluetooth Dongle Manual Click Next. Click Finish. ________________________________________________________________________ 4 ΒΤ 100 USB Bluetooth Dongle Manual 5 Software Installation Included software is the BlueSoleil. BlueSoleil is a Windows-based software from IVT that allows your Bluetooth enabled computer to connect wirelessly to other Bluetooth enabled devices, such as cameras, mobile phones, headsets, printers, GPS receivers. You can also form networks and exchange data with other Bluetooth enabled computers or PDAs. IMPORTANT: If you have any Bluetooth software already installed on your computer, you have to remove it before installing BlueSoleil! To install the software, do the following: Insert the installation CD into the drive. If the installation programme does not open automatically, go to Start → My Computer, right-click the CD ROM icon and select Open from the pop-up menu. Open the Folder of IVT 2.7.0.8, then double-click the Setup.exe. This window only appears under Vista, the selections are optional. Choose language and click OK. ________________________________________________________________________ 5 ΒΤ 100 USB Bluetooth Dongle Manual Click Next. Select “I accept the terms in the license agreement”, Click Next. ________________________________________________________________________ 6 ΒΤ 100 USB Bluetooth Dongle Manual Make your choices and then Click Next. Note: The above window does not appear under Vista Click Change if you want BlueSoleil to be installed into a different folder. Click Next to continue with the installation procedure. ________________________________________________________________________ 7 ΒΤ 100 USB Bluetooth Dongle Manual Click Install and wait for a while, finally Click Finish When you plug in BT100 and open BlueSoleil, the Welcome to Bluetooth screen will appear: Device Name: Insert a name for your device that will be shown to other Bluetooth enabled devices. Device Type: Select the type of your device (Desktop, Laptop or Server). You can select Medium security level according to your demands. Click OK. ________________________________________________________________________ 8 ΒΤ 100 USB Bluetooth Dongle Manual 6 BlueSoleil Software This chapter describes the functions of the BlueSoleil software. For more information, refer to the BlueSoleil help. 6.1 Supported Profiles BlueSoleil supports the following Bluetooth Profiles in the following device roles: Device Role Bluetooth Profiles Client Server * AV Headphone √ √ Basic Image Profile (BIP) √ √ Dial-Up Networking √ Fax √ File Transfer √ √ Headset * √ √ Human Interface Device √ Object Push √ √ Personal Area Networking √ √ Printer √ Serial Port √ √ Synchronization √ √ Notes: 1. Only one Headset or AV Headphone connection can exist simultaneously, since there is only one virtual Bluetooth audio device. 2. The Headset and AV Headphone Profiles do not work on Windows 98SE and Windows ME. ________________________________________________________________________ 9 ΒΤ 100 USB Bluetooth Dongle Manual 6.2 BlueSoleil Environment 6.2.1 Main Window This is the BlueSoleil Main Window: This window displays the local device (red ball) as well as the remote devices detected in range. Each type of remote device is represented by a different icon. At the top of the Main Window there are the Service Buttons. If you select a device, the supported services will be highlighted. Remote Devices – Icon Meanings: • • • White: Idle. The normal state of the device. Yellow: Selected. You have selected the device. Green: Connected. The device is connected to your local device. Services – Icon Meanings: • • • White: Idle. The normal state. Yellow: Available. The service is available on the selected device. Green: Connected. The service is active in a connection with the remote device. ________________________________________________________________________ 10 ΒΤ 100 USB Bluetooth Dongle Manual Note: As this Bluesoleil version of v 2.7.0.8 supports online Skype, whenever the above window appears, just base on your own preference to select the option. 6.2.2 Service Window Go to View → Service Window to access the Service Window: This window displays the services that are supported by the local computer. ________________________________________________________________________ 11 ΒΤ 100 USB Bluetooth Dongle Manual Icon Meanings: • • • White: Idle. The service has not been started. Yellow: Started. The local Bluetooth service has been started. Green: Connected. A remote device has connected to the service. Note: In the above window you cannot see the Printer Service icon and the Fax Service icon. These icons will appear in the Service Window when a Bluetooth enabled Printer or Fax is connected to your computer. ________________________________________________________________________ 12 ΒΤ 100 USB Bluetooth Dongle Manual 6.3 Getting started 6.3.1 Start Bluetooth To start BlueSoleil double click the icon on your desktop Or you can go to Start → All Programs → IVT BlueSoleil → BlueSoleil. BlueSoleil will detect the plug in and plug out of the USB dongle. You can also start BlueSoleil first and then plug in your USB dongle. 6.3.2 Search for other Bluetooth enabled devices In order to find other Bluetooth enabled devices in range, go to the Main Window and click on the red ball. After a few seconds an icon will appear around the red ball for each Bluetooth enabled device detected within the radio range. You can go to View → Refresh Devices or press F5 to refresh the list of devices. Notes: • The Main Window can display only eight devices at a time. If BlueSoleil discovered more than eight devices, use the scroll bar to view the remaining devices. • If you start another search by clicking on the red ball, the list of previously detected devices will not be cleared. If you press F5, the list will be cleared. 6.3.3 Establish Bluetooth Connection A connection must be initiated from the client. Check the chart in Chapter 6.1 to see which device role is supported by BlueSoleil for the service you want to use. • On the server side, start the service. 1. Open the Service Window (click View → Service Window ) 2. If the icon for a service is highlighted yellow, the service has already been started. If the icon is white, you have to start the service in order to use it. Right-click the icon and select Start Service from the pop-up menu. 3. Now you have to initiate the connection from the remote device. To do that, refer to the user manual for the remote device. ________________________________________________________________________ 13 ΒΤ 100 USB Bluetooth Dongle Manual • On the client side, initiate the connection. 1. 2. 3. 4. Make sure you are in the Main Window. Click on the red ball to search the Bluetooth devices in range. Double-click on the icon of the device you wish to connect to. At the top of the Main Window, the icons of the services that are supported by the device will be highlighted yellow. 5. Single-click the icon of the service you wish to start. Depending on the security settings of each device, you may need to enter the same passkey on each device in order to pair the two devices. When the connection is established, the device icon in the Main Window will turn green and a green line will appear between the red ball and the device icon. A red dot will travel along the green line from the client to the server. Next to the device icon a signal strength icon will appear. If you have paired the remote device with your computer, a red tick mark will appear next to the device’s name. ________________________________________________________________________ 14 ΒΤ 100 USB Bluetooth Dongle Manual 6.3.4 Terminate Bluetooth Connection • Terminate Connection on the Server To terminate the connection on the server, stop the service. If the connection is terminated while data are being transmitted, some data may be lost. So it is recommended to terminate the connection on the client. To stop a service, go to Service Window, right click a started service and select Stop Service from the pop-up menu. The service icon will turn white and the service is stopped. • Terminate Connection on the Client On the Main Window, single click on the desired remote device. Once the service icons are highlighted, right click the service icon you wish to terminate and select Disconnect from the pop-up menu. 6.3.5 Bluetooth Security Basic To view and modify your connection’s security settings, go to My Bluetooth → Security. The following window will appear: ________________________________________________________________________ 15 ΒΤ 100 USB Bluetooth Dongle Manual BlueSoleil offers three security levels: • Low (Security Mode 1, No security) No security procedure is needed for connections. • Medium (Security Mode 2, Service level enforced security) Authentication or Authorization is requested when a specific service is accessed by other Bluetooth enabled devices. If two devices are connecting for the first time, or if two devices do not have a trusted relationship, then the same passkey must be provided on both sides to complete the Authentication. This mode allows you to assign different access rights for each service supported by the server device. • High (Security Mode 3, Link level enforced security) If either of two devices is in Mode 3, Authentication is requested whenever a link connection is initiated between two Bluetooth enabled devices. The passkey must be provided on both sides to complete Authentication. Note: In Security Mode 2, the user can add each authenticated device into a trusted device list to expedite future connection. Pair / Un-pair Devices Once a device has paired with your computer by exchanging passkeys, passkeys will no longer be required for further connections between your computer and the remote device. • How to pair with another device If a passkey is required for connection, the devices will start the pairing procedure automatically. If you want to manually pair a device with your computer, go to the Main Window, right-click on the device icon and select Pair Device. On both cases the Enter Bluetooth Passkey dialog will appear and you have to enter the passkey of the remote device. ________________________________________________________________________ 16 ΒΤ 100 USB Bluetooth Dongle Manual • How to un-pair with another device In the Main Window, right-click on the device icon and select Unpair from the popup menu. 6.4 Profiles 6.4.1 Advanced Audio The Advanced Audio Profile allows you to listen high-quality stereo music played in your computer with a Bluetooth enabled AV headphone: 1. Connect to the AV headphone. 2. Play music on your computer using media player software. Music will be transmitted wirelessly to the headphone. 6.4.2 Basic Imaging The Basic Imaging Profile (BIP) enables users to receive pictures from a Bluetooth device such as digital camera or mobile phone. It also enables remote control of shooting, display and other imaging functions. Control Camera to take pictures 1. Connect to the camera. The Bluetooth Camera Controller will appear. ________________________________________________________________________ 17 ΒΤ 100 USB Bluetooth Dongle Manual 2. Click Capture to capture the image. The captured image will be transmitted and displayed to your computer. Receive Pictures 1. Assign the directory where you would like to save image files from the client device. To do that go to My Services → Properties and go to the Basic Image Push tab. 2. In the Set the image download folder field, browse to select the file location and click OK. ________________________________________________________________________ 18 ΒΤ 100 USB Bluetooth Dongle Manual 3. Start the BIP service. 4. Send pictures from the remote device. For instructions, refer to the user manual of the remote device. Note: Because BIP is an advanced service, for the service of Controlling Camera to take pictures, the Bluetooth enabled mobile Phone that you want to connect has to support the Audio / Video Remote Control Profile (AVRCP) and be compliant with Bluetooth V1.2. 6.4.3 Dial-up Networking The Bluetooth Dial-up Networking (DUN) Profile allows you to wirelessly dial-up to Internet through a Bluetooth modem or a mobile phone that supports the DUN Profile. Dial-up to Internet via a Bluetooth mobile phone or modem 1. Connect to the remote device’s Dial-up Networking Service. 2. The Dial-Up Dialog will appear. Enter the User name, the Password, the Dial-up number and click Dial. Note: The default dial-up number *99***1# only works with certain GPRS phones and service providers. If necessary, enter the correct dial-up number for your Internet Service ________________________________________________________________________ 19 ΒΤ 100 USB Bluetooth Dongle Manual Provider (ISP). NOTE: After you successfully connect, a screen will ask you if you would like to create a dial-up shortcut on your desktop. This will allow you to dial-up and connect by simply clicking on the shortcut, without having to manually start BlueSoleil. 6.4.4 FAX The Bluetooth FAX profile allows you to send fax from a computer via a Bluetooth enabled phone or modem. Send FAX via Bluetooth enabled mobile phone 1. Connect to the mobile phone’s FAX service. 2. Use your fax software to send the message. Send FAX via Bluetooth enabled modem 1. Connect to the modem’s fax service. 2. Start your fax software. Configure your fax software for the Bluetooth Fax Modem (NOT the Bluetooth Modem). Refer to your fax software’s user manual for instructions. 3. Use your fax software to send the message. 6.4.5 File Transfer The File Transfer Profile (FTP) allows you to transfer files and folders between Bluetooth enabled devices. Connect to a Phone 1. Connect to the phone’s FTP service. 2. The phone’s folders are shown in a window. Users can copy, paste or delete files or folders. Share a Folder on Your Computer with other Bluetooth Enabled Devices 1. Select the folder you would like to use for file sharing and define the remote user privileges. To do that go to My Services → Properties and choose the File Transfer tab. ________________________________________________________________________ 20 ΒΤ 100 USB Bluetooth Dongle Manual Share this folder: Browse to select the folder you want to share. Share Permissions: • Select Read and Write to allow others to browse, copy, paste or delete files/folders in the shared folder. • Select Read Only to allow others only to browse and copy files/folders from the shared folder. 2. Start the FTP service in BlueSoleil. Do not initiate the connection in BlueSoleil. 3. Find your computer from the remote device and establish a connection (refer to the user manual of the device for further instructions). When the remote device attempts to connect to your computer, the Bluetooth Service Authorization screen may appear. ________________________________________________________________________ 21 ΒΤ 100 USB Bluetooth Dongle Manual Click Yes. Access a Shared Folder on Another Bluetooth Enabled Device 1. On the remote device, designate the folder/files to share. Enable file sharing on the remote device. For instructions, refer to the user documentation for the remote device. Note: If you do not enable file sharing on the remote device, BlueSoleil will not be able to discover the device’s file sharing service. 2. Start the FTP service and initiate the connection in BlueSoleil. 3. A Remote Shared Folder screen will appear, displaying shared files/folders on the remote device. Use this screen to browse, copy, paste and/or delete files, depending on your folder privileges. 6.4.6 Headset The Headset Profile enables allows you to use a Bluetooth headset for audio input/output, as wireless earplug or microphone. Use Headset as Sound Input/Output Device 1. Connect to the Bluetooth enabled headset. 2. Play music on your computer or chat using network meeting tools. You may need to press a multifunction button on your headset to transmit audio between the computer and the headset. Note: For most Bluetooth enabled headsets, after you have successfully connected for the first time, you can quickly reconnect to BlueSoleil by simply pressing a multifunction button on the headset. 6.4.7 Human Interface Device The Bluetooth Human Interface Device (HID) Profile allows you to connect a Bluetooth enabled mouse or keyboard to your computer. You can also connect any other Bluetooth enabled device that supports HID and remote control certain features of your computer. Mouse: Connect the Bluetooth enabled mouse to your computer. Keyboard: Connect the Bluetooth enabled keyboard to your computer. Before you can use BlueSoleil to connect, you may need to press a button on the keyboard to make it discoverable. ________________________________________________________________________ 22 ΒΤ 100 USB Bluetooth Dongle Manual Note: The first time you connect the mouse or keyboard to your computer, the Found New Hardware Wizard will automatically launch. In the first screen of the wizard, do not insert any CD and click Next. The Bluetooth enabled mouse or keyboard can automatically re-connect to your computer after you successfully establish the initial connection. 6.4.8 Object Push The Bluetooth Object Push Profile (OPP) allows you to send to a Bluetooth enabled PDA or mobile phone (and receive from it) Personal Information Management (PIM) data objects. The objects can be: 1. Contacts (*.vcf) 2. Calendars (*.vcs) 3. Notes (*.vnt) 4. Messages (*.vmg) Push Objects to a Bluetooth Mobile Phone There are two ways to push objects: 1. From BlueSoleil Main Window: Double-click on the device icon. Once the supported service buttons are highlighted, go to the Object Push Service icon (it should be highlighted) and right-click. From the pop-up menu you can select one from the following items: • • • • Send My Card: Send your default business card. Get Card: Get the default business card of the device. Send Objects: Select some objects (PIM files) and send to device. Exchange Cards: Your computer and the remote device will exchange their default business cards. 2. From MS Outlook: Select the contact that you would like to send. In Outlook, click on the Push button on the toolbar (or go to File → Push) ________________________________________________________________________ 23 ΒΤ 100 USB Bluetooth Dongle Manual The Bluetooth Neighbors screen will appear. In the device list, select the remote device that you want to send the contact to and click Push. Receive Objects from a Bluetooth enabled Phone In the Main Window, go to My Services → Properties and select the Object Push tab, in order to configure the parameters for the object push. Start the Object Push service. Do not initiate a connection. ________________________________________________________________________ 24 ΒΤ 100 USB Bluetooth Dongle Manual Send objects from the remote device (for further instructions, refer to the remote device’s documentation). Note: The objects received from other devices are saved in My Documents → Bluetooth → Inbox folder. The objects sent from your computer are saved in the My Documents → Bluetooth → Outbox folder. 6.4.9 Personal Area Networking The Bluetooth Personal Area Networking (PAN) Profile allows you to connect Bluetooth enabled devices and form a PAN network. There are two kinds of PAN networks: 1. Group ad-hoc Network (GN), is an isolated network where multiple PAN users (PANUs) are connected via a GN controller. 2. A PAN can consist of multiple PANUs connected to a Network Access Point (NAP), which provides access to external Local Area Network (LAN) infrastructure. BlueSoleil supports these three device roles: GN (controller), PANU and NAP. Connecting the PAN User (PANU) 1. Connect to the server’s Personal Area Network service. ________________________________________________________________________ 25 ΒΤ 100 USB Bluetooth Dongle Manual 2. After a few seconds, BlueSoleil will obtain and display your computer’s IP address. Configuring the NAP/GN Go to Bluetooth Service → Properties and select the Personal Area Network tab. 1. Group Ad-hoc Network Select Set up Bluetooth Personal Area Network and Enable DHCP Server. A DHCP server will be started on the GN. The PANU can obtain an IP automatically from this DHCP Server if the PANU does not set static IP address for the BT Network Adapter. 2. Access LAN via PAN-NAP Select Access LAN Network and select a physical network adapter, through which the NAP connects to a LAN. ________________________________________________________________________ 26 ΒΤ 100 USB Bluetooth Dongle Manual NOTE: On the Vista the Access LAN via PAN-NAP is not supported. 6.4.10 Printer The Bluetooth Printer Profile (HCRP) allows you to connect to a Bluetooth enabled printer and print documents. 1. Connect to the printer’s printer service 2. You must have the correct printer drivers installed to your computer, otherwise BlueSoleil will prompt you to do so. Install the driver for the printer and set the printer port to the correct COM port number. To determine the correct COM port number, go to the Main Window, rightclick the device icon that corresponds to the printer and select Status from the pop-up menu. If the printer driver has been installed, a message will indicate that the printer is ready: ________________________________________________________________________ 27 ΒΤ 100 USB Bluetooth Dongle Manual 3. Print documents using the Bluetooth enabled printer. Be sure to select the correct printer and printer port. 6.4.11 Serial Port The Bluetooth Serial Port Profile (SPP) provides Bluetooth enabled devices with a virtual serial port, so that they can connect to each other wirelessly via Bluetooth instead of a serial cable. BlueSoleil supports four Bluetooth Serial Ports for outgoing connections and two Bluetooth Serial Ports for incoming connections. Connect to a Bluetooth enabled device 1. Connect to the device’s Serial Port Service. 2. Use ActiveSync or any software that uses a serial connection. Note: • Serial Port Auto-Connection function Once a target device is assigned to a specific serial port, every time that an application opens that port, BlueSoleil will automatically connect to the target device. Every time that an application closes the Bluetooth serial port, BlueSoleil will stop the connection. To see which devices are assigned to which COM ports, go to Tools → Configurations → Quick Connect… • Some applications only allow you to use a limited range of COM port numbers. If the application does not allow you to use a COM port number assigned by BlueSoleil, you will not be able to use BlueSoleil with your application. 6.4.12 Synchronization The Bluetooth Synchronization (SYNC) Profile allows you to synchronize PIM objects on your computer with objects of other Bluetooth enabled devices. The supported objects are: 1. Contacts (*.vcf) 2. Calendars (*.vcs) 3. Notes (*.vnt) ________________________________________________________________________ 28 ΒΤ 100 USB Bluetooth Dongle Manual 4. Messages (*.vmg) Supported Outlook versions: MS Outlook 2000, Outlook 2002 (XP), Outlook 2003 Synchronize with a Bluetooth enabled Mobile Phone 1. Connect to the mobile phone’s Synchronization service. 2. A synchronization dialog will appear: Click on the Start button to synchronize. You can start synchronization from MS Outlook using the Bluetooth Add-In menus and buttons installed with BlueSoleil. BlueSoleil can act as synchronization server. Go to My Services → Properties, select the Information Synchronization tab and select the type of PIM object you would like to synchronize. ________________________________________________________________________ 29 ΒΤ 100 USB Bluetooth Dongle Manual 7 Technical Support For technical information and support please contact us: Web Site: www.crypto.gr E-mail: [email protected] ________________________________________________________________________ 30 ΒΤ 100 USB Bluetooth Dongle Manual 8 Technical Specifications USB v1. 1 A2DP (Advanced Audio Distribution Profile) Compliant with Bluetooth 1.1/1.2/2.0 Specification AVRCP (Audio Video Remote Control Profile) Operating range: up to 100m (class 1) Input Voltage / Current: DC 3.3V / 100mA Frequency Range: 2.4-2.483 GHz ,79 Channel FHSS (Frequency Hopping Spread Spectrum) Current Consumption: 25mA (Standby mode) 80mA (Transmission mode) Data Transfer rate: Up to 3Mbps Antenna: Integrated antenna Rx Sensitivity: 0.1% BER/PIN: -80 dBm ISSC chipset with IVT software for Class 1 AFH (Adaptive Frequency Hoping): Co-existence with Wi-Fi: no interference OS compatibility: Win 2000/XP/Vista ESCO (Extended Synchronize Connection Oriented): improved voice quality Technical Specifications are subject to change without prior notice. 9 WEEE Compliance Disposal of old electrical and electronic equipment If you see this symbol on the product or on its packaging, you should hand the product over to the applicable collection point for the recycling of electrical and electronic equipment. Do not throw it away with household wastes. The improper disposal of these products may have negative consequences for the environment and human health. For more information about the recycling of this product, please contact your local city office, your household waste disposal service or the shop where you purchased it. ________________________________________________________________________ 31 ΒΤ 100 USB Bluetooth Dongle Manual 10 Glossary A2DP Access (AP) Ad-hoc AVRCP BlueSoleil Bluetooth DHCP Dongle HCRP HID LAN NAT PAN PDA Advanced Audio Distribution Profile (also referred to as the AV profile), it is designed to transfer a stereo audio stream like music from an mp3 player to a headset or car radio. Point A hardware device or a computer's software that seamlessly connects wired and wireless networks. An independent wireless LAN network formed by a group of computers equipped with wireless network adapters. Audio/Video Remote Control Profile, a profile designed to provide a standard interface to control TVs, Hi-fi equipment etc. to allow a single remote control (or other device) to control all of the A/V equipment that a user has access to. BlueSoleil is a program that allows communication with Bluetooth enabled devices. Bluetooth is an industrial specification for wireless personal area networks (PANs), also known as IEEE 802.15.1. Bluetooth provides a way to connect and exchange information between devices like personal digital assistants (PDAs), mobile phones, laptops, PCs, printers and digital cameras via a secure, low-cost, globally available short range radio frequency. Dynamic Host Configuration Protocol is a protocol that automatically assigns dynamic IP addresses to devices on a network. A dongle is a small hardware device that connects to a computer to authenticate some piece of software. It can also refer to something that plugs into a computer, especially something with wires that “hang” (dangle) from a laptop computer. Hardcopy Cable Replacement Profile A Human Interface Device is a type of computer device that enables people to input data or interact directly with the computer, such as computer keyboard, computer mouse, etc. Local Area Network, a computer network that spans a relatively small area. Most LANs are confined to a single building or group of buildings. Network Address Translation. Mechanism for reducing the need for globally unique IP addresses. NAT allows an organization with addresses that are not globally unique to connect to the Internet by translating those addresses into globally routable address space. Personal Area Network is a computer network used for communication among computer devices (including telephones and PDAs) close to one person. The devices may or may not belong to the person in question. The reach of a PAN is typically a few meters. PANs can be used for communication among the personal devices themselves or for connecting to a higher level network and the Internet. Personal Digital Assistant, a lightweight, hand-held, usually pen-based computer used as a personal organizer. ________________________________________________________________________ 32