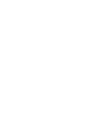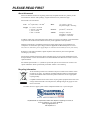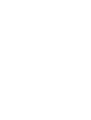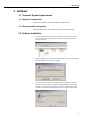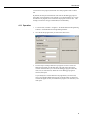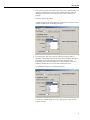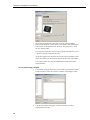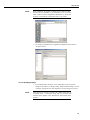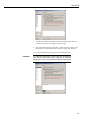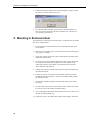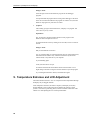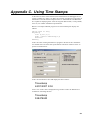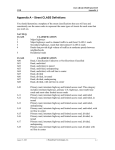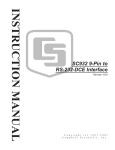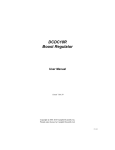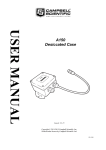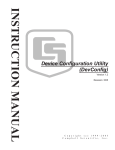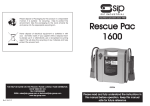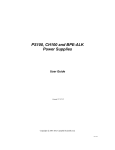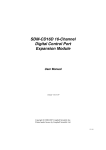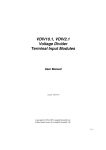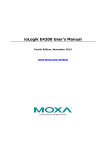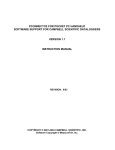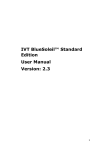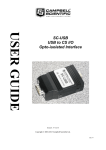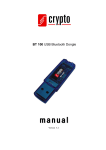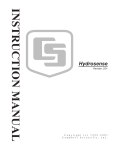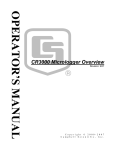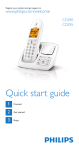Download CD295 - Campbell Scientific
Transcript
DataView II (CD295) Dual Line Display User Manual Issued 1.11.10 Copyright © 2005-2010 Campbell Scientific Inc. Printed under licence by Campbell Scientific Ltd. CSL 572 Guarantee This equipment is guaranteed against defects in materials and workmanship. This guarantee applies for twelve months from date of delivery. We will repair or replace products which prove to be defective during the guarantee period provided they are returned to us prepaid. The guarantee will not apply to: • Equipment which has been modified or altered in any way without the written permission of Campbell Scientific • Batteries • Any product which has been subjected to misuse, neglect, acts of God or damage in transit. Campbell Scientific will return guaranteed equipment by surface carrier prepaid. Campbell Scientific will not reimburse the claimant for costs incurred in removing and/or reinstalling equipment. This guarantee and the Company’s obligation thereunder is in lieu of all other guarantees, expressed or implied, including those of suitability and fitness for a particular purpose. Campbell Scientific is not liable for consequential damage. Please inform us before returning equipment and obtain a Repair Reference Number whether the repair is under guarantee or not. Please state the faults as clearly as possible, and if the product is out of the guarantee period it should be accompanied by a purchase order. Quotations for repairs can be given on request. It is the policy of Campbell Scientific to protect the health of its employees and provide a safe working environment, in support of this policy a “Declaration of Hazardous Material and Decontamination” form will be issued for completion. When returning equipment, the Repair Reference Number must be clearly marked on the outside of the package. Complete the “Declaration of Hazardous Material and Decontamination” form and ensure a completed copy is returned with your goods. Please note your Repair may not be processed if you do not include a copy of this form and Campbell Scientific Ltd reserves the right to return goods at the customers’ expense. Note that goods sent air freight are subject to Customs clearance fees which Campbell Scientific will charge to customers. In many cases, these charges are greater than the cost of the repair. Campbell Scientific Ltd, Campbell Park, 80 Hathern Road, Shepshed, Loughborough, LE12 9GX, UK Tel: +44 (0) 1509 601141 Fax: +44 (0) 1509 601091 Email: [email protected] www.campbellsci.co.uk PLEASE READ FIRST About this manual Please note that this manual was originally produced by Campbell Scientific Inc. primarily for the North American market. Some spellings, weights and measures may reflect this origin. Some useful conversion factors: Area: 1 in2 (square inch) = 645 mm2 Length: 1 in. (inch) = 25.4 mm 1 ft (foot) = 304.8 mm 1 yard = 0.914 m 1 mile = 1.609 km Mass: 1 oz. (ounce) = 28.35 g 1 lb (pound weight) = 0.454 kg Pressure: 1 psi (lb/in2) = 68.95 mb Volume: 1 UK pint = 568.3 ml 1 UK gallon = 4.546 litres 1 US gallon = 3.785 litres In addition, while most of the information in the manual is correct for all countries, certain information is specific to the North American market and so may not be applicable to European users. Differences include the U.S standard external power supply details where some information (for example the AC transformer input voltage) will not be applicable for British/European use. Please note, however, that when a power supply adapter is ordered it will be suitable for use in your country. Reference to some radio transmitters, digital cell phones and aerials may also not be applicable according to your locality. Some brackets, shields and enclosure options, including wiring, are not sold as standard items in the European market; in some cases alternatives are offered. Details of the alternatives will be covered in separate manuals. Part numbers prefixed with a “#” symbol are special order parts for use with non-EU variants or for special installations. Please quote the full part number with the # when ordering. Recycling information At the end of this product’s life it should not be put in commercial or domestic refuse but sent for recycling. Any batteries contained within the product or used during the products life should be removed from the product and also be sent to an appropriate recycling facility. Campbell Scientific Ltd can advise on the recycling of the equipment and in some cases arrange collection and the correct disposal of it, although charges may apply for some items or territories. For further advice or support, please contact Campbell Scientific Ltd, or your local agent. Campbell Scientific Ltd, Campbell Park, 80 Hathern Road, Shepshed, Loughborough, LE12 9GX, UK Tel: +44 (0) 1509 601141 Fax: +44 (0) 1509 601091 Email: [email protected] www.campbellsci.co.uk Contents PDF viewers note: These page numbers refer to the printed version of this document. Use the Adobe Acrobat® bookmarks tab for links to specific sections. 1. Introduction.................................................................. 1 1.1 Changes from Version 1 to Version 2 ......................................................1 1.2 Normal Operation Overview ....................................................................1 2. Installation Procedure................................................. 2 3. Software ....................................................................... 3 3.1 Computer System Requirements...............................................................3 3.1.1 Minimum Configuration ...................................................................3 3.1.2 Recommended Configuration............................................................3 3.2 Software Installation.................................................................................3 4. Programming ............................................................... 4 4.1 PC295 .......................................................................................................4 4.1.1 Operation...........................................................................................5 4.1.2 Online Help .....................................................................................10 4.2 Device Configuration (DEVCONFIG)...................................................11 4.2.1 Operation.........................................................................................11 4.2.1.1 Establishing a Connection ........................................................11 4.2.1.2 Downloading a Program...........................................................12 4.2.1.3 Modifying Settings ...................................................................13 4.2.1.4 Upgrading the Operating System (OS).....................................14 5. Mounting in Enclosure Door..................................... 16 6. Shipping Kit ............................................................... 17 7. Hardware .................................................................... 18 8. Problems .................................................................... 19 9. Temperature Extremes and LCD Adjustment ......... 20 i Appendices A. CD295 Door Kit Assembly Diagram ...................... A-1 B. CD295 Mounting Template ..................................... B-1 C. Using Time Stamps................................................. C-1 This is a blank page. ii DataView II (CD295) Dual Line Display 1. Introduction The DataView II is a two line, 32 character LCD that displays real time values from a CR2xx series datalogger along with a pre-defined description string and units string. Two buttons allow the user to scroll through the programmed locations that are updated as often as they are measured. When the user has not pressed a button within a user-defined period (default 120 seconds), the DataView II switches to low power mode, drawing a current of less than 1mA. The DataView II is easily configured using the Windows based PC295W and DevConfig packages. NOTE Throughout this document the terms ‘DataView II’, ‘CD295’ and ‘DataView2’ are used interchangeably. 1.1 Changes from Version 1 to Version 2 The original release of the CD295 operating system (V1.0) and PC295 (V1.0) supported the CR200-series dataloggers only. Version 2 of the CD295 operating system and PC295 added support for our CR1000, CR800, CR850, and CR3000 dataloggers, as well as support for their new data types (long integers, Booleans, strings, and time stamps). To use the new capabilities, both the CD295 operating system (OS) and PC295 software needs to be upgraded to Version 2. Refer to Section 4.2.1.4 to upgrade the CD295 OS. To upgrade PC295, uninstall previous software versions and then follow the procedure provided in Section 3.2. 1.2 Normal Operation Overview Below is a general description of normal operation of the DataView II (CD295). When first powered up, the DataView II displays the following greeting, Campbell Scientific and the backlight will be lit. After a program has been successfully downloaded, the CD295 is configured and connected to the datalogger; it is ready for general use. Pressing one of the buttons on the CD295 will cause the LCD to display something like the example below. 1 DataView II (CD295) Dual Line Display Description Temperature 1.234 deg C Value Units The top line contains a string referred to as the ‘Description’, and the second line contains both the value retrieved from a Public Variable in the datalogger and a string referred to as ‘Units’. The value displayed on the second line can be displayed with a user-selectable number of decimal places. Together, the combination of ‘Description’, Public Variable, ‘Units’ and number of decimal places, is referred to as a ‘screen’. The CD295 is capable of holding and displaying up to 30 ‘screens’. There are no limitations on the order of screens, or which Public Variables are displayed. Pressing the buttons on the front panel of the DataView II will cause the next (or previous) screen to be displayed. The CD295 will attempt to collect a new value from the datalogger under the following conditions: • The user has changed ‘screen’ • The scan interval of the datalogger has expired After some time (default 10 secs), the backlight will turn off, however the text will remain visible until the unit enters sleep mode (default 120 secs). Whenever one of the buttons on the front panel is pressed, these two timers (Backlight timer and Power Down timer) are both reset. As a result, the DataView II can be woken from sleep mode by pressing either of the buttons. While in sleep mode the DataView II will continue to respond to PakBus communications, however the LCD is turned off and no requests are sent to the datalogger. 2. Installation Procedure Below is a general guide to the steps involved in configuring and programming a DataView II (CD295) 2 1. Using the CD from the CD295 shipping kit, install PC295W and DevConfig on your computer. 2. Connect the programming cable’s 9-pin D-connector into the CD295 data cable and the other end into your PC’s serial COM port. 3. Using PC295W and the datalogger program, configure your screens of your DataView II (DV2 file). 4. Using DevConfig send the DataView II program (DV2 file), and change any settings (e.g., PakBus Address). 5. Remove the programming cable. 6. Mount the CD295 into your datalogger enclosure. 7. Connect the CD295 data cable to the datalogger’s RS-232 port. 8. Power-up the datalogger and CD295 and verify correct operation. User Manual 3. Software 3.1 Computer System Requirements 3.1.1 Minimum Configuration PENTIUM-class machine with 64 MB RAM running Windows 98. 3.1.2 Recommended Configuration PENTIUM-class machine with 128 MB RAM running Windows 2000/XP. 3.2 Software Installation 1. To begin the installation of the PC295 software, insert the PC295 CD into your computer, and locate and open the setup.exe file, which contains the software to be used. 2. After starting Setup.exe you will be presented with a welcome screen giving a brief introduction to the software. Click OK. 3. The next screen asks where you would like PC295 installed on your hard disk. If you wish to install into a path other than the default, click “Change Directory” and use the windows dialog to choose a suitable location. Once the path is correct, click the Install icon in the top left corner of the window. 3 DataView II (CD295) Dual Line Display 4. The next dialog to appear asks which program group on the start menu, you would like to add PC295. The default is usually acceptable; however if not, you are free to choose your preferred program group in this step. Click Continue. 5. File copying will now begin. 6. Once the Setup is complete, the following window is displayed. You are now ready to start using PC295. Click OK. 4. Programming 4.1 PC295 PC295 software is a freeware utility provided by Campbell Scientific Australia to write programs for the DataView II. PC295 first reads the datalogger program, to generate the list of Public Variables and to determine the scan rate of the datalogger. Once this information has been determined, the user is able to choose a public variable to display, and can associate ‘Description’ and ‘Units’ strings with it to form a ‘screen’. A group of 4 User Manual screens forms a user program, and PC295 saves this program to disk in a DV2 file. By default, the first part of the filename is the same as the datalogger program from which it was generated. So for example, if you opened station1.cr2 to create the DataView II program, PC295 would save the program as station1.dv2. This naming convention is strongly recommended, but not mandatory. 4.1.1 Operation 1. To start PC295, Click Start > Programs > PC295W DataView2 Programming Software > PC295W DataView2 Programming Software. 2. Once the PC295 program starts you will see the main screen. 3. The first step in creating a DataView II program is to select ‘Create new DataView2 Program’ from the File menu. This will open a file browser window which will allow you to locate the datalogger program (with CR1, CR2, CR3, or CR8 extension). When the correct datalogger program is selected, click Open. If you already have created a DataView II program that you wish to edit, select ‘Open Existing DataView2 Program’ in the File Menu. A file browse window will appear. Locate your DataView II program (.295 extension), and click Open. 5 DataView II (CD295) Dual Line Display 4. If you have chosen to ‘Create a new DataView2 program’, a file browse window will appear. To operate correctly, your DataView II needs some information about the program running in the datalogger to which it will be connected. PC295 reads the datalogger program file you select at this step, and extracts information such as the Scan Interval and the list of Public variable names. Locate the datalogger program and select Open. 6 User Manual 5. PC295 will now return to the main screen, however the ‘CRX FileName’ and ‘DataView 2 Refresh Rate’ will no longer be blank. PC295 has read your datalogger program, and is now ready for you to create a DataView II program. Select the ‘Add Screen’ button. ‘Variable to Display’ has a drop-down list, from which you are able to choose a Public Variable used in the datalogger program. 6. The ‘Description’ and ‘Units’ fields are free-form text strings that are displayed on the CD295 along with the value collected from the datalogger. These fields can be used to provide a user friendly description and engineering units of the value displayed. It is also possible to choose the number of decimal places to be used when displaying the value. Complete the Description, Units and Decimal places. You can now continue adding screens by repeating steps 5 and 6, as many times as necessary. 7 DataView II (CD295) Dual Line Display If the variable you have chosen is not floating point, the ‘Display Options’ panes on the right side of the screen will provide multiple options for displaying the variable. The example below shows the Display Options for a Boolean variable. Long integer data types are used to store both integer whole numbers and time stamps. Choose ‘Numeric’ for the Display Option if your long integer variable is a whole number. Several display options are offered for time stamps (see below). NOTE The date stamp will only show meaningful values if the long integers are created correctly. For more information, refer to Appendix C. 7. 8 If at any time you would like to return to an earlier screen, you can do so by using the ‘Screen Number’ drop down. Also, if you would like to delete a screen you can select the screen you would like to delete from the ‘Screen Number’ drop down and click the ‘Delete Screen’ button. User Manual 8. After entering all of the screens in your DataView II program, you will probably want to save your work. Click File > Save As and this will open a dialog in which you can specify a filename and save your DataView II program. If you are modifying an existing program or have already saved your work, you can select the ‘Save’ option which will not prompt for a new filename. 9 DataView II (CD295) Dual Line Display 9. NOTE Once you have completed and saved the DataView II program, you are ready to download the program into the DataView II itself. To do this you must have the ‘Device Configuration’ utility installed on your computer. Please ensure that it is installed before proceeding. To continue with programming the DataView II (CD295), please refer to Section 4.2 Device Configuration. From within PC295, ‘Device Configuration’ can be started through the file menu. Click File > ‘Program a DataView2 with a DV2 file’. 4.1.2 Online Help PC295 has two items on the Help menu – ‘PC295’ and ‘About’. About lists the version number of the PC295 software, and ‘PC295’ contains online help to guide you through operation of the software. It is a simple step by step guide to writing your DataView II program. 10 User Manual 4.2 Device Configuration (DEVCONFIG) Device Configuration (DevConfig) is a freeware utility provided by Campbell Scientific for the configuration of PakBus devices. This tool allows the user to send programs, upgrade firmware in the device, and modify device settings. In the case of the CD295, DevConfig allows you to download your program, and read/modify the following settings: Version the operating system version number CD295 Address the PakBus address of the DataView II Logger address the PakBus address of the datalogger from which the CD295 should collect values Logger Security Code the security of the datalogger – this should always be 0 for the CR200 Power Down Timer the period of time after which the CD295 should return to sleep mode Serial Number the serial number of the DataView Backlight Timer the period of time to keep the backlight on Before using DevConfig, it is important to provide power to your DataView II (CD295) and connect the serial port of your computer to the CD295, using the programming cable provided (see figure below). 4.2.1 Operation 4.2.1.1 Establishing a Connection 1. Start the ‘Device Configuration’ utility. 2. Select CD295 from the ‘Device Type’ on the left hand side of the window. Verify the Serial Port in the bottom left of the window is correct and Click the ‘Connect’ button. 11 DataView II (CD295) Dual Line Display 3. DevConfig will automatically detect the connection speed and PakBus address of the DataView II. Once detection is complete, 3 tabs should appear in the window on the right-hand side. These are ‘Program Control’, ‘Send OS’ and ‘Settings Editor’. The ‘Program Control’ tab is used to send a program to the DataView II, and is the most commonly used of the three tabs. As the name suggests, the ‘Send OS’ tab is used to send an Operating System (OS) to the DataView II. This is used to upgrade the firmware of the CD295. The ‘Settings Editor’ tab is used to read/modify the addresses and timers mentioned above. 4.2.1.2 Downloading a Program 12 1. To download a program, ensure that you are already connected to the CD295 and the ‘Program Control’ tab is selected. Click the ‘Send Program’ button. 2. A file browser window will appear. Locate the DV2 file you wish to download and Click Open. User Manual NOTE When a DataView II program is created, PC295 creates two files – the DV2 file for download to your DataView II, and a .295 file which contains internal configuration information for the PC295 program. You should only send the DV2 file to your CD295. 3. DevConfig will download your program to the DataView II and return to ‘Program Control’. 4.2.1.3 Modifying Settings 1. NOTE The ‘Settings Editor’ tab allows you to read/modify any device-specific settings in the CD295. To change a setting, double click the settings you wish to change, and type the new value. Repeat for as many settings as necessary. Some settings are read-only, and others have limits on the range of acceptable values. A description along with the maximum and minimum values appears in the comments box at the bottom of the window. 13 DataView II (CD295) Dual Line Display 2. After all changes are complete, Click Apply to send the new settings to the DataView II. After the settings are applied, DevConfig will show the new values of the Settings from the CD295. 3. If after editing a setting, you wish to discard the changes, Click Cancel. DevConfig will show the current values of the settings, in order for you to verify that the changes were discarded. 4. It is possible to return the DataView II to its factory default settings. To do this, Click ‘Factory Defaults’. 4.2.1.4 Upgrading the Operating System (OS) From time to time, new operating system(s) for the DataView II may be released to correct errors in the operating system, or to add new functionality. To take advantage of this, it is necessary to send the new operating system (OS) to the DataView II. 1. NOTE 14 If you need to send a Operating System to your DataView2, open the ‘Send OS’ tab in ‘Device Configuration’ and select the Send OS button at the bottom of the window. It is not necessary to ‘Connect’ using DevConfig to send an operating system. User Manual CAUTION 2. A file browser window will appear. Locate the operating system file (A43 extension), provided by your supplier, and Click Open. 3. After selecting the operating system file, it will be necessary to power cycle the DataView II. Disconnect the power from the CD295, and reconnect it. 4. The download will begin, and progress bar should begin to fill. It is VERY important that the power cable and programming cable remain connected while the download is underway. Failure to do so may cause permanent damage to the CD295. 15 DataView II (CD295) Dual Line Display 5. When the download is complete, DevConfig will display a popup to confirm the success or to notify if there was an error. 6. Once the download is complete, disconnect power from the CD295 for at least 30 seconds to ensure that it has been completely reset. After this, the new operating system will run. 5. Mounting in Enclosure Door If the DataView II will be exposed to the elements, it is important to fit the CD295 door kit, as explained below. 1. Use the template provided to mark out the four mounting holes and cut-out for the CD295. 2. Drill the four corner holes using a 4.5mm drill and cut out the mounting hole using a jig-saw or nibbler. 3. Apply a thin coating of neutral-cure silicon sealant between the flange of the CD295 and enclosure door. 4. Use the screws and nuts provided to attach the CD295. Insert the head of the screw followed by a flat washer through the front of the CD295. On the inside of the enclosure, fit the rubber o-ring washer then the second flat washer followed by the dome nut. 5. If fitted, remove the nut, bolt and washers from the top-left mounting hole of the CD295 front panel. 6. Remove the ‘nylock’ nut, stainless steel and rubber washers from the bolt assembly fixed to the CD295 door. At this point, the Bolt assembly holding tag should be exposed. 7. Insert the bolt assembly through the top-left mounting hole of the CD295 front panel 8. From the inside of the enclosure, fit the rubber washer, stainless steel washer and ‘nylock’ nut onto the stainless steel bolt assembly. 9. After confirming that all hardware has been fitted in the correct order, tear off the ‘Bolt Assembly Holding Tag’. 10. Tighten the ‘nylock’ nut until the black rubber washer is tightly compressed. 16 User Manual NOTE If you are fitting the CD295 door kit, only 3 bolts are required to be fitted at this step. The bolt in the top-left corner of the CD295 front panel is not required. In this case, only fit the remaining three bolts, and use the longer (30 mm) bolt supplied in the door kit in the top-left hole. Do not over tighten as this will cause damage to rubber washer. See Appendix A for the assembly diagram for the CD295 door kit. 6. Shipping Kit The CD295 DataView II Shipping Kit includes: • CD295 DataView II display • CD295 programming cable • PC295 software on CD • CD295 Manual • CD295 Mounting Template • 4 x stainless steel mounting screws, dome nuts, stainless steel and rubber washers. If the CD295 is to be mounted in the front door of an enclosure, the CD295 door kit will also be included. This kit includes: • CD295 stainless steel door • stainless steel screw with nylon spacer, PTFE, rubber and stainless steel washers, and “nylock” nut • CD295 door mounting diagram 17 DataView II (CD295) Dual Line Display 7. Hardware SPECIFICATIONS Physical Width: Height: Depth: Weight: 130 mm 100 mm 30 mm 235 g Power Supply 8-16 Vdc (12 V nominal) Power Consumption (at 12 Vdc) Active with backlight – 30 mA Active without backlight – 3 mA Asleep – 1 mA Communications Physical protocol - RS232 DTE Network protocol - PakBus Configuration protocol - DevConfig Environmental Temperature Operating -20oC to +55oC Asleep -25oC to +70oC Humidity IP65 when mounted in enclosure door with supplied sealant. General No. of screens Value update interval Backlight period Power down period 18 30 max 1 – 65535 sec 0 – 60 secs (default 10) 5 – 254 secs (default 120) (255 = never sleep) CD295 address Logger address 1 – 4094 (default 4090) 1 – 4094 (default 1) Description string Units string Decimals 16 chars max 8 chars max 0 – 6 digits after decimal User Manual 8. Problems • Symptom The DataView II displays ‘Waiting’ in every location. Explanation This message indicates that the DataView requested a public variable from the datalogger, but has not yet received a response. Things to check Is the DataView II connected to the datalogger? Check the serial cable from the DataView II to the datalogger. Does the datalogger have power? Check the power supply to the datalogger. Does the PakBus address of the datalogger match the ‘Logger Address’ in the CD295? Using DevConfig, check that the ‘Logger Address’ setting in the DataView II and the PakBus address of the datalogger match (refer to your datalogger manual). Is the baud rate of the datalogger’s RS-232 port set to 9600 or auto? By default, the datalogger’s serial port speed should be suitable for the CD295. If it has been manually changed, it may need to be adjusted. Is this the right version of the DataView program for the datalogger program? It is important that the program that is running in the datalogger is the same as the one used when the DataView II program was written. If not, then the DataView II program may need to be re-written. Could the datalogger be too busy to answer? Consider the execution of the datalogger program, and modify if necessary. • Symptom The DataView II displays ‘Waiting’ in a few (but not all) screens. Explanation This message indicates that the DataView requested a public variable from the datalogger, but has not yet received a response. If some screens function correctly, then the logger address, is correct, and the datalogger is answering requests correctly. 19 DataView II (CD295) Dual Line Display Things to check Is this the right version of the DataView program for the datalogger program? It is important that the program that is running in the datalogger is the same as the one used when the DataView II program was written. If not, then the DataView II program may need to be re-written. • Symptom After sending a program to the DataView II, it displays ‘No program’ and won’t show any of my screens. Explanation The ‘No program’ message indicates that the current program in the DataView II is incomplete or incorrect. No permanent harm is done by sending an incorrect file, however it will not execute. Things to check Did you download the correct file? It is very important that you select the DV2 file that you created with PC295, and not the 295 file which is only created for internal use by the PC295 software itself, or any other file on your computer. Try downloading again. Could your DV2 file be corrupt? No software other than PC295 should be used to edit DV2 files. Even a slight change to the file is enough to cause the CD295 to reject the program. Try recreating the DV2 file in PC295, and download it again. 9. Temperature Extremes and LCD Adjustment The CD295 has been tested to –20ºC. It will perform at this temperature although the display may be sluggish and dim. Under temperature extremes, the CD295’s liquid crystal display (LCD) may become difficult to read. LCD contrast can be adjusted by inserting a small jeweller’s screwdriver (preferably plastic) into the round hole on the back of the CD295 cover and adjusting the LCD contrast potentiometer. 20 Appendix A. CD295 Door Kit Assembly Diagram This is a blank page. A-1 Appendix B. CD295 Mounting Template (NOT TO SCALE – REFER TO MOUNTING TEMPLATE SUPPLIED WITH CD295) B-1 This is a blank page. Appendix C. Using Time Stamps At the time of release of this document, the CRx000 series of dataloggers do not support variables of a “date” type. Dates are currently recorded in a long integer as the number of seconds that have elapsed since 1/1/1990 00:00:00. The DataView II is capable of displaying these values in Gregorian Date format (i.e. Day, Month, Year etc) in a number of different representations. Below is an example CR1000 program to record a timestamp for display on a CD295: Public Time as Long BeginProg Scan (1,Sec,0,0) Time = Public.TimeStamp(1,1) NextScan EndProg In this case when creating the DataView program in PC295 for this variable the user should select one of the date representations instead of ‘Numeric Value’ as per the screenshot below: In this case the DataView II would display the time as below: Timestamp 24/01/2007 9:34 Please Note: If this value is displayed using ‘Numeric Value’ the DataView II would show something like this: Timestamp 538479240 This is a blank page. C-1 CAMPBELL SCIENTIFIC COMPANIES Campbell Scientific, Inc. (CSI) 815 West 1800 North Logan, Utah 84321 UNITED STATES www.campbellsci.com • [email protected] Campbell Scientific Africa Pty. Ltd. (CSAf) PO Box 2450 Somerset West 7129 SOUTH AFRICA www.csafrica.co.za • [email protected] Campbell Scientific Australia Pty. Ltd. (CSA) PO Box 444 Thuringowa Central QLD 4812 AUSTRALIA www.campbellsci.com.au • [email protected] Campbell Scientific do Brazil Ltda. (CSB) Rua Luisa Crapsi Orsi, 15 Butantã CEP: 005543-000 São Paulo SP BRAZIL www.campbellsci.com.br • [email protected] Campbell Scientific Canada Corp. (CSC) 11564 - 149th Street NW Edmonton, Alberta T5M 1W7 CANADA www.campbellsci.ca • [email protected] Campbell Scientific Centro Caribe S.A. (CSCC) 300N Cementerio, Edificio Breller Santo Domingo, Heredia 40305 COSTA RICA www.campbellsci.cc • [email protected] Campbell Scientific Ltd. (CSL) Campbell Park 80 Hathern Road Shepshed, Loughborough LE12 9GX UNITED KINGDOM www.campbellsci.co.uk • [email protected] Campbell Scientific Ltd. (France) 3 Avenue de la Division Leclerc 92160 ANTONY FRANCE www.campbellsci.fr • [email protected] Campbell Scientific Spain, S. L. Avda. Pompeu Fabra 7-9 Local 1 - 08024 BARCELONA SPAIN www.campbellsci.es • [email protected] Campbell Scientific Ltd. (Germany) Fahrenheitstrasse13, D-28359 Bremen GERMANY www.campbellsci.de • [email protected] Please visit www.campbellsci.com to obtain contact information for your local US or International representative.