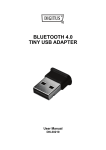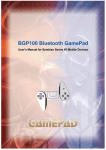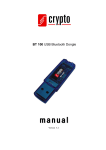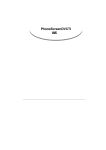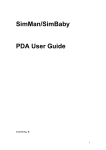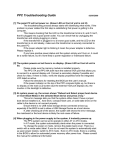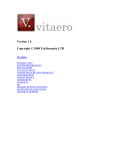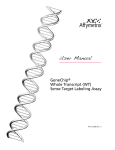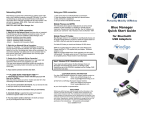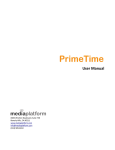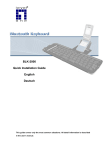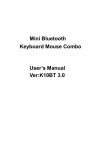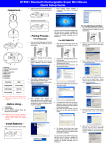Download User Guide
Transcript
PhoneScreen, Version 5.00 User Guide www.devlex.com Introduction ............................................................ 3 Feature Overview .................................................... 3 System Requirements ............................................. 3 Getting Started ........................................................ 4 PC Setup .............................................................................. 4 Setting Bluetooth Discoverability Mode .................................. 6 Setting Setting Setting Setting the the the the Microsoft Bluetooth Driver’s Discoverability Mode .................. 6 Widcomm Bluetooth Driver’s Discoverability Mode ................ 7 Toshiba Bluetooth Driver’s Discoverability Mode ................... 8 IVT BlueSoleil Bluetooth Driver’s Discoverability Mode ........... 9 Bluetooth Serial Port Configuration ..................................... 10 IVT BlueSoleil Serial Port Setup......................................................... 12 Phone Installation ................................................................ 13 Basic Usage ........................................................... 13 Options Menu ...................................................................... 13 Settings View ...................................................................... 13 Licensing ............................................................................ 14 Troubleshooting .................................................... 15 Connectivity Problems .......................................................... 15 Phone Installation problems .................................................. 15 FAQ ....................................................................... 16 Copyright © Devlex Ltd, 2009. All rights reserved. 2 Introduction PhoneScreen is a tool for displaying a mobile phone’s screen on a PC, ideal for use during presentations and demonstrations. PhoneScreen has an application installed on the Phone and another on the PC. The phone connects to the PC using either Bluetooth, WiFi or even a GPRS\3G connection. Feature Overview See your phone's screen displayed and updated in real time on your PC. Simple to setup WiFi connectivity and Seamless Bluetooth Integration (support for the Widcomm, Toshiba, BlueSoleil, Microsoft and other common bluetooth stacks). Simple configuration - works right out of the box! Direct access to the bluetooth stack, no slow browsing-for bluetooth devices or time spent attempting to connect-to a Bluetooth device - it just works! "Snap" button to capture Screen Shots from your mobile phone. Full screen demonstration mode. Support's devices in their natural screen resolutions - both portrait and landscape. Supports multiple phones connected simultaneously. Works wirelessly up to 10 meters - 30 foot from your PC. System Requirements Windows XP or Windows Vista. A Symbian Series60 version 3.x phone. Connectivity (one of): Bluetooth PC support; PhoneScreen has Native support for Microsoft, Widcomm (Broadcom) and Toshiba Bluetooth stacks and Bluetooth Serial Port support for use with other Bluetooth configurations (e.g. IVT BlueSoleil). OR A Series60 phone supporting WiFi. OR A Series60 phone setup with a 3G\GPRS access point. Copyright © Devlex Ltd, 2009. All rights reserved. 3 Getting Started PC Setup PhoneScreen supports connection via Bluetooth, WiFi or GPRS\3G. The setup required for these configurations are largely the same, although there are maybe some specific settings required for particular Bluetooth implementations. If you are only intending to use PhoneScreen over WiFi\3G\GPRS you can skip the Bluetooth step 4 section and the following sections on setting Bluetooth discoverability and Bluetooth Serial port configuration. Step 1: Install PhoneScreen by running the PhoneScreen_v5_00_S60.exe file on your PC. During installation you will be prompted to install PhoneScreen onto your phone. Step 2: Launch PhoneScreen on the PC from the Start menu, an icon will appear in the PC’s system tray: Step 3: Click on the icon, the PhoneScreen dialog will appear: Note the Bluetooth driver in use, in the example above “Microsoft Bluetooth Driver”; knowing which Bluetooth driver your PC is using will help with step 4. Copyright © Devlex Ltd, 2009. All rights reserved. 4 Step 4 Bluetooth: Set the PC’s Bluetooth Mode to Discoverable. In order for your phone to locate your PC, its bluetooth mode must be set to “Discoverable”. The method for setting your PC’s Bluetooth mode varies between Bluetooth Stacks, some common examples are shown in the following sections. Note: Your PC’s Bluetooth Discovery mode only needs to be turned on when attempting to discover a PC from your phone, so after successfully connecting once from the Phone to the PC, your PC’s Bluetooth discovery can be turned off. Note: You do not need to turn your Smartphone’s Bluetooth Discovery mode on. Bluetooth Next Step? If your PC has Microsoft, Toshiba or Widcomm Bluetooth driver, after setting Bluetooth discovery on, there is no further configuration required, jump ahead to Phone Setup. If PhoneScreen does not have native support for your PC’s bluetooth configuration you can still use PhoneScreen by configuring it to use a Bluetooth Serial Port, as described in the Serial Port Configuration section. Step 4 WiFi\3G\GPRS: The PhoneScreen PC program exposes a TCP port to allow incoming connections from the phone, port number 29960. This Port must be routable from your phone. You may need to configure your PC’s firewall to allow incoming connections on this port and perhaps also your networks firewall if using GPRS\3G to connect. There is no further PC configuration required to use a WiFi\GPRS\3G connection, skip ahead to the phone configuration section. Copyright © Devlex Ltd, 2009. All rights reserved. 5 Setting Bluetooth Discoverability Mode Setting the Microsoft Bluetooth Driver’s Discoverability Mode You only need to follow these steps if your PC is running the Microsoft Bluetooth Stack. Open “Control Panel \ Network and Internet Connections \ Bluetooth Devices”. Select the “Options” tab. Ensure “Turn discovery on” is checked. Copyright © Devlex Ltd, 2009. All rights reserved. 6 Setting the Widcomm Bluetooth Driver’s Discoverability Mode You only need to follow these steps if your PC is running the Widcomm Bluetooth Stack. Right-click on the Bluetooth icon in your PC’s system tray. Select “Bluetooth Configuration”. Select the “Accessibility” tab. Ensure the “Let other Bluetooth devices discover this computer” is checked. Ensure the “Devices allowed to connect to this computer” is set to “All Devices”. Copyright © Devlex Ltd, 2009. All rights reserved. 7 Setting the Toshiba Bluetooth Driver’s Discoverability Mode You only need to follow these steps if your PC is running the Toshiba Bluetooth Stack. Right-click on the Bluetooth icon in your PC’s system tray. Select “Options…”. Select the “Security” tab. Ensure the “Bluetooth Security Level” is set to “Standard”. Copyright © Devlex Ltd, 2009. All rights reserved. 8 Setting the IVT BlueSoleil Bluetooth Driver’s Discoverability Mode You only need to follow these steps if your PC is running the IVT BlueSoleil Bluetooth Stack. Right-click on the Bluetooth icon in your PC’s system tray. Select “Display”. From the “My Bluetooth” menu, Select “Device Properties…”. Select “Accessibility” tab. Ensure the “Connecting Mode” is set to “Connectable”. Ensure the “Discovery Mode” is set to “General Discoverable”. Ensure the “Bonding Mode” is set to “Accepts Bonding”. Copyright © Devlex Ltd, 2009. All rights reserved. 9 Bluetooth Serial Port Configuration You only need to follow these steps if PhoneScreen does not have native support your PC’s Bluetooth stack, i.e. it is not running the Microsoft, Toshiba or Widcomm Bluetooth Stacks. 1. Click the “Change” button next to the Serial Port identifier of in the PhoneScreen PC app. 2. From the Select Serial Port dialog, select the port number your Bluetooth stack uses for its Serial Port Service (If there is more than one Serial Port Service, select the Comm Port number of the last one), and select “Connect”. You may find the required serial port number: Copyright © Devlex Ltd, 2009. All rights reserved. 10 a) Listed inside your System tray’s Bluetooth Application, under Serial Port Service. b) Displayed on your PC when the PhoneScreen phone app attempts to connect to the PC. An example is shown in the following section for the IVT BlueSoleil Bluetooth stack. 3. After changing the serial port, select the Queue View on the phone app. If the PhoneScreen playlist is displayed, congratulations everything is setup! If you are not sure which port to use, try them all, one at a time. If problems persist, please contact Devlex at [email protected]. Copyright © Devlex Ltd, 2009. All rights reserved. 11 IVT BlueSoleil Serial Port Setup This is an example of how to find the Serial Port number if your PC uses the IVT BlueSoleil Bluetooth stack. You your PC has a different Bluetooth stack, or you are using WiFi/GPRS/3G to connect to PhoneScreen, skip this section. The Serial Port number to use if your PC is running the IVT BlueSoleil Bluetooth stack can be found by: Right-click on the Bluetooth icon in your PC’s system tray. Select “Display”. From the “My Services” menu, Select “Properties…”. Select the “Serial Port B” tab. The required Comm Port number is shown at the top of the dialog: Copyright © Devlex Ltd, 2009. All rights reserved. 12 Phone Installation PhoneScreen can be installed on either the phone’s internal memory or an external storage card. Basic Usage Options Menu Connect \ Disconnect – PC Connection. Register – Enter registration code. Settings – Configure connection settings. About – Program and Support information. Exit – Close the PhoneScreen application. Settings View Connection – Select between a Bluetooth or a WiFi \ Network connection. Bluetooth PC – Choose this setting to browse for local PCs running PhoneScreen. WiFi \ Network – Select the Access Point to use when connecting to the PhoneScreen PC. Server Address – The IP address of PhoneScreen PC. Billable Events – Toggle on and off billable event prompts. Copyright © Devlex Ltd, 2009. All rights reserved. 13 Licensing Enter your license key using the Phone application. An unlicensed PhoneScreen application prompts for a license key each time it is started. The license key is verified on the phone not the PC, so you can use a licensed phone to connect to any number of PCs. Copyright © Devlex Ltd, 2009. All rights reserved. 14 Troubleshooting Connectivity Problems Please ensure Bluetooth is correctly functioning on your PC (i.e. you can browse other Bluetooth devices), and that Bluetooth is enabled on your phone. Your PC must be in discoverable mode when selecting a Bluetooth PC from the Settings View. Please contact us if you cannot solve connectivity problems at [email protected]. Phone Installation problems Some Nokia phones have shipped with software installation off by default. This can be switched on (temporarily if you wish) from the “Settings” item in the “Options” menu of the “(App)Manager”. Copyright © Devlex Ltd, 2009. All rights reserved. 15 FAQ How much memory does PhoneScreen use on my device? PhoneScreen uses around 130K of phone storage memory, i.e. it is nice and small. Where can I add find extra skins from? You can download extra phone skins, free of charge from http://www.devlex.com/Products/PhoneScreen_Skins. What are the Billable event prompts? By default PhoneScreen will prompt you if it is about to make an internet connection as this may incur a charge to your mobile phone bill. These prompts can be turned on or off from the Settings menu. How much do upgrades cost? Upgrades are supplied free of charge. Always have been, always will be. Can I use PhoneScreen with multiple PCs? Yes. The registration is tied to the mobile phone (rather than a PC). Simply install the PC software on a different PC and press "Select PC" from the mobile phone application. Which Bluetooth stacks are supported directly? We currently have native support for the WidComm, Toshiba and Microsoft Bluetooth stacks. Does PhoneScreen work with Vista? Yes, PhoneScreen is fully compatible with Microsoft Vista. Why Does PhoneScreen expose a TCP Port? PhoneScreen opens a TCP port (port number 29960) to accept incoming connections from WiFi\Network devices. Copyright © Devlex Ltd, 2009. All rights reserved. 16