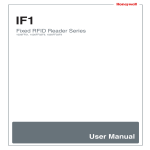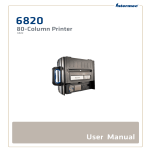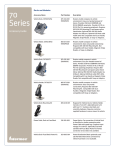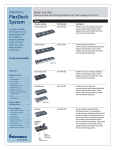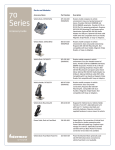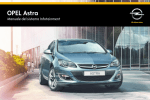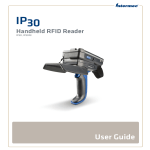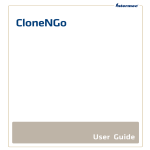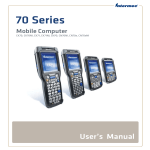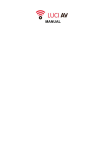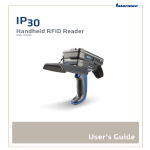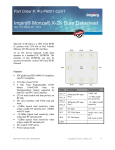Download IP2L Snap-On LF/UHF RFID Reader User Guide
Transcript
IP2L Snap-On LF/UHF RFID Reader 1000AA09, 1000AA09-NI User Guide Intermec Technologies Corporation Worldwide Headquarters 6001 36th Ave.W. Everett, WA 98203 U.S.A. www.intermec.com The information contained herein is provided solely for the purpose of allowing customers to operate and service Intermec-manufactured equipment and is not to be released, reproduced, or used for any other purpose without written permission of Intermec Technologies Corporation. Information and specifications contained in this document are subject to change without prior notice and do not represent a commitment on the part of Intermec Technologies Corporation. © 2013 by Intermec Technologies Corporation. All rights reserved. The word Intermec, the Intermec logo, Norand, ArciTech, Beverage Routebook, CrossBar, dcBrowser, Duratherm, EasyADC, EasyCoder, EasySet, Fingerprint, i-gistics, INCA (under license), Intellitag, Intellitag Gen2, JANUS, LabelShop, MobileLAN, Picolink, Ready-to-Work, RoutePower, Sabre, ScanPlus, ShopScan, Smart Mobile Computing, SmartSystems, TE 2000, Trakker Antares, and Vista Powered are either trademarks or registered trademarks of Intermec Technologies Corporation. There are U.S. and foreign patents as well as U.S. and foreign patents pending. ii IP2L Snap-On LF/UHF RFID Reader User Guide Contents Contents Before You Begin. . . . . . . . . . . . . . . . . . . . . . . . . . . . . . . . . . . . . . . . . . . . . . . . . . . . . . . . . . . . . . . . . . v Safety Information . . . . . . . . . . . . . . . . . . . . . . . . . . . . . . . . . . . . . . . . . . . . . . . . . . . . . . . . v Global Services and Support . . . . . . . . . . . . . . . . . . . . . . . . . . . . . . . . . . . . . . . . . . . . . . . v Warranty Information. . . . . . . . . . . . . . . . . . . . . . . . . . . . . . . . . . . . . . . . . . . . . v Web Support . . . . . . . . . . . . . . . . . . . . . . . . . . . . . . . . . . . . . . . . . . . . . . . . . . . . . v Send Feedback. . . . . . . . . . . . . . . . . . . . . . . . . . . . . . . . . . . . . . . . . . . . . . . . . . . vi Telephone Support . . . . . . . . . . . . . . . . . . . . . . . . . . . . . . . . . . . . . . . . . . . . . . vi Who Should Read This Manual . . . . . . . . . . . . . . . . . . . . . . . . . . . . . . . . . . . . . . . . . . . vi Related Documents . . . . . . . . . . . . . . . . . . . . . . . . . . . . . . . . . . . . . . . . . . . . . . . . . . . . . . vi Patent Information . . . . . . . . . . . . . . . . . . . . . . . . . . . . . . . . . . . . . . . . . . . . . . . . . . . . . . vii 1 About the IP2L Features ................................................ 1 About the IP2L Snap-On LF/UHF RFID Reader . . . . . . . . . . . . . . . . . . . . . . . . . . . . . . . . . . . . . 2 Download the IP2L Software Files . . . . . . . . . . . . . . . . . . . . . . . . . . . . . . . . . . . . . . . . . . . . . . . . . . 3 Install the IP2L Software . . . . . . . . . . . . . . . . . . . . . . . . . . . . . . . . . . . . . . . . . . . . . . . . . . . . . . . . . . 4 Install Software With ActiveSync or Mobile Device Center . . . . . . . . . . . . . . . . . . . . 5 Install Software with SmartSystems . . . . . . . . . . . . . . . . . . . . . . . . . . . . . . . . . . . . . . . . 5 Connect the IP2L . . . . . . . . . . . . . . . . . . . . . . . . . . . . . . . . . . . . . . . . . . . . . . . . . . . . . . . . . . . . . . . . . 6 Enable the IP2L . . . . . . . . . . . . . . . . . . . . . . . . . . . . . . . . . . . . . . . . . . . . . . . . . . . . . . . . . . . . . . . . . . . 7 Enable the IP2L By Scanning a Bar Code . . . . . . . . . . . . . . . . . . . . . . . . . . . . . . . . . . . . 7 Enable the IP2L Through Intermec Settings . . . . . . . . . . . . . . . . . . . . . . . . . . . . . . . . . 8 How to Read and Write to RFID Tags . . . . . . . . . . . . . . . . . . . . . . . . . . . . . . . . . . . . . . . . . . . . . . . 9 How to Hold the IP2L . . . . . . . . . . . . . . . . . . . . . . . . . . . . . . . . . . . . . . . . . . . . . . . . . . . . . . . . . . . . 10 Remove the IP2L . . . . . . . . . . . . . . . . . . . . . . . . . . . . . . . . . . . . . . . . . . . . . . . . . . . . . . . . . . . . . . . . . 13 How to Charge the Computer Battery. . . . . . . . . . . . . . . . . . . . . . . . . . . . . . . . . . . . . . . . . . . . . . 14 Remove or Replace the CN70 Battery . . . . . . . . . . . . . . . . . . . . . . . . . . . . . . . . . . . . . . 16 About the Status LEDs . . . . . . . . . . . . . . . . . . . . . . . . . . . . . . . . . . . . . . . . . . . . . . . . . . . . . . . . . . . 16 IP2L Snap-On LF/UHF RFID Reader User Guide iii Contents 2 Create RFID Applications and Configure the IP2L . . . . . . . . . . . . . . . . . . 19 About RFID Applications and the IP2L . . . . . . . . . . . . . . . . . . . . . . . . . . . . . . . . . . . . . . . . . . . . 20 About the RFID Resource Kit . . . . . . . . . . . . . . . . . . . . . . . . . . . . . . . . . . . . . . . . . . . . . . . . . . . . . 20 How to Create Applications for the IP2L . . . . . . . . . . . . . . . . . . . . . . . . . . . . . . . . . . . . . . . . . . . 20 Download the Intermec RFID Demo Application . . . . . . . . . . . . . . . . . . . . . . . . . . . . . . . . . . . 20 About the Basic Reader Interface Mode . . . . . . . . . . . . . . . . . . . . . . . . . . . . . . . . . . . . . . . . . . . . 21 Enable the Basic Reader Interface Mode. . . . . . . . . . . . . . . . . . . . . . . . . . . . . . . . . . . . 21 About the RFID Reader Wedge . . . . . . . . . . . . . . . . . . . . . . . . . . . . . . . . . . . . . . . . . . . . . . . . . . . . 21 Enable the RFID Reader Wedge . . . . . . . . . . . . . . . . . . . . . . . . . . . . . . . . . . . . . . . . . . . 22 Configure the RFID Reader Wedge Settings . . . . . . . . . . . . . . . . . . . . . . . . . . . . . . . . 22 RFID Reader Wedge Settings. . . . . . . . . . . . . . . . . . . . . . . . . . . . . . . . . . . . . . 23 Enable or Disable the RFID Service . . . . . . . . . . . . . . . . . . . . . . . . . . . . . . . . . . . . . . . . . . . . . . . . 24 Configure the BRI Server Settings . . . . . . . . . . . . . . . . . . . . . . . . . . . . . . . . . . . . . . . . . . . . . . . . . 25 BRI Server Settings. . . . . . . . . . . . . . . . . . . . . . . . . . . . . . . . . . . . . . . . . . . . . . . . . . . . . . . 25 Configure the RFID Module Settings . . . . . . . . . . . . . . . . . . . . . . . . . . . . . . . . . . . . . . . . . . . . . . 26 RFID Module Settings. . . . . . . . . . . . . . . . . . . . . . . . . . . . . . . . . . . . . . . . . . . . . . . . . . . . 27 3 Troubleshoot the RFID Reader . . . . . . . . . . . . . . . . . . . . . . . . . . . . . . . . . . . . . . . 31 Call Product Support. . . . . . . . . . . . . . . . . . . . . . . . . . . . . . . . . . . . . . . . . . . . . . . . . . . . . . . . . . . . . 32 Troubleshoot the IP2L. . . . . . . . . . . . . . . . . . . . . . . . . . . . . . . . . . . . . . . . . . . . . . . . . . . . . . . . . . . . 33 A Specifications . . . . . . . . . . . . . . . . . . . . . . . . . . . . . . . . . . . . . . . . . . . . . . . . . . . . . . . . . 35 Physical Specifications . . . . . . . . . . . . . . . . . . . . . . . . . . . . . . . . . . . . . . . . . . . . . . . . . . . . . . . . . . . 36 Environmental Specifications . . . . . . . . . . . . . . . . . . . . . . . . . . . . . . . . . . . . . . . . . . . . . . . . . . . . . 36 RFID Specifications . . . . . . . . . . . . . . . . . . . . . . . . . . . . . . . . . . . . . . . . . . . . . . . . . . . . . . . . . . . . . . 37 iv IP2L Snap-On LF/UHF RFID Reader User Guide Before You Begin Before You Begin This section provides you with safety information, technical support information, and sources for additional product information. Safety Information This section explains how to identify and understand notes that are in this document. Note: Notes either provide extra information about a topic or contain special instructions for handling a particular condition or set of circumstances. Global Services and Support Warranty Information To understand the warranty for your Intermec product, visit the Intermec web site at www.intermec.com and click Support > Returns and Repairs > Warranty. Disclaimer of warranties: The sample code included in this document is presented for reference only. The code does not necessarily represent complete, tested programs. The code is provided “as is with all faults.” All warranties are expressly disclaimed, including the implied warranties of merchantability and fitness for a particular purpose. Web Support Visit the Intermec website at www.intermec.com to download our current manuals (in PDF). Visit the Intermec technical knowledge base (Knowledge Central) at www.intermec.com and click Support > Knowledge Central to review technical information or to request technical support for your Intermec product. IP2L Snap-On LF/UHF RFID Reader User Guide v Before You Begin Send Feedback Your feedback is crucial to the continual improvement of our documentation. To provide feedback about this manual, please contact the Intermec Technical Communications department directly at [email protected]. Telephone Support In the U.S.A. and Canada, call 1-800-755-5505. Outside the U.S.A. and Canada, contact your local Intermec representative. To search for your local representative, from the Intermec web site, click About Us > Contact Us. Who Should Read This Manual This IP2L Snap-On LF/UHF RFID Reader User Guide provides you with information about the features of the IP2L, and how to install, configure, operate, maintain, and troubleshoot it. Before you work with the IP2L, you should be familiar with your network and general networking terms, such as IP address. Related Documents Here are some related Intermec documents you may find useful: • Intermec Settings Command Reference Manual • Basic Reader Interface Programmer Reference Manual The Intermec web site at www.intermec.com contains our documents (as .pdf files) that you can download for free. To download documents 1 Visit the Intermec web site at www.intermec.com. 2 Click the Products tab. 3 Using the Products menu, navigate to your product page. For example, to find the IP2L computer product page, click RFID > Handheld Readers > IP2L. 4 Click the Manuals tab. vi IP2L Snap-On LF/UHF RFID Reader User Guide Before You Begin If your product does not have its own product page, click Support > Manuals. Use the Product Category, the Product Family, and Product to find your documentation. Patent Information For patent information, please refer to www.honeywellaidc.com/ patents. IP2L Snap-On LF/UHF RFID Reader User Guide vii viii IP2L Snap-On LF/UHF RFID Reader User Guide 1 About the IP2L Features This chapter introduces the IP2L for the CN70 and CN70e. Use this chapter to learn about the basic features and functions of the IP2L RFID reader. 1 Chapter 1 — About the IP2L Features About the IP2L Snap-On LF/UHF RFID Reader The IP2L RFID reader snaps on to the bottom of your CN70/CN70e mobile computer and provides a high-performance mobile RFID solution that provides dual LF and UHF capability without compromising the features of the computer. The IP2L is available with the following features: 2 • UHF RFID protocol support for EPCglobal Class 1 Gen2, 902-928 MHz tags • LF RFID protocol support for TI TIRIS, 134.2 kHz tags • Adds RFID functionality to the CN70/CN70e without compromising any features such as wireless networking options • Pass-through connection enables you to charge the CN70/CN70e without removing the IP2L • No additional battery required to use the IP2L • Includes long support screws to permanently attach the IP2L to the CN70/CN70e IP2L Snap-On LF/UHF RFID Reader User Guide Chapter 1 — About the IP2L Features IP2L The IP2L Connected to the CN70 Download the IP2L Software Files Before you can read and write to RFID tags using the IP2L, make sure these items are installed on the computer: • Microsoft Windows Mobile 6.5 ver. 1.50.19.0013 or later • The RFID Cx70 Update and IP2L Support ver. 1.xxx.zip file • the Intermec RFID Demo application (not necessary if you have a custom application to read and write to RFID tags) 1 Visit the Intermec website at www.intermec.com. 2 Click the Products tab and select Support > Downloads. The Downloads page appears. 3 Using the Products menu, navigate to your computer product page. For example, to find the CN70 computer product page, click Computers > Handheld Computers > CN70. IP2L Snap-On LF/UHF RFID Reader User Guide 3 Chapter 1 — About the IP2L Features 4 Click the Downloads tab. 5 Find and download the software files you need. 6 Double-click the software files and follow the instructions to install the software on your desktop PC. Install the IP2L Software Install software files by copying them to your mobile computer user one of these software applications: • Microsoft ActiveSync (Windows XP or earlier) • Windows Mobile Device Center (Windows Vista or later) • SmartSystemsTM ActiveSync and Windows Mobile Device Center are available from the Microsoft website at www.microsoft.com, and SmartSystems is available from the Intermec website at www.intermec.com. 4 IP2L Snap-On LF/UHF RFID Reader User Guide Chapter 1 — About the IP2L Features Install Software With ActiveSync or Mobile Device Center To install the IP2L software files with ActiveSync or Windows Mobile Device Center, you need: • a desktop PC with ActiveSync or Windows Mobile Device Center installed. • a communications dock. • a USB cable connecting your desktop PC to the communications dock. 1 Download and install the software files you need on your Desktop PC. 2 Connect the mobile computer to your desktop Pc using the communications dock and USB cable. 3 On your desktop PC, find the installation .cab file and copy it to a folder on your mobile computer. 4 On your mobile computer, tap the .cab file to install the software file you downloaded. Install Software with SmartSystems SmartSystems is software application that allows you to easily deploy and manage multiple Intermec devices. Use SmartSystems to install the IP2L software onto multiple computers. For more information go to www.intermec.com/SmartSystems. 1 Download and install IP2L software onto your desktop PC. 2 Follow the installation wizard to load the software on the SmartSystems console. 3 From the console, drag the software to each computer in your network or to a group of computers in a folder. IP2L Snap-On LF/UHF RFID Reader User Guide 5 Chapter 1 — About the IP2L Features Connect the IP2L Connect the IP2L to the computer as a semi-permanent or permanent attachment before you start reading and writing to RFID tags. 1 Connect the IP2L to the bottom of your mobile computer. The IP2L snaps into place. 2 (Optional) Permanently attach the IP2L to the computer: a Make sure the computer is in Hibernate mode or turned off. b Using a #1 Phillips screwdriver, remove the two screws from the IP2L. x2 6 IP2L Snap-On LF/UHF RFID Reader User Guide Chapter 1 — About the IP2L Features c Secure the IP2L with the long support screws provided in the box. x2 The longer screws prevent the latching arms from moving and releasing the IP2L. Enable the IP2L Enable the IP2L by scanning a bar code or through Intermec Settings. Enable the IP2L By Scanning a Bar Code If your mobile computer has an imager installed, you can easily enable the IP2L by scanning a bar code. 1 Connect the IP2L to the mobile computer. 2 Scan this bar code: The IP2L and the LF (TIRIS) tag type is enabled. IP2L Snap-On LF/UHF RFID Reader User Guide 7 Chapter 1 — About the IP2L Features Enable the IP2L Through Intermec Settings Enable the IP2L through Intermec Settings to start reading and writing to RFID tags. 1 Tap the Start icon > Settings > System > Intermec Settings. 2 Tap RFID > Enable RFID Service and select Enable RFID Service. 3 Tap OK to save your changes. 8 IP2L Snap-On LF/UHF RFID Reader User Guide Chapter 1 — About the IP2L Features 4 Tap Reader Model. 5 Select IP2L Snap-on LF/UHF. 6 Tap OK to save your changes. How to Read and Write to RFID Tags Read and write to RFID tags by pressing the Scan button or scan handle trigger. 1 Start an RFID application. 2 Press the and hold Scan button or scan handle trigger. The Notification LED turns on and the computer scans for RFID tags in the area. Note: If you are having trouble reading the tag, move slightly closer or farther from the tag. Environmental factors can reduce the read range or create dead spots. When the computer successfully or writes to an RFID tag, you hear a high beep, and the Good Read LED turns on briefly. 3 Release the Scan button to stop reading and writing to tags. IP2L Snap-On LF/UHF RFID Reader User Guide 9 Chapter 1 — About the IP2L Features How to Hold the IP2L The reader can read UHF tags up 45.1 cm (18 in) away and LF tags at 2.2 cm (1 in) away. The read range for UHF tags depends on the way you hold the computer when you attempt to read or write to a tag. Use this section to learn how to optimally hold the IP2 when you read or write to tags. Note: When reading and writing to tags, make sure you hold the computer instead of the IP2L for optimal performance. UHF tag Up to 45.7 cm (18 in) Up to 45.7 cm (18 in) Read Range When Held in this Position 10 IP2L Snap-On LF/UHF RFID Reader User Guide Chapter 1 — About the IP2L Features UHF tag Up to 30 cm (12 in) Up to 30 cm (12 in) Read Range When Held in this Position Up to 22.8 cm (9 in) UHF tag Up to 22.8 cm (9 in) Read Range When Held In this Position IP2L Snap-On LF/UHF RFID Reader User Guide 11 Chapter 1 — About the IP2L Features UHF tag Up to 15 cm (6 in) Up to 15 cm (6 in) Read Range When Held in this Position 2.2 cm (1 in) LF tag 2.2 cm (1 in) Read Range When Held in this Position 12 IP2L Snap-On LF/UHF RFID Reader User Guide Chapter 1 — About the IP2L Features Remove the IP2L When you are done using RFID, remove the IP2L from the computer. • Press the two side release buttons and pull the away from the computer to remove the IP2L. If you permanently attached the IP2L: a Remove the long screws from the computer. x2 IP2L Snap-On LF/UHF RFID Reader User Guide 13 Chapter 1 — About the IP2L Features b Attach the two short screws to the IP2L. x2 c Press the two side release buttons and pull the away from the computer to remove the IP2L. How to Charge the Computer Battery The reader is powered by the computer battery and can easily be charged when the reader is connected to computer. Use one of the following charging accessories to charge the computer battery when the reader is connected. 14 IP2L Snap-On LF/UHF RFID Reader User Guide Chapter 1 — About the IP2L Features CN70/CN70e Charging Accessories Charging Accessory Charging Time DX1, DX2, or DX4 dock Up to 6 hours CN70 and CN70e Vehicle Power Adapter Up to 6 hours Snap-On Adapters Up to 6 hours Charging the Computer with the IP2L Attached Charging the Computer Battery IP2L Snap-On LF/UHF RFID Reader User Guide 15 Chapter 1 — About the IP2L Features Remove or Replace the CN70 Battery If you permanently attach the reader to your CN70 using the long support screws, you need to remove the long screws and the reader to remove or replace the CN70 battery. 1 Make sure the computer is in Hibernate mode or turned off. 2 Using a #1 Phillips screwdriver, back the two long support screws out by 8 mm (0.25 in). 3 Remove or replace the battery. About the Status LEDs When the reader is connected and enabled, the status LEDs turn on, turn off, or blink to indicate RFID activity on your computer. 2 1 3 Location of the Status LEDs 16 IP2L Snap-On LF/UHF RFID Reader User Guide Chapter 1 — About the IP2L Features Status LED Descriptions Callout LED Color Description 1 Notification Amber The computer is searching for an RFID tag. 2 Good Read Blinking green The computer successfully read or wrote to a tag. 3 Battery Status Blinking red The computer unsuccessfully writes to a tag. IP2L Snap-On LF/UHF RFID Reader User Guide 17 Chapter 1 — About the IP2L Features 18 IP2L Snap-On LF/UHF RFID Reader User Guide 2 Create RFID Applications and Configure the IP2L This chapter explains how you can use RFID applications and configure the IP2L. 19 Chapter 2 — Create RFID Applications and Configure the IP2L About RFID Applications and the IP2L The reader communicates with the computer through the Basic Reader Interface (BRI) Server, which can be accessed from the Application Connection screen within Intermec Settings. The BRI Server controls the reader by issuing various BRI commands. About the RFID Resource Kit The Intermec Developer Library RFID Resource Kits includes Java and .NET tools you can use to develop applications that control the IP2L and data management. The resource kit is available as part of the Intermec Developer Library (IDL). To learn more about the RFID Resource Kit, go to www.intermec.com > Products > Applications and Software > Development Tools > Developer Resource Kits. How to Create Applications for the IP2L You must create an application for the reader before it can read and write tags. Intermec recommends this general outline for developing your RFID application: • Write your application on a development workstation (your desktop PC). • Install and test the application on your mobile computer. Download the Intermec RFID Demo Application If you do not have an application but want to verify that your IP2L can read and write RFID tags, download the Intermec RFID Demo application from the Intermec website. 1 Go to www.intermec.com > Products > RFID > Reader Software Demo Kits > Handheld Reader Software Demo Kit. 2 Download and install the RFID Mobile Demo Kit onto your mobile computer. For more information on how to install applications, see the mobile computer user manual. 20 IP2L Snap-On LF/UHF RFID Reader User Guide Chapter 2 — Create RFID Applications and Configure the IP2L About the Basic Reader Interface Mode The Basic Reader Interface (BRI) mode allows applications written using the Intermec RFID Resource Kits to control the configuration and behavior of the Scan button or scan handle trigger on the computer. Enable the Basic Reader Interface Mode Enable the BRI mode by remapping the Scan button or the scan handle trigger. 1 Start Intermec Settings. 2 Tap Device Settings > Keypad > Button Remapping. 3 In RFID handle trigger or Center scan button, select Basic Reader Interface. 4 Tap OK. Your settings are saved. About the RFID Reader Wedge The RFID Reader Wedge reads the data on a tag and displays it in a text field on the computer when you press the Scan button or scan handle trigger on the computer. IP2L Snap-On LF/UHF RFID Reader User Guide 21 Chapter 2 — Create RFID Applications and Configure the IP2L Enable the RFID Reader Wedge Enable the RFID Reader Wedge by remapping the Scan button or the scan handle trigger. 1 Start Intermec Settings. 2 Tap Device Settings > Keypad > Button Remapping. 3 In RFID handle trigger or Center scan button, select RFID. 4 Tap OK. Your settings are saved. Configure the RFID Reader Wedge Settings Configure the RFID Reader Wedge settings so the computer can display the tag data in a specific way when the tag is read. 1 Start Intermec Settings. 22 IP2L Snap-On LF/UHF RFID Reader User Guide Chapter 2 — Create RFID Applications and Configure the IP2L 2 Tap Virtual Wedge > RFID Reader Wedge. 3 Configure the RFID Reader Wedge Settings. 4 Tap OK. Your settings are saved. RFID Reader Wedge Settings When you use the RFID Reader Wedge, you can configure these settings. RFID Reader Wedge Settings Setting Description Read Command Controls how tag information is collected and reported when a tag is read. Date (YYYY-MM-DD) Displays the date in YYYY-MM-DD format when a tag is read. Time (HH_MM_SS) Displays the time in HH_MM_SS format when a tag is read. Tag Separator Sets the character used for separating fields in tag data. Select space, tab, CRLF, or userdefined. End of Message Sets the character used for the end of message in tag data. Select space, tab, CRLF, or userdefined. IP2L Snap-On LF/UHF RFID Reader User Guide 23 Chapter 2 — Create RFID Applications and Configure the IP2L RFID Reader Wedge Settings (continued) Setting Description RFID Reader Grid Edits the RFID data after a tag is read. The RFID Reader Grid allows you to: • split the label into fields and extracting fields for processing. • rearrange or delete fields. • add text to the data. • strip extraneous data. For more information about the RFID Reader Grid or how to create a grid, go to www.intermec.com > Products > Applications and Software > Development Tools > Developer Resource Kits. Enable or Disable the RFID Service When enabled, the RFID Service allows an application to communicate with the reader. You can disable the service if your computer requires more processes or if you are not using RFID. 1 Start Intermec Settings. 2 Tap RFID > Enable RFID Service. 3 Select Enable RFID Service to enable the service, or clear it to disable the service. 24 IP2L Snap-On LF/UHF RFID Reader User Guide Chapter 2 — Create RFID Applications and Configure the IP2L 4 Tap OK. Your settings are saved. Configure the BRI Server Settings Configure the BRI Server to handle communications between your application and the RFID module. 1 Start Intermec Settings. 2 Tap RFID > Application Connection. 3 Configure the BRI Server settings. 4 Tap OK. Your settings are saved. BRI Server Settings You can configure these BRI Server settings to handle communications between your application and the RFID module. BRI Server Settings Setting Description Allow BRI External BRI Connections Allows an external application to establish a BRI connection to the RFID Data Collection Engine instead of the RFID reader wedge. IP2L Snap-On LF/UHF RFID Reader User Guide 25 Chapter 2 — Create RFID Applications and Configure the IP2L BRI Server Settings (continued) Setting Description BRI TCP Port Allows the Data Collection Engine BRI port to collect data from the RFID reader. Set the TCP port to something else if the default is already being used. Enable Logging Logs all RFID activities when you are troubleshooting the RFID reader. Configure the RFID Module Settings Configure the RFID Module settings to control how the reader operates and reads tags. 1 Go to Intermec Settings. 2 Tap RFID > Reader 1 > RFID Module. 3 Configure the RFID Module settings. 4 Tap OK. Your settings are saved. 26 IP2L Snap-On LF/UHF RFID Reader User Guide Chapter 2 — Create RFID Applications and Configure the IP2L RFID Module Settings You can configure these RFID Module settings to to control how the reader operates and reads tags. RFID Module Settings Descriptions Setting Description Tag Type Select the tag types you want the RFID reader to read. This setting is equivalent to the TAGTYPE BRI attribute. Dense Reader Mode Allows the reader to hop between channels within a certain frequency spectrum to prevent other readers in the area form interfering with one another. Default is enabled. This setting is equivalent to the DENSEREADERMODE or DRM BRI attribute. LBT Scan Enable When LBT scanning is enabled, the algorithm scans the available ETSI 302-208 channels for a free transmit channel. This setting is equivalent to the LBTSCANENABLE BRI attribute. Field Separator Sets the character used for separating fields in tag data. Choose from space ( ), comma (,), colon (:), semicolon (;), tab, caret (^), or tilde (~). Default is space ( ). This setting is equivalent to the FIELDSEP BRI attribute. ID Report Enables or disables tag ID reporting after a Read, Write, or Lock command is executed: • For ISO tags, the tag identifier corresponds to TAGID. • For EPC tags, the identifier corresponds to EPCID. Default is enabled. This setting is equivalent to the IDREPORT BRI attribute. IP2L Snap-On LF/UHF RFID Reader User Guide 27 Chapter 2 — Create RFID Applications and Configure the IP2L RFID Module Settings Descriptions (continued) 28 Setting Description No Tag Report Enables or disables a NOTAG message, which is sent when no tags are found during execution of a Read, Write, or Lock command. Default is disabled. This setting is equivalent to the NOTAGRPT BRI attribute. Report Timeout Sets the timeout (in ms) for delays in tag reporting when the RFID reader is in continuous read mode. Valid range is 0 to 65534. Default is 0. This setting is equivalent to the RPTTIMEOUT BRI attribute. Timeout Mode Establishes whether to use the Timeout or Tries attributes. Default is off. This setting is equivalent to the TIMEOUTMODE BRI attribute. ID Tries Sets the maximum number of times the reader executes the identify algorithm before a response is returned to a Read or Write command. Valid range is 1 to 254. Default is 1. In practice, this is the number of times a tag ID attempt is made for the antenna. This setting is equivalent to the IDTRIES BRI attribute. Antenna Tries Sets the number of times the antenna is used for a Read and Write command. Valid range is 1 to 254. Default is 1. This setting is equivalent to the ANTTRIES BRI attribute. Read Tries Sets the maximum number of times the read algorithm is executed before a response is returned to a Read command. Valid range is 1 to 254. Default is 3. In practice, this is the number of times an identified tag is read until the Read is successful. This setting is equivalent to the RDTRIES BRI attribute. IP2L Snap-On LF/UHF RFID Reader User Guide Chapter 2 — Create RFID Applications and Configure the IP2L RFID Module Settings Descriptions (continued) Setting Description Write Tries Sets the maximum number of times the read algorithm is executed before a response is returned to a Write command. Valid range is 1 to 254. Default is 5. In practice, this is the number of times an identified tag is read until the Write is successful. This setting is equivalent to the WRTIES BRI attribute. Initialization Tries Sets the maximum number of times the reader attempts to initialize a tag. Valid range is 1 to 254. Default is 1. This setting is equivalent to the INITTRIES BRI attribute. Lock Tries Sets the maximum number of times the lock algorithm is executed before a response is returned to a Lock command. Valid range is 1 to 254. Default is 3. This setting is equivalent to the LOCKTRIES BRI attribute. Select Tries (Not supported by EPCglobal Class 1 Gen 2 tags) Sets the number of times a group select is attempted. A group select is the command that starts the identity process. Valid range is 1 to 254. Default is 1. This setting is equivalent to the SELTRIES BRI attribute. Unselect Tries (Not supported by EPCglobal Class 1 Gen 2 tags) Sets the number of times a group unselect is attempted. Valid range is 1 to 254. Default is 1. This setting is equivalent to the UNSELTRIES BRI attribute. Initial Q (EPCglobal Class 1 Gen 2 tags only) Sets the initial Q parameter value used by the Query command. Valid range is 1 to 254. Default is 4. If you know there is only one tag in the field, set this attribute to 0 for best performance. This setting is equivalent to the INITIALQ BRI attribute. IP2L Snap-On LF/UHF RFID Reader User Guide 29 Chapter 2 — Create RFID Applications and Configure the IP2L RFID Module Settings Descriptions (continued) 30 Setting Description Field Strength dB Sets the RF power level (in dBm). Valid range is 15 to 30. Default is 25. Use this setting to attenuate the antenna field strength. In some situations, full output power can cause unnecessary interference. For example, if the tag is close to the antenna, full output power might overload the tag and cause unreliable behavior. This setting is equivalent to the FIELDSTRENGTH BRI attribute. Session Sets the command session parameter to a corresponding EPCglobal Class 1 Gen 2 air protocol command. Valid range is 0 to 3. Default is 3. This setting is equivalent to the SESSION BRI attribute. Enable Antenna Port 1 Enable the reader antenna port. Default is enabled. IP2L Snap-On LF/UHF RFID Reader User Guide 3 Troubleshoot the RFID Reader This chapter explains how to troubleshoot the IP2L RFID reader. 31 Chapter 3 — Troubleshoot the RFID Reader Call Product Support If you are having trouble using the IP2L or computer, you can: • use the troubleshooting tables in this manual to find your problem and possible solutions. • visit the Intermec technical knowledge base, Knowledge Central at intermec.custhelp.com. If you still need help, you can call Intermec Product Support at: 1-800-755-5505 Before you Call Product Support, have this information ready: • Configuration number (CN) and serial number (SN) • Operating system version • Power management settings • Wireless security settings • SmartSystems Platform Bundle (SSPB) version • Intermec Terminal Emulation (ITE) version and protocol, available from the ITE main screen. Or, programming language of your custom applications and tools used to create it. Most information is available in Intermec Settings on the computer. For more information, see the 70 Series Mobile Computer User Manual. 32 IP2L Snap-On LF/UHF RFID Reader User Guide Chapter 3 — Troubleshoot the RFID Reader Troubleshoot the IP2L The following table may help you fix some common problems you may experience while using the IP2L. Note: If you send the IP2L or computer in for service, it is your responsibility to save the computer data and its configuration. Intermec is only responsible for ensuring that the hardware matches the original configuration repairing or replacing the computer. RFID Problems and Solutions Problem Solution The IP2L is unable to read RFID tags, or • Make sure the IP2L is connected and enabled. For seems to read tags slowly or help, see “Connect the IP2L” on page 6. inconsistently. • Make sure the tag is oriented in the same way as the IP2L antenna. A tag is oriented correctly if the antenna element is horizontal relative to the horizontal edges of the computer. • Move slightly closer or farther from the tag. Environmental factors can reduce the read range or create dead spots. • Make sure there are no metal objects or other objects on or near the antenna. Large rings or hand jewelry can affect the performance of the IP2L. • Make sure the computer is working properly. The IP2L will not work well if there are too many applications running. • Make sure the computer battery is not low, it may affect the performance of the IP2L. The IP2L does not respond to my RFID • Make sure your application is communicating with application. the IP2L, the BRI server on your computer, or both. • You may need to change BRI Server settings to communicate with your application. For help, see “Configure the BRI Server Settings” on page 25. IP2L Snap-On LF/UHF RFID Reader User Guide 33 Chapter 3 — Troubleshoot the RFID Reader 34 IP2L Snap-On LF/UHF RFID Reader User Guide A Specifications This appendix contains specifications for the IP2L RFID reader. 35 Appendix A — Specifications Physical Specifications This section lists the supported computers, physical specifications, and electrical rating for the IP2L. Supported computers Intermec CN70, CN70e, CN70NI, and CN70eNI (all options)* Length 6.38 cm (2.51 in) Width 7.95 cm (3.13 in) Depth 3.40 cm (1.34 in) Weight 112.6 gm (4 oz) Attachment Snaps-on to the computer with latching arms Charging and docking Maintains docking capability with the FlexDock for charging and Ethernet capabilities Electrical rating x 4.37 V 2 A / 4.8 V 1.5 A * For NI environments, you must use both the NI rated version of the IP2L and the CN70NI or CN70eNI. Environmental Specifications This section lists the environmental specifications for the IP2L. Operating temperature -20 ºC to 60 ºC (-4 ºF to 140 ºF) Storage temperature -30 ºC to 70 ºC (-22 ºF to 158 ºF) Humidity (non-condensing) 10 % to 95% Enclosure IP54 compliant Drop test MIL-Std-810F. Withstands 1.3 m (4 ft) drops 26 times to concrete. Non-Incendive (NI) option Class I, Division 2, Groups A, B, C, D 36 IP2L Snap-On LF/UHF RFID Reader User Guide Appendix A — Specifications RFID Specifications This section lists the RFID specifications for the IP2L. Supported LF tag types Texas Instruments TIRIS (read only) Supported UHF tag types Class 1 Gen 2 EPC/ISO 18000-6C (read and write) Read and write range (typical maximum)*** • • • • RF output power 6 to 25 dBm Antenna orientation Forward-facing linear directional, radiating from the back plane of the reader. Frequency range** LF tags at 134.2 kHz (half duplex( UHF tags at 902 to 928 MHz Up to 45.1 cm (18 in) for UHF tags Up to 2.2 cm (1 in) for LF tags ** Maximum output power and operating frequency varies from country to country based on regulations. *** Read and write range varies based on tag performance, reader antenna gain, reader output power, and environmental conditions. IP2L Snap-On LF/UHF RFID Reader User Guide 37 Appendix A — Specifications 38 IP2L Snap-On LF/UHF RFID Reader User Guide Worldwide Headquarters 6001 36th Avenue West Everett, Washington 98203 U.S.A. tel 425.348.2600 fax 425.355.9551 www.intermec.com © 2013 Intermec Technologies Corporation. All rights reserved. IP2L Snap-On LF/UHF RFID Reader User Guide *934-084-001* P/N 934-084-001