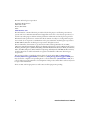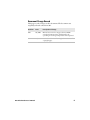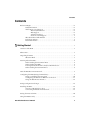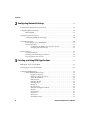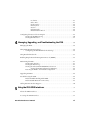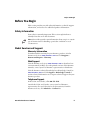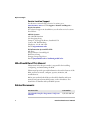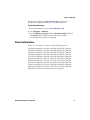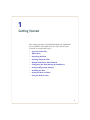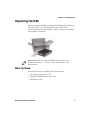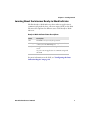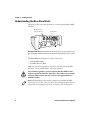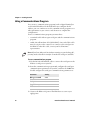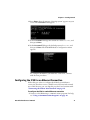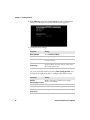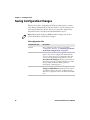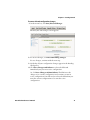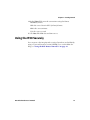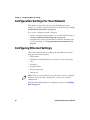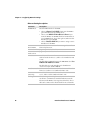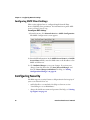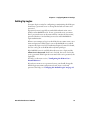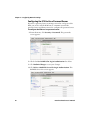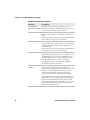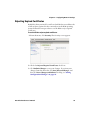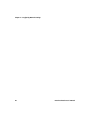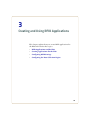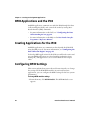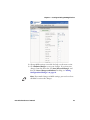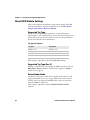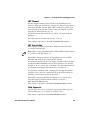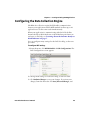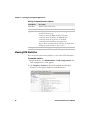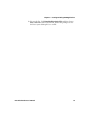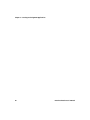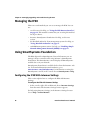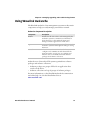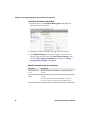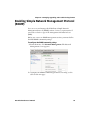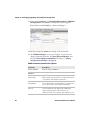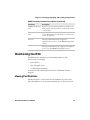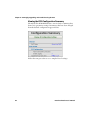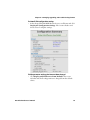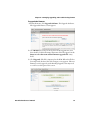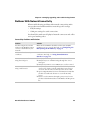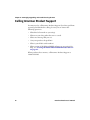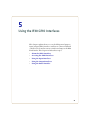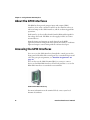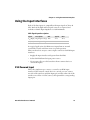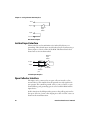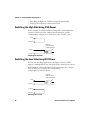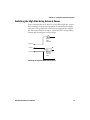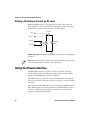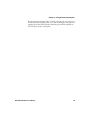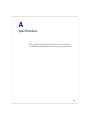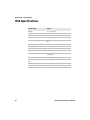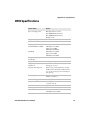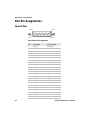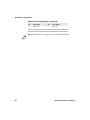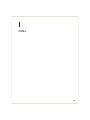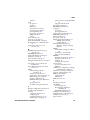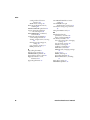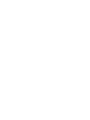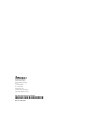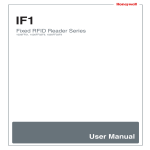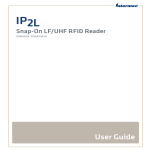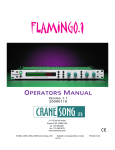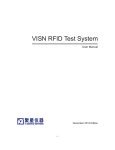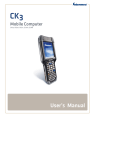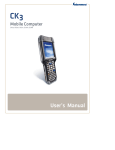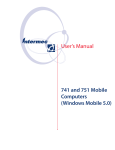Download Intermec IF30
Transcript
IF30 Fixed Reader User’s Manual Intermec Technologies Corporation Worldwide Headquarters 6001 36th Ave.W. Everett, WA 98203 U.S.A. www.intermec.com The information contained herein is provided solely for the purpose of allowing customers to operate and service Intermec-manufactured equipment and is not to be released, reproduced, or used for any other purpose without written permission of Intermec Technologies Corporation. Information and specifications contained in this document are subject to change without prior noticed and do not represent a commitment on the part of Intermec Technologies Corporation. © 2007-2009 by Intermec Technologies Corporation. All rights reserved. The word Intermec, the Intermec logo, Norand, ArciTech, Beverage Routebook, CrossBar, dcBrowser, Duratherm, EasyADC, EasyCoder, EasySet, Fingerprint, i-gistics, INCA (under license), Intellitag, Intellitag Gen2, JANUS, LabelShop, MobileLAN, Picolink, Ready-to-Work, RoutePower, Sabre, ScanPlus, ShopScan, Smart Mobile Computing, SmartSystems, TE 2000, Trakker Antares, and Vista Powered are either trademarks or registered trademarks of Intermec Technologies Corporation. This product includes copyrighted software that is licensed under GPL v2 (www.gnu.org/ licenses/old-licenses/gpl-2.0.html) or LGPL v2.1 (www.gnu.org/licenses/lgpl-2.1.html). You may obtain the complete Corresponding Source code from Intermec (www.intermec.com) for a period of three years after Intermec's last shipment of this product. This offer is valid to anyone in receipt of this information. There are U.S. and foreign patents as well as U.S. and foreign patents pending. ii IF30 Fixed Reader User’s Manual Document Change Record This page records changes to this document. The document was originally released as Revision 001. Revision Date Description of Change 003 10/2009 Manual was revised to support the new ETSI standard for RF products. Additionally, the operating and storage temperatures were updated. 002 12/2008 Revised to add Linux licensing information to the copyright page. IF30 Fixed Reader User’s Manual iii iv IF30 Fixed Reader User’s Manual Contents Contents Before You Begin. . . . . . . . . . . . . . . . . . . . . . . . . . . . . . . . . . . . . . . . . . . . . . . . . . . . . . . . . . . . . . . . . ix Safety Information . . . . . . . . . . . . . . . . . . . . . . . . . . . . . . . . . . . . . . . . . . . . . . . . . . . . . . . ix Global Services and Support . . . . . . . . . . . . . . . . . . . . . . . . . . . . . . . . . . . . . . . . . . . . . . ix Warranty Information. . . . . . . . . . . . . . . . . . . . . . . . . . . . . . . . . . . . . . . . . . . . ix Web Support . . . . . . . . . . . . . . . . . . . . . . . . . . . . . . . . . . . . . . . . . . . . . . . . . . . . ix Telephone Support . . . . . . . . . . . . . . . . . . . . . . . . . . . . . . . . . . . . . . . . . . . . . . ix Service Location Support . . . . . . . . . . . . . . . . . . . . . . . . . . . . . . . . . . . . . . . . . . x Who Should Read This Manual . . . . . . . . . . . . . . . . . . . . . . . . . . . . . . . . . . . . . . . . . . . . x Related Documents . . . . . . . . . . . . . . . . . . . . . . . . . . . . . . . . . . . . . . . . . . . . . . . . . . . . . . . x Patent Information . . . . . . . . . . . . . . . . . . . . . . . . . . . . . . . . . . . . . . . . . . . . . . . . . . . . . . xi 1 Getting Started .......................................................... 1 Overview of the IF30 . . . . . . . . . . . . . . . . . . . . . . . . . . . . . . . . . . . . . . . . . . . . . . . . . . . . . . . . . . . . . . 2 What’s New . . . . . . . . . . . . . . . . . . . . . . . . . . . . . . . . . . . . . . . . . . . . . . . . . . . . . . . . . . . . . . . . . . . . . . 2 Unpacking the IF30 . . . . . . . . . . . . . . . . . . . . . . . . . . . . . . . . . . . . . . . . . . . . . . . . . . . . . . . . . . . . . . . 3 What You Need . . . . . . . . . . . . . . . . . . . . . . . . . . . . . . . . . . . . . . . . . . . . . . . . . . . . . . . . . . . 3 Learning About the IF30. . . . . . . . . . . . . . . . . . . . . . . . . . . . . . . . . . . . . . . . . . . . . . . . . . . . . . . . . . . 4 Understanding the Front Panel Ports . . . . . . . . . . . . . . . . . . . . . . . . . . . . . . . . . . . . . . . 4 Understanding the LEDs . . . . . . . . . . . . . . . . . . . . . . . . . . . . . . . . . . . . . . . . . . . . . . . . . . 6 Learning About the Intermec Ready-to-Work Indicator. . . . . . . . . . . . . . . . . . . . . . . 7 Understanding the Rear Panel Ports . . . . . . . . . . . . . . . . . . . . . . . . . . . . . . . . . . . . . . . . 8 How the IF30 Fits in Your Network . . . . . . . . . . . . . . . . . . . . . . . . . . . . . . . . . . . . . . . . . . . . . . . . . 9 Configuring the IF30 (Setting the IP Address) . . . . . . . . . . . . . . . . . . . . . . . . . . . . . . . . . . . . . . . 9 Using a Communications Program . . . . . . . . . . . . . . . . . . . . . . . . . . . . . . . . . . . . . . . . 10 Configuring the IF30 for an Ethernet Connection . . . . . . . . . . . . . . . . . . . . . . . . . . 11 Using the Web Browser Interface . . . . . . . . . . . . . . . . . . . . . . . . . . . . . . . . . . . . . . . . . . 14 Saving Configuration Changes . . . . . . . . . . . . . . . . . . . . . . . . . . . . . . . . . . . . . . . . . . . . . . . . . . . . 16 Installing the IF30 . . . . . . . . . . . . . . . . . . . . . . . . . . . . . . . . . . . . . . . . . . . . . . . . . . . . . . . . . . . . . . . 18 Choosing a Mounting Location . . . . . . . . . . . . . . . . . . . . . . . . . . . . . . . . . . . . . . . . . . . 18 Connecting the IF30 to Your Network . . . . . . . . . . . . . . . . . . . . . . . . . . . . . . . . . . . . . 19 Setting the Date and Time . . . . . . . . . . . . . . . . . . . . . . . . . . . . . . . . . . . . . . . . . . . . . . . . . . . . . . . . 20 Using the IF30 Securely. . . . . . . . . . . . . . . . . . . . . . . . . . . . . . . . . . . . . . . . . . . . . . . . . . . . . . . . . . . 21 IF30 Fixed Reader User’s Manual v Contents 2 Configuring Network Settings . . . . . . . . . . . . . . . . . . . . . . . . . . . . . . . . . . . . . . . . 23 Configuration Settings For Your Network. . . . . . . . . . . . . . . . . . . . . . . . . . . . . . . . . . . . . . . . . . 24 Configuring Ethernet Settings . . . . . . . . . . . . . . . . . . . . . . . . . . . . . . . . . . . . . . . . . . . . . . . . . . . . 24 Enabling IPv6 . . . . . . . . . . . . . . . . . . . . . . . . . . . . . . . . . . . . . . . . . . . . . . . . . . . . . . . . . . . 27 Configuring Network Services . . . . . . . . . . . . . . . . . . . . . . . . . . . . . . . . . . . . . . . . . . . . . . . . . . . . 28 Configuring SNTP Client Settings. . . . . . . . . . . . . . . . . . . . . . . . . . . . . . . . . . . . . . . . . 30 Configuring Security . . . . . . . . . . . . . . . . . . . . . . . . . . . . . . . . . . . . . . . . . . . . . . . . . . . . . . . . . . . . . 30 Controlling Access to IF30 Menus . . . . . . . . . . . . . . . . . . . . . . . . . . . . . . . . . . . . . . . . . 31 Setting Up Logins. . . . . . . . . . . . . . . . . . . . . . . . . . . . . . . . . . . . . . . . . . . . . . . . . . . . . . . . 33 Configuring the IF30 to Use a Password Server . . . . . . . . . . . . . . . . . . . . . 34 Changing the Default Login . . . . . . . . . . . . . . . . . . . . . . . . . . . . . . . . . . . . . . 35 About Certificates. . . . . . . . . . . . . . . . . . . . . . . . . . . . . . . . . . . . . . . . . . . . . . . . . . . . . . . . . . . . . . . . 37 Viewing Certificates . . . . . . . . . . . . . . . . . . . . . . . . . . . . . . . . . . . . . . . . . . . . . . . . . . . . . . 37 Installing and Uninstalling Certificates . . . . . . . . . . . . . . . . . . . . . . . . . . . . . . . . . . . . 38 Rejecting Expired Certificates . . . . . . . . . . . . . . . . . . . . . . . . . . . . . . . . . . . . . . . . . . . . . 39 3 Creating and Using RFID Applications . . . . . . . . . . . . . . . . . . . . . . . . . . . . . . . 41 RFID Applications and the IF30. . . . . . . . . . . . . . . . . . . . . . . . . . . . . . . . . . . . . . . . . . . . . . . . . . . 42 Creating Applications for the IF30. . . . . . . . . . . . . . . . . . . . . . . . . . . . . . . . . . . . . . . . . . . . . . . . . 42 Configuring RFID Settings . . . . . . . . . . . . . . . . . . . . . . . . . . . . . . . . . . . . . . . . . . . . . . . . . . . . . . . 42 About RFID Module Settings . . . . . . . . . . . . . . . . . . . . . . . . . . . . . . . . . . . . . . . . . . . . . 44 Supported Tag Type . . . . . . . . . . . . . . . . . . . . . . . . . . . . . . . . . . . . . . . . . . . . . 44 Supported Tag Type (Gen 2) . . . . . . . . . . . . . . . . . . . . . . . . . . . . . . . . . . . . . . 44 Dense Reader Mode . . . . . . . . . . . . . . . . . . . . . . . . . . . . . . . . . . . . . . . . . . . . . . 44 LBT Channel . . . . . . . . . . . . . . . . . . . . . . . . . . . . . . . . . . . . . . . . . . . . . . . . . . . . 45 LBT Scan Enable. . . . . . . . . . . . . . . . . . . . . . . . . . . . . . . . . . . . . . . . . . . . . . . . . 45 Field Separator . . . . . . . . . . . . . . . . . . . . . . . . . . . . . . . . . . . . . . . . . . . . . . . . . . 45 ID Report . . . . . . . . . . . . . . . . . . . . . . . . . . . . . . . . . . . . . . . . . . . . . . . . . . . . . . . 46 No Tag Report. . . . . . . . . . . . . . . . . . . . . . . . . . . . . . . . . . . . . . . . . . . . . . . . . . . 46 Timeout Configuration Mode . . . . . . . . . . . . . . . . . . . . . . . . . . . . . . . . . . . . 46 ID Tries . . . . . . . . . . . . . . . . . . . . . . . . . . . . . . . . . . . . . . . . . . . . . . . . . . . . . . . . . 46 Antenna Tries . . . . . . . . . . . . . . . . . . . . . . . . . . . . . . . . . . . . . . . . . . . . . . . . . . . 47 Read Tries. . . . . . . . . . . . . . . . . . . . . . . . . . . . . . . . . . . . . . . . . . . . . . . . . . . . . . . 47 Write Tries . . . . . . . . . . . . . . . . . . . . . . . . . . . . . . . . . . . . . . . . . . . . . . . . . . . . . . 47 Initialization Tries . . . . . . . . . . . . . . . . . . . . . . . . . . . . . . . . . . . . . . . . . . . . . . . 47 vi IF30 Fixed Reader User’s Manual Lock Tries . . . . . . . . . . . . . . . . . . . . . . . . . . . . . . . . . . . . . . . . . . . . . . . . . . . . . . . 47 Select Tries . . . . . . . . . . . . . . . . . . . . . . . . . . . . . . . . . . . . . . . . . . . . . . . . . . . . . . 47 Unselect Tries . . . . . . . . . . . . . . . . . . . . . . . . . . . . . . . . . . . . . . . . . . . . . . . . . . . 48 Initial Queue . . . . . . . . . . . . . . . . . . . . . . . . . . . . . . . . . . . . . . . . . . . . . . . . . . . . 48 Session. . . . . . . . . . . . . . . . . . . . . . . . . . . . . . . . . . . . . . . . . . . . . . . . . . . . . . . . . . 48 Field Strength . . . . . . . . . . . . . . . . . . . . . . . . . . . . . . . . . . . . . . . . . . . . . . . . . . . 48 Enable Antenna Port n . . . . . . . . . . . . . . . . . . . . . . . . . . . . . . . . . . . . . . . . . . . 48 Configuring the Data Collection Engine . . . . . . . . . . . . . . . . . . . . . . . . . . . . . . . . . . . . . . . . . . . 49 Viewing the DCE Events Log . . . . . . . . . . . . . . . . . . . . . . . . . . . . . . . . . . . . . . . . . . . . . . 50 Viewing DCE Statistics . . . . . . . . . . . . . . . . . . . . . . . . . . . . . . . . . . . . . . . . . . . . . . . . . . . 52 4 Managing, Upgrading, and Troubleshooting the IF30 . . . . . . . . . . . . . 55 Managing the IF30 . . . . . . . . . . . . . . . . . . . . . . . . . . . . . . . . . . . . . . . . . . . . . . . . . . . . . . . . . . . . . . . 56 Using SmartSystems Foundation. . . . . . . . . . . . . . . . . . . . . . . . . . . . . . . . . . . . . . . . . . . . . . . . . . 56 Configuring the IF30 With Intermec Settings . . . . . . . . . . . . . . . . . . . . . . . . . . . . . . 56 Using Wavelink Avalanche . . . . . . . . . . . . . . . . . . . . . . . . . . . . . . . . . . . . . . . . . . . . . . . . . . . . . . . . 57 Enabling Simple Network Management Protocol (SNMP) . . . . . . . . . . . . . . . . . . . . . . . . . . . 59 Maintaining the IF30. . . . . . . . . . . . . . . . . . . . . . . . . . . . . . . . . . . . . . . . . . . . . . . . . . . . . . . . . . . . . 61 Viewing Port Statistics. . . . . . . . . . . . . . . . . . . . . . . . . . . . . . . . . . . . . . . . . . . . . . . . . . . . 61 Viewing the Events Log . . . . . . . . . . . . . . . . . . . . . . . . . . . . . . . . . . . . . . . . . . . . . . . . . . . 62 Viewing the About This IF30 RFID Reader Screen . . . . . . . . . . . . . . . . . . . . . . . . . . 63 Viewing the IF30 Configuration Summary . . . . . . . . . . . . . . . . . . . . . . . . . 64 Restoring the IF30 to the Default Configuration . . . . . . . . . . . . . . . . . . . . . . . . . . . 66 Upgrading Firmware . . . . . . . . . . . . . . . . . . . . . . . . . . . . . . . . . . . . . . . . . . . . . . . . . . . . . . . . . . . . . 66 Troubleshooting the IF30. . . . . . . . . . . . . . . . . . . . . . . . . . . . . . . . . . . . . . . . . . . . . . . . . . . . . . . . . 68 Problems While Working With RFID . . . . . . . . . . . . . . . . . . . . . . . . . . . . . . . . . . . . . . 68 Problems With Network Connectivity . . . . . . . . . . . . . . . . . . . . . . . . . . . . . . . . . . . . . 69 Calling Intermec Product Support. . . . . . . . . . . . . . . . . . . . . . . . . . . . . . . . . . . . . . . . . . . . . . . . . 70 5 Using the IF30 GPIO Interfaces . . . . . . . . . . . . . . . . . . . . . . . . . . . . . . . . . . . . . . . 71 About the GPIO Interfaces. . . . . . . . . . . . . . . . . . . . . . . . . . . . . . . . . . . . . . . . . . . . . . . . . . . . . . . . 72 Accessing the GPIO Interfaces. . . . . . . . . . . . . . . . . . . . . . . . . . . . . . . . . . . . . . . . . . . . . . . . . . . . . 72 IF30 Fixed Reader User’s Manual vii Using the Input Interfaces . . . . . . . . . . . . . . . . . . . . . . . . . . . . . . . . . . . . . . . . . . . . . . . . . . . . . . . . 73 IF30 Powered Input . . . . . . . . . . . . . . . . . . . . . . . . . . . . . . . . . . . . . . . . . . . . . . . . . . . . . . 73 Isolated Input Interface. . . . . . . . . . . . . . . . . . . . . . . . . . . . . . . . . . . . . . . . . . . . . . . . . . . 74 Open Collector Interface . . . . . . . . . . . . . . . . . . . . . . . . . . . . . . . . . . . . . . . . . . . . . . . . . 74 Using the Output Interfaces . . . . . . . . . . . . . . . . . . . . . . . . . . . . . . . . . . . . . . . . . . . . . . . . . . . . . . 75 Switching the High Side Using IF30 Power . . . . . . . . . . . . . . . . . . . . . . . . . . . . . . . . . 76 Switching the Low Side Using IF30 Power. . . . . . . . . . . . . . . . . . . . . . . . . . . . . . . . . . 76 Switching the High Side Using External Power . . . . . . . . . . . . . . . . . . . . . . . . . . . . . 77 Driving a DC Relay to Control an AC Load . . . . . . . . . . . . . . . . . . . . . . . . . . . . . . . . . 78 Using the Power Interface. . . . . . . . . . . . . . . . . . . . . . . . . . . . . . . . . . . . . . . . . . . . . . . . . . . . . . . . . 78 A Specifications . . . . . . . . . . . . . . . . . . . . . . . . . . . . . . . . . . . . . . . . . . . . . . . . . . . . . . . . . 81 IF30 Specifications . . . . . . . . . . . . . . . . . . . . . . . . . . . . . . . . . . . . . . . . . . . . . . . . . . . . . . . . . . . . . . . 82 RFID Specifications . . . . . . . . . . . . . . . . . . . . . . . . . . . . . . . . . . . . . . . . . . . . . . . . . . . . . . . . . . . . . . 83 Port Pin Assignments. . . . . . . . . . . . . . . . . . . . . . . . . . . . . . . . . . . . . . . . . . . . . . . . . . . . . . . . . . . . . 84 Control Port. . . . . . . . . . . . . . . . . . . . . . . . . . . . . . . . . . . . . . . . . . . . . . . . . . . . . . . . . . . . . 84 Serial Port . . . . . . . . . . . . . . . . . . . . . . . . . . . . . . . . . . . . . . . . . . . . . . . . . . . . . . . . . . . . . . . 85 Ethernet Port . . . . . . . . . . . . . . . . . . . . . . . . . . . . . . . . . . . . . . . . . . . . . . . . . . . . . . . . . . . . 85 I Index viii . . . . . . . . . . . . . . . . . . . . . . . . . . . . . . . . . . . . . . . . . . . . . . . . . . . . . . . . . . . . . . . . . . . . . 87 IF30 Fixed Reader User’s Manual Before You Begin Before You Begin This section provides you with safety information, technical support information, and sources for additional product information. Safety Information Your safety is extremely important. This section explains how to identify notes that are in this document. Note: Notes either provide extra information about a topic or contain special instructions for handling a particular condition or set of circumstances. Global Services and Support Warranty Information To understand the warranty for your Intermec product, visit the Intermec web site at www.intermec.com and click Support > Returns and Repairs > Warranty. Web Support Visit the Intermec web site at www.intermec.com to download our current manuals (in PDF). To order printed versions of the Intermec manuals, contact your local Intermec representative or distributor. Visit the Intermec technical knowledge base (Knowledge Central) at www.intermec.com and click Support > Knowledge Central to review technical information or to request technical support for your Intermec product. Telephone Support In the U.S.A. and Canada, call 1-800-755-5505. Outside the U.S.A. and Canada, contact your local Intermec representative. To search for your local representative, from the Intermec web site, click About Us > Contact Us. IF30 Fixed Reader User’s Manual ix Before You Begin Service Location Support For the most current listing of service locations, go to www.intermec.com and click Support >Returns and Repairs > Repair Locations. For technical support in South Korea, use the after service locations listed below: AWOO Systems 102-1304 SK Ventium 522 Dangjung-dong Gunpo-si, Gyeonggi-do Korea, South 435-776 Contact: Mr. Sinbum Kang Telephone: +82-31-436-1191 E-mail: [email protected] IN Information System PTD LTD 6th Floor Daegu Venture Center Bldg 95 Shinchun 3 Dong Donggu, Daegu City, Korea E-mail: [email protected] or [email protected] Who Should Read This Manual This manual is for the person who is responsible for installing, configuring, and maintaining the IF30. This manual provides you with information about the features of the IF30, and how to install, configure, operate, maintain, and troubleshoot it. Before you work with the IF30, you should be familiar with your network and general networking terms, such as IP address. You should also be familiar with your RFID system. Related Documents x Document Title Part Number Basic Reader Interface Programmer’s Reference Manual P/N 937-000-xxx IF30 Fixed Reader User’s Manual Before You Begin The Intermec web site at www.intermec.com contains our documents (as PDF files) that you can download for free. To download documents 1 Visit the Intermec web site at www.intermec.com. 2 Click Support > Manuals. 3 Use the Product Category field, the Product Family field, and the Product field to help you locate the product whose documentation you want to download. Patent Information Product is covered by one or more of the following patents: 4,999,636; 5,030,807; 5,055,659; 5,070,536; 5,280,159; 5,295,154; 5,349,678; 5,394,436; 5,425,051; 5,428,636; 5,483,676; 5,504,485; 5,504,746; 5,521,601; 5,546,397; 5,550,547; 5,574,979; 5,592,512; 5,673,037; 5,680,633; 5,682,299; 5,696,903; 5,740,366; 5,763,867; 5,777,561; 5,790,536; 5,825,045; 5,828,318; 5,828,693; 5,844,893; 5,850,181; 5,850,187; 5,862,171; 5,940,771; 5,942,987; 5,960,344; 5,995,019; 6,078,251; 6,121,878; 6,122,329; 6,172,596; 6,195,053; 6,249,227; 6,280,544; 6,286,762; 6,286,763; 6,288,629; 6,360,208; 6,384,712; 6,404,325; 6,429,775; 6,486,769; 6,501,807; 6,525,648; 6,639,509; 6,645,327; 6,677,852; 6,768,414; 6,784,789; 6,816,063. There may be other U.S. and foreign patents pending.. IF30 Fixed Reader User’s Manual xi Before You Begin xii IF30 Fixed Reader User’s Manual 1 Getting Started This chapter introduces the IF30 Fixed Reader. It explains the ports and LEDs, and explains how the reader fits into your network. It contains these topics: • Overview of the IF30 • What’s New • Unpacking the IF30 • Learning About the IF30 • How the IF30 Fits in Your Network • Configuring the IF30 (Setting the IP Address) • Saving Configuration Changes • Installing the IF30 • Setting the Date and Time • Using the IF30 Securely 1 Chapter 1 — Getting Started Overview of the IF30 The IF30 Fixed Reader is an RFID reader that provides connectivity between tag data and an enterprise system. The IF30 Fixed Reader The IF30 Fixed Reader uses an EPCglobal Gen 2-certified IM5 Module (86x MHz RFID frequency band). The IF30 Fixed Reader uses an EPCglobal Gen 2-certified IM5 Module (915 MHz RFID frequency band). What’s New Manual was revised to support the new ETSI standard for RF products. 2 IF30 Fixed Reader User’s Manual Chapter 1 — Getting Started Unpacking the IF30 When you unpack the IF30, save the box and shipping material in case you need to ship or store the IF30. The reader comes with a documentation packet that includes a quick start guide and a safety and compliance statement. The IF30 Out of the Box Note: The IF30 does not ship with RFID antennas. For more information on these accessories, contact your Intermec sales representative. What You Need To install and connect the IF30, you need these items: • An appropriate AC power cord • Appropriate RFID antennas and cables • An Ethernet cable IF30 Fixed Reader User’s Manual 3 Chapter 1 — Getting Started Learning About the IF30 This section explains the ports and LEDs on the IF30. Understanding the Front Panel Ports The IF30 front panel has four ports. To access three of the ports, you need to remove the cable access door. To remove the access door • On the underside of the IF30, unscrew the two thumbscrews on the cable access door and remove the door. Cable access door Control port AC power port Ethernet port Serial port IF30 Front Panel Ports: This illustration shows how to remove the cable access door and where the ports are located. 4 IF30 Fixed Reader User’s Manual Chapter 1 — Getting Started IF30 Front Panel Port Descriptions Port Description AC Power Used with an appropriate power cable, this port connects the reader to an AC power source. Ethernet 10BaseT/100BaseTx port. Used with an appropriate cable, this port connects the reader to your Ethernet network. The reader auto-negotiates with the device it is communicating with so that the data rate is set at the highest rate at which both devices can communicate. Serial Used with an RS-232 null modem cable (P/N 059167), this port connects the reader to a terminal or PC to perform configuration. Control General purpose input/output (GPIO) port. This port connects the reader to industrial controls such as relays or indicators. The port includes optically-isolated inputs, optically-isolated low voltage DC outputs, and access to 12 VDC. For more information on the IF30 GPIO interfaces, see “About the GPIO Interfaces” on page 72. For more information, see “Port Pin Assignments” on page 84. IF30 Fixed Reader User’s Manual 5 Chapter 1 — Getting Started Understanding the LEDs The IF30 has three LEDs that show you the operating status of the reader. LEDs IF30 LEDs LED Descriptions LED Icon LED Name Description Power Remains on after the IF30 boots. Wired LAN Flashes when a frame is transmitted or received on the Ethernet port. Intermec Blue LED remains on when an Ready-to-Work ™ application is communicating with the data collection engine indicator (DCE) on the IF30. Blinks when no application is communicating with the DCE. For more information, see the next section. 6 IF30 Fixed Reader User’s Manual Chapter 1 — Getting Started Learning About the Intermec Ready-to-Work Indicator The blue Ready-to-Work Indicator shows when an application is communicating with the data collection engine (DCE) on the IF30. The next table explains the different states of the Ready-to-Work indicator. Ready-to-Work Indicator Status Descriptions Status Description Off The IF30 is not yet ready for operation. Blinking The BRI server is running but no applications have connected to the BRI TCP port. Steady An application is communicating with the BRI server. Or, your custom application is communicating with the DCE. For more information on the DCE, see “Configuring the Data Collection Engine” on page 49. IF30 Fixed Reader User’s Manual 7 Chapter 1 — Getting Started Understanding the Rear Panel Ports The ports on the rear panel are used for connecting the IF30 to RFID antennas. RFID antenna ports (4 places) Terminators IF30 Rear Panel Ports: This illustration shows the ports on the rear panel. The IF30 ships with antenna terminators mounted on RFID antenna ports 2, 3, and 4. The IF30 RFID antenna ports use these connectors: • 865-869 MHz: SMA • 915 MHz: Reverse SMA Make sure you have appropriate antennas and cables for your IF30. For help, contact your Intermec sales representative. Government regulatory agencies require that this RFID reader only use approved antennas. Therefore, this reader uses a custom antenna connector. Do not use antennas not approved for use with this reader. Note: The IF30 ships with antenna terminators installed on RFID antenna ports 2, 3, and 4. Do not remove the terminator from any port unless you are installing an antenna or antenna cable on that port. 8 IF30 Fixed Reader User’s Manual Chapter 1 — Getting Started How the IF30 Fits in Your Network In general, the reader forwards RFID tag data to the wired Ethernet network. The next illustrations show how the IF30 fits in your network. RFID antenna Container with RFID tag IF30 with Ethernet connection IF30 in a Wired Ethernet Network:This illustration shows the IF30 in a wired Ethernet network. The IF30 sends and receives RFID tag data to the RFID server through the wired network. Configuring the IF30 (Setting the IP Address) By default, the IF30 is configured to be a DHCP client and accepts offers from any DHCP server. Therefore, the IF30 will work directly out of the box. However, if you are not using a DHCP server to assign an IP address you need to use a communications program, such as HyperTerminal, for the initial configuration. For help, see “Using a Communications Program” on page 10. After the IF30 has been assigned an IP address, you can configure, manage, and troubleshoot the IF30 from a remote location using a web browser interface. For help, see “Using the Web Browser Interface” on page 14. Note:This manual assumes that you are using a communications program for your initial configuration, and then using a web browser interface to perform all other configurations. You can also continue to use a communications program to configure the IF30. IF30 Fixed Reader User’s Manual 9 Chapter 1 — Getting Started Using a Communications Program You can use a communications program (such as HyperTerminal) to set the initial IP address for the IF30. After you configure the IP address, you can continue to use the communications program to set other parameters or you can use a web browser to complete the configuration. To use a communications program, you must have: • a terminal or PC with an open serial port and the communications program. • an RS-232 null-modem cable (P/N 059167). One end of this cable must be a 9-pin socket connector to connect to the serial port on the IF30. To order this cable, contact your local Intermec representative. Note: If you have Microsoft ActiveSync running on your desktop PC, you may need to disable ActiveSync to make the serial port available. To use a communications program 1 Use the RS-232 null-modem cable to connect the serial port on the IF30 to a serial port on your PC. 2 Start the communications program and configure the serial port communications parameters on your PC, and then click OK. You should configure the serial port communications parameters to: Parameter Setting Bits per second Data bits Parity Stop bit Flow control 9600 8 None 1 None 3 Connect the IF30 to AC power. The IF30 boots as soon as you apply power. 10 IF30 Fixed Reader User’s Manual Chapter 1 — Getting Started 4 Press Enter when the message “Starting system” appears on your screen. The Username field appears. 5 In the Username field type the default user name intermec, and then press Enter. 6 In the Password field type the default password intermec, and then press Enter. The IF30 RFID Reader Configuration menu appears. To configure the IF30 for your Ethernet connection, continue with the next procedure. Configuring the IF30 for an Ethernet Connection Follow this procedure to configure the IF30 for your Ethernet connection that does not use a DHCP server. If your wired network uses a DHCP server, you can skip this procedure and continue with “Connecting the IF30 to Your Network” on page 19. To configure the IF30 for a wired Ethernet connection 1 Connect to the IF30 using a communications program. For help, see “Using a Communications Program” on page 10. IF30 Fixed Reader User’s Manual 11 Chapter 1 — Getting Started 2 With Ethernet selected in the IF30 RFID Reader Configuration menu, press the right arrow. The Ethernet menu appears. 3 Configure these settings: Parameter Setting DHCP Mode IP Address IP Subnet Mask Set to Disable DHCP. IP Router (Gateway) If the IF30 will communicate with devices on another subnet, enter the address of the router that will forward frames. A unique IP address. The subnet mask that matches the other devices in your network. Or, press the down arrow key to select IPv6 Configuration, and then press the right arrow key to configure these IPv6 settings: 12 Parameter Setting Enable Autoconfiguration IPv6 Address IPv6 Subnet Mask IPv6 Router (Gateway) Enables automatic assignment of a unique address to this IF30. A unique 128-bit IPv6 address. The IPv6 subnet mask. Range is 1 to 128 bits. A unique 128-bit address for an IPv6 router. IF30 Fixed Reader User’s Manual Chapter 1 — Getting Started 4 (Optional) To configure DNS settings, choose Network Services and press Enter. The Network Settings screen appears. 5 Configure the DNS settings as needed:Configure these settings: Parameter Setting Hostname Hostname for this IF30. The default is IF30 prepended to the serial number of the unit. This can be a simple hostname or a fully qualified domain name (FQDN). If this device obtains its IP address via DHCP, this parameter is also sent to the DHCP server. If the DHCP server supports it, this field will be used for dynamic DNS (DDNS) updates. DNS Address 1 IP address of a domain name server that the IF30 uses to resolve DNS names. DNS Address 2 IP address of a domain name server that the IF30 uses to resolve DNS names if the DNS server at DNS Address 1 is not responding. DNS Suffix 1 Domain name suffix that will be appended to DNS names that cannot be resolved. DNS Suffix 2 Domain name suffix that will be appended to DNS names that cannot be resolved either by themselves or using DNS suffix 1. 6 Press the left arrow key to return to the main reader configuration menu. 7 Press the down arrow key to select Save Configuration and then press Enter. The new settings are saved. 8 Press the down arrow key to select Reboot and then press Enter. The IF30 reboots. When the boot process is finished, you see “Starting system…” at the bottom of the HyperTerminal screen. IF30 Fixed Reader User’s Manual 13 Chapter 1 — Getting Started 9 Disconnect the null-modem cable and AC power cable from the IF30. The IF30 is now ready to be connected to your network. See “Connecting the IF30 to Your Network” on page 19. Using the Web Browser Interface After you have set the initial IP address, you can configure and manage the IF30 remotely using the web browser interface. The IF30 web browser interface has been tested using Internet Explorer 6.0. Using other browsers may provide unpredictable results. To use the web browser interface, the IF30 must be connected to your wired Ethernet. If your session terminates abruptly or a new login screen appears, someone else may have accessed the IF30. When using the web browser interface, remember that your session terminates if you do not use it for 15 minutes. Note: If you access the Internet using a proxy server, add the IF30 IP address to your Exceptions list. The Exceptions list contains the addresses that you do not want to use with a proxy server. To use the IF30 web browser interface 1 Determine the IP address of the IF30. If a DHCP server assigned the IP address, you need to get the IP address from that server. 2 Start Internet Explorer. 14 IF30 Fixed Reader User’s Manual Chapter 1 — Getting Started 3 In the Address field, enter the IP address, and press Enter. The IF30 login screen appears. Or, for a secure session, click A secure session is available. The secure login screen appears. 4 If necessary, enter a user name and password. The default user name is intermec and the default password is intermec. You can define the user name and password. For help, see “Setting Up Logins” on page 33. 5 Click Login. The Ethernet screen appears. Your web browser session is established. Note: Although you can use several methods to manage the IF30 remotely, this manual assumes you are using the web browser. IF30 Fixed Reader User’s Manual 15 Chapter 1 — Getting Started Saving Configuration Changes When you are done configuring the IF30, you may want to activate your changes immediately or you may want to save the changes now and activate them later. If you choose to activate the changes later, they will become active the next time the IF30 is booted. Note: If you made changes to RFID module settings, you need to reboot the IF30 to activate those changes. IF30 Configuration Files 16 Configuration File Description Default This configuration file is the factory default configuration. For help, see “Restoring the IF30 to the Default Configuration” on page 66. Current When you click Submit Changes, the IF30 updates the current configuration file. The IF30 does not change the active configuration file. You can see a list of pending changes when you click Save/Discard Changes. Having separate files for the current and active configurations lets you make changes while the IF30 is running without interrupting communication. Active When you click Save/Discard Changes > Save Changes and Reboot, the IF30 copies the current configuration file to the active configuration file. The active configuration file is the file that the IF30 uses. IF30 Fixed Reader User’s Manual Chapter 1 — Getting Started To save or discard configuration changes 1 On the menu bar, click Save/Discard Changes. The Save/Discard Changes screen appears. 2 To discard changes, click Discard Pending Changes. To save changes, continue with the next step. 3 Verify that all your configuration changes appear in the Pending Changes list. 4 Click Save Changes and Reboot to reboot the IF30 and immediately use your new active configuration. Or, click Save Changes without Reboot. The IF30 saves the changes to its current configuration and continues to run its active configuration. You will need to reboot the IF30 when you want the current configuration to become the active configuration. IF30 Fixed Reader User’s Manual 17 Chapter 1 — Getting Started Installing the IF30 This section explains how to choose a mounting location for the IF30 and connect the IF30 to your wired Ethernet network. Choosing a Mounting Location You can place the IF30 horizontally or vertically on a stable surface. You can also mount the IF30 to a wall or a beam using one of these mounting bracket kits: • Mounting bracket kit (P/N 068918) • Rotating mounting bracket kit (P/N 068751) For more information, contact your local Intermec representative. Wall Mounting the IF30: This illustration shows the ways you can install the IF30 on a horizontal or vertical surface. The next table includes environmental requirements for the IF30. Choose a location that meets these requirements. IF30 Environmental Requirements Type Minimum Maximum Operating temperature -25ºC (-13ºF) 55ºC (131ºF) Storage temperature -30ºC (-22ºF) 75ºC (167ºF) Humidity (non-condensing) 10% 18 90% IF30 Fixed Reader User’s Manual Chapter 1 — Getting Started Connecting the IF30 to Your Network After you configure the IF30 for your network and choose a mounting location, you can place the IF30 in its mounting location and connect it to your network. For help with configuring the IF30, see “Configuring the IF30 (Setting the IP Address)” on page 9. Note: If there is no DHCP server available at boot time, the IF30 will not be able to communicate on the network while searching for DHCP lease offers. To install the IF30 1 Remove the cable access door. For help, see “Understanding the Front Panel Ports” on page 4. 2 Attach one to four RFID antennas to the RFID antenna ports, starting with port 1. Do not remove the terminators from unused antenna ports. For help, see “Understanding the Rear Panel Ports” on page 8. Each port must have either an antenna or a terminator connected. Do not apply power to the reader unless an antenna or terminator is installed on each antenna port. 3 Connect an Ethernet cable to the IF30 Ethernet port. 4 Connect the AC power cord to the power port on the IF30. Note: The IF30 does not support power over Ethernet (POE). 5 Install the cable access door and route the cables through the openings in the door seam. Make sure the cables are not caught in the seam. 6 Place the IF30 in its mounting location. For more information, see “Choosing a Mounting Location” on page 18 7 Connect the Ethernet cable to your network. 8 Connect the AC power cord to an AC outlet. As soon as you apply power, the IF30 boots and the green Power LED turns on. IF30 Fixed Reader User’s Manual 19 Chapter 1 — Getting Started The IF30 is now ready to communicate in your network. Setting the Date and Time After you have installed the IF30, you can set the date and time via the web browser interface. To set the date and time 1 Connect to the IF30 via the web browser interface. For help, see “Using the Web Browser Interface” on page 14. 2 On the web browser screen, click the date and time in the upper right-hand corner. The Set Clock screen appears. 3 In the Date field, enter the current date using the format MM/DD/YYYY, where: MM is the month. DD is the date. YYYY is the year. 20 IF30 Fixed Reader User’s Manual Chapter 1 — Getting Started 4 In the Time field, enter the current time using the format HH:MM:SS, where: HHis the correct hour in UTC (24-hour) format. MM is the correct minute. SS is the correct second. 5 Click Set. The IF30 date and time are set. Using the IF30 Securely You can protect the integrity and security of your data on the IF30 by using a secure web browser session (HTTPS) to access the IF30. For help, see “Using the Web Browser Interface” on page 14. IF30 Fixed Reader User’s Manual 21 Chapter 1 — Getting Started 22 IF30 Fixed Reader User’s Manual 2 Configuring Network Settings This chapter describes how to configure network settings for the IF30 and includes these topics: • Configuration Settings For Your Network • Configuring Ethernet Settings • Configuring Network Services • Configuring Security • About Certificates 23 Chapter 2 — Configuring Network Settings Configuration Settings For Your Network This chapter assumes that you are using the IF30 web browser interface to configure network settings on the IF30. For help, “Using the Web Browser Interface” on page 14. You can also configure network settings by: • using a communications program to access the IF30. For help, see “Using a Communications Program” on page 10. • using Intermec Settings from within the Intermec SmartSystems Console. For help, see “Using SmartSystems Foundation” on page 56. Configuring Ethernet Settings This section explains how to configure the wired Ethernet settings using the web browser interface: • DHCP mode • (If DHCP is enabled) DHCP server name, user class, and vendor class • IP address • IP subnet mask • IP router (gateway) • Link speed Note: If you are using a DHCP server, you may not need to configure Ethernet settings. For more information, contact your network administrator. For help with enabling IPv6 and configuring settings, see “Enabling IPv6” on page 27. 24 IF30 Fixed Reader User’s Manual Chapter 2 — Configuring Network Settings To configure Ethernet settings 1 From the menu, click Ethernet. The Ethernet screen appears. 2 Configure the Ethernet settings. For help, see the next table. Note: Different settings appear in this screen depending on the current DHCP mode for the IF30. If you need to configure DNS/Network Services settings, such as DNS addresses or suffixes, or a SYSLOG destination, see “Configuring Network Services” on page 28. 3 Click Submit Changes to save your changes. To activate your changes, from the menu bar click Save/Discard Changes, and then click Save Change and Reboot. For help, see “Saving Configuration Changes” on page 16. IF30 Fixed Reader User’s Manual 25 Chapter 2 — Configuring Network Settings Ethernet Setting Descriptions Parameter Description DHCP Mode Sets the DHCP mode for the IF30: • Choose Always Use DHCP if you want the IF30 to get its IP address from a DHCP server. • Choose Use DHCP if IP Address is Zero if you want the IF30 to use DHCP whenever its IP address is set to 0.0.0.0. If you choose this option, make sure the IP address is set to 0.0.0.0. • Choose Disable DHCP if you want to assign a static IP address to the IF30. DHCP Server Name Name of the DHCP server. The IF30 accepts lease offers from only this server. DHCP User Class (Optional) User class for this DHCP server. 26 DHCP Vendor Class (Optional) Vendor class for this DHCP server. IP Address IP address of the IF30 Ethernet connection. The IP address has the form x.x.x.x, where x is a number from 0 to 255. Set this value to 0.0.0.0 if you set the DHCP Mode to Use DHCP if IP Address is Zero. Set this value to a static IP address for the Ethernet connection if you disabled DHCP. IP Subnet Mask Subnet mask for this network. The subnet mask has the form x.x.x.x, where x is a number from 0 to 255. IP Router (Gateway) IP address of the router. The IP address has the form x.x.x.x, where x is the number from 0 to 255. Link Speed Choose the speed and duplex mode you want the IF30 to use when it communicates with the Ethernet network. If you want the IF30 to auto-negotiate this field, choose Auto Select. Auto Select should work for most networks. IF30 Fixed Reader User’s Manual Chapter 2 — Configuring Network Settings Enabling IPv6 1 To enable IPv6 for your Ethernet connection, in the menu click Ethernet > IPv6 Configuration. 2 Check the check box to enable IPv6, or uncheck the check box to disable IPv6. 3 Click Submit Changes to save your changes. The IPv6 Configuration screen appears. 4 If you want to enable IPv6 autoconfiguration, click Enable Autoconfiguration and continue with Step 5. If you do not want to enable IPv6 autoconfiguration: a Click Submit Changes. The screen refreshes with a list of IPv6 configuration settings. b Configure IPv6 settings. For help, see the next table. 5 Click Submit Changes. To activate your changes, from the menu bar click Save/Discard Changes, and then click Save Changes and Reboot. For help, “Saving Configuration Changes” on page 16. IPv6 Settings Descriptions Parameter Description IPv6 Address A unique 128-bit IPv6 address. IPv5 Subnet Mask The IPv6 subnet mask. Range is 1 to 128 bits. IPv6 Router (Gateway) IF30 Fixed Reader User’s Manual A unique 128-bit address for an IPv6 router. 27 Chapter 2 — Configuring Network Settings Configuring Network Services This section explains how to configure these network service settings using the web browser interface: • Hostname • Domain Name Server (DNS) addresses 1 and 2 • DNS suffixes 1 and 2 • SYSLOG destination To configure network services 1 From the menu, click Network Services. The Network Services screen appears. 2 Configure settings. For help, see the next table. 3 Click Submit Changes to save your changes. To activate your changes, from the menu bar click Save/Discard Changes, and then click Save Changes and Reboot. For help, see “Saving Configuration Changes” on page 16. 28 IF30 Fixed Reader User’s Manual Chapter 2 — Configuring Network Settings IPv6 Settings Descriptions Parameter Description Hostname Name for this device. The default is the configuration string for this IF30. The hostname can be either a simple hostname, or a qualified domain name (FQDN). If this device obtains its IP address via DHCP, this parameter is sent to the DHCP server. If the server supports it, this field is used for dynamic DNS updates. DNS Address 1 Enter the IP address of a domain name server that the IF30 uses to resolve DNS names. DNS Address 2 Enter the IP address of a domain name server that the IF30 uses to resolve DNS names if the DNS server at DNS Address 1 is not responding. DNS Suffix 1 Enter a domain name suffix that will be appended to DNS names that cannot be resolved. DNS Suffix 2 Enter a domain name suffix that will be appended to DNS names that cannot be resolved either by themselves or using DNS suffix 1. SYSLOG Destination Domain name or IP address of the SYSLOG server. In Unix networks, system messages are logged to this server. IF30 Fixed Reader User’s Manual 29 Chapter 2 — Configuring Network Settings Configuring SNTP Client Settings This section explains how to configure Simple Network Time Protocol (SNTP) client parameters. For information on public NTP servers, see http://ntp.isc.org. To configure SNTP settings 1 From the menu, click Network Services > SNTP Configuration. The SNTP Configuration screen appears. 2 Enter SNTP information: In the SNTP Server Name 1 and SNTP Server Name 2 fields, enter the DNS name or the IP address of an SNTP or NTP server. 3 Click Submit Changes to save your changes. To activate your changes, from the menu bar click Save/Discard Changes, and then click Save Changes and Reboot. For help, see “Saving Configuration Changes” on page 16. Configuring Security The IF30 supports security features to help maintain the integrity of your secure network. You can: 30 • enable/disable access methods. For help see the next section “Controlling Access to IF30 Menus.” • change the default user name and password. For help, see “Setting Up Logins” on page 33. IF30 Fixed Reader User’s Manual Chapter 2 — Configuring Network Settings • use a password server to maintain a list of authorized users who can configure and manage the IF30. For help, see “Setting Up Logins” on page 33. Controlling Access to IF30 Menus You can enable or disable the web browser interface (HTTP or HTTPS) depending on how you want users to be able to configure or manage the IF30. For help, see “Access Method Descriptions” on page 32. To enable or disable the web browser interface 1 From the menu, click Security. The Security menu appears. 2 Enable or disable the web browser interface 3 Click Submit Changes to save your changes. To activate your changes, from the menu bar click Save/Discard Changes, and then click Save Changes and Reboot. For help, see “Saving Configuration Changes” on page 16. IF30 Fixed Reader User’s Manual 31 Chapter 2 — Configuring Network Settings Access Method Descriptions Method Description Browser Access Determines if users can use a web browser to configure or manage the IF30. Browser access is through port 80 or port 443. Choose Secure-Only if you want users to log in only using the secure web browser (HTTPS) interface. SecureOnly access is through port 443. If you disable browser access to the IF30, you may need to use a communications program to configure and manage the IF30. For help, see “Using a Communications Program” on page 10. Reject Expired Check this check box if you want the IF30 to reject Certificates certificates that have expired. For help, see “Rejecting Expired Certificates” on page 39. 32 IF30 Fixed Reader User’s Manual Chapter 2 — Configuring Network Settings Setting Up Logins To ensure login security for configuring or maintaining the IF30, you should use a password server or change the default user name and password. A password server is typically an embedded authentication server (EAS) or other RADIUS server. To use a password server, you must have a password server on the network that contains the user name/ password database. On the IF30, you need to enable RADIUS for login authorization. When a user attempts to log in to the IF30, the user must enter a user name and password. This login is sent to the RADIUS server, which compares the login to its list of authorized logins. If a match is found, the user can log in to the IF30 with read/write privileges. If no RADIUS server is available when the user tries a login and the Allow Service Password check box is checked, the server checks the service password. If the login does not match the service password, the login fails. For help, see the next section, “Configuring the IF30 to Use a Password Server.” If you do not want to use a password server, you should change the default login user name and password, and create a read-only password. For help, see “Changing the Default Login” on page 35. IF30 Fixed Reader User’s Manual 33 Chapter 2 — Configuring Network Settings Configuring the IF30 to Use a Password Server If you use a password server to manage users who can log in to this IF30, you need to tell the IF30 how to communicate with the password server and then you need to configure the password server. To configure the IF30 to use a password server 1 From the menu, click Security > Passwords. The passwords screen appears. 2 Check the Use RADIUS for Login Authorization check box. 3 Click Submit Changes to save your changes. 4 Click Select a RADIUS Server for Login Authorization. The RADIUS Server List screen appears. 34 IF30 Fixed Reader User’s Manual Chapter 2 — Configuring Network Settings 5 For each password server, enter the IP address or the DNS name, enter the shared secret key and port number. Note: If you enter more than one password server, the other password servers act as backup servers. The IF30 uses the first password server (starting with Server 1) whose IP address/DNS name and secret key are the same as the one in the list. 6 Configure the password server database. For help, see the documentation that came with your server. Changing the Default Login If you are not using a password server to authorize user logins, Intermec recommends that you change the default user name and password and create a read-only password. To set up logins 1 From the main menu, click Security > Passwords. The Passwords screen appears. 2 Clear the Use RADIUS for Login Authorization check box. 3 Click Submit Changes to save your changes. 4 Configure the parameters. For help, see the next table. 5 Click Submit Changes to save your changes. To activate your changes, from the menu bar click Save/Discard Changes, and then click Save Changes and Reboot. For help, see “Saving Configuration Changes” on page 16. IF30 Fixed Reader User’s Manual 35 Chapter 2 — Configuring Network Settings Password Parameter Descriptions Parameter Descriptions Use RADIUS for Determines if you are using a password server to Login Authorization authenticate logins to this IF30. Uncheck this check box if you are not using a password server. User Name Enter the user name you need to use to log in to this IF30. The user name can be from 0 to 32 characters long. If you leave the user name and password fields blank, a user will not need to log in to the IF30. Password Enter the password you use to log in to this IF30. This password gives you read and write access to the IF30 configuration. The password can be from 0 to 32 characters long. If you leave the user name and password fields blank, a user will not need to log in to the IF30. Read Only Password Enter the password you need to use to log in to this IF30. This password gives the user read-only access to the IF30. This user can view the configuration and execute diagnostics but cannot perform any tasks that affect IF30 operation, such as changing configuration options or downloading software. To disable this password, delete it. Allow Service Password 36 If the user enters a login that does not match either the user name and password or the read only password, this setting (enabled by default) allows the login to be checked against the service password. Intermec Product Support may use this service password if they need to troubleshoot this IF30. If this feature violates your security guidelines, you may disable the service password by unchecking the check box. If you disable the service password and forget your normal password, you will need to contact Product Support for instructions on resetting all passwords to default values. IF30 Fixed Reader User’s Manual Chapter 2 — Configuring Network Settings About Certificates The default server certificate on the IF30 (ValidForHTTPSONLY) supports the secure web browser interface. You can use a third-party CA to issue unique client certificates and a root certificate. Viewing Certificates You can use the web browser interface to view the certificates loaded on the IF30. To view certificates • From the menu, click Security > Certificate Details. The Certificate Details screen appears. The Server Certificate table lists the server certificate that is installed, and the CA certificate table lists the trusted CA certificate that is installed. IF30 Fixed Reader User’s Manual 37 Chapter 2 — Configuring Network Settings Installing and Uninstalling Certificates Once you have determined that you need to install or uninstall a certificate, use this procedure. Note: If you uninstall all certificates, you lose the unique server certificate and the trusted CA certificate. You need to contact your local Intermec representative to purchase new certificates. To install certificates 1 Click Install certificates in the certificates store. The Certificate Import screen appears. Note: If you are not using a secure web browser, you will be prompted to log in again. Click A secure session is available and log in to the IF30. If a Security Alert dialog box appears, click Yes to proceed. Repeat the above procedure. 2 Click Server Certificate or Trusted CA Certificate. 3 In the Enter or select the name of the certificate file to import field, enter the path to and filename of the server certificate. Or click Browse to find the certificate. 4 (Server Certificate only) In the Enter the associated passphrase for this certificate field, carefully enter the passphrase for the certificate. 5 Click Import Certificate. If a Security Alert dialog box appears, click Yes to proceed. To uninstall certificates 1 From the main menu, click Security > Certificate Details. The Certificate Details screen appears. 2 To uninstall certificates, click Uninstall all certificates. The unique server certificate and the trusted CA certificate are deleted. You can still use the secure web browser interface and install new certificates using the default certificate (ValidForHTTPSOnly). 38 IF30 Fixed Reader User’s Manual Chapter 2 — Configuring Network Settings Rejecting Expired Certificates By default, when you install a certificate the IF30 does not validate the certificate dates against the date currently set in the IF30 operating system. Follow the next procedure to set the IF30 to reject expired certificates. To set the IF30 to reject expired certificates 1 From the menu, click Security. The Security screen appears. 2 Check the Rejected Expired Certificates check box. 3 Click Submit Changes to save your changes. To activate your changes, from the menu bar click Save/Discard Changes, and then click Save Changes and Reboot. For help, see “Saving Configuration Changes” on page 16. IF30 Fixed Reader User’s Manual 39 Chapter 2 — Configuring Network Settings 40 IF30 Fixed Reader User’s Manual 3 Creating and Using RFID Applications This chapter explains how you can use RFID applications for the IF30 and includes these topics: • RFID Applications and the IF30 • Creating Applications for the IF30 • Configuring RFID Settings • Configuring the Data Collection Engine 41 Chapter 3 — Creating and Using RFID Applications RFID Applications and the IF30 An RFID application communicates with the IF30 through the Data Collection Engine (DCE), and controls the reader by issuing Basic Reader Interface (BRI) commands. • For more information on the DCE, see “Configuring the Data Collection Engine” on page 49. • For more information on the BRI, see the Basic Reader Interface Programmer’s Reference Manual. Creating Applications for the IF30 An RFID application can communicate directly with the IF30 DCE using the BRI protocol. For more information, see “Configuring the Data Collection Engine” on page 49. To develop RFID applications for the IF30, you will need to write and test your RFID applications on a development workstation (your desktop PC). The application can access the IF30 via TCP on port 2189. Configuring RFID Settings This section explains how you use the web browser interface to change the settings for the IF30 RFID module. As you install and test applications, you can configure the RFID settings for the best system performance. To change RFID module settings 1 From the menu, click RFID Module. The RFID Module screen appears. 42 IF30 Fixed Reader User’s Manual Chapter 3 — Creating and Using RFID Applications 2 Change RFID settings as needed. For help, see the next section. 3 Click Submit Changes to save your changes. To activate your changes, from the menu bar click Save/Discard Changes, and then click Save Changes and Reboot. For help, see “Saving Configuration Changes” on page 16. Note: If you make changes to RFID settings, you need to reboot the IF30 to activate the changes. IF30 Fixed Reader User’s Manual 43 Chapter 3 — Creating and Using RFID Applications About RFID Module Settings This section explains the module settings. Most settings have BRI attribute equivalents. For more information, see the Basic Reader Interface Programmer’s Reference Manual. Supported Tag Type Sets the type of tag for RFID operations. Certain performance improvements can be realized if you choose the best setting for your system. The more specific the selection, the better the performance. See the next table for more information. Tag Type Descriptions Tag Type Description Phillips v1.19 Phillips v1.19 ISO6B/G1 ISO6B Generation 1 ISO6B/G2 ISO6B Generation 2 EPC Class 1 Gen 2 (default) EPCglobal Class 1 Gen 2 This setting is equivalent to the TAGTYPE BRI attribute. Supported Tag Type (Gen 2) Enables or disables Gen 2 tag support for RFID operations. Choose EPC Class 1 Gen 2 (default) to enable Gen 2 support, or None to disable Gen 2 support. Dense Reader Mode Check this check box to enable Dense Reader mode, which is only supported by EPC Class 1 Gen 2 tags. When dense reader mode is enabled, these tags respond with Miller Sub carrier encoded data instead of FM0 encoded data. This setting is equivalent to the DENSEREADERMODE BRI attribute. 44 IF30 Fixed Reader User’s Manual Chapter 3 — Creating and Using RFID Applications LBT Channel Sets the default transmit channel of the available ETSI 302-208 channels. When you enable LBT scanning, the channel scan sequence starts with this LBT channel. When LBT scanning is disabled, (as in the 4 channel mode) the LBT channel is the only channel used. The range for 10 channel mode is 4 to 13. The default for 10 channel mode is 8, and for 4 channel mode the default is 7. The valid values in 4 channel mode are 4, 7, 10, 13. This setting is equivalent to the LBTCHANNEL BRI attribute. LBT Scan Enable LBT scanning is enabled, by default in ETSI 10 Channel mode in accordance with 302-208. Note: LBT scanning is permanently disabled in ETSI 4 channel mode in accordance with 302-208 v1.2.1. When LBT scanning is enabled, the algorithm scans the available ETSI 302-208 channels for a free transmit channel. In continuous read mode, the scan sequence begins with the channel specified by LBTCHANNEL and every third channel is checked (for example, 8, 11, 4, 7, 10, 13, 6, 9, 12, 5) until a free channel is found. If a free channel is not found, LBT repeats the scan sequence. In single-shot read mode, LBT scanning goes through all available channels at once. If no free channel is found, the reader will report “NOTAG” and abort the inventory operation. When LBT scanning is disabled, the IF30 does not scan for a free transmit channel, and the transmit channel is set by the LBTCHANNEL BRI attribute. This setting is equivalent to the LBTSCANENABLE BRI attribute. Field Separator Sets the space character to be used for separating fields in tag data. Choose either space ( ) or comma (,). Default is space. This setting is equivalent to the FIELDSEP BRI attribute. IF30 Fixed Reader User’s Manual 45 Chapter 3 — Creating and Using RFID Applications ID Report Enables or disables tag ID reporting after a Read, Write, or Lock command is executed: • For ISO tags, the tag identifier corresponds to TAGID. • For EPC tags, the tag identifier corresponds to EPCID. Check the check box to enable tag ID reporting. This setting is equivalent to the IDREPORT BRI attribute. No Tag Report Enables or disables a NOTAG message, which is sent when no tags are found during execution of a Read, Write, or Lock command. Check the check box to enable the message. This setting is equivalent to the NOTAGRPT BRI attribute, and is enabled by default. Timeout Configuration Mode Enables a timeout mode. Instead of specifying the number of antenna or ID tries, you specify a timeout value. If the IF30 does not find any tags after an antenna or ID try, the reader waits for the specified time before starting the next antenna or ID try. This setting is equivalent to the TIMEOUTMODE BRI attribute, and is disabled by default. To enable Timeout Configuration Mode 1 Check the check box and then click Save Changes. The screen refreshes. The Antenna Tries setting is replaced by Antenna Timeout, and the ID Tries setting is replaced by the ID Timeout. 2 Specify the value (in ms) for the timeout in the entry fields and then click Save Changes. ID Tries Sets the maximum number of times the reader executes the identify algorithm before a response is returned to a Read or Write command. In practice, this is the number of times a tag ID attempt is made for each antenna being used. Valid range is 1 to 254. Default is 3. This setting is equivalent to the IDTRIES BRI attribute. 46 IF30 Fixed Reader User’s Manual Chapter 3 — Creating and Using RFID Applications Antenna Tries Sets the maximum number of ID Tries that the reader executes per antenna. Valid range is 1 (default) to 254. This setting is equivalent to the ANTTRIES BRI attribute. Read Tries Sets the maximum number of times the read algorithm is executed before a response is returned to a Read command. In practice, this is the number of times an identified tag will be read until the read is successful. Valid range is 1 (default) to 254. This setting is equivalent to the RDTRIES BRI attribute. Write Tries Sets the maximum number of times the write algorithm is executed before a response is returned to a Write command. In practice, this is the number of times an identified tag will be written until the write is successful. Valid range is 1 to 254. The default is 3. This setting is equivalent to the WRTRIES BRI attribute. Initialization Tries Sets the maximum number of times the reader attempts to initialize a tag. Valid range is 1 (default) to 254. This setting is equivalent to the INITTRIES BRI attribute. Lock Tries Sets the maximum number of times the lock algorithm is executed before a response is returned to a Lock command. Valid range is 1 to 254. The default is 3. This setting is equivalent to the LOCKTRIES BRI attribute. Select Tries (Not supported by EPCglobal Class 1 Gen 2 tags) Sets the number of times a group select is attempted. A group select is the command that starts the identity process. Valid range is 1 (default) to 254. This setting is equivalent to the SELTRIES BRI attribute. IF30 Fixed Reader User’s Manual 47 Chapter 3 — Creating and Using RFID Applications Unselect Tries (Not supported by EPCglobal Class 1 Gen 2 tags) Sets the number of times a group unselects is attempted. Valid range is 1 (default) to 254. This setting is equivalent to the UNSELTRIES BRI attribute. Initial Queue (EPCglobal Class 1 Gen 2 tags only) Sets the initial Q parameter value used by the Query command. Valid range is 0 to 15. The default is 4. If you know there is only one tag in the field, set this attribute to 0 for best performance. This setting is equivalent to the INITIALQ BRI attribute. Session (EPCglobal Class 1 Gen 2 tags only) Sets the command session parameter to the corresponding EPCglobal Class 1 Gen 2 air protocol command (default is QueryAdjust). This setting is equivalent to the SESSION BRI attribute. For more information on this setting, see the EPCglobal Class 1 Gen 2 documentation. Field Strength Sets the RF power level (measured as a percentage of maximum power) for all antennas. Valid range is 1 to 100 (default). Use this setting to antennuate the antenna field strength. In some situations, full output power can cause unnecessary interference. For example, if the tag is close to the antenna, full output power might overload the tag and cause unreliable behavior. This setting is equivalent to the FIELDSTRENGTH BRI attribute. Enable Antenna Port n Enables or disables the antenna connected to antenna port n. Check the check box to enable that antenna. Antenna Port 1 is enabled by default. If more than one antenna is enabled, the antennas always fire in sequence numerically (1, 2, 3, 4). To change this sequence, you need to set the ANTS BRI attribute. For more information, see the BRI programmer’s reference manual. 48 IF30 Fixed Reader User’s Manual Chapter 3 — Creating and Using RFID Applications Configuring the Data Collection Engine The IF30 data collection engine (DCE) handles communication between your application and the RFID module. It allows up to 10 applications to use the same reader simultaneously. When your application is communicating with the DCE, the blue Intermec Ready-to-Work Indicator on the IF30 front panel turns on and stays on. For help, see “Learning About the Intermec Ready-toWork Indicator” on page 7. You can configure many settings for the DCE. For help, see the next procedure. To configure DCE settings 1 From the menu, click RFID Module > DCE Configuration. The DCE Configuration screen appears. 2 Change DCE settings as needed. For help, see the next table. 3 Click Submit Changes to save your changes. To activate your changes, from the menu bar click Save/Discard Changes, and IF30 Fixed Reader User’s Manual 49 Chapter 3 — Creating and Using RFID Applications then click Save Changes and Reboot. For help, see “Saving Configuration Changes” on page 16. DCE Configuration Parameter Descriptions Parameter Description Allows External Enables/disables external TCP connections to the DCE BRI BRI server. Connections BRI TCP Port Specifies the TCP port used for incoming BRI connections to the DCE. This port must be unique for all TCP services running on the IF30. Valid range is 0 to 65535. Default is 2189. BRI Heartbeat Enables/disables asynchronous heartbeat event (EVT: HEARTBEAT BRI STRING). When enabled, the IF30 sends the heartbeat event every 30 seconds, enhancing the IF30’s ability to detect TCP sessions that were not closed cleanly. Trigger Management Enables DCE control of trigger states. When Trigger Management is enabled, the DCE manages the triggers so your application never needs to issue a TRIGGERREADY command. When Trigger Management is disabled, your application must manage issuance of the TRIGGERREADY command. Allow External Enables/disables external TCP connections to the DCE EPC EPC server. When this box is not checked, the DCE accepts Connections EPC connections only from applications residing on the IF30. EPC TCP Port Specifies the TCP port used for incoming EPC Reader Protocol connections to the DCE. This port number must be unique for all TCP services running on the IF30. Valid ranges is 0 to 65535. Default is 4684. Enable Logging Enables/disables logging of commands sent and received through the DCE. Viewing the DCE Events Log If you enable DCE logging, you can see a list of commands sent and received through the DCE. You can save the logfile as a .txt file. To enable DCE logging and view the logfile 1 From the menu, click RFID Module > DCE Configuration. the DCE Configuration screen appears. 50 IF30 Fixed Reader User’s Manual Chapter 3 — Creating and Using RFID Applications 2 Check the Enable Logging check box. 3 Click Submit Changes to save your changes. To activate your changes, from the menu bar click Save/Discard Changes, and then click Save Changes and Reboot. For help, see “Saving Configuration Changes” on page 16. 4 After the IF30 reboots, click Refresh in the browser menu. The login screen appears. 5 Enter your user name and password, and then click Login. The TCP/IP Settings screen appears. 6 From the menu, click RFID Module > DCE Configuration. The DCE configuration screen appears. 7 Click Display Log, the DCE Configuration/Display Log screen appears with a list of command events. 8 To save the log file, click Download Logfile and then choose File > Save As. Follow the prompts to save the log file to your desktop PC. IF30 Fixed Reader User’s Manual 51 Chapter 3 — Creating and Using RFID Applications DCE Log Command Event Descriptions Event Name Description Time/Date Time and date of the event. Connection TCP port of the event. 0 indicates a serial connection. Type Message type of the event, generally indicating which system sent the message: 1 - Message from the RFID module to the DCE. 2 - Message from the DCE to the RFID Module. 3 - Message from the application to the DCE. 4 - Messages from the DCE to the application. Types 1 and 2 are suffixed by the message checksum value used by the reader module to detect errors. Message Text of the message, including responses. Viewing DCE Statistics You can use the web browser interface to view a list of DCE statistics. To view DCE statistics 1 From the menu, click RFID Module > DCE Configuration. The DCE Configuration screen appears. 2 Click Display > Statistics. The DCE Configuration/Display Statistics screen appears with a list of DCE statistics. 52 IF30 Fixed Reader User’s Manual Chapter 3 — Creating and Using RFID Applications 3 To save the list, click Download Statistics File and then choose File > Save As in the browser menu. Follow the prompts to save the list to your desktop PC as a .txt file. IF30 Fixed Reader User’s Manual 53 Chapter 3 — Creating and Using RFID Applications 54 IF30 Fixed Reader User’s Manual 4 Managing, Upgrading, and Troubleshooting the IF30 This chapter includes information on managing the IF30 and includes these topics: • Managing the IF30 • Using SmartSystems Foundation • Using Wavelink Avalanche • Enabling Simple Network Management Protocol (SNMP) • Maintaining the IF30 • Upgrading Firmware • Troubleshooting the IF30 • Calling Intermec Product Support 55 Chapter 4 — Managing, Upgrading, and Troubleshooting the IF30 Managing the IF30 There are several methods you can use to manage the IF30. You can use: • a web browser. For help, see “Using the Web Browser Interface” on page 14. This manual assumes that you are using this method for all procedures. • Intermec SmartSystems Foundation. For help, see the next section. • the Wavelink Avalanche client management system. For help, see “Using Wavelink Avalanche” on page 57. • an SNMP management station. For help, see “Enabling Simple Network Management Protocol (SNMP)” on page 59. Using SmartSystems Foundation The IF30 ships with a SmartSystems client, which means you can manage it from a central host PC using Intermec’s SmartSystems Foundation. The SmartSystems console displays all SmartSystemsenabled devices in your network. SmartSystems Foundation is available for free from the Intermec web site. To download SmartSystems Foundation, go to www.intermec.com/SmartSystems. For information on using the SmartSystems console, in the console choose SmartSystems > Help. Configuring the IF30 With Intermec Settings This section explains how to configure the IF30 with Intermec Settings. To configure the IF30 with Intermec Settings • In the console, right-click an IF30 and choose Intermec Settings from the menu. The Intermec Settings browser appears. For help using Intermec Settings, in the Intermec Settings browser choose Help > Online Manual. 56 IF30 Fixed Reader User’s Manual Chapter 4 — Managing, Upgrading, and Troubleshooting the IF30 Using Wavelink Avalanche The Wavelink Avalanche client management system uses three main components to help you easily manage your wireless network. Avalanche Component Descriptions Component Description Enabler Installed on all devices that can be managed by the Avalanche system. It communicates information about the device to the Avalanche Agent and manages software applications on the device. Agent Automatically detects and upgrades all devices in the Avalanche system and manages the daily processing functions. Console The administrative user interface that lets you configure and communicate with the Avalanche Agent. From the console, you can configure and monitor devices and build and install software packages and software collections. Avalanche uses a hierarchical file system organized into software packages and software collections: • Software packages are groups of files for an application that resides on the device. • Software collections are logical groups of software packages. For more information, see the Wavelink Avalanche documentation and online help. Or, visit the Wavelink web site at www.wavelink.com. IF30 Fixed Reader User’s Manual 57 Chapter 4 — Managing, Upgrading, and Troubleshooting the IF30 To configure the IF30 to use Avalanche 1 From the menu, click Network Management. The Network Management screen appears. 2 Configure Avalanche settings. For help, see the next table. 3 Click Submit Changes to save your changes. To activate your changes, from the menu bar click Save/Discard Changes, and then click Save Changes and Reboot. For help, see “Saving Configuration Changes” on page 16. Wavelink Avalanche Parameter Descriptions 58 Parameter Description Allow Avalanche Access Enables/disables the Avalanche client management system. Avalanche Agent Name Specifies the IP address or DNS name of the Avalanche console. Or, leave this field blank and the IF30 sends out a broadcast request looking for any available agent. IF30 Fixed Reader User’s Manual Chapter 4 — Managing, Upgrading, and Troubleshooting the IF30 Enabling Simple Network Management Protocol (SNMP) You can access and manage the IF30 from a Simple Network Management Protocol (SNMP) station. Contact a representative if you need to obtain a copy of the management information base (MIB). Before you can use an SNMP management station, you must define the IF30 SNMP community strings. To configure the SNMP community strings 1 From the menu, click Network Management. The Network Management screen appears. 2 Configure the SNMP community parameters. For help, see the table on the next page. IF30 Fixed Reader User’s Manual 59 Chapter 4 — Managing, Upgrading, and Troubleshooting the IF30 3 If you enabled SNMPv3, click Network Management > SNMPv3 Configuration. The SNMPv3 Configuration screen appears. If you did not enable SNMPv3, continue with Step 5. 4 Change settings for SNMPv3. For help, see the next table. 5 Click Submit Changes to save your changes. To activate your changes, from the menu bar click Save/Discard Changes, and then click Save Changes and Reboot. For help, see “Saving Configuration Changes” on page 16. SNMP Community Parameter Descriptions 60 Parameter Description Enable SNMPv3 Enables/disables SNMPv3. Enables SNMPv1/ SNMPv2c Enables/disables SNMPv1 and SNMPv2c. SNMP Community (Read-Only) Specifies a password that provides read-only access. This password can be from 1 to 15 characters and is case-sensitive. The default is public. SNMP Community (Read/Write) Specifies a password that provides read and write access. This password can be from 1 to 15 characters and is case-sensitive. The default is CR52401. SNMP Community (Secret) Specifies a password that provides read and write access and lets the user change the community strings. This password can be from 1 to 15 characters and is case-sensitive. The default is secret. IF30 Fixed Reader User’s Manual Chapter 4 — Managing, Upgrading, and Troubleshooting the IF30 SNMP Community Parameter Descriptions (continued) Parameter Description SNMPv3 Read-Only User Specifies a password that provides read-only access. This password can be from 1 to 15 characters and is case-sensitive. SNMPv3 Read-Write Specifies a password that provides read and write User access. This password can be from 1 to 15 characters and is case sensitive. Authentication Protocol Specifies the protocol for authenticated SNMPv3 messages. This must match a supported authentication protocol on the SNMP management station. Data Privacy Protocol Specifies the protocol for encrypted SNMPv3 messages. This must match a supported encryption protocol on the SNMP management station. Maintaining the IF30 The Maintenance menu lets you view IF30 parameters and characteristics, including: • port statistics. • a list of logged events. • a configuration summary. You may need this information when you call Intermec Product Support. Viewing Port Statistics The Port Statistics screen shows the total number of packets and bytes the IF30 has received and transmitted since it was last booted. IF30 Fixed Reader User’s Manual 61 Chapter 4 — Managing, Upgrading, and Troubleshooting the IF30 To view port statistics • From the menu, click Maintenance > Port Statistics. The Port Statistics screen appears. Viewing the Events Log The Events Log screen shows the events that have been logged by the IF30. These events are cleared when the IF30 loses power or is rebooted. To view the events log • 62 From the menu, click Maintenance > Events Log. The Events Log screen appears. IF30 Fixed Reader User’s Manual Chapter 4 — Managing, Upgrading, and Troubleshooting the IF30 Viewing the About This IF30 RFID Reader Screen The About This IF30 RFID Reader screen summarizes the configuration settings for the IF30 and includes a list of software versions, serial numbers, and other IF30-specific information. Any changes from the default configuration that have been made to the IF30 appear in blue. To view the About This IF30 RFID Reader screen • From the menu, click Maintenance > About This IF30 RFID Reader. The About This IF30 RFID Reader screen appears. • You can use the LEDs to help locate a specific IF30 in your location. To locate the IF30 • On the About This IF30 RFID Reader screen, click Find This IF30. The middle three LEDs on the IF30 start flashing, while the two LEDs on the end are unchanged. The LEDs flash until you click Finished Finding IF30. IF30 Fixed Reader User’s Manual 63 Chapter 4 — Managing, Upgrading, and Troubleshooting the IF30 Viewing the IF30 Configuration Summary The About This IF30 RFID Reader screen includes a summary that shows basic parameter settings. Parameters that have been changed from the default configuration appear in blue. Follow the next procedure to see a complete list of settings. 64 IF30 Fixed Reader User’s Manual Chapter 4 — Managing, Upgrading, and Troubleshooting the IF30 To view all IF30 configuration settings • In the About This IF30 RFID Reader Screen, scroll down and click Display All Configuration Settings. The screen refreshes and shows a list of complete settings. To hide parameter settings that have not been changed • Click Display only Differences From Defaults. The screen refreshes and shows only parameters changed from the default values. IF30 Fixed Reader User’s Manual 65 Chapter 4 — Managing, Upgrading, and Troubleshooting the IF30 Restoring the IF30 to the Default Configuration 1 From the menu, click Save/Discard Changes. The Save/Discard Changes screen appears. 2 Click Restore Factory Defaults. A list of parameters that will be changed appears in the Pending Changes list. 3 Click Save Changes and Reboot. The IF30 reboots and the default configuration is restored. Upgrading Firmware This section explains how to import and install the IF30 and RFID firmware upgrades to the IF30. Note: To upgrade the firmware, use only files provided by Intermec. Be sure to contact your Intermec RFID system consultant before upgrading. Make sure the IF30 is connected to a reliable AC power source before you upgrade the firmware. Do not cycle power to the IF30 during the upgrade. If AC power is lost during the upgrade, the IF30 may require factory repair. 66 IF30 Fixed Reader User’s Manual Chapter 4 — Managing, Upgrading, and Troubleshooting the IF30 To upgrade the firmware 1 From the menu, click Upgrade Software. The Upgrade Software. The Upgrade Software screen appears. 2 Click Browse to browse to the location of the upgrade file, and then double-click the filename. The name of the file appears in the Enter or select the name of the firmware upgrade file: entry field. 3 Click Upgrade. The file is imported to the IF30. When the file has been imported, the Save/Discard Changes screen appears. The new firmware version appears under Pending Upgrade. You may need to scroll to see this part of the screen. IF30 Fixed Reader User’s Manual 67 Chapter 4 — Managing, Upgrading, and Troubleshooting the IF30 4 To continue the upgrade, click Save Changes and Reboot. The Rebooting screen appears, the IF30 reboots, and the upgrade begins. This process can take several minutes. Do not cycle power to the IF30 during the upgrade. When the upgrade process is complete, the IF30 reboots. To cancel the upgrade, click Discard Pending Changes. Troubleshooting the IF30 This section includes lists of problems and possible solutions. Problems While Working With RFID Many problems you may encounter when working with your RFID system can be solved by carefully checking the RFID settings and changing them accordingly. For help, see “Configuring RFID Settings” on page 42. RFID Problems and Solutions Problem Solution The IF30 is unable read RFID Check these conditions: tags, or seems to read tags slowly • Your RFID antennas must be connected correctly or inconsistently. to the IF30 and mounted in optimum locations. Make sure all antenna connections are tight and that the cables are in good condition. For help, contact your Intermec RFID system consultant. • Terminators must be installed on all unused RFID antenna ports. If you have operated the IF30 without terminators on all unused antenna ports, the RFID module may be damaged. For help, contact Intermec Product Support. • To maximize IF30 performance, make sure you have chosen the correct Tag Type for your application. For help, see “Configuring RFID Settings” on page 42. 68 IF30 Fixed Reader User’s Manual Chapter 4 — Managing, Upgrading, and Troubleshooting the IF30 Problems With Network Connectivity When troubleshooting problems with network connectivity, make sure you know and understand these network-specific settings: • TCP/IP settings • COM port settings for serial connections You should also make sure all physical network connectors and cables are in good working order. Connectivity Problems and Solutions Problem Solution You have assigned a static IP address to the IF30 but cannot connect to the IF30 over your network. Make sure that DHCP is disabled and that your TCP/IP parameters are set correctly. For help, see “Configuring the IF30 (Setting the IP Address)” on page 9. You cannot load a security certificate. You must use a secure web browser connection to load certificates. For help, see “Using the Web Browser Interface” on page 14. You cannot connect the IF30 using the serial port. 1 Verify if you are using the correct null modem cable. 2 Verify that you ar communicating through the correct serial port. You cannot connect to the IF30 using a web browser. IF30 Fixed Reader User’s Manual 3 Verify that your PC is set to 9600, N, 8, 1, no flow control. 1 Verify that you are not using a crossover cable if you are connected to a hub or switch. Verify that you are using a crossover cable if connected directly to the server or PC. 2 Open a HyperTerminal session to the IF30, and verify that you did not enable web browser access in the Security screen. 3 If you access the Internet through a proxy server, be sure you have added the IP address of the IF30 to the Exceptions list. 69 Chapter 4 — Managing, Upgrading, and Troubleshooting the IF30 Calling Intermec Product Support You may need to call Intermec Product Support if you have problems operating the IF30. Before calling, be sure you can answer the following questions: • What kind of network are you using? • What were you doing when the error occured? • What error message did you see? • Can you reproduce the problem? • What is your IF30’s serial number? • What version of the IF30 and RFID software are you using? For help, see “Viewing the About This IF30 RFID Reader Screen” on page 63. When you have these answers, call Intermec Product Support at 1-800-755-5505. 70 IF30 Fixed Reader User’s Manual 5 Using the IF30 GPIO Interfaces This chapter explains how to access the IF30 general purpose input/output (GPIO) interfaces and how to connect industrial controls such as motion sensors or indicator lamps to the IF30 Fixed Reader. This chapter includes these topics: • About the GPIO Interfaces • Accessing the GPIO Interfaces • Using the Input Interfaces • Using the Output Interfaces • Using the Power Interface 71 Chapter 5 — Using the IF30 GPIO Interfaces About the GPIO Interfaces The IF30 has four general purpose input and output (GPIO) interfaces. You connect external controls such as motion sensors or indicator lamps to the GPIO interfaces, which can then trigger IF30 operations. Each interface is electrically isolated from the IF30 and designed for low voltage DC loads. The IF30 can also supply 12 VDC at 0.5 A to external devices. How the inputs and outputs are used depends on the RFID application software being used in the system. You need to coordinate input and output control wiring with the software developer. Accessing the GPIO Interfaces You can access the GPIO interfaces through the control port on the front panel of the IF30. The control port uses a standard 25-pin serial cable. For port pin assignments, see “Port Pin Assignments” on page 84. You can also use the GPIO Terminal Block accessory to connect devices to the IF30 GPIO interfaces. The block provides access to the IF30 GPIO interfaces via standard screw terminals. GPIO Terminal Block Accessory For more information on the terminal block, contact your local Intermec distributor. 72 IF30 Fixed Reader User’s Manual Chapter 5 — Using the IF30 GPIO Interfaces Using the Input Interfaces Each of the four inputs is compatible with input signals of 10 to 48 VDC. Both of the high and low signal contacts are exposed and isolated to 1500 V. Input impedance is 1.8K minimum. GPIO Signal Input Descriptions Signal Description Min. Typical Max. Vin (High) High input voltage 10 V 24 V 48 V Vin (Low) 0V 1V Low input voltage -1 V In a typical application, the IF30 senses input from an external control like a switch and then starts a tag read operation. There are three basic ways to connect input controls to the IF30 input interfaces: • Supply the input interface with power from the IF30. • Isolate the IF30 from the input power source. • Use an open collector solid state drive from a remote device to control the inputs. IF30 Powered Input This is the simplest way to connect a control to an IF30 input interface. If the external control device is a switch, you can connect one side of the switch to an IF30 +Input pin, and the other side of the switch to one of the +12 VDC sources, then ground the corresponding -Input pin. IF30 Fixed Reader User’s Manual 73 Chapter 5 — Using the IF30 GPIO Interfaces +12 V +Input External input switch -Input Ground IF30 Powered Input Isolated Input Interface This method is used to minimize noise induced by distance or grounding. The isolated input avoids induced noise by referencing a remote input to chassis return of the IF30. The illustration below shows how to wire in this method. External input switch +Input - + -Input 10 -48 VDC Twisted pair Isolated Input Interface Open Collector Interface The input can be connected to an open collector interface of an external device. This implies that the grounds are tied together for two systems. The common ground can be a source of noise, so you should follow good grounding practices for both the IF30 and the input device. In this situation, the IF30 provides power to the pull-up resistor for the open collector. Connect the +Input pin to the +12 VDC source as shown in the next illustration. 74 IF30 Fixed Reader User’s Manual Chapter 5 — Using the IF30 GPIO Interfaces +12 V +Input -Input Ground Open Collector Interface Using the Output Interfaces Each IF30 output interface is optically isolated, polarized, and rated for 5 to 48 VDC at 0.25 A. All IF30 outputs include internal thermal fuses that trip if the load exceeds 0.25 A, and the fuses are selfrecovering once the excessive load is removed. The high and low contacts are exposed and isolated from the ground. Transient suppression limits output voltage spikes to 65 VDC. GPIO Output Specifications Signal Description Min. Typical Max. Leakage current (High) Switch output, high leakage current 0 mA 1 mA 10 mA 1V 1.5 V 0V Vsat (Low) Switch output on, saturation voltage with .25A load Since the outputs are optically isolated, each of the outputs can be configured to switch the high or low side of the load. You can power the load directly from the IF30 or from an external power supply. In a typical application, the outputs control indicator lamps that signal good reads or errors. These are the basic methods for connecting external devices to the GPIO outputs: • Switching the high side, with the load powered by the IF30. • Switching the low side, with the load powered by the IF30. IF30 Fixed Reader User’s Manual 75 Chapter 5 — Using the IF30 GPIO Interfaces • Switching the high side, with the load powered externally. • Driving a DC relay that controls an AC load. Switching the High Side Using IF30 Power In this example, an external indicator lamp with a 0.25A maximum current is connected to the -Output and Ground pins, and the corresponding +Output pin is connected to the +12 VDC source. +12 V +Output External indicator lamp 0.25A maximum -Output Ground Switching the High Side Switching the Low Side Using IF30 Power For low side switching applications, the lamp is routed to all the lamps in common and the low side of the load is routed to the switch. In this method, connect the external indicator lamp to the +Output and +12 VDC pins, and short the corresponding -Output pin to ground as shown. External indicator lamp 0.25 A maximum +12 V +Output -Output Ground Switching the Low Side 76 IF30 Fixed Reader User’s Manual Chapter 5 — Using the IF30 GPIO Interfaces Switching the High Side Using External Power To use external power (5 to 48 VDC) to switch the high side, connect the Ground pin to the ground system of the external power supply, and connect the positive side of the external supply to the +Output pin. The external indicator lamp is connected to the corresponding Output and Ground pins as shown below. + External power 5-48 VDC +Output -Output Ground External indicator lamp Switching the High Side With External Power IF30 Fixed Reader User’s Manual 77 Chapter 5 — Using the IF30 GPIO Interfaces Driving a DC Relay to Control an AC Load While the IF30 outputs are designed to switch DC loads, they can drive relays that control AC loads. The illustration on the next page shows how to connect such a system to an IF30 output. AC motor +12 V +Output -Output 120 -230 VAC Ground External relay Driving a DC Relay: The external relay provides dry contacts for controlling the AC motor. Note: In many installations, the relay and AC wiring must be placed in an enclosure that meets local fire code regulations. Using the Power Interface The IF30 GPIO interface provides 12 VDC at 0.5 A for powering external inputs and loads, eliminating the need for an external DC supply and simplifying the system installation. The GPIO interface power has an internal thermal fuse that trips if the load exceeds 0. 5A. The fuse is self-recovering once excessive load is removed. The total load on the GPIO interface power must stay within the 0.5 A limit. When you design a system that uses the GPIO interface power, be sure to complete a power budget assessment to ensure that the supply is adequate for the system. 78 IF30 Fixed Reader User’s Manual Chapter 5 — Using the IF30 GPIO Interfaces If your system needs more than +12 VDC at 0.5 A, you can connect to an external power supply to the +12 V and Ground pins. The external supply powers the external loads, and that power will be available at all +12 V pins on the control port. IF30 Fixed Reader User’s Manual 79 Chapter 5 — Using the IF30 GPIO Interfaces 80 IF30 Fixed Reader User’s Manual A Specifications This appendix includes physical and electrical specifications for the IF30 and information about the port pin assignments. 81 Appendix A — Specifications IF30 Specifications 82 Specifcations Values Height 9.5 cm (3.8 in) Length 35.5 cm (14.0 in) Width 23.6 cm (9.3 in) Weight 2.63 kg (5.8 lb) AC electrical rating v 100 to 240V, 1.0 to 0.5A, 50 to 60 Hz Operating temperature -20ºC to +55ºC (-4ºF to +131ºF) Storage temperature 30ºC to +75ºC (-22ºF to +167ºF) Humidity (non-condensing) 10 to 90% Ethernet interfaces 10BaseT/100BaseTx (twisted-pair) Ethernet compatibility Ethernet frame types and Ethernet addressing Ethernet data rate 10 Mbps/100 Mbps Serial port maximum data rate 115,200 bps SNMP agent RFC 1213 (MIB-2), RFC 1398 (dot3) Linux version 2.6.11.5 IF30 Fixed Reader User’s Manual Appendix A — Specifications RFID Specifications Specifcations Vaules Protocols Supported EPCglobal Class 1 Gen 2 ISO 18000-6B Generation 1 ISO 18000-6B Generation 2 Phillips v1.19 Frequency Range 865-868 MHz, 869 MHz, or 915 MHz Usable channels 1 Output power 865-867 MHz, 915 MHz 869 MHz Minimum: 28.5 dBm Typical: 29.5 dBm Maximum: 30.0 dBm Minimum: 25.5 dBm Typical: 26.5 dBm Maximum: 27.0 dBm Occupied frequency bandwidth <250 KHz Tag data rate 32 kbps/160 kbps Dispatch rates Tag ID rate Tag data exchange rate 70 tags per second Reads a tag containing 8 bytes of data within 12 ms. Performs a verified write to a tag at an average rate of 31 mS per byte per tag. Write range Up to 70% of the read distance under similar conditions Transmitter type 90% amplitude modulation index Frequency stability <±100 ppm from -25°C to +55°C (-13°F to 131°F) Number of antennas Up to 4, electronically switched Antenna port isolation 22 dB Antenna connectors 865-867 MHz: SMA 915 MHz: Reverse SMA IF30 Fixed Reader User’s Manual 83 Appendix A — Specifications Port Pin Assignments Control Port Pin 14 Pin 25 Pin 1 Pin 13 Control Port Pin Assignments 84 Pin Description Active Polarity 1 -Input 1 Low-RTN 2 -Input 2 Low-RTN 3 -Input 3 Low-RTN 4 -Input 4 Low-RTN 5 Ground 6 Ground 7 +Output 1 8 Ground 9 +Output 2 10 Ground 11 +Output 3 12 Ground 13 +Output 4 High (10-48V) 14 +Input 1 High (10-48V) 15 +Input 2 High (10-48V) 16 +Input 3 High (10-48V) 17 +Input 4 High (10-48V) 18 12VDC 19 -Output 1 20 12VDC 21 -Output 2 22 12VDC 23 -Output 3 High (10-48V) High (10-48V) High (10-48V) Low-RTN Low-RTN Low-RTN IF30 Fixed Reader User’s Manual Appendix A — Specifications Control Port Pin Assignments (continued) Pin Description 24 12VDC 25 -Output 4 Active Polarity Low-RTN Serial Port Pin 1 Pin 9 Serial Port Pin Assignments Pin Description Active Polarity 1 NC 2 Receive data (RXD) 3 Transmit data (TXD) High 4 NC 5 Signal ground 6 NC 7 NC 8 NC 9 NC High Ethernet Port Pin 1 Ethernet Port Pin Assignments Pin Description Pin Description 1 LAN_RX+ 5 VDC_A 2 LAN_RX- 6 LAN_TX- IF30 Fixed Reader User’s Manual 85 Appendix A — Specifications Ethernet Port Pin Assignments (continued) Pin Description Pin Description 3 LAN_TX+ 7 VDC_B 4 VDC_A 8 VDC_B Note: The IF30 does not support power over Ethernet (POE). 86 IF30 Fixed Reader User’s Manual I Index 87 Index A About This IF30 RFID Reader screen 63 AC power port described 5 location 4 access via menus, controlling 31 Allow External EPC Connection setting 50 Allow Service Password check box 36 Always Use DHCP setting 26 antenna firing sequence, for RFID, described 48 ANTTRIES equivalent 47 applications configuring data collection engine 49 how to develop 42 B Basic Reader Interface attribute equivalents for RFID module settings 44 blue LED, described 7 Heartbeat setting 50 TCP Port setting, for DCE 50 blue LED, described 7 bracket, mounting, described 18 BRI Heartbeat setting 50 BRI TCP Port setting, for DCE 50 Browser Access setting, described 32 C cable access door, removing 4 Certificate Details screen, illustrated 37 configuring the IF30 active configuration file, described 16 connecting via Ethernet 11 connecting with communications program 10 current configuration file, described 16 data collection engine 49 default configuration file, described 16 88 default configuration, restoring 66 DHCP settings 26 DNS settings 28 Ethernet link speed 24 Ethernet settings 24 firmware, upgrading 66 Intermec Settings, using 56 IP address 9 network services 28 network settings 24 password server 34 saving changes 17 security 30 setting IP address, described 9 SNTP client settings 30 SYSLOG destination 28 username and password, setting 33 using web browser interface 14 viewing summary 63 control port location 4 pin assignments 84 D data collection engine 50 Allow External BRI Connection 50 BRI TCP Port 50 configuring 49 Enable Logging 50 EPC TCP Port 50 log, enable and viewing 50 logfile command event descriptions 52 settings, described 50 statistics, viewing 52 trigger, managing 50 using with Intermec Ready-ToWork indicator 7 Data Privacy Protocol setting, for SNMPv3 60, 61 date and time setting with web browser interface 20 SNTP client settings 30 DCE Configuration screen, illustrated 49 default configuration, restoring 66 default login, changing 35 IF30 Fixed Reader User’s Manual Index defaults, restoring 66 DHCP Mode setting 26 DHCP settings, configuring 26 Disable DHCP setting 26 Display Log screen, for DCE, illustrated 50 DNS settings, configuring 28 E electrical specifications 82 Enable Antenna Port check box 48 Enable Logging check box, for DCE 50 Enabling Autoconfiguration, for IPv6 27 EPC TCP Port setting 50 EPCglobal Class 1 Gen 2 certification 2 tags, choosing in RFID Module Settings 44 Ethernet 26 IF30 in wired network, illustrated 9 port described 5 pin assignments 85 settings, configuring with web browser interface 24 troubleshooting problems 69 Ethernet port location 4 Events Log screen, illustrated 62 events log, viewing in Maintenance menu 62 external controls, using with IF30 72 F Field Separator setting 45 Field Strength setting 48 fields, in tags, separating 45 FIELDSEP equivalent 45 FIELDSTRENGTH equivalent 48 firmware upgrades 66 front panel ports accessing 4 described 5 G general purpose input/output interfaces 72 accessing 72 IF30 Fixed Reader User’s Manual described 72 inputs, using 73 isolated input 74 open collector input 74 output, switching the high side using external power 76 output, switching the low side 76 power, using 78 powered input 73 relay, driving to control AC load 78 switching the high side using external power 77 H HyperTerminal, using to configure IF30 10 I ID Report check box 46 ID Tries setting 46 IDTRIES equivalent 46 IF30 configuration summary, viewing 64 connecting to network 19 connecting with communications program 10 default configuration, restoring 66 described 2 DHCP state, describe 9 dimensions 82 Ethernet network, described and illustrated 9 firmware, upgrading 66 installing 18 IP address, setting 9 learning about 4 locating with LEDs 63 maintaining 61 managing 56 mounting location, choosing 18 overview 2 RFID settings, configuring 42 SNMP, managing with 59 specifications 82 troubleshooting 68 unpacking 3 using securely 21 89 Index Init Tries setting 47 Initial Queue 48 initialize tags setting 47 INITIALQ equivalent 48 INITTRIES equivalent 47 input interface isolated 74 open collector 74 powered 73 signal descriptions 73 installing IF30 18 RFID antennas 19 Intermec Product Support, what to know when calling 70 Settings, application 56 SmartSystems Console 56 Internet Protocol version 6 enabling in communications program 12 enabling in web browser interface 27 IP address saving changes 16 setting 9 with communications program 10 with web browser interface 24 IPv6. See Internet Protocol version 6 L LEDs described 6 Intermec Ready-to-Work Indicator 6 location 6 power 6 wired LAN 6 location, choosing for IF30 18 Lock Tries setting 47 LOCKTRIES equivalent 47 login screen 14 login, changing default 35 M maintaining the IF30 61 Maintenance menu About this IF30 RFID Reader screen 63 configuration summary 64 events log, viewing 62 90 port statistics, viewing 61 using LEDs to locate the IF30 63 managing the IF30 defaults, restoring 66 firmware, upgrading 66 methods 56 SmartSystems Foundation 56 SNMP 59 using securely 21 motion sensors using with the IF30 72 mounting location, choosing 18 N network 19 connecting IF30 to 19 DNS settings, configuring 28 Ethernet connection, in communications program 11 IF30 illustrated in 9 SNTP client settings, configuring 30 SYSLOG destination, configuring 28 No Tag Report check box 46 NOTAGRPT equivalent 46 NOTAGS message, enabling or disabling 46 O output interface driving external DC relay 78 high side switching 76 high side switching with eternal power 77 low side switching 76 output interfaces 75 signal descriptions 73 overview of the IF30 2 P Password user login 36 password settings, described 36 Passwords screen illustrated 34 pin assignments, for ports 84 pinouts 84 port pin assignments control 84 Ethernet 85 IF30 Fixed Reader User’s Manual Index serial 85 ports AC power 5 control 5 Ethernet 5 front panel, accessing 4 front panel, described 5 pin assignments 84 rear panel, described 8 RFID antenna 8 serial 5 power interface 78 power port, described 5 problems with IF30, solving 68 Product Support, calling Intermec 70 proxy server, using to access Internet 14 R RADIUS authentication server, described 33 RDTRIES equivalent 47 Read Only Password setting 36 Read Tries setting 47 reader module, settings 42 Ready-to-Work indicator, described 7 rear panel ports, described and illustrated 8 Reject Expired Certificates check box 32, 39 RFID antenna firing sequence, described 48 antenna port locations 8 applications, how to develop 42 IF30 settings, described 44 module, configuring 42 RFID Module screen, illustrated 43 specifications 83 troubleshooting problems 68 S Saving Configuration Changes 16 securely using the IF30 21 security certificates described 37 configuring 30 controlling menu access 31 default login, changing 35 IF30 Fixed Reader User’s Manual password server, using with IF30 34 supported methods 30 Select Tries setting 47 SELTRIES equivalent 47 serial port location 4 pin assignments 85 service password, described 36 SESSION equivalent 48 Session settings 48 Set Clock screen 20 Simple Network Time Protocol (SNTP) client settings, configuring 30 SmartSystems Foundation, Intermec, using to manage IF30 56 SNMP Community settings, described 60 parameters, described 60 using to manage IF30 59 SNMPv3 Authentication Protocol 60, 61 Data Privacy Protocol 61 enabling 59 settings, described 60 specifications electrical and physical 82 RFID 83 summary of configuration settings in Maintenance menu 64 summary of settings, viewing 64 support, calling Intermec 70 SYSLOG destination configuring 28 defined 29 SYSLOG server 29 T Tag Type setting 44 tags, RFID choosing type 44 ID reporting, enabling or disabling 46 TAGTYPE equivalent 44 TCP/IP screen, illustrated 25 TCP/IP settings, configuring 24 terminators, location 8 time and date 91 Index setting with web browser interface 20 SNTP client settings 30 Timeout Configuration mode, enabling 46 TIMEOUTMODE equivalent 46 trigger, managing with data collection engine 50 TRIGGERREADY coommand, from DCE 50 troubleshooting the IF30 68 connectivity problems 69 default configuration, restoring 66 Intermec Product Support, calling 70 port statistics, viewing 61 RFID problems 68 U Unpacking the IF30 2 Unselect Tries setting 48 UNSELTRIES equivalent 48 upgrade files, where to find 66 Upgrade Software screen, illustrated 67 upgrading firmware 67 92 Use DHCP if IP Address is Zero setting 26 Use RADIUS for Login Authorization check box 36 User Name setting, for passwords 36 Using the IF30 Securely 21 W Wavelink Avalanche parameters, described 58 using to manage IF30 58 web browser interface 14 data collection engine, changing settings 49 date and time, setting 20 defaults, restoring 66 enabling or disabling 31 Maintenance menu 61 RFID module, changing settings 42 secure 14, 15 SNMP, enabling 59 upgrading firmware 66 Wavelink Avalanche, enabling 57 Write Tries setting 47 WRTRIES equivalent 47 IF30 Fixed Reader User’s Manual Worldwide Headquarters 6001 36th Avenue West Everett, Washington 98203 U.S.A. tel 425.348.2600 fax 425.355.9551 www.intermec.com © 2009 Intermec Technologies Corporation. All rights reserved. IF30 Fixed Reader User’s Manual *935-007-002* P/N 935-007-003