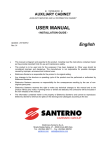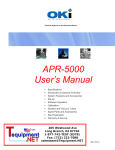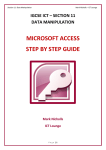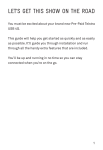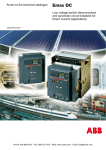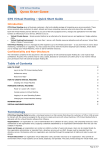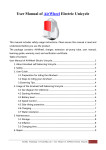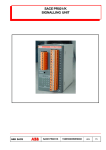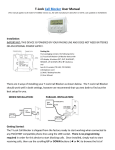Download D SW Programming software
Transcript
D SW Programming software User manual 1.0 LIST OF CONTENTS 2.0 USE OF THE SOFTWARE 2.1 Presentation of the software 2.2 Steps to be followed 3.0 PROJECT 3.1 Create new project 3.2 New project from D KEY programming key 3.3 Open a project 3.4 Modify a project 3.5 Save a project 3.6 Print preview of project 3.7 Print the project 3.8 Export PDF 4.0 PROGRAM MANAGEMENT 4.1 Create a program 4.2 Modify a program 4.3 Increase a program 4.4 Decrease a program 4.5 Delete a program 4.6 Copy or paste a program 5.0 Managing the USB programming device 5.1 Reading the D KEY programming key 5.2 Writing to the D KEY programming key 5.3 Installing the USB Programming device 6.0 CHANGING LANGUAGE 7.0 INSTALLATION 8.0 UNINSTALLING 9.0 HELP MENU’ 2.0 USE OF THE SOFTWARE 2.1 Presentation of the software This software is used to install a program destined to manage a digital yearly and weekly time switch on your PC, and to back-up the program itself on the computer or on a D KEY programming key. The D KEY programming key must then be inserted in the digital time switch to be programmed, so that the program data recorded on the key can be transferred to the digital time switch. At this point, the key can be removed from the digital time switch. From this point on it will use the new program that has been installed. The program saved to the computer in this way will allow the project to be modified quickly, so that it can evolve to meet new needs. 2.2 Steps to be followed Sequence to be followed: 1 – Create new project 2 – Create a program 3 – Save a project 4 – Writing to the D KEY programming key 5 - Print the project Specific functions for each product are listed in the relevant instruction manuals. 3.0 PROJECT 3.1 Create new project Click on the icon “New” on the toolbar, or select “File/New”. The following window opens: Select the digital time switch you intend to use, Enter the various project characteristics, for example: - Project name, - Project description, - Author, - Channels description, Confirm by clicking “OK” or “Cancel” to exit the window. See also: 4.0 Program Management 3.2 New project from D KEY programming key This operation reads the contents of the D KEY programming key. The data found will be used to generate a new project. Click on the icon “Read” on the toolbar, or select “Key/Read”. You may be requested to save the current project if necessary. In this case, save it or cancel any modifications. The following screen appears where the “digital time switch type” is already filled in and cannot be changed. Enter the optional project fields: - Project name, - Project description, - Author, - Channels description, Confirm by clicking “OK” The key will be read and progress will be shown in the following window.p When reading ends, the data on the key will be shown in the column “Index Program” and bars will be drawn in the diagrams as illustrated below. See also: 4.0 Program Management 3.3 Open a project Click on the icon “Open” on the toolbar, or select “File/Open”. The following window opens: Select the project you wish to open (extension .fdp) Confirm by clicking “Open” or “Cancel” to exit the window. The project will be opened and the data will be available in the column “Index Program” See also: 4.0 Program Management 3.4 Modify a project To modify a project, should first be opened an existing project. Once the existing project has been opened, the optional project fields can be modified or the programming in the column “Index Program” can be changed. To modify the project settings: Select the menu item “View/Settings” The following window appears: After making the modifications, click “Apply” or “Cancel” to close the window. See also: See also: 4.0 Program Management 3.5 Save a project 3.5.1 Save To save the project, click on the “Save” icon on the toolbar or select “File/Save” Confirmation is given by the following window: Press OK 3.5.2 Save as To save the project with a different name from the one used originally, select “File/Save as”. The save window appears, in which you can enter the new name. Press Save Confirmation is given by the following window: Press OK 3.6 Print preview of project To see a print preview of the programs in the project, select the menu “File/Print preview” The popup used to run the operation appears. Once the operation has been completed, the document with the preview of all the diagrams and programs will be displayed. 3.7 Print the project To print the programs present in the project: Select the menu “File/Print” or click on the Print icon in the toolbox The printer selection window appears: Select a printer and press “Print” The popup used to run the operation appears. 3.8 Export PDF You can export the current project in PDF format so that it can be sent to your customers by email or CD. The PDF files can be read using Acrobat Reader. To do this: Select File/Export PDF project The popup used to run the operation appears. When the operation is completed, the file registration popup will be displayed. Indicate the file name and its position on the hard disk on which you wish to record the report 4.0 PROGRAM MANAGEMENT After opening or creating a new project, the programs to be run on the digital time switch can be added, deleted and moved. The digital time switch is programmed in the left hand part called Index Programs (box 1) using the “Insert”, “Delete”, “Up”, “Down” buttons. Alternatively, you can use the menu “Modify/Program Management” and the items it contains, which have the same functions as the buttons in Index Programs. The various programming operations entered go to form the diagrams closing/opening the time switch relays, which are shown in the two diagram display windows (box 2). The “Holiday” type program is not shown in the diagrams, but is still present in the programming device. 4.1 Create a program Press or select the menu item “Modify/Program Management/ Insert” The Insert/modify program window appears as shown below. The program parameters that can be configured are as follows: 1. Program type (Standard, Random, Cyclic, Holiday) 2. “Annual Program” selector. Select if the program parameters include the day/month of activation and the day/month of deactivation. If this is not selected the program will be run throughout the year. 3. Fields for the day/month on which the annual program starts and ends. If checkbox 2 is not selected, these fields will not be visible. 4. Program Start/End time fields. These indicate the times of day in which a program starts or stops running. 5. Weekday selector. Days of the week on which the program starts running. If selector 6 is set to 0 the program will start and end on the same day of the week. If not, it will continue running for a period that depends on the number of days that have been selected. 6. Period of validity of the program. 7. Only available for cyclic programs, this is used to enter the period of validity for activation and deactivation of relays. For example: 10 minutes ON and 15 minutes OFF. (maximum ON time: 23:59:59 + maximum OFF time 23:59:59). 8. Channel (Relay) on which the program takes effect After setting the parameters as required, press “Apply” to confirm the program entered. After entering a new program, the window summarising program parameters is displayed within the programming device (step 4, highlighted) and the “Diagram” boxes will be calculated again and the effect of all the programs added to the time switch displayed (in the diagram above the three pink bars are the programming operations that have just been entered). If one or more annual programs have been inserted, the “selected period” is shown. This must be used to display the programs that are active during the various periods of the year inserted. In this example there is an annual program that starts on 01/06 and ends on 31/12. This corresponds to two periods: 1) 01/01 – 01/06 2) 01/06 – 31/12 For each period there will be programs that are active and programs that are not active. When you select a period, the diagrams will be calculated and the active programs will be shown. 4.2 Modify a program Use the mouse to select the program you wish to modify from the Index Programs box, then double-click on it. The Modify program window opens. Modify the parameters as required, then press Apply. The diagrams will be recalculated to include the modifications made. 4.3 Increase a program Use the mouse to select the program you wish to move in the Index Programs box Press or select the menu item “Modify/Program Management/ Up” The program will be renumbered and moved to the first available position. 4.4 Decrease a program Use the mouse to select the program you wish to move in the Index Programs box. Press or select the menu item “Modify/Program Management/ Down” The program will be renumbered and moved to the first available position. 4.5 Delete a program Use the mouse to select the program you wish to delete in the Index Programs box Press Confirm by pressing “Yes” or select the menu item “Modify/Program Management/ Delete” The diagrams will be recalculated, eliminating the program that has just been deleted. For example, by deleting program 4 the following is obtained: 4.6 Copy or paste a program Use the mouse to select the program you wish to copy in the Index Programs box Right click with the mouse and select “Copy”, or select the menu “Modify/Copy” Right click with the mouse and select “Paste”, or select the menu “Modify/Paste” to paste the program you have just copied. The program will be pasted to the first free position available. NOTE: Once the copy of a program, you will need to modify the parameters of the program copied, because are not allowed 2 or more programs containing the same programming. If the copied program is not modified, you will see the following message warning that will remind us to perform the required changes. 5.0 Managing the USB programming device The USB programming device looks just like a PEN Drive, and must be connected to a USB port on your PC. It has a special slot in which to insert the D KEY programming key. If the USB programming device is not present, the status window will read: If the USB programming device is present, but no D KEY programming key is inserted, the status window will read: If the USB programming device is present and a D KEY programming key is inserted, the status window will look like the one shown below, and the key read/write functions will be active (the write function will only be active if a project is open): To read a key, first insert it in the interface, then activate the communication port used, and finally read the key or write to the key. 5.1 Reading the D KEY programming key To read the key, press the “Read” button on the toolbar or select the menu “Key/Read”. Pleas refer to the paragraph 3.2 New project from D KEY programming key for the operations that follow. NOTE: if a project is active it will be replaced with a new one containing the programs and type of switch present on the key. 5.2 Writing to the D KEY programming key To save the programs present on your PC to the D KEY programming key, press the “Write” button on the toolbar or select “Key/Write”. The key will be rewritten, and during this operation the progress popup will appear. 5.3 Installing the USB Programming device To install the USB programming device, insert the PEN Drive into a USB port on your PC. The following window appears: Select “No, not this time” and press “Next” The following window appears: Select “Advanced” and press “Next”. Flag as shown below if there is no CD-ROM reader present. Insert the CD-ROM containing the software and press “Next” Once the driver has been found on the CD-ROM the following window will appear: 6.0 CHANGING LANGUAGE To change the software language, select one of the available languages from the menu “View/Language: Select a language The following message is displayed: Press “OK” to confirm the change of language. 7.0 INSTALLATION The software installation requirements are as follows: processor : min Intel centrino available disk space : 200Mb USB port CD-ROM reader memory : min 1Gb operating system : Microsoft Windows XP, VISTA, SEVEN Insert the CD-ROM “ABB D LINE – D SW” into the reader and wait for the autorun to start. If it does not start, double-click on the program D:\Setup.exe The following appears: Press next Accept the license agreement and press next Note: Depending on the operating system that is used, during the software installation, may appear a window will pop up, where you have to select "YES" to complete the installation, otherwise the installation will stop. If you wish, change the installation folder then press next At this point the software is ready to be installed. Press next Wait for a few minutes while the software is installed on your PC. Select Finish At this point the software has been successfully installed on your PC. 8.0 UNINSTALLING To uninstall the software, simply access the control panel select add/remove applications find ABB D LINE – D SW v 1.0 in the list select it click on “Remove” or alternatively press start ABB Software ABB D LINE – D SW Uninstall 9.0 HELP CONTENTS To view this document, press the /HELP/DOCUMENTATION button on the toolbar. You will see the corresponding PDF. Contacts ABB SACE A division of ABB S.p.A. Modular Equipment Viale dell’Industria, 18 20010 Vittuone (MI) Tel.: 02 9034 1 Fax: 02 9034 7609 bol.it.abb.com www.abb.com