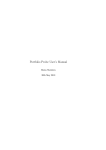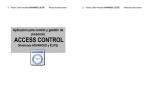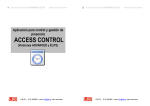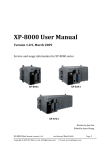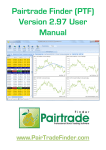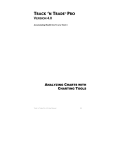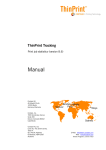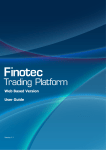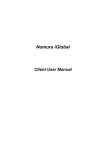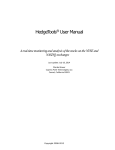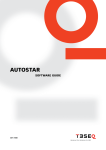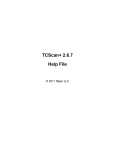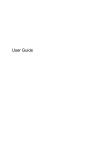Download User Manual - Pairtrade Finder
Transcript
Pairtrade Finder Version 2.0 User Manual www.pairtradefinder.com Table of Contents 1.0 2.0 3.0 4.0 5.0 6.0 7.0 8.0 9.0 Introduction Getting Started Console Finding Pairs Buy & Sell signals Data Pair Analysis & Chart Types Portfolio Management Troubleshooting DISCLAIMER TRADING INVOLVES SUBSTANTIAL RISK. USING LEVERAGE WILL MAGIFY YOUR LOSS’S ASWELL GAINS. THE INFORMATION PRESENTED HEREIN DOES NOT TAKE INTO ACCOUNT YOUR PERSONAL FINANCIAL SITUATION AND THEREFORE IS NOT INVESTMENT ADVICE. PAST PERFORMANCE IS NO GUARANTEE OF FUTURE PERFORMANCE. PAIRTRADE FINDER & THIS INFORMATION IS INTENTED TO BE USED AS AN EDUCATIONAL GUIDE TO TRADING ONLY. TRADING SOFTWARE PTY LTD OR ANY OF IT’S DIRECTORS, AGENTS, OR ANY OTHER KNOWN AFFIILATES WILL NOT LIABLE IN ANY SHAPE OR FORM FROM YOUR INVESTMENT DECTIONS ARISING FROM THIS MATERIAL. BY READING THIS DOCUMENT YOU UNDERSTAND AND AGREE TO ALL THE TERMS AND CONDITIONS PRESENTED ABOVE. 1.0 Introduction The Pairtrade Finder user manual is your reference on how to use & interpret all features of the program. This manual will show you how to create stock groups, add stocks to those groups, find suitable pairs, add them to your watchlist and interpret the buy and sell signals. By now you would have downloaded Pairtrade Finder and we recommend you have it up and running whilst going through this user manual. This manual is designed to be simple to read and understand and will cover all aspects of this program. Pairtrade Finder is designed for all levels of trader’s and therefore the program is quite self-explanatory for existing trader’s that are tech-savvy. This manual will go through each feature in detail although some trader’s might be able to use program straight away without going through each explanation, please feel free to experiment & play with the program to get a good feel for it. Some users may find it easier to learn the program through the online tutorial. 2.0 Getting Started Firstly you must install Microsoft .NET Framework 3.5 & Microsoft SQL Server Express for those of you who don’t have it already installed on your machine. These programs are free to install & use. SQL Server Express stores your database of stock prices and other user defined data. Once installed you don’t need to worry about using or running it again, it will stay on your machine and gather and store all the data for you. Please follow the instructions on the free trial page on the website to download these files. After you have saved the Pairtrade Finder setup file to your computer, double click on the icon and follow the prompts to install the program. Now double click on the Pairtrade Finder icon on your desktop and you will be prompted by this box; A lot of the time SQL express doesn’t like creating databases in user folders such as the default above. Please click the browse button and change the destination of where your database will be stored, an example below; If it still comes up with an error saying it can’t create a database please consult the troubleshooting section of this user manual. Next you will be prompted with the Activation box to unlock your copy of Pairtrade Finder, please follow the instructions and enter your details; Please enter a valid email address as we will send you important information. Please note we will never give out your email address to any 3rd party. We will ensure the complete privacy of your email address and name. Please turn to section 3.0 for instructions on how to create your first stock group to house your favourite stocks. 3.0 Console After activating your copy this window will appear, click on View Pilot, this is your main window where you can have a bird’s eye view of just about everything. First of you want to create your first stock group, you can do this several ways, the easiest being click on add stock, then from the window click create, type in a name for your stock group, eg....Restaurants, choose your exchange, eg....New York Stock Exchange and click ok, you may want to use the provided spreadsheet emailed to you after downloading your free trial to copy and paste lists of stock codes into the add stock box, we highly recommend trader’s create different stock groups for different industries and only trade pairs from the same industry. Remember the stock codes used to enter into the program are exactly the same one’s yahoo finance uses, so If you trade LSE, TSE, ASX or other stock exchanges please go to the yahoo finance home page and click on the local index, then components to find stock code lists, if you trouble finding stock codes please email us at [email protected] and we will point you in the right direction. To find & add pairs to your watchlist the easiest way is to use the back tester feature(see section 4.0 of this document) or you can use the add pair button. Pairtrade Finder allows you to group stocks as you wish, you may have a group for NYSE stocks, a different group for ASX stocks or you may group your stocks depending on what sector or industry they are in, e.g. banks or consumer. Click on stock list to view the stocks you have added. You can click and highlight multiple stock on this list and view the stock prices relative to each other, also you can highlight one stock and click on detail view, to see a candlestick chart with more information regarding that stock. Please see below for a screenshot of what a stock list looks like after adding numerous stocks; You can highlight a stock and click on detail view for more information regarding that stock and a candlestick chart. You can also highlight a stock and click on view in Yahoo Finance which will direct to the webpage for that particular stock where you can view fundamental analysis, technical analysis and company announcements for that stocks. If you would like to delete a stock highlight it and click on delete. The stock list window is used to house your stock watchlist and view information & analysis for individual stocks. You can change, delete & add new stocks groups under the stock groups tab which is found in the preferences by click on the pair logo in the top left hand corner of the program. To add a new exchange to analyse stocks, click on the pair logo in the top left hand corner of your screen and click add exchange, after doing so you will be able to select your chosen exchange from the drop down list when creating a new stock group. You can have over 53 International Exchanges to analyse stocks from. Once you’ve done a backtest, found and added suitable pairs to your stock groups, when you come back to the console this is what will appear. You can click on the column headers to sort your pairs in ascending or descending order according the readings. Click on the status column header to sort for entry & exit signals. You can also pin rows by clicking on the small funnel like icon in the column headers, you can select a value in the drop down menu so only those values show, then you can click it again and click all to display everything again. To analysis pairs click on the pair or hold down the shift key and select multiple pairs and then click on Analyse pair. You will now see this window; Here you will see a price history window on the left where you can scroll up and see previous generated trades, also you will see four analysis charts on the right, please refer to section 7.0 of this user manual for detailed explanations of each chart. You can also view the fundamentals of each stock in the fundamental comparison tab. To add a trade to your portfolio click on the date line where the trade signals are given then click on the add button, this will pre-populate a your trade details and add it to your portfolio. 4.0 Finding Pairs To find suitable pairs to add to your watchlist, click on the Back Tester button. Next, choose the stock group you want to backtest then highlight all the stocks by holding down the shift key, and then click on find pairs. The program will now match all possible pairs for the highlighted stocks and show you the relevant correlations and profit/loss produced from the programs buy and sell signals. You can sort the columns from high to low and vice versa simply by clicking on the column name. To add pairs to your watchlist simply click on the pair in the results window hold down the shift key and select as many pairs as you like and click save pair, after saving you can view your pairs in the console window. When viewing the profit and loss generated don’t take those results as the holy grail indicator for whether a pair is good for trading or not. A pair showing a loss may be just a good a pair to trade as the one showing the most profit. This is because you may not take every signal generated, you filter the signals through more analysis and for example the trades that produced the worst results can usually be filtered out, for example a company might announce a 40% drop in expected profits from analyst consensus, the stock would drop dramatically and might produce a signal, however it wouldn’t be wise to buy this stock no matter what signal is given. Signals generated when there is no news are the most reliable. The signals in the program are an educational guide and not investment recommendations. You can add as many pairs to your watchlist as you like. 5.0 Buy and Sell signals Once you’ve added your pairs to your watchlist, you can now view & analyse them under the console window, simply click on each pair or hold your shift key and select multiple pairs and click analyse to bring up detailed analysis windows of each pair. You can scroll up and down the price window. The different colours represent different signals. As follows; Green highlight = Long signal Red highlight = Short signal Blue highlight = Exit signal Yellow highlight =In trade These signals are based on every new price coming into the program, so you can receive signals during the day as well signals that are still valid on the close, end of day. The signals are generated when the two stocks in the pair diverge away from each other more than normal. You can define the parameters for these signals. Click on the pair logo in the top left-hand corner of the program. To change how far the two stocks must diverge from each other before a signal is generated you can change the number in pair stretch, this number can be changed between 1.0 and 4.0, the higher the number the less signals generated however the more quality they should be. Remember to select all your pairs and hit refresh prices for your preferences to take effect or alternatively restart the program. Changing the standard deviation lookback will change how many days the system will use to measure the divergence. Ratio & Stretch lookback will change how long the trades last, the higher the number the longer the trades will be. You can play around with the preferences and you can use the backtest feature to see what settings you’re comfortable with. Remember you can always hit reset to defaults should you wish to start again. These signals are a guide and shouldn’t be taken into consideration on their own as many things affect share prices. These signals become very effective when combined with other analysis. The buy & sell signals are to be used as an educational guide and are not investment recommendations. Past performance is no guarantee of future performance. You can also add entry layers to your trades. Click on preferences under the pair logo and go to the universal layer settings tab, you can add layers based on pair stretch, so layer 1 may be at 2.00, you may layer 2 at 2.25 and a 3rd layer at 2.50 for example, so if the pair deviates 2.25 deviations from its mean you will receive another entry signal as shown in the right hand column of the price history window. This will apply to all your pairs when you edit these settings, if you would like to apply layer settings unique to one pair only, select the pair in the console window and click edit pair layers, these settings will override the universal settings and apply to that pair only. Layers allow you to scale into a trade and lower your cost average as most trades goes against us before coming back to the mean, this feature is optional and only recommended to more experienced traders, we recommend you stick to 1 layer only when starting out. You can also switch on audio alerts to hear a beep sound when a new trade signal is generated, click on the pair logo, then click preferences and enable play sound options. 6.0 Data Pairtrade Finder saves the closing price each day for each stock and is the data used for the formula’s used in the charts and signals. The data is updated automatically every 5minutes into the program when it’s open and running. The data from Yahoo Finance is 20 minutes delayed. Upon opening the program for the first time you will have a historical, up to date database of end of day stock data going back 1 year, as you use the program you will build a larger database of data. Pairtrade Finder uses Yahoo Finance for its data which comes from Commodity Systems Inc(CSI) which have been providing accurate & stable stock data for almost 30 years. Since data is automatically imported into the program direct from yahoo, not going through a 3rd party program like most other programs the data doesn’t lose its integrity, hence the data matches that on the exchange more than 99% of the time for liquid stocks. Please be aware that the more stocks & pairs you have loaded into the program the longer it will take to update, the amount of pairs you can have depends on your computer RAM & processer and internet speed. Selecting a pair and hitting the refresh prices button will automatically update your stocks with the latest data available. If you’re having trouble with your data please consult the troubleshooting section of this user manual otherwise please feel free to contact us below with any questions you may have. [email protected] DISCLAIMER DATA USED IN PAIRTRADE FINDER IS FROM YAHOO AT NO CHARGE. TRADING SOFTWARE PTY LTD OR ANY OF IT’S DIRECTOR’S, AGENTS OR AFFILIATES DO NOT MAKE ANY GUARANTEE OF ITS FUTURE USE OR OF THE QUALITY, PRICE AND ACCURACY OF THE DATA. TRADING SOFTWARE PTY LTD OR ANY OF ITS DIRECTORS, AGENTS OR AFFILIATES WILL NOT BE LIABLE FOR ANY LOSS YOU HAVE ARISING FROM THE ACCURACY OR QUALITY OF DATA IN PAIRTRADE FINDER. BY USING PAIRTRADE FINDER YOU AGREE TO THESE TERMS AND CONDITIONS. 7.0 Chart Types & Pair Analysis Pairtrade Finder contains charts used for analysis of pair trades. You can view charts of stocks by themselves or compared to other shares through the stock list feature. There are also spread, correlation, volatility, ratio & RSI charts too. An intra-day spread chart is also used by traders wishing to pinpoint their entries & exits. Please see below for an explanation of each chart; Spread Chart The spread chart is a popular tool for viewing the price difference between two stocks. Ideally you want a spread chart that appears in a wide trading range such as below, if the spread chart is a strong trend ideally you want to be trading the pair in that direction. Correlation Chart This chart shows the mathematical reading of how close the two shares have traded. Two shares that go up and down exactly the same amount every day would have a correlation of 100% etc. Ideally you want a pair to have above 70% correlation having never gone below 60% in the last 100 days, the higher the correlation the better the pair is to trade. You can configure the lookback period for the correlation chart under the parameters. Ideally you want the correlation chart to be in an uptrend. Correlation that is in a downtrend isn’t a good pair to trade because the relationship between the two stocks is weakening thus reducing your chances of a convergence. Volatility Chart This chart shows the average daily movement for a particular pair. The average volatility of a pair is around 1.5%, with above 2% indicating high volatility and below 1% indicating low volatility. A pair with high volatility wouldn’t need as many shares traded and a pair with low volatility could warrant more shares to be purchased/short sold. You can change the settings for the volatility chart through preferences under the standard deviation & average lookback. Ratio Chart The ratio chart shows gives you a visual view of the relationship between two stocks. E.g. stockA 11 & stockB 10 = ratio 1.1 ideally you want a ratio chart that looks like it’s in a trading range bouncing off support and resistance, a strongly trending ratio chart is a dangerous pair to trade as one stock is clearly stronger or weaker than the other. The green line is the actual daily ratio and the blue line is the moving average ratio as defined by you in the ratio lookback setting under preferences. RSI Chart The RSI chart relates directly to the ratio chart, it’s the RSI of the actual ratio and you should configure your chart layout with the RSI charts always above or below the ratio chart. The RSI chart is an overbought/oversold indicator with above 70 indicating overbought and under 30 indicating oversold. You can define the lookback period for the RSI chart under the parameters. Please see section 5.0 in the Layman’s Guide to Pair Trading for more helpful hints on how to use this indicator. Intra-day Spread Chart Select a pair in the console and click on intraday spread chart; this will bring up a new window. Data is shown going forward on a minute by minute basis and will show you the dollar difference between the two shares also known as the spread. With this chart you can use basic technical analysis to pinpoint your entry, if your wishing to go long the spread(long the first stock of the pair/short the second stock) you may wait till the spread chart breaks out to new lows before initiating your trades or you may wait for a double bottom or some sign of support before entering your trades. 8.0 Portfolio Management Pairtrade Finder has an integrated portfolio management system to keep track of your trades. To open the portfolio click on explorer under the portfolio management tab. To add a trade into your portfolio click on the cells where the signals are given(the green & red cells) then click on add which is under the pair watchlist tab. The program will gather all the details and will tell you how many shares would be bought/sold short based on your dummy investment amount entered in the preferences. You can add commission, the price you received and how many shares were bought/sold short and click ok. These details are now populated in your portfolio. Once the trade is closed in the price window section, shown by blue highlighted cells, the applicable profit and loss will be shown in your portfolio. You can sort the columns and rows as you please and may add and delete trades. You can export your transactions to excel simply by clicking on the export button. 9.0 Troubleshooting Before contacting us regarding issue’s we highly recommend you investigate the issue yourself and this troubleshooting section which will answer most of your questions. I can’t seem to create a database when I start Pairtrade Finder for the first time, it keeps coming up with an error message? This is a common installation issue. We use Microsoft SQL as our database to house our stock data, this program has very strict security controls, you must have full administration rights on your computer to create a database. You can try 6 solutions to this issue; 1) Open control panel -> user account -> change account type -> change to adminstrator. 2) Search your computer for SQL Server Management Studio Express -> right click on the top folder -> click on properties -> goto permissions -> if you’re not already there add yourself -> grant yourself all the permissions. 3) Hold down the window key plus the R key -> type in msconfig -> tools -> Disable UAC -> click launch 4) Create a folder in your c:\ called pairs -> change create database folder to c:\pairs 5) Search your computer for SQL Server Surface Config Manager -> add local user as a admin user 6) Open administration tools in the control panel -> select services -> scroll down to SQL Server VSS Writer -> right click and select properties -> go to the log on tab and select log on as local account. The prices in price window section don’t seem to be updating? This could be something to do with your internet connection etc, check your internet connection or try hitting the refresh prices button. I’ve taken a trade, however ive had to do a recalculation and the trade signal isn’t showing in the price window anymore, how will I know when to exit? It’s up to you when to exit, some trader’s might exit when the green line on the ratio chart comes back to the blue line. Sometimes when I backtest large amounts of stocks my program crashes or freezes? This will happen depending on your machine and much CPU it can handle. Generally It will only happen when you backtest a large amount of stocks at once(over 100 stocks). Try to close all other programs and not do anything as the backtest runs and it’s computing millions of different variables & possible combinations. When I create a stock group for stock exchanges there seems to be a 1day gap in the price data? This doesn’t happen on US exchanges. It does happen on foreign exchanges because of the Yahoo historical data lag. You will be missing yesterday’s data, on some stocks maybe several days. However, going forward the program will collect, store & update 20min delayed data correctly just like it does for USA stocks. In my stock list there seems to be some stocks with price spikes in the charts or some of my entry and exit signals look corrupted, how do I fix this? Your data may have been corrupted or the stock may have had a trading halt for that day. Close Pairtrade Finder. You can delete all your stock data and reload it. Open up SQL server management studio express, if you don’t have this program please download & install it from here http://www.microsoft.com/downloads/details.aspx?FamilyId=C243A5AE4BD1-4E3D-94B8-5A0F62BF7796&displaylang=en open this program, click connect, then click on new query and copy and paste the following information; USE pairTradeFinder; DELETE FROM tradeData; DELETE FROM stockTradeHistory; UPDATE stock SET lastDownload=null; Then click on execute, once executed close SQL, save the query if you like then re-open Pairtrade Finder, the program will now re-load all your stock data so that no price spikes appear anymore, please note all your stock groups and & pairs won’t be affected from this process, this simply delete’s your stock data and re-loads it. If you have any more questions please don’t hesitate to contact us at; [email protected] www.pairtradefinder.com