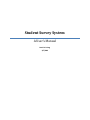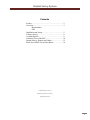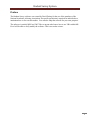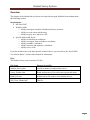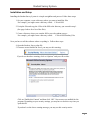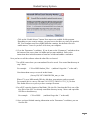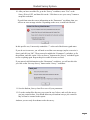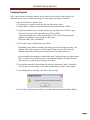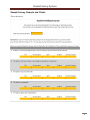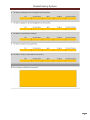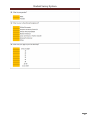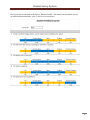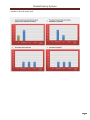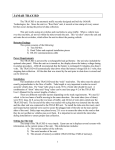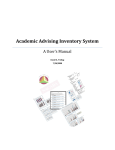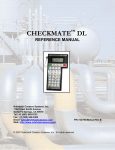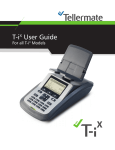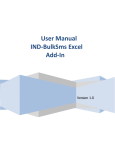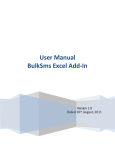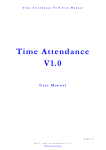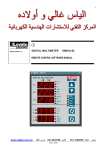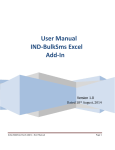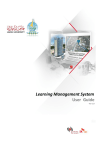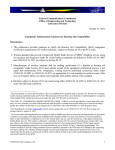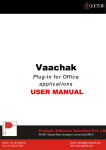Download Student Survey System
Transcript
Student Survey System A User’s Manual David A. Freitag 3/7/2009 Student Survey System Contents Preface……………………………………………... 2 Overview…………………………………………... 4 Requirements Files Installation and Setup……………………………… 5 Taking a Survey……………………………………. 8 Creating Reports…………………………………… 9 Advanced Uses of the SSS……………………....... 10 Sample Survey, Reports and Charts……………….. 11 Basic Excel Skills You Need to Know…………….. 16 © 2009 David A. Freitag Published by David A. Freitag All Rights Reserved 2 Student Survey System Preface The Student Survey software was created by David Freitag for the use of the members of the National Academic Advising Association. No specific permission is required for individual use, institutional use or for research studies. You can also adapt the software for your own purposes. The software is entirely MS-Excel 2007 files so anyone who knows how to use VBA within MSExcel will be able to easily modify the software. This is not rocket science. 3 Student Survey System Overview The purpose of the Student Survey System is to help advisors gain feedback from students about their advising session. Requirements: MS-Excel 2007 Windows skills: o Ability to navigate around in a Windows directory structure o Ability to create a new sub-directory o Ability to open, save, and close a file Specific skills in MS-Excel: o Ability to enter data in worksheets o Ability to navigate from worksheet to worksheet o Ability to unhide a worksheet o Ability to protect and unprotect a worksheet o Ability to save a file. If you do not know how to do these specific actions in Excel, you can refer to the “Excel Skills You Need to Know” section of this manual for instructions. Files: The Student Survey system consists of 5 files: File Name Purpose of each file Student_Survey.xlsm Used by students to complete their survey. Survey_Reader.xlsm Reads student survey files and creates reports and charts. Blank_File.xlsx A blank survey file used to create student surveys. SSS_Users_Manual.pdf This file. 4 Student Survey System Installation and Setup Installing the Student Survey System is a simple straightforward process. Follow these steps: 1. On your computer, create a directory where you want to install the files. For example, you might create a directory called: C:\Excel\SSS 2. Unzip the files and copy the 4 files of the SSS to the directory you created in step 1. (See page 4 above for a list of the files). 3. Create a directory where you want the SSS to save the student surveys. For example, you might create a directory called: C:\Excel\SSS\Student_Files Now you have to tell the software where everything is. Follow these steps: 4. Open the Student_Survey.xlsm file. 5. If macros are not enabled in Excel, you may see this warning: If you do see the above warning, click on “Options” and you will see this: Click on “Enable this Content” and then click “OK”. Now macros are enabled for this program. Depending on your security settings, you may have to do this every time you open this file. If you don’t see the above warning message, you may see this security notice: 5 Student Survey System Click on the “Enable Macros” button. Now macros are enabled for this program. Depending on your security settings, you may have to do this every time you open this file. Your computer may have slightly different warnings, but the basic idea is to enable macros – however you have to do it on your computer. 6. Go to the “Parameters” worksheet. If you do not see the “Parameters” worksheet tab at the bottom of the screen, then it is hidden and you must unhide it. Refer to the instructions later in this document to learn how to hide and unhide a worksheet. Now you have to tell the software where the other files are located. 7. In cell B6, enter where you want student files to be saved. You created that directory in step 3 above. For example: C:\Excel\SSS\Student_Files\ (and don’t forget the “\” at the end!) Note that student surveys are saved in this format: (Survey ID) 20YY-MM-DD Thh_mm_ss. xlsm Where YY=year, MM=month, DD=day, hh=hour, mm=minutes, and ss=seconds. For example, this is a survey file name: A111222333 2008-5-10 T11_38_30.xlsm This format allows every survey to have a unique file name. 8. In cell B7, enter the location of the Blank_File.xlsx file. Note that this file is one of the four files of the SSS. You already created the directory in step 3 above and copied the SSS files to that directory. For example: C:\Excel\SSS\ (and don’t forget the “\” at the end!) 9. Once you have finished entering information on the “Parameters” worksheet, you can Save the file. 6 Student Survey System 10. After you have saved the file, go to the “Survey” worksheet, enter “Test” as the Survey ID in cell D7, and then click on the “Click here to save your survey” button to setup this worksheet. If you did not enter the correct information on the “Parameters” worksheet, then you will see an error message window. Depending on the error, it could look like this: In this specific case, I incorrectly omitted the “\” at the end of the directory path name. If you do receive an error, you will need to read the error message (maybe even write it down), and click on “OK”. Then you need to unhide the “Parameters” worksheet, go fix the problem, and click on the “Save my Survey” button on the “Survey” worksheet again to test everything again. Repeat this process until all errors are fixed. If you entered valid information on the “Parameters” worksheet, you will see this after you click on the “Save my Survey” button on the “Survey” worksheet: 11. Save the Student_Survey.xlsm file to save all your parameters. 12. Go to the student files directory you created in step 3 above, and verify the survey you just created is there. You should delete any test student surveys you created so they will not be counted in the reports. And now you are ready for students to take the survey. 7 Student Survey System Taking a Survey When you are ready for students to take a survey, open the Student_Survey.xlsm file and go to the “Survey” worksheet. The software is ready to go. Now you just have to put a student in front of the computer and let them follow the instructions and complete the survey. If a student does not know how to use MS-Excel, you have a teaching opportunity! You can show them how to click on worksheet tabs to go to each part of the survey, how to page down, and how to click on the “Save my Survey” button when they are finished. Most students will catch on quickly. When a student clicks on the “Save my Survey” button, their survey is renamed and the file is saved where you told it to be saved on the “Parameters” worksheet. Note that a new file is created for each student taking the survey. The software then clears the survey answers, clears the survey ID from the “Survey” worksheet and is ready for the next student. There is no need for the advisor to do anything between students taking the survey. So what is the “Survey ID” on the survey? It can be anything you want it to be. It can be a student ID number if you want to longitudinally track student surveys over time. It can be an advisor identifier so that the survey administrator can track survey results by single advisors in addition to tracking the entire group. It can even be a combination Advisor ID and Student number – you are only limited by your creativity. At the end of the day you can just close the file. It can’t get much simpler than that. 8 Student Survey System Creating Reports OK, so now you have a bunch of student surveys that have been saved in the location you indicated in step 3 above. Follow these steps to create reports and charts of the data: 1. Open the file Survey_Reader.xlsm 2. You may have to enable macros just like you did in step 5 above. 3. On the “Main” worksheet, enter the location of the student files in cell B10. 4. To process all student surveys in the location you specified, leave cell B14 empty. To process one Survey ID, enter that Survey ID in cell B14. To process multiple Survey IDs, enter the Survey IDs in cell B14 separated by commas. For example, to process these 4 IDs, enter: DAF,A001,BIO_A001_studentID4. 5. Click on the “Process Student Surveys” button. Depending on the number of student files being processed, this step may take a few minutes. Look at the status bar near the bottom of the screen on the left for the number of files that are being processed and which file is processed now. On a reasonably fast computer it should take about 3 minutes to process 1000 student files. To process 32,000 student surveys, the maximum number of student files the SSS can process, start the process and go have lunch. 6. If you did not enter the correct student file directory path on the “Main” worksheet, you will see an error message. Correct the location data on “Main” and try again. 7. If everything runs successfully, you will see this message: Click on “OK” and then you are ready to view the report and chart worksheets. Enjoy! 9 Student Survey System Advanced Uses of the SSS Organizing your Files After a while you may want to copy the student files somewhere else to make reporting easier and to be able to compare survey results by semester or by year. Here is an example of directory names you might use: C:\Excel\SSS\Student Files\2009_Fall C:\Excel\SSS\Student Files\2009_Spring C:\Excel\SSS\Student Files\2009_All Be creative! Having different directories will enable you to run reports for individual semesters or for entire years. If you copy the 4 SSS files to each directory then you will have reports to refer back to later. But as long as you have the student surveys, you can always regenerate the SSS reports at any time. Customizing the Student Survey If you want to change the title of the survey or the questions on the survey form and in the charts in the Survey_Reader.xlsm file, you can unprotect the “Survey” worksheet in the Student_Survey.xlsm file and the “Charts” worksheet in the Survey_Reader.xlsm file and make your changes. The worksheets do not have a password. If you do not want to ask about student demographic information, just hide the rows with those questions. Do not delete the rows. Note: Do not add or remove rows in the spreadsheet or the VBA macros will not run correctly. Manually completing the survey If your students do not have access to a computer to take the survey, you can print the survey pages and they can complete the survey with a pen or pencil. Then you just have to have someone enter the surveys into the software later. 10 Student Survey System Sample Survey, Reports and Charts This is the survey. 11 Student Survey System 12 Student Survey System 13 Student Survey System Here is how the results look in the Survey_Reader.xlsm file. The answers in the student surveys are tallied and presented here. (only 3 surveys were used here). 14 Student Survey System And here is how the charts look: 15 Student Survey System Basic Excel Skills You Need to Know For MS-Excel 2007: How to navigate from worksheet to worksheet: At the bottom of the Excel screen are worksheet tabs. In a new Excel file, the file will contain worksheets named, “Sheet 1”, “Sheet 2”, and the like. In the SSS, you will see worksheet names like, “Parameters”, “Survey”, “Charts” and “Main”. To move from one worksheet tab to another, left click on the worksheet tab you want to go to. How to unhide a worksheet: To unhide a worksheet, right-click on any worksheet tab and select “unhide” from the popup menu. If more than one worksheet is hidden, then you will then have to select which worksheet you want to unhide. How to hide a worksheet: To hide a worksheet, right-click on any worksheet tab and select “hide” from the popup menu. How to protect a worksheet: To protect a worksheet, click on the “Home” tab of the Ribbon. Then click on “Format”. Then click on “Protect Sheet”. A popup dialogue box will be displayed and you can either press “OK” to protect the worksheet without a password, or you can enter a password and then press “OK”. You will be required to enter the password again to confirm you remember it. How to unprotect a worksheet: To unprotect a worksheet, click on the “Home” tab of the Ribbon. Then click on “Format”. Then click on “Unprotect Sheet”. If the worksheet is protected by a password, a popup dialogue box will be displayed and you will have to enter the password and click on “OK” to unprotect the worksheet. 16