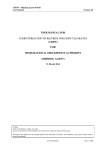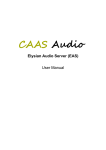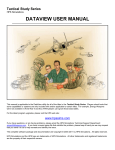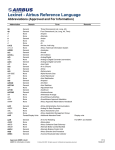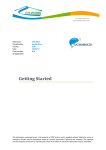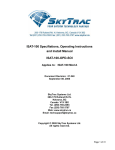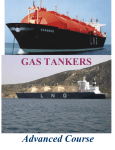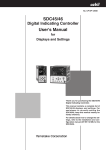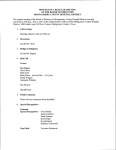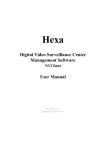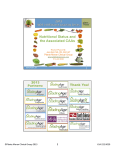Download USER MANUAL ATLAS – PERMIT
Transcript
USER MANUAL ATLAS – PERMIT (Airline and Agency Operators) ATLAS –Permit Module Page 1 of 50 User Manual Version 0.1 Table of Contents 1. INTRODUCTION TO ATLAS 4 2. ORGANIZATION OF THE USER MANUAL 4 3. LOGIN PAGE 5 4. NEW USER REGISTRATION 6 5. HOME PAGE 7 5.1. EXPIRING PERMITS 5.2 SEARCH PERMIT 5.3 SEARCH RESULTS OF PERMIT 6. CREATING NEW AT PERMIT APPLICATION 6.1 OPERATOR INFORMATION 6.2 GENERAL INFORMATION 6.3 BILLING ADDRESS 6.4 ROUTE AND FLIGHT INFORMATION 6.5 OPTION TO PREVIEW, SUBMIT, SAVE AS DRAFT, RESET AND CANCEL 7. RENEWAL OF AT PERMIT 7.1 OPERATOR INFORMATION 7.2 GENERAL INFORMATION 7.3 BILLING ADDRESS 7.4 ROUTE AND FLIGHT INFORMATION 7.5 RENEW REMARKS 7.6 OPTION TO PREVIEW, SUBMIT, SAVE, RESET AND CANCEL 8. CREATING NEW OPS PERMIT APPLICATION 8.1. OPERATOR INFORMATION 8.2. GENERAL INFORMATION 8.3. BILLING ADDRESS 8.4. UPLOAD OPERATOR DOCUMENT 8.5. OPERATION SPECIFICATIONS 8.6. UPLOAD AIRCRAFT DOCUMENT 8.7. OPTION TO PREVIEW, SAVE AS DRAFT, SUBMIT AND CANCEL 9. AMENDMENT OF OPS PERMIT 9.1. PURPOSE OF AMENDMENT 9.2. OPERATOR INFORMATION 9.3. SUMMARY OF APPROVED AIRCRAFTS 9.4. GENERAL INFORMATION 9.5. BILLING ADDRESS ATLAS –Permit Module Page 2 of 50 7 7 8 9 9 10 11 11 19 20 22 22 23 23 26 26 28 28 29 30 31 31 31 34 35 36 37 37 37 38 User Manual Version 0.1 9.6. UPLOAD OPERATOR DOCUMENT 9.7. OPERATION SPECIFICATIONS DOCUMENT 9.8. UPLOAD AIRCRAFT DOCUMENT 9.9. OPTION TO PREVIEW, SUBMIT, SAVE AND CANCEL 10. RENEWAL OF OPS PERMIT 10.1. OPERATOR INFORMATION 10.2. GENERAL INFORMATION 10.3. BILLING ADDRESS 10.4. RENEWAL DETAILS 10.5. UPLOAD OPERATOR DOCUMENT 10.6. OPERATION SPECIFICATIONS 10.7. SUMMARY OF APPROVED AIRCRAFTS 10.8. UPLOAD AIRCRAFT DOCUMENT 10.9. OPTION TO PREVIEW, SUBMIT, SAVE AND CANCEL ATLAS –Permit Module Page 3 of 50 39 39 40 42 43 45 45 46 47 47 47 48 48 50 User Manual Version 0.1 1. Introduction to ATLAS ATLAS provides an e-licensing solution to enable CAAS to administer licence and permits for the Singapore Carriers and Foreign Operators. The system maintains an online comprehensive traffic rights database accessible by the carriers for network planning and to validate capacity for new licence applications. 2. Organization of the User Manual The purpose of this User Manual is to guide users to apply for AT and Ops Permit application. This user manual is divided into the following sections: Introduction The Login Page AT Permit Application Ops Permit Application ATLAS –Permit Module Page 4 of 50 User Manual Version 0.1 3. Login Page Go to ATLAS login page (http://www.caas.gov.sg/atlas) Enter Login ID and Password Click on [Login] button ATLAS –Permit Module Page 5 of 50 User Manual Version 0.1 4. New User Registration Click on the link ‘New User Registration’ to register for an account to use ATLAS After registration, the password will be mailed directly to the e-mail address indicated during registration. Password should be changed upon the first login and must contain lower and upper case, numeric as well as special characters. ATLAS –Permit Module Page 6 of 50 User Manual Version 0.1 5. Home Page Upon successful login, the Home page will be displayed with the following sections • Expiring Permits • Search Permit • Search results of Permit 5.1. Expiring Permits List of licences/permits that are expiring within next 6 months are displayed 5.2 Search Permit Search can be done based on • Application No/Permit No • Permit Category • Application Type • Permit Type • Application Status ATLAS –Permit Module Page 7 of 50 User Manual Version 0.1 • Permit Status • Airline Operator • Date of Submission • Permit Validity Action: • Click [Search] button: The search will be made based on the fields selected • Click [Reset] button: The search fields are reset to default values 5.3 Search results of Permit List of permit applications that fulfill the search criteria are displayed in a tabular format with the following details: • Permit No • Application No • Permit Category • Application Type • Permit Type • Application Status • Submitted On • Airline Operator • Permit Validity • Permit Status • Action - Option to View, Withdraw, Copy or Download o Click the View icon : To view/edit the Application o Click the Download icon : To download the permit as a pdf document o Click the Withdraw/Delete icon : To delete the application that has been saved as a draft. The application that has been submitted and is still pending can be withdrawn. Note: Once the application status changes to ‘In Progress’, the application cannot be withdrawn o Click the Copy Over icon : To extract existing permit application details to create a new permit application request so as to avoid manual data entry for the new application o Click the Application number hyperlink: To view the application ATLAS –Permit Module Page 8 of 50 User Manual Version 0.1 o Click the Permit number hyperlink: To view the permit o Export to ‘Excel’ option can be used to export data in excel format 6. Creating new AT Permit Application Navigate to Permit Application →AT Permit→ New For users managing multiple airline operators the following screen is displayed, • This screen allows user to select the particular airline to apply the permit. The airline operators managed by the user are displayed in a drop-down list. • Select airline operator from the drop-down list and click the [Submit] button. AT Permit Application will be displayed with the following sections, • • • • • Operator Information General Information Billing Address Route and Flight Information Option to Preview, Save as Draft, Submit, Reset and Cancel 6.1 Operator Information This section displays the following information of the airline operator • Name of Operator • Telephone • Registered Address ATLAS –Permit Module Page 9 of 50 User Manual Version 0.1 • • Fax Email Address 6.2 General Information This section displays fields to enter the following general information for the application, • Application Type o Normal: If the time duration between the submission time and the earliest ETA/ETD of a flight is more than 72 HRS. Ad-hoc: Only 1 routing sector Series: Multiple data entry with values separated by comma o Express: If the time duration between the submission time and the earliest ETA/ETD of a flight is more than 24 HRS and less than 72 HRS. • Journey Type o Choose whether it is Non-Scheduled Journeys(Additional flight) or NonScheduled Journeys(Charter) • If the type chosen is Non-Scheduled Journeys (Charter), enter the name of charterer, give details of carriage and select the ground handler. Provide the Ground Handler Name if the option of ‘Others’ is chosen for Ground Handler. • Purpose of Carriage o Select the purpose from the drop-down list o If the option ‘Others’ is selected, specify the purpose of carriage • No. of Single One-Way or Return Flight • Carrier Type o If the checkbox for Dangerous Goods or Munition of War carrier types are ticked, Permit for Dangerous Goods and/or Munition of War document needs to be uploaded ATLAS –Permit Module Page 10 of 50 User Manual Version 0.1 6.3 Billing Address This section displays the billing address information section with the below details, • Name of Officer • Email Address • Address Line1 • Address Line2 • City • State • Postal Number • Country Tick the checkbox to use the registered address as the billing address 6.4 Route and Flight Information Scenario 1: If application type chosen is Normal and Ad-hoc, the fields as shown below are displayed: ATLAS –Permit Module Page 11 of 50 User Manual Version 0.1 This section displays the below individual Routes and Flight details to be filled in a tabular format. • To Provide Air-Services From, Via and To – Country and Airports o Type 3 characters in the input field and the corresponding countries and airports are populated as a drop-down • Areas of Operation o Tick the checkbox to select the area • Flight Type o Select whether the flight is inbound/outbound from the drop-down list • Flight No. o Enter the flight number • Reg. No. o Enter the registration number of the aircraft • Aircraft Type o Select the aircraft type from the drop-down list that is populated when a minimum of 3 characters of either the Aircraft Type (IATA), Manufacturer or Series are typed ATLAS –Permit Module Page 12 of 50 User Manual Version 0.1 • • • • • • Capacity o Enter the capacity based on services, seats, units and ton Routing Sectors o Enter the routing information with valid IATA/ICAO airport code separated by hyphens Operation Days o Enter the scheduled days of operation(1-7) where 1 is Monday and 7 is Sunday (e.g. 1457 refers to Monday, Thursday, Friday and Sunday) Date o Select the start and end date from the calendar that is displayed when entering the field ETD/ETA(LT) o Enter the expected time of departure/arrival of the flight (e.g. 12.30pm is entered as 1230) Trip Type o Select whether the trip is one-way or a round trip. If round trip is selected, information for the complete trip needs to be entered Scenario 2: If application type chosen is Normal and Series, the fields as shown below are displayed: ATLAS –Permit Module Page 13 of 50 User Manual Version 0.1 This section displays the below Routes and Flight details to be filled in a tabular format. • Tick the checkbox “From Various Cities to Singapore” to enter the air services from various cities to Singapore. When this option is selected, the individual fields to enter, From, Via and To –Country and Airports are hidden and fields as shown in the following screenshot will be displayed, ATLAS –Permit Module Page 14 of 50 User Manual Version 0.1 To Provide Air-Services From, Via and To – Country and Airports o Type 3 characters in the input field and the corresponding countries and airports are populated as a drop-down list • Areas of Operation o Tick the checkbox to select the areas of operation • Start Date • End Date • Routing Sectors • Flight No • Registration No Click on [Add Flight Details] button: Summary of entered Information is displayed in tabular format as shown in the below screenshot • ATLAS –Permit Module Page 15 of 50 User Manual Version 0.1 Links to Edit/Delete selected Flight Details • Click on Edit/Delete link in the row created under Selected Flight Details table: The selected flight detail can be edited or deleted from the list. The following screen appears when Edit link is clicked. ATLAS –Permit Module Page 16 of 50 User Manual Version 0.1 • o Make the changes and click on [Update Flight Details] button to save the new changes Click on [Save Route & Flight Info] button: The routes and flight details are saved and displayed in a tabular format ATLAS –Permit Module Page 17 of 50 User Manual Version 0.1 o Click on ‘Click here to Edit’ link: To update the saved changes. The following screen appears, o Click on [Update Route & Flight Info] button to save the new changes ATLAS –Permit Module Page 18 of 50 User Manual Version 0.1 6.5 Option to Preview, Submit, Save as Draft, Reset and Cancel Click on [Preview] button to view the summary of details entered Click on [Save as Draft] button to save the details entered to be edited later Click on [Submit] button to submit the application for approval after all mandatory fields marked with asterisk have been entered and after the declaration checkbox has been ticked Click on [Reset] button to reset all the entered fields to default settings Click on [Cancel] button to exit the new application page and go back to the home page ATLAS –Permit Module Page 19 of 50 User Manual Version 0.1 7. Renewal of AT Permit Navigate to Permit Application →AT Permit→ Renewal In the Home page screen displayed, the required permit can be searched as explained in Section 5.2. In the Search results table, click on the Permit number hyperlink as shown below to view and renew the permit AT Permit is displayed with the following sections as shown in the screenshot below, ATLAS –Permit Module Page 20 of 50 User Manual Version 0.1 • Operator Information • Permit Details • Application Information • Routes and Flights Details • Option to Renew or go Back Click on [Back] button to return to the Home page. Click on [Renew] button to renew AT Permit Application with the following sections displayed, o o o o Operator Information General Information Billing Address Route and Flight Information ATLAS –Permit Module Page 21 of 50 User Manual Version 0.1 o Renew Remarks o Option to Preview, Save as Draft, Submit, Reset and Cancel 7.1 Operator Information This section displays the following information of the airline operator • Name of Operator • Telephone • Registered Address • Fax • Email Address 7.2 General Information This section displays the general information of the existing application with the following fields filled, • Application Type o Normal: If the time duration between the submission time and the earliest ETA/ETD of a flight is more than 72 HRS. Ad-hoc: Only 1 routing sector Series: Multiple data entry with values separated by comma o Express: If the time duration between the submission time and the earliest ETA/ETD of a flight is more than 24 HRS and less than 72 HRS. • Journey Type o Non-Scheduled Journeys(Additional flight) or Non-Scheduled Journeys(Charter) o If the type chosen is Non-Scheduled Journeys (Charter), enter the name of charterer, give details of carriage and select the ground handler. Provide the Ground Handler Name if the option of ‘Others’ is chosen from the drop-down list for Ground Handler. ATLAS –Permit Module Page 22 of 50 User Manual Version 0.1 • • • Purpose of Carriage o Select the purpose from the drop-down list No. of Single One-Way or Return Flight Carrier Type o If the checkbox for Dangerous Goods or Munition of War carrier types are ticked, Permit for Dangerous Goods and/or Munition of War document needs to be uploaded 7.3 Billing Address This section displays the billing address information given in the existing permit. The checkbox is ticked to use the registered address as the billing address 7.4 Route and Flight Information Scenario 1: If application type chosen is Normal and Ad-hoc, the fields below with existing flight details are displayed: ATLAS –Permit Module Page 23 of 50 User Manual Version 0.1 This section displays the below individual Routes and Flight details in a tabular format. • • • • • • • To Provide Air-Services From, Via and To – Country and Airports o Type 3 characters in the input field and the corresponding countries and airports are populated as a drop-down Areas of Operation o Tick the checkbox to select the area Flight Type o Select whether the flight is inbound/outbound from the drop-down list Flight No. o Enter the flight number Reg. No. o Enter the registration number of the aircraft Aircraft Type o Select the aircraft type from the drop-down list that is populated when first 3 characters are typed Capacity ATLAS –Permit Module Page 24 of 50 User Manual Version 0.1 • • • • • o Enter the capacity based on services, seats, units and ton Routing Sectors o Enter the routing information with valid IATA/ICAO airport code separated by hyphens Operation Days o Enter the scheduled days of operation(1-7) where 1 is Monday and 7 is Sunday (e.g. 1457 refers to Monday, Thursday, Friday and Sunday) Date o Select the date from the calendar that is displayed when entering the field ETD/ETA(LT) o Enter the expected time of departure/arrival of the flight in Singapore Time (e.g. 12.30pm is entered as 1230) Trip Type o Select whether the trip is one-way or a round trip. If round trip is selected, information for the complete trip needs to be entered Scenario 2: If application type chosen is Normal and Series, the fields as shown below are displayed: This section displays the below Routes and Flight details in a tabular format. ATLAS –Permit Module Page 25 of 50 User Manual Version 0.1 • • • • • • • • Tick the checkbox “From Various Cities to Singapore” to enter the air services from various cities to Singapore. When this option is selected, the individual fields to enter, From, Via and To –Country and Airports are hidden To Provide Air-Services From, Via and To – Country and Airports o Type 3 characters in the input field and the corresponding countries and airports are populated as a drop-down list Areas of Operation o Tick the checkbox to select the area Start Date End Date Routing Sectors Flight No Registration No Action (Refer to section 6.4 for more details): • Click on [Add Flight Details] button: Summary of entered Information is displayed in tabular format o Click on Edit/Delete link in the row newly created under Selected Flight Details table: The selected flight detail can be edited or deleted from the list • Click on [Save Route & Flight Info] button: The routes and flight details are saved and displayed in a tabular format 7.5 Renew Remarks To enter the remarks for renewal 7.6 Option to Preview, Submit, Save, Reset and Cancel Action: • Click on [Preview] button: To view the summary of details entered • Click on [Save as Draft] button: To save the details entered to be edited later • Click on [Submit] button: To submit the application for approval after all mandatory fields marked with asterisk have been entered and after the declaration checkbox has been ticked • Click on [Reset] button: To reset all the new changes to existing data in the original permit ATLAS –Permit Module Page 26 of 50 User Manual Version 0.1 • Click on [Cancel] button: To exit the application page and go back to the home page ATLAS –Permit Module Page 27 of 50 User Manual Version 0.1 8. Creating new Ops Permit Application Navigate to Permit Application →Ops Permit→ New For users managing multiple airline operators, the following screen is displayed, • This screen allows user to select the particular airline to apply the permit. The airline operators managed by the user are displayed in a drop-down list. An airline cannot apply for an Ops Permit application when another one is Approved or Pending for approval. • Select airline operator from the drop-down list and click [Submit] button. Ops Permit Application is displayed with the following sections, • • • • • • • Operator Information General Information Billing Address Upload Operator Document Operation Specification Upload Aircraft Document Option to Preview, Save as Draft, Submit and Cancel 8.1. Operator Information ATLAS –Permit Module Page 28 of 50 User Manual Version 0.1 This section displays the following information of the airline operator • Name of Operator • State of Operator • Telephone • Registered Address • Fax • Email Address Select ‘Yes’ or ‘No’ for the question: Is the operator operating commercial flight for the first time in Singapore? Select ‘Yes’ or ‘No’ for the question: Is the operator an IATA member? 8.2. General Information This section displays the general information of the application with the following fields to be filled, • Application Type o Normal: If the time duration between the submission time and the earliest ETA/ETD of a flight is more than 72 HRS. ATLAS –Permit Module Page 29 of 50 User Manual Version 0.1 • • • • • o Express: If the time duration between the submission time and the earliest ETA/ETD of a flight is more than 24 HRS and less than 72 HRS. (Note: Express application can only be accepted if conditions as specified by CAAS are met. Please refer to Advisory Circular AC FOS-1(1) Foreign Operator Surveillance Programme) Carrier Type o If the checkbox for Dangerous Goods or Munition of War carrier types are ticked, a valid CAAS Permit for Dangerous Goods and/or Munition of War document needs to be uploaded Ground Handler o Select the ground handler from the list of operators displayed in the dropdown list o If the option of Others is chosen, the Ground Handler Name needs to be provided Date of Commencement/Renewal ETD/ETA(LT) o Enter the expected time of departure/arrival of the flight in Singapore Time (e.g. 12.30pm is entered as 1230) Operation Days o Enter the scheduled days of operation in sequential order(1-7) where 1 is Monday and 7 is Sunday (e.g. 1457 refers to Monday, Thursday, Friday and Sunday) 8.3. Billing Address This section displays the billing address information section with the below details to be filled, • Name of Officer • Email Address • Address Line1 • Address Line2 ATLAS –Permit Module Page 30 of 50 User Manual Version 0.1 • City • State • Postal Number • Country Tick the checkbox to use the registered address for billing address 8.4. Upload Operator Document This section is for uploading the Air Operator Certificate. Select the expiry date from the calendar displayed. Tick the checkbox labeled “Indefinite” if it is for lifetime. 8.5. Operation specifications This section is for uploading the Operation Specifications document • Operation Specifications for all aircraft types can be uploaded as a single document. 8.6. Upload Aircraft Document Operator can choose the option to upload aircraft documents individually or as a single document or separately off-line. ATLAS –Permit Module Page 31 of 50 User Manual Version 0.1 ATLAS –Permit Module Page 32 of 50 User Manual Version 0.1 This section displays the following fields to be entered, • Aircraft Type o Enter at least 3 characters for the registered aircraft types to be populated in the drop-down • Registration No. o Enter the registration number • Serial Number o Enter the serial number • Area of Operation o Select the airport from the list of airports shown • Checkbox to submit the aircraft documents separately o Tick this option to send the documents separately off-line • Checkbox to Upload single document pertinent to the aircraft o Tick this option to upload a combined single document • Specific Documents to upload o To upload the individual files in PDF format in the upload file option for the following, ATLAS –Permit Module Page 33 of 50 User Manual Version 0.1 Certificate of Airworthiness/ Airworthiness Review Certificate with the expiry date to be entered Certificate of Registration with the issue date to be entered Aircraft aging program – Enter age of aircraft in years. Maintenance Release Noise Certificate or equivalent documents-Select noise level option Leasing Agreement with leasing type selected Certificate of Insurance with the expiry date to be entered • State of Registry of Aircraft o Select the place where the aircraft was registered from the drop-down list • Mandatory questions that need to be answered Click on [Add Aircraft] button: To view the entered aircraft details in a tabular format as shown in the screen below, • Click on Edit link or Delete icon to Edit/Delete the entered aircraft details o When the Edit link is clicked, the aircraft details can be updated. Then click the [Update Aircraft] button to update the new changes. Click the [Reset Aircraft] button to reset the fields to default • Click on Add/Update Ops Spec link to enter operation specifications 8.7. Option to Preview, Save as Draft, Submit and Cancel Click on [Preview] button to view the summary of details entered Click on [Save as Draft] button to save the details entered to be edited later Click on [Submit] button to submit the application for approval after all mandatory fields marked with asterisk have been entered and after the declaration checkbox has been ticked Click on [Cancel] button to exit the application page and go back to the home page ATLAS –Permit Module Page 34 of 50 User Manual Version 0.1 9. Amendment of Ops Permit Navigate to Permit Application →Ops Permit→ Amendments System shall list down all the permits under the “Search results of Permit” section. If you wish to amend a specific permit, please provide the permit number and click on search button. In the Search results table, click on the Permit number link as shown below to view and amend the permit System shall display the Ops Permit details with the following sections as shown below: • Applicant Information ATLAS –Permit Module Page 35 of 50 User Manual Version 0.1 • • • Permit Details Aircraft Details Option to Renew/Amend Permit or Cancel Click on [Amend Permit] button. The Ops Permit Application is displayed with the following sections, • • • • • • • • • Purpose of Amendment Operator Information Summary of Approved Aircrafts General Information Billing Address Upload Operator Document Operation Specifications Document Upload Aircraft Document Option to Preview, Save as Draft, Submit and Cancel 9.1. Purpose of Amendment ATLAS –Permit Module Page 36 of 50 User Manual Version 0.1 Select the purpose of amendment to the existing permit Choose one or both the options(Addition of Aircraft or Generic) • Select the option “Generic” to edit the billing address and general information • Select the option “Addition of Aircraft” to add aircraft details 9.2. Operator Information This section displays the general information of the airline operator and information added when applying for the base permit 9.3. Summary of Approved Aircrafts This screen displays the summary of the permit details and documents uploaded in the existing permit 9.4. General Information ATLAS –Permit Module Page 37 of 50 User Manual Version 0.1 This section displays the following general information of the existing application with the following fields filled, • Application Type o Normal: If the time duration between the submission time and the earliest ETA/ETD of a flight is more than 72 HRS. o Express: If the time duration between the submission time and the earliest ETA/ETD of a flight is more than 24 HRS and less than 72 HRS. (Note: Express application can only be accepted if conditions as specified by CAAS are met. Please refer to Advisory Circular AC FOS-1(1) Foreign Operator Surveillance Programme) • Carrier Type o If the checkbox for Dangerous Goods or Munition of War carrier types are ticked, a valid CAAS Permit for Dangerous Goods and/or Munition of War document needs to be uploaded • Ground Handler o Select the ground handler from the list of operators displayed in the dropdown list. Ground Handler Name needs to be provided if the option of ‘Others’ is chosen from the drop-down list 9.5. Billing Address This section is only editable if the option “Generic” is chosen in the ‘Purpose of Amendment’ section as mentioned in Section 9.1. ATLAS –Permit Module Page 38 of 50 User Manual Version 0.1 This section will display the billing address information given in the existing permit Tick the checkbox to use the registered address for billing address 9.6. Upload Operator Document This section shows any existing Air Operator documents that have been uploaded in the base permit. Select the expiry date from the calendar displayed. The checkbox labeled “Indefinite” is ticked if it is for lifetime. Click on [Browse] button to re-upload the latest AOC when the AOC has expired 9.7. Operation Specifications Document Click on the icon to view any existing Operations Specifications document uploaded in the base permit as shown in the screenshot below Click on [Browse] button to re-upload the latest Operations Specification when the AOC has expired ATLAS –Permit Module Page 39 of 50 User Manual Version 0.1 9.8. Upload Aircraft Document This section is displayed only when “Addition of aircraft” option is chosen under ‘Purpose of Amendment’ in Section 9.1. ATLAS –Permit Module Page 40 of 50 User Manual Version 0.1 This section displays the following fields to be updated to add a new aircraft, • Aircraft Type o Enter at least 3 characters for the registered aircraft types to be populated in the drop-down • Registration No. o Enter the registration number • Serial Number o Enter the serial number • Area of Operation o Select the airport from the list of airports shown • Checkbox to submit the aircraft documents separately o Tick this option to send the documents separately off-line • Checkbox to Upload single document pertinent to the aircraft o Tick this option to upload a combined single document • Specific Documents to upload o Upload the individual files in PDF format in the upload file option for the following, ATLAS –Permit Module Page 41 of 50 User Manual Version 0.1 Certificate of Airworthiness/ Airworthiness Review Certificate with the expiry date entered Certificate of Registration with the issue date entered Aircraft aging program – Enter age of aircraft in years Maintenance Release Noise Certificate or equivalent documents-Select noise level option Leasing Agreement with leasing type selected Certificate of Insurance with the expiry date entered • State of Registry of Aircraft o Select the place where the aircraft was registered from the drop-down list • Mandatory questions need to be answered Click on [Add Aircraft] button to add and view aircraft details. (Refer to Section 8.6 for more details) 9.9. Option to Preview, Submit, Save and Cancel Click on [Preview] button to view the summary of details entered Click on [Save as Draft] button to save the details entered to be edited later Click on [Submit] button to submit the application for approval after all mandatory fields marked with asterisk have been entered and after the declaration checkbox has been ticked Click on [Cancel] button to exit the application page and go back to the home page ATLAS –Permit Module Page 42 of 50 User Manual Version 0.1 10. Renewal of Ops Permit Navigate to Permit Application →Ops Permit→ Renewal System shall list down all the permits under the “Search results of Permit” section. If you wish to renew a specific permit, please provide the permit number and click on search button. In the Search results table, click on the Permit number hyperlink as shown below to view and renew the permit ATLAS –Permit Module Page 43 of 50 User Manual Version 0.1 System shall display the Ops Permit details with the following sections as shown below: • Applicant Information • Permit Details • Aircraft Details • Option to Renew/Amend Permit or Cancel Click on [Renew Permit] button. The Ops Permit Application is displayed with the following sections, • • • • • • • • Operator Information General Information Billing Address Renewal Details Upload Operator Document Operation Specification Summary of Approved Aircrafts Upload Aircraft Document ATLAS –Permit Module Page 44 of 50 User Manual Version 0.1 • Option to Preview, Save as Draft, Submit and Cancel 10.1. Operator Information This section displays the general information of the airline operator and the information entered for the base permit 10.2. General Information This section displays the general information of the existing application with the following fields to be filled, • Application Type o Normal: If the time duration between the submission time and the earliest ETA/ETD of a flight is more than 72 HRS. o Express: If the time duration between the submission time and the earliest ETA/ETD of a flight is more than 24 HRS and less than 72 HRS. (Note: Express ATLAS –Permit Module Page 45 of 50 User Manual Version 0.1 • • • • • • application can only be accepted if conditions as specified by CAAS are met. Please refer to Advisory Circular AC FOS-1(1) Foreign Operator Surveillance Programme) Carrier Type o If the checkbox for Dangerous Goods or Munition of War carrier types are ticked, a valid CAAS Permit for Dangerous Goods and/or Munition of War document needs to be uploaded Ground Handler o Select the ground handler from the list of operators displayed in the dropdown list. o Provide the Ground Handler Name if the option of ‘Others’ is chosen from the drop-down list Date of Commencement/Renewal Operation Days ETD/ETA(LT) Renewal Date o Update the Renewal Date 10.3. Billing Address This section displays the billing address information given in the existing permit. Tick the checkbox to use the registered address for billing address ATLAS –Permit Module Page 46 of 50 User Manual Version 0.1 10.4. Renewal Details Enter remarks for renewal of permit 10.5. Upload Operator Document This section shows any existing Air Operator documents that have been uploaded in the base permit. Select the expiry date from the calendar displayed. The checkbox labeled “Indefinite” is ticked if it is for lifetime. Click on [Browse] button to re-upload the latest AOC when the AOC has expired 10.6. Operation Specifications This section displays the existing Operations Specifications document uploaded Click on [Browse] button to re-upload the latest Operations Specification when the AOC has expired ATLAS –Permit Module Page 47 of 50 User Manual Version 0.1 10.7. Summary of Approved Aircrafts This screen displays the summary of the permit details and documents uploaded in the existing permit Click on Edit link to edit existing aircraft details in the ‘Aircraft Document’ section displayed. (Refer to Section 8.6 for more details) • Option to Update/Reset Aircraft is provided • • Click on [Update Aircraft] button and the updated details will be displayed in the Aircraft Details section Click [Reset Aircraft] button: The data is changed back to original values in the existing permit 10.8. Upload Aircraft Document ATLAS –Permit Module Page 48 of 50 User Manual Version 0.1 This section displays the following fields to be entered, • Aircraft Type o Enter at least 3 characters for the registered aircraft types to be populated in the drop-down • Registration No. o Enter the registration number • Serial Number o Enter the serial number • Area of Operation o Select the airport from the list of airports shown • Checkbox to submit the aircraft documents separately o Tick this option to send the documents separately off-line • Checkbox to Upload single document pertinent to the aircraft o Tick this option to upload a combined document • Specific Documents to upload ATLAS –Permit Module Page 49 of 50 User Manual Version 0.1 o Upload the individual files in PDF format in the upload file option for the following, Certificate of Airworthiness/ Airworthiness Review Certificate with the expiry date entered Certificate of Registration with the issue date entered Aircraft aging program – Enter age of aircraft in years. Maintenance Release Noise Certificate or equivalent documents-Select noise level option Leasing Agreement with leasing type selected Certificate of Insurance with the expiry date entered • State of Registry of Aircraft o Select the place where the aircraft was registered from the drop-down list • Mandatory questions need to be answered Click on [Add Aircraft] button to add and view details of aircraft. (Refer to Section 8.6 for more details 10.9. Option to Preview, Submit, Save and Cancel Click on [Preview] button to view the summary of details entered Click on [Save as Draft] button to save the details entered to be edited later Click on [Submit] button to submit the application for approval after all mandatory fields marked with asterisk have been entered and after the declaration checkbox has been ticked Click on [Cancel] button to exit the application page and go back to the home page ATLAS –Permit Module Page 50 of 50 User Manual Version 0.1