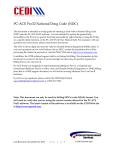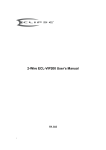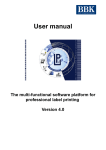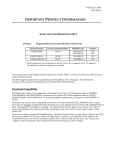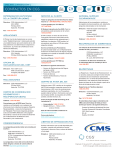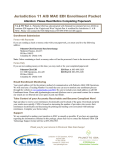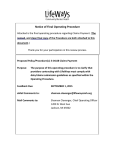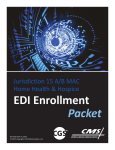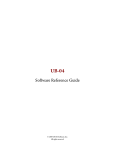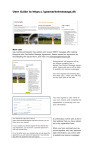Download PC-ACE Pro32 Initial Setup
Transcript
PC-ACE Pro32 Initial Setup The PC-ACE Pro32 Initial Setup document provides additional information to setup PC-ACE Pro32 to be used for Durable Medical Equipment (DME) transactions exchanged with CEDI. This document will cover the following topics Backing Up PC-ACE Pro32.................................................................................................... 2 Set Up User Accounts ............................................................................................................. 4 Setting up a Submitter ID ....................................................................................................... 6 Setting up Ordering Provider Information .............................................................................. 8 Setting up the Billing Provider ............................................................................................. 10 Setting up Payers (Insurances) .............................................................................................. 13 Setting up Patient Information .............................................................................................. 14 Option for Electronic Remittance Advice............................................................................. 19 PC-ACE Pro32 is designed for both Institutional (Medicare Part A, or hospital) and Professional (Medicare Part B, or office visits, and Durable Medical Equipment, or DME) billing. Since this is a DME support document, we will not be covering Medicare Part A or Part B functions. This document is intended as a help guide for setting up the PC-ACE Pro32 software. It is not intended to replace the general help (accessible by the F1 key) or specific item help (accessible by right-clicking or selecting the F2 key on a specific item) functions, or the PC-ACE Pro32 User Manual itself. For help with any questions not covered here, please consult these documents. Whenever you start PC-ACE Pro32, many of the menu options will require you to sign on. Once you sign on for one item, it will not prompt you to sign on again unless you either close the program or select Logout Current User from the Security menu item. The sign on information can be located in the PC-ACE Pro32 Readme File downloaded with the full install of the PC-ACE Pro32 software. Please refer to the PC-ACE Pro32 User Guide for more sign on information. The PC-ACE Pro32 User Guide can be found on the CEDI Web site http://www.ngscedi.com. The current version is listed on the CEDI Web site at http://www.ngscedi.com. To find out what version you are running, select Help from the PC-ACE Pro32 main menu, and drop down to About PC-ACE Pro32. Last Revision: July 24, 2013 Page 1 of 21 Backing Up PC-ACE Pro32 o PC-ACE Pro32 will automatically ask you to make a backup every time you exit the software (unless you make a backup immediately before exiting). It is recommended that a backup be done on a regular schedule, i.e. daily or weekly. o Always make a backup before updating the software to a new version. o Do not restore a version of PC-ACE Pro32 older than the one currently in use on your computer as this will cause problems. o When moving from one computer to another, it is always best to make sure both computers have the same version of PC-ACE Pro32 before making and restoring backups. o Use the F1 help document for further instructions. In order to make a backup copy of PC-ACE Pro32, select System Utilities from the PC-ACE Pro32 main menu. The Systems Utilities menu will open to select the location where a backup will be saved. The button with three dots opens a general Windows browse dialogue box to select a location. This is a folder location only – the file name will be set by the software. The exact location will be up to you, but a USB flash drive makes a good storage location in case your computer crashes. Consult a computer technician for further assistance. Last Revision: July 24, 2013 Page 2 of 21 Once you have chosen a location, select Start Backup. It will tell you when it has completed successfully. Select Close to return to the PC-ACE Pro32 Main Menu. Note: To restore a backup copy of PC-ACE Pro32, return to this same area of the software and select the Restore tab. Last Revision: July 24, 2013 Page 3 of 21 Set Up User Accounts User accounts can be set up for people who will be accessing PC-ACE Pro32 for the purpose of entering and sending claims, adding patients, reviewing claims that have already been sent, etc. Select Security from the PC-ACE Pro32 main menu. Select Add/Update User to access the Security List screen: Select New to add a new user. Last Revision: July 24, 2013 Page 4 of 21 Enter the user information as appropriate. Be sure to scroll down and allow the user to have access to everything the user will need to conduct business. Select OK. Repeat for additional users, or select Close to return to the PC-ACE Pro32 main menu. Last Revision: July 24, 2013 Page 5 of 21 Setting up a Submitter ID To enter submitter information, select Reference File Maintenance from the PC-ACE Pro32 main menu. Select the Codes/Misc tab. Select the Submitter option to enter the Submitter ID assigned by CEDI and other information pertaining to the submitter. On the Submitter Setup screen, select the Professional radio button. Last Revision: July 24, 2013 Page 6 of 21 Select the View/Update button. The Professional Submitter Information screen has several tabs. Only information on the General tab will need to be updated with your CEDI submitter information. LOB: Payer ID: ID: This is left blank. This is left blank. Enter the Submitter ID assigned to you by CEDI. This number should start with an A, B, C, or D. It is also called a Trading Partner ID. EIN: This is left blank. Name: Enter the submitter name enrolled with CEDI. Address: Enter the physical address location for the submitter/Trading Partner. Phone/Fax: Enter the phone and fax number for the submitter/Trading Partner. Contact: Enter the contact person. Country: This is left blank. The other tabs will most likely only be used when instructed to by CEDI technical support. Select Save and Close to return to the Codes/Misc menu. Last Revision: July 24, 2013 Page 7 of 21 Setting up Ordering Provider Information To enter ordering provider information, under Reference File Maintenance, select the Codes/Misc tab. Select the Physician button to setup Ordering Providers. For DME, every charge line must have an Ordering Physician with an NPI indicated. Select New to add an Ordering Provider. Last Revision: July 24, 2013 Page 8 of 21 Physician Information for the Ordering Provider: Physician ID / Type: Physician’s Name: Address: Federal Tax ID/Type: NPI: This is left blank. Enter the Physician’s name in the relevant fields. The address and telephone number should be entered for the physician. This is left blank. Enter the physician’s NPI. (PC-ACE Pro32 will validate that the NPI is valid.) Select Save when finished. Repeat as needed to add more Ordering Providers. Select Close when finished to return to the Codes/Misc menu. Some of the other options on the Codes/Misc tab are maintained by the software developers, and are used for entry of data later. Note: If you need to enter facility information, it can be stored under the Codes/Misc tab using the Facility option. Last Revision: July 24, 2013 Page 9 of 21 Setting up the Billing Provider Select the Provider (Prof) tab on the Reference File Maintenance menu to enter the billing provider/supplier information. Select New to add a new supplier. Last Revision: July 24, 2013 Page 10 of 21 Professional Provider Information: Provider Type: Organization/ Name: Address: Phone/ Fax: Contact: Provider ID/No: All DME billing providers should be marked as Solo Practice. Group and Individual in Group are used for Medicare Part B, but not for DME. Enter the billing provider’s name either as a group under organization or individual under the name fields. Enter the billing provider’s address information. Note: The address must be a physical location address and you must enter the full nine-digit Zip Code in this field. Enter the billing provider’s phone and fax numbers. Enter the contact person. Enter the billing provider’s DME Provider Transaction Access Number (PTAN) assigned by the National Supplier Clearinghouse (NSC). PC-ACE Pro32 requires this to be entered, but it is not sent in claims files in compliance with HIPAA regulations. Last Revision: July 24, 2013 Page 11 of 21 Payer ID: NPI: Tax ID/Type: UPIN: Specialty: Type Org: Taxonomy/Type: CEDI will route the claims to the correct payer based on patient address, so any of the following Payer IDs may be used. 16003 for Jurisdiction A 17003 for Jurisdiction B 18003 for Jurisdiction C 19003 for Jurisdiction D Note: When claims are prepared for submission, only one Medicare Payer can be selected at a time. Either Select one Medicare DME Payer ID for all patients and provider regardless of the jurisdiction they live in. This will allow you to send all Medicare DME claims in one transmission, Or Select the proper Medicare Payer ID for the jurisdiction the patient lives in. This will force you to prepare separate submissions for each jurisdiction. Enter the billing provider’s National Provider Identifier (NPI). PC-ACE Pro32 will validate that the NPI is a valid NPI. Enter the billing provider’s Tax ID or the Social Security Number that is on file with the NSC. The Type will either be E or S E indicates this number is a Tax ID S indicates this number is a Social Security Number. This is left blank. UPIN numbers are no longer sent in DME claims. Use the right-click or F2 lookup features to select the option that is most appropriate. This is left blank. This field is optional. The taxonomy code is not used in DME Medicare claims but may be required by a secondary insurance. The remaining fields may be completed using the right-click or F2 lookup feature. Note: Some items will not let you click out of them without making a selection, and some will not allow you to save the provider information without making a selection. In this latter case, a warning box will pop up, and the item in error will start flashing, drawing your attention to where you need to make a correction. The Extended Info tab will not be needed unless you are directed to enter information here by CEDI technical support. Select Save to save the billing provider information. Last Revision: July 24, 2013 Page 12 of 21 Setting up Payers (Insurances) The Payer tab on the Reference File Maintenance menu is to set up the insurances that will be used in the software. By default, all Medicare Payer IDs that are valid for this build of PC-ACE Pro32 are listed here. If you need to add non-Medicare insurance, for Coordination of Benefits (COB) or Medicare as Secondary Payer (MSP) purposes, select New to add the payer ID. Note: More information about entering Secondary Insurances are included in the PC-ACE Pro32 Secondary Insurance document located on the CEDI Web site http://www.ngscedi.com. Last Revision: July 24, 2013 Page 13 of 21 Setting up Patient Information The Patient tab of the Reference File Maintenance menu is where patient information is added. Select New to add a new patient. Last Revision: July 24, 2013 Page 14 of 21 General Information tab: Right click or use the F2 key for lists of options in many of these fields. Make sure the patient’s name is entered exactly as it appears on the patient’s Medicare ID card. Patient Control Number is an ID number assigned by the provider or submitter. There are two boxes by Signature on File. The first box (empty in the example above) is for Medicare Part A Institutional claims and will be blank. The second box is for DME and Medicare Part B Professional. Right click or use the F2 key to get the list of valid values. Release of Info has several options listed on its right click/F2 lookup list. Only I or Y are valid for DME. Any other entries will result in front end rejections. Note: Some fields may not be required. Only enter information if it applies to this patient. Last Revision: July 24, 2013 Page 15 of 21 Extended Info tab: Patient Legal Representative Information: This field should only be filled out when the patient is legally represented by someone else. For example, this would be the name of the person that has power of attorney. Primary Provider ID (Institutional use only): This is not used for DME and will be left blank. Billing/Rendering Provider IDs (Professional use only): Billing Provider ID is where you can indicate which supplier is most likely the one this patient will have claims for. This will save time during claims entry. Rendering Provider ID is left blank – this is for Medicare Part B (office visit) claims, not DME. Last Revision: July 24, 2013 Page 16 of 21 Primary Insured (Prof) tab: Right-click or hit the F2 key to select the primary payer. This should fill in the Payer ID, Payer Name, and LOB (Line of Business) fields. Payer ID: When claims are prepared for submission, only one Medicare Payer can be selected at a time. Either Select one Medicare DME Payer ID for all patients regardless of the jurisdiction they live in. This will allow you to send all Medicare DME claims in one transmission Select the proper Medicare Payer ID for the jurisdiction the patient lives in. This will force you to prepare separate submissions for each jurisdiction Group Name and Group Number: These are only entered if they are indicated on the patient’s insurance ID card – these are left blank for Medicare. Claim Office: This will most likely be blank unless indicated on the insurance ID card. Insured Information (F7): Rel: Select the relationship of the patient to the insured party. For Medicare, this is always 18 – Self. This will fill out the rest of the information. Use the right-click or F2 lookup function to make the appropriate choice. Insured ID: Last Revision: July 24, 2013 Page 17 of 21 For Medicare, this is the field for the Medicare ID number. It must match the information on the patient’s Medicare ID card exactly. If the patient has a secondary insurance, the insured party will be added on the Secondary Insured tab. For DME patients, secondary insurance information will need to be entered under Secondary Insured (Prof). For more information about entering secondary insurances or Medicare as a secondary payer, please refer to the PC-ACE help documents and the PC-ACE User Guide on the CEDI Web site http://www.ngscedi.com. Medicare does not allow tertiary insurance claims, so this tab should be left blank. The PC-ACE Pro32 software should be setup to start entering claim information. For more information about entering claims into the PC-ACE Pro32 software, please refer to the PC-ACE Pro32 help documents and User Guide on the CEDI Web site http://www.ngscedi.com. Last Revision: July 24, 2013 Page 18 of 21 Option for Electronic Remittance Advice This option is for Trading Partners/Submitters who receive Electronic Remittance Advice or 835 files when downloading reports from the CEDI Gateway. This is not required. If you receive paper remits, you will not need to complete this step. The Medicare Remit Easy Print software can be downloaded from the CEDI Web site http://www.ngscedi.com. Downloading Medicare Remit Easy Print: o Select the Medicare Remit Easy Print Software Download. This will direct you to the Centers for Medicare & Medicaid Services Web page for Medicare Remit Easy Print. o Under the Downloads section, you will want to select the link for Medicare Remit Easy Print – Version (current version) [ZIP, 1MB] Note: The user manual and download instructions are also listed under the downloads section. Setting Up Medicare Remit Easy Print: o Open the Medicare Remit Easy Print using the shortcut/icon on your desktop. This should appear after the download and installation are completed. If the icon does not appear on your desktop, check the All Programs list under the Start Menu on your computer. o Select Tools and Path Name Editor Last Revision: July 24, 2013 Page 19 of 21 o Select the Browse option for X835 native files o You will need to create a folder to download your CEDI reports to after transmitting the DME claims files. The folder can be created prior to entering the Medicare Remit Easy Print program or while you are browsing for the folder. Select this folder. o Select OK and Save When importing Medicare Remittance Advised from Medicare DME, the software should now view the new folder. If you would like to link your Medicare Remit Easy Print software to open through the PC-ACE Pro32 software, follow the directions below. You do not need to complete this step if you choose to open the Medicare Remit Easy Print software by using the icon on your desktop. o Open the Data Communications Menu in the PC-ACE Pro32 software. (This is the option showing the two computers connected by a telephone.) Last Revision: July 24, 2013 Page 20 of 21 o Select Edit Configuration. o Select the Option tab that you would like to use for the Medicare Remit Easy Print program. (For this example, Option 3 is selected.) o Use the … button to select the Medicare Remit Easy Print file EasyPrint.exe. (This is located under the Local Disk (C:) drive, Program Files, Medicare Remit Easy Print. This is what it should look like C:\Program Files\Medicare Remit EasyPrint\EasyPrint.exe) o Under Button Caption, enter Medicare Remit Easy Print. o Select OK. o Your Data Communications Menu should now show the following: Note: Other options may be used for other functions. Last Revision: July 24, 2013 Page 21 of 21