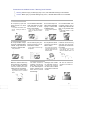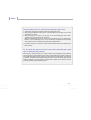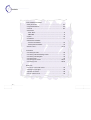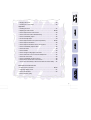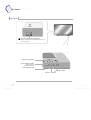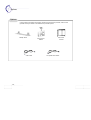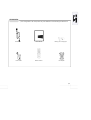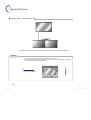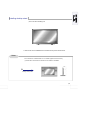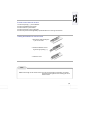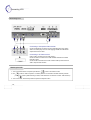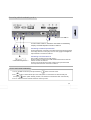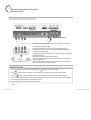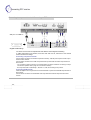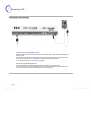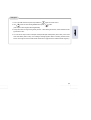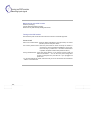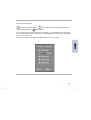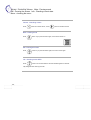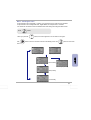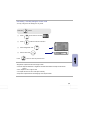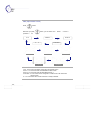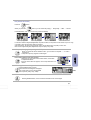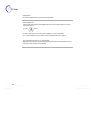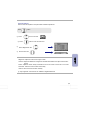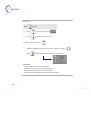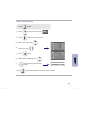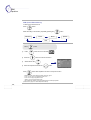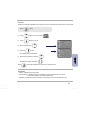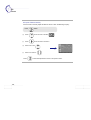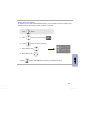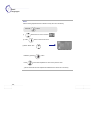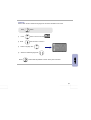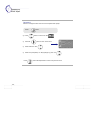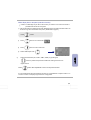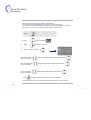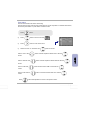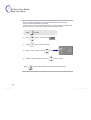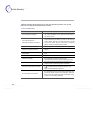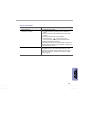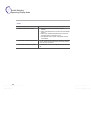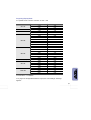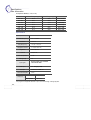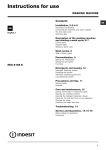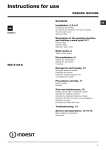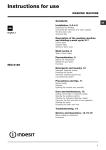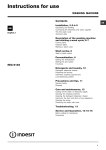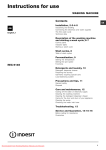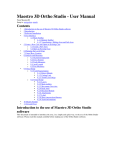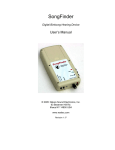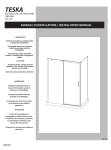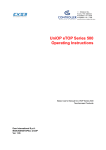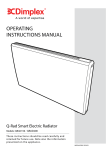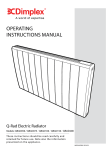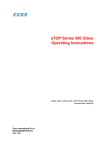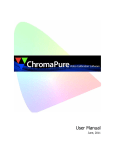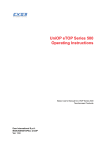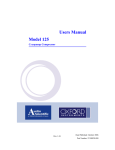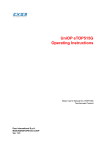Download Product Manual
Transcript
Manual PLANAR 60B PDP ・Safety Precautions Power Supply - Warning AC plug should not be touched with wet hands. It may cause an electrical shock. Do not use damaged electrical cord/plug, or loose outlet. ・It can cause an electric shock or a fire. ・It can cause an electrical shock. Do not use multiple devices in an outlet at the same time to avoid the overload. ・It may cause a fire due to over heating from the outlet. Power Supply - Warning Fully insert the plug into the outlet ・If the connection is unstable, it may cause a fire. Be careful not to forcibly bend the electrical cords or press them with a heavy object. ・It may cause an electrical shock or a fire. Be sure to ground the PDP power source. ・It may cause an electrical shock if it has a failure or electrical leakage. Only use the proper power cord supplied with PDP and connect it to an outlet with a ground terminal. Power Supply - Caution Wh en un plug ging the AC cord, pull out by holding the plug itself and not by pulling on the cord. ・ If the power cord is damaged. it may cause a fire. 2 This manual describes how to operate the PDP properly and safely. Please read this manual carefully. This manual should be retained for future reference. Precautions are divided into two: "W arning" and "Caution". Warning: Serious injury or fatal injury may occur, if the indicated warning is not followed. Caution: Minor injury or product damage may occur, if the indicated caution is not followed. Installation - Warning Do not place any liquid and f oreign objects on or above the PDP. ・It m ay cause an electrical shock and fire. Contact your dealer for service Do not install the PDP where water (rain) drops can enter the enc losur e, or where there is oil or humidity. Do not use or keep it in a place where combustible s prays or inflammable materials are kept. ・I t may cau se an e lectr ical shock, fire, failure or tr ansformation. ・It may cause an explosion or a fire. Do not install in poorly ventilated loc ati ons s uch as bookcases or closets. Do not place the electric cord or the plug near an electric heater. ・It may cause a fire due to high temperature. ・The coating on the electrical cords and the plug may melt and cause a fire or an electrical shock. Do not install the PDP in an unstable location w ith a smaller support area than the PDP. It may fall and cause injury. ・It should be installed on a flat, stable location. Installation - Warning Do not put candles, mosquito-incense, cigarette lighters, a heater, or any other source of heat on or near the PDP. ・It may cause a fir e. Install the antenna firmly and away from high-v oltage wires and communication cables. ・If t he ante nna to uches the high -volt age wir e, it may cause an electrical shock or a fire. Installation - Caution Make the antenna cable loop at the entrance of the building so that rai nw ater wi ll dr op fr om the c able before th e cable goes into the building. ・If rainwater gets inside the PDP, it may cause a fire or an electrical shock. The PD P s hou ld be ins tal led a s mall dis tanc e away from walls or other solid objects in order to maintain ventilation and to pr event heat damage. Blockage of the ventilator with table covers or c urtains c an c aus e a fire due to the increased temperature inside the monitor. Be sure to ins tal l the monitor on a level surface. 3 ・Usage and Maintenance Warning During a thunder storm, please unplug the elec tric al c or ds and nev er touc h th e anten na cable. Do not insert any metal objects such as chopstick s, wires and drills into the monitor ventilator or A/V terminal. ・It can cause an electr ical shock or a fire. ・It can cause an electrical shock or a fire. When removing the batteries in the remote control, make sure that children do not eat them. Please place the batteries in a locations out of reach from children. ・If children eat them, immediately consult a doctor. When transporting the product, at leas t tw o people should carry it. If it is dropped, serious injury can occur. 4 Caution Unplug the monitor if you do n ot intend to us e it for a long time. An electrical fire can be caused by the generation of heat, ins ulation degrad ation or the accumulation of dust. If there is any dusts or water on the pins and connections of the plug, please wipe it off. ・It can cause an electrical shock or a fire. Do not all ow ch il dren to climb or play on the main body. If it fa lls over i t c an cause serious injury. Never attempt to disassemble, repair or modify the equipment. ・It can cause an electrical shock or a fire. If it requires r epair, please contact an authorized service center. When mov ing the monitor, please turn off the power switch and unplug the elec trical cords from the outlet. Also make sure that the ex ternal connection cords are unplugged ( such as antenna cable and equipment connections) prior to moving it. ・The el ectrical cords can be dam- If the monitor is emitting s moke or an unusual smell, immediately turn the power off, pull out the plug and then contact an authorized service center. For the cleaning of the interior of the item, consult an authorized dealer or service center. A fire or fai lure of th e equipment can occur if it is not cleaned regularly. When cleaning the monitor, unplug the electrical co rd and wi pe w ith a soft and dry cloth. ag ed an d cause a n el ectri cal ・It can cause an electrical shock or a fire. shock or a fire. ・Never wash with chemicals such as industr ial glaze, wax, be nzene, a lco hol, thinner , mosquito-incense, aromatic, lubricant or detergent or a damp cloth. Notes Fixed (immovable) screen can cause permanent damage to PDP monitor 1. Video games, price tags, graphics and others can damage the screen. 2. When using simultaneous screen function, if the simultaneous screen stays on the corner of screen for a long time 3. When watching at 4:3 screen f or a long time, it can cause damage to PDP monit or. Therefore, it is recommended to use 16:9 screen. (W hen an aft erimage occurs on the screen, it can be reduced by using a screen-saver. However, once an af terimage occurs, it will not disappear complet ely. When frequently using a fixed screen, the brightness will be reduced). be disappeared. ※ Any defect caused by any one of the contents mentioned above shall not be covered by the warranty policy. For the colorful dots that can be seen on PDP screen, (illuminated spots, bright spots, scotoma (blind spot), blinking) Generally PDP consists of about 0.9~2.2 million pixels and the possibility to have a defective pixel is quite high due to the feature of the product. Colorful dots below a certain number are not considered a defect, and has nothing to do with performance deterioration of the product or reliability. The standard of evaluation above is the same as othe companies offering similar products. Therefore, it is not the subject for replacement or refund. Also we will do our best to minimize the defective pixel as best as we can. 5 ・Contents User Guidance Information • Safety Precaution………………………………………………………… 2 3 • Usage & Maintenance…………………………………………………… 4 5 • Contents …………………………………………………………………… 6 7 • Part Names - Front View……………………………………………………………………8 - Rear View ……………………………………………………………………9 • Options ……………………………………………………………………… 10 • Accessories ………………………………………………………………… 11 • PDP monitor installation - Wall mount Installation ………………………………………………… 12 - Desktop stand Installation …………………………………………… 13 • Remote control ………………………………………………………… 14 15 Connection • Connecting the video……………………………………………………… 16 • Connecting cable broadcasting receiver ……………………………… 17 • Connecting camcoder/game …………………………………………… 18 • Connecting DVD …………………………………………………………… 19 • Connecting DTV receiver …………………………………………… 20 21 • Connecting to PC……………………………………………………… 22 23 Basic Use • How to turn on the PDP monitor………………………………………… 24 • Selecting an input signal ………………………………………………… 25 • Adjusting the volume ……………………………………………………… 26 • How to mute the sound …………………………………………………… 26 6 • Stopping the screen ……………………………………………………… 26 • Checking the current state ……………………………………………… 26 Application • Checking the menu ……………………………………………………… 27 • Adjusting the video screen ………………………………………… 28 29 • How to adjust the size of the screen …………………………………… 30 • How to watch two screens simultaneously …………………………… 31 • How to automatically adjust ……………………………………………… 32 • how to manually adjust …………………………………………………… 33 • How to adjust the base color (color temperature) ……………… 34 35 • How to adjust sound effects ……………………………………………… 36 • How to adjust sound effects as the user requires …………………… 37 • How to automatically adjust volume …………………………………… 38 • How to set stereo ………………………………………………………… 39 • How to initialize …………………………………………………………… 40 • How to change the language of the menu …………………………… 41 • How to make base color of menu semitransparent ………………… 42 • How to set current time …………………………………………………… 44 • How to automatically turned on and off ……………………………… 45 • How to set the volume when it is turned on …………………………… 46 • How to set to automatically to be turned off when the user is asleep … 47 Maintenance and Service Part • If PDP monitor is unusual …………………………………………… 48 50 • Supporting display mode ………………………………………………… 51 • Product specification ……………………………………………………… 52 • Product warranty policy 7 ・Part Names Front View Main Power Supply (A/C Input) Button - Please turn off the main power switch if the monitor is not in use for a long period. Remote Control Sensor Power/ Standby Indicator Waiting State: Red Operating State: Green Input Select ion B utton Sub power button Volume◀, ▶ button 8 Rear View AudioVideo Input Terminal S-Video Terminal Component (DVD/DTV) Input Terminal (480i/480p/720p/1080i) RGB PC Input Terminal (VGA/SVGA/XGA) RS-232 Terminal (External Connection Adjustment) A/C Input Terminal External Speaker Connection Terminal (8Ω) Audio Input Terminal (S-Video L/R, Component L/R, DVI-I L/R) 9 ・Options Options ※ Various options are subject to change for quality improvement of the products, without notice. ※ Please contact your dealer or the reference for purchase options. desktop stand A udio cable 10 ceiling-mount bracket Wall-mount bracket Composite V ideo Cable Accessories ※ The configuration of the component s may look different f rom t he drawing contained here. RG B Cable Power Cords User 's Manual Remote Control Batter y (1.5V AAA type) 2 DVI Adapter 11 ・Installing PDP Monitor Installing wall - mount bracket ▶ Installing Wall mount PDP monitor can be installed on the wall as the picture shown above. Notes Please secure enough space for safe use. (Please refer to A and B.) If you install the monitor in any ill-ventilated locations, it can cause a fire or damage to the product due to the internal temperature of the product. A Installing wall - mount bracket 12 Installing desktop stand ※ This is not floor-standing unit. ▶PDP monitor can be installationed on the desk as the picture shown above. Notes Do not install in an unstable location or on a smaller support than the main body. ※ Please refer to the stand's user manual for more details on installation B Installing desktop stand 13 ・Remote Control Unit ※ When 14 using the remote control, point it towards the front of the PDP monitor. If remote control does not function 1. Check the polarity (+,-) of the batteries. 2. Check if the batteries have power. 3. Check if there is a power failure. 4. Check if the power cord is unplugged. 5. Check if any three-wavelength lamp, special fluorescent or neon sign is turned on Loading the batteries into remote control 1. Push down while pressing the ▼ part on the cover. 2. Insert the batteries according to the right polarity (+,-). 3. Close the cover. Note Distance and angle to use remote control: You can use the remote control within 7m and 30˚ to the left and the right from the receiving part of TV remote control. 15 ・Connecting VCR Connecting VCR Connecting to Composite Video terminal (R) Connect Video/Audio connection line to Composite [(yellow is for Video, white is for Audio (left), red is for Audio (right))] of PDP and Video/Audio output terminal of the video. (L) Audio Video S-Video Connecting to S-Video terminal < VIDEO > (Use S-Video connection line for better image.) Connect S-Video connection line to PDP S-Video terminal and S-Video terminal of video. Connect Audio connection line to PDP S-Video Audio input terminal and Audio output terminal of video. Watching the VCR 1. Turn on the PDP monitor and press input selection 2. Use press button of the remote control. button to select composite or S-Video (When it is connected to S-Video terminal) and then button. (When selecting S-Video, Audio should be connected to S-video Audio terminal.) 3. Turn on the video, insert the tape and then press the Playback button. 16 Connecting cable broadcasting receiver <Back panel ofthe Mon itor> In order to watch cable TV, subscribe to local cable TV broadcasting company and install separate converter for cable TV. (R) Connecting to external input terminal (L) Audio Video S-Video Connect image/voice connection line to PDP external input terminal [(yellow is for image, white is for voice (left), red is for voice (right)) and image/voice output terminal of converter for cable TV. Connecting to S-Video terminal <cable broadcasting receiver > (Use S-video connection line for better image.) Connect S-video connection line to PDP S-video terminal and S-video terminal of converter for cable TV. Connect voice connection line to PDP S-video voice input terminal and voice output terminal of the converter for cable TV. How to watch cable broadcasting 1. Turn on the PDP monitor and press input selection 2. Use then press button of remote control. button to select external input or S-video (When it is connected to S-video terminal) and button. (When selecting S-video, voice should be connected to S-video voice terminal.) 3. Turn on cable TV receiver and then select the channel you want. 17 ・Connecting camcorder/ Video game ・Connecting DVD Connecting camcorder/ game machine <B ack panel of t he Monitor> Use after connecting the Video game in the same way as a camcorder. Connecting composite video (R) (L) Audio Video S - V i d e o Connect Video/Audio connection line to Composite [(yellow is for Videowhite is for Audio (left, red is for Audio (right)] and Video/Audio output terminal of camcorder. Connecting S-Video terminal (If the game machine contains S-image terminal.) <camcorder/ game machine> (Use S-Video connection line for better image.) Connect S-Video connection line to S-Video terminal and S-Video terminal of game machine. Connect Audio connection line to PDP S-Video Audio input terminal and Audio output terminal of the game machine. Watching Camcorder 1. Turn on the PDP monitor and press input selection 2. Use press button of the remote control. button to select composite or S-video (When it is connected to S-video terminal) and then button. (When selecting S-Video, Audio should be connected to S-Video Audio terminal.) 3. Turn on the camcorder and set to video mode. (Please refer to camcorder user's manual for more information.) 4. Set input/output selection switch of camcorder to output. 5. Insert tape into camcorder and press Playback button. 18 Connecting DVD <Back panel of the Monitor> Connecting to component terminal PB Y Video PR (R) (L) Audio Connect Video connection line to PDP component terminal (Y, PB, PR) and component video output terminal of DVD. Connect audio connection line to PDP component Audio input terminal and Audio output terminal of DVD. ・You can make S-Video connection or Composite connec tion instead of connecting to component terminal. (Please refer to page 16 on connection method.) ・DVD output terminal can be indicated to Y, PB, PR or Y, CB, CR according to the product. <DVD> Watching DVD 1. Turn on the PDP monitor and press input selection 2. Use button to select component and then press button of the remote control. button. (Audio should be connected to component voice terminal.) 3. Turn on DVD and press Playback button. 19 ・Connecting DTV receiver Connecting to component terminal/ Connecting to RGB terminal <B ack panel ofthe Monit or> Video RGB Y PB PR COMPONENT Audio R L R L COMPONENT RGB <digital broadcasting> You should connect and use separate SET TOP BOX to receive digital broadcasting. In 1080i mode among DTV modes, the screen size does not act, but fixed to 16:9 that the screen size does not change. Connecting component terminal Connect Video connection line to PDP component terminal (Y, PB, PR) and component video output terminal of DTV receiver. Connect audio connection line to PDP component Audio input terminal and Audio output terminal of DTV receiver. ・You can make S-Video connection or Composite Video connection instead of connecting to component terminal. (Please refer to page 16 on connection method.) ・DTV output terminal is indicated by Y, PB, PR or Y, CB, CR according to the product. Connecting RGB terminal Insert DVI adapter into PC signal line and connect PDP DVI-I input terminal to RGB output terminal of DTV receiver. Connect Audio connection line to PDP DVI Audio input terminal and Audio output terminal of DTV receiver. 20 Watching DTV 1.Turn on the PDP monitor and press input select 2.Use button of remote control. button to select Component and then press button. (Audio should be connected to component voice terminal.) 3.When connecting RGB terminal, use button to select Analog RGB and then press button. (Audio should be connected to DVI-I Audio terminal.) 4.Turn on DTV receiver and select the channel that you want. ※ Set TV image output to 480p or 720p for better quality picture 21 ・Connecting to PC Connecting to DVI-I terminal Connecting to Analog RGB terminal Insert DVI adapter into PC signal line and then connect PDP DVI-I input terminal and RGB output terminal of PC. Connect Audio connection line to PDP DVI Audio input terminal and Audio output terminal of PC. (PC Audio connection line is not included and should be purchased separately.) ※ PC Audio works only if a Sound Card is installed. Connecting Digital RGB terminal Connect DVI signal line to PDP DVI-I input terminal and DVI output terminal of PC. Connect Audio connection line to PDP DVI Audio input terminal and Audio output terminal of PC. (You can purchase PC Audio connection line from a computer shop.) 22 Using PC 1. Turn on the PDP monitor and press input selection 2. Use button to select Analog RGB and then press button of remote control. button. (If PC output is set to Digital, select Digital RGB.) 3. This product does not support Plug & Play function. When setting the monitor, select standard monitor type and then use it. 4. You can set PC output mode to VGA (640 X 480)/ SVGA (800 X 600)/ XGA (1024 X 768). In the mode more than SXGA (1280 X 1024), "Out of Range" message appears. When connecting to PDP monitor, be sure to change into less than XGA mode. Please refer to page 52 for the modes that PDP supports.). 23 ・Turning on PDP monitor ・Selecting input signal Before turning on the PDP monitor Insert the power plug. Connect external equipment properly. Please use only after carefully reading this manual. Turning on the PDP monitor First check the power connection and check the connection of external equipment. Power On/Off How to turn on PDP monitor - Press the "Main Power Button (A/C input button)" of monitor and then press the Sub-power button. Turn on/off by remote control - Press the power button of remote control (If the monitor is not turned on, check if the "Main Power Button" on the monitor's main body is pressed first. If the "Main Power Button" is pressed, the power indication lamp will be turned on.) Turning off PDP monitor - Pres s "Sub-Power Button" on the monitor and then press the "Main Power Button". - You can have the power saving effect (Power Consumption Zero) the same as if you unplugged the power cord. ※ 24 If ON Time settings are made, make sure that you turn off the monitor with "Sub-Power Button" or remote control. Selecting External Input. Select the required input using button and then select with button in the next menu by pressing input selection (Enter) button. If you know the input connected on the back of the monitor, you can instantly make the input selection by pressing VIDEO button, S-VIDEO button, COMPONENT button, RGB/A button, and RGB/D button on the remote control. EX) When selecting ANALOG RGB, press RGB/A button on the remote control. 25 ・Volume - Controlling Volume・Mute - Pausing sound ・Still - Pausing the screen・Info - Checking current state ・Menu - checking the menu Volume - Controlling Volume Press button to increase volume, Press button to decrease volume. Mute - Pausing sound Press button. If you press the button again, the sound turns back on. Still - Pausing the screen Press button. If you press the button again, the screen moves again. Info - Checking current INFO Press button. The set value that the user has selected appears. It automati- cally disappears after three (3) seconds. 26 Menu - Checking the menu If input selections are "Composite", "S-Video", and "Component", the video menu is activated. If input selections are "Analog RGB" and, "Digital RGB", the computer menu activates. You should use the remote control for detailed menu item setting and change of PDP monitor. Press button. When you press the Use button, the screen appears in turn as shown in the figure. button to move to sub menu and store the setting value. Use button to move main menu. [ Video Mode ] [ Computer Mode ] [ Sound Mode ] [ Equalizer ] [ Setup Mode ] [ Timer Mode ] 27 ・PSM ・User setting Adjusting video screen How to change the screen mood. Press "PSM" button. Press button repeatedly to select the desired screen. PSM" Standard Dynamic Movie Mild User Press ① Press ② Press button. button to move to the item button to enter the sub-menu. ③ Select "Picture" with ④ Select the required mode with • Standard: It is the best screen state set in the factory. • Dynamic: Select when the surrounding light is bright. You can watch it clearly. • Movie: Select when you watch a movie. You can enjoy the mood of a theater. • Mild: Select when the surrounding light is dark. It reduces your eyestrain. • Game: Select to enjoy the game. You can enjoy a vivid screen. • User: Select to see the state that the user prefers. (Please refer to page 29 on screen adjustment method.) 28 Game User setting - manually setting the screen mode You may change the user setting from any mode. Press the button ① Press button move to the item ② Press button to enter the sub-menu. ③ Select "Brightness" with ④ Set the value with Press . . button to return to previous menu. User Mode • Brightness: Adjust the entire screen bright or dark. • Contrast: Adjust the difference of brightness and darkness between the object and the back- ground. • Color: Adjust the color to light or dark. • Tint: Adjust the sense of color of the object naturally. • Sharpness: Adjust clearness and ambiguity of the object's outline. 29 ・ARC ・PIP ARC (Aspect Ratio Control) Press button. button, you can select 16:9 → Zoom1 → Zoom2 → Whenever you press panorama → 4:3. 16:9 Zoom 1 4 : 3 16:9 Zoom 2 Panorama Zoom 1 4 : 3 Zoom 2 Panorama Screen Size • 16:9 - Is the screen size that is configured to the general screen. • Zoom 1 - It is the screen size that extended the entire screen. • Zoom 2 - It is the screen size that extended the Zoom 1. • Panorama - It is the screen that is configured to a wide screen to be natural as a general screen. • 4:3 - It is the screen size of video and that is currently broadcast. 30 PIP (Picture In Picture) Press the button. When you press the button, you can select PIP [Large] → PIP [Small] → PBP → Normal. Press PBP button, then you can see twin picture immediately. PIP [Large] PIP [Small] PBP Normal PIP Function includes Analog R GB, Digital R GB, Composite, S-Video, and component as main screens and you can enjoy C omposite, S-video and component (480i) as sub-screens. When watching PIP, the main screen and the sub-screen can have differences in the quality of screen color. PBP does not supportAnalog RGB, Digital RGB, component (480p, 720p, 1080i). PIP Input (Changing the input signal of PIP) ・ When you press sub-screen selection button, you can select Composite → S - Video → Component. ・Component input only supports on 480i signal. PIP Position (Moving the sub picture) ・Whenever you press sub-screen location button, the location is adjusted as follows: ・If the sub-screen does not appear, check if input terminal is connected. PIP Swap (How to exchange main screen and sub-screen) ・Press the SWAP button, and the main/sub screen exchanged to will appear. ・Main screen does not act in Analog RGB, and component (480p, 720p, 1080i). Digital RGB, PIP Sound Swap How to listen to the sound of sub-screen ・Pressing S/SWAP button, the sound of the main/sub screen is exchanged. 31 ・PC Mode Adjusting PC It is screen adjustment when input signal is Analog RGB. Auto adjustment Use this when input signal is Analog RGB and if the screen's image location is incorrect, or if shaking occurs. ① Press button. ② If the screen does not fit correctly after adjustment, execute it repeatedly. ③ In need of additional control, please control manually Please refer to page 33. Auto Adjustment supports only on Analog RGB . While the screen may look unusual while executing automatic screen adjustment, it is just a process to find correct the screen's state. 32 User Adjustment Use this if minute adjustment is required after automatic adjustment. Press button. ① Press to move to the item . ② Press button to enter the sub menu. ③ Select "Brightness" with ④ Set the value with . . User Mode • Brightness: Adjust the entire screen bright or dark. • Contrast: Adjust the difference of brightness and darkness between the object and the back - ground. • Phase : Adjust the screen clearly if fuzziness occurs on the screen or the focus is not correct. • Horizontal : Move the screen location horizontally. • Vertical : Move the screen location vertically. ※ Only brightness and Contrast are available in Digital RGB mode. 33 ・Color Tone Color Tone Press button. ① Press button to move to the item ② Press button to enter the sub menu. ③ Select "Color Temp" with . ④ Select the required color among "Cool", "Normal ", "Warm ", and "User" Press button after adjustment to return to the previous menu. User Mode ・Cool: It is cold sense of color of the blue base. ・Normal: It is the sense of color of general screen base. ・Warm: It is the warm sense of color of the red base. ・User: The user directly adjusts the color into red, green and blue. 34 Color Tone (User setting) Press button. ① Press button to move to the item ② Press button to enter the sub menu. ③ Select "Color Temp" with . ④ Select "User" with ⑤ Press ⑥ Select the item to adjust with the ⑦ Press . button. . Adjust the setting value with the button. button after adjustment to return to the previous menu. 35 ・SSM ・Equalizer SSM (Sound Stauts Memory) To listen to the selected sound Press button. Select according to the mood by repeatedly pressing the Standard Music button. Movie User Press ① Press button. button to move to the item ② Press the ③ button to enter the sub menu. Select "Mode" with . ④ Select the required mode with the Press button. button after adjustment to return to the previous menu. ・Standard: It is the sound state to generally meet every genre. ・music: You can enjoy the original live sound as it is. ・movie: You can enjoy magnificent sound. ・ Speech: You can hear the voice clearly. ・User: Select when listening to the sound state that the user directly adjusted. (Please refer to page 37 on sound adjustment method.) 36 Speech Equalizer Ajustment is available regardless of the state of the sound mode and will be stored as the user's mode. Press button. ① Press button to move to the item ② button on the left. Press ③ Select equalizer with ④ Press the button, then the equalizer menu shall appear. ⑤ Select the required menu with the and adjust the setting value with Press . button after adjustment to return to the previous menu. User Mode ・Volume: It adjusts the sound volume. ・Sound balance: It adjusts the volume of speakers on the left and the right. It is best to listen when setting to the central indication line. ・Equalizer: It adjusts the volume by frequency and the user can select the desired sound. 37 ・AVL ・Stereo AVL (Auto Volume Leveler) It is the function to similarly adjust the different volume of each broadcasting company. Press ① Press button to move to the item ② Press button to enter to sub menu. ③ Select "AVL" with ④ Select "On" with the Press 38 button. . button after adjustment to return to the previous menu. Stereo (How to set stereo) For regions with poor radio reception(weak frequency), the sound state can be poor (staticy) when selecting a channel. Set the stereo setting to "Mono" in such case. Press button. ① Press button to move to the item ② Press button to enter to sub menu. ③ Select "Stereo" with ④ Select "Stereo" with Press button after adjustment to return to the previous menu. 39 ・Reset ・Languages Reset Use the existing adjusted values for initiation as they were set in the factory. Press the ① ② Press button. Press button to move to the item button to enter to sub menu. ③ Select "Reset" with Initialize by pressing Press button. button after adjustment to return to the previous menu. ※ All the values that the user adjusted are initialized to the values set in the factory. 40 Language Use this when the user selects the language from the menu indicated on the screen. ① Press button. Press button to move to the item ② Press button to enter to sub menu. ③ Select "Language" with ④ Select the desired language with Press button after adjustment to return to the previous menu. 41 ・Trasparency ・White Wiper Trasparency Use this to change the base of the menu to transparent and opaque. Press ① Press button to move to the item ② Press the ③ Select "Half tone" with ④ Select "On (transparent)" or "Off (Opaque)" by press the Press 42 button. button to menu to sub menu. button after adjustment to return to the previous menu. White Wiper (How to set panel protection function) Caution: An afterimage may be left on the screen if you watch at 4:3 f screen rate or with a paused/ frozen screen for a long time. ※ The function does not perfectly prevent the afterimage that occurs when the fixed screen continues for long, due to the feature of the panel. (Please refer to page 5.) Press button. ① Press button to move to the item ② Press button to enter to sub menu.. ③ Select "White Wiper" with ④ Select the desired time (Off, 10 Min., 20Min., 30Min.) by pressing the button. It protects the panel with a white bar crossing the screen at a regular interval. Press button after adj ustment to return to the previous menu. It is recommended to use Panel Protection Function on a paused/frozen computer screen or on a screen on which a company's logo remains for a long period. 43 ・Current Time Setting ・Time Setting Current time setting ( How to set the current time) You can set the time to automatically turn on/off if you set the current time. Current time acts only when the main power button of the monitor is pressed. To maintain this function, use the sub- power button or power button of remote control. Press ① Press button button to move to the item ② Press ③ Select "Current Time" with button to enter to sub menu. Move to "Hour" with button on the right. button on the left and adjust "Current Hour" with the Move to "Minute" with button on the right. Move to "AM" with button on the right. Press button and then adjust "Current Minute" with the button and then select "AM" or "PM" with the button after adjustment to return to the previous menu. Once "Current Time" is set, you can adjust "On Time", "Off Time", "On time Volume". 44 Time setting Current Time should be set first for this setting. Current Time acts only when the main power button of monitor is pressed. To maintain this function, use the sub power button or power button of remote control. Press button. ① Press button to move to the item ② Press button to enter to sub menu. ③ Select "On Time" or "Off Time" with Move to "Hour" with button on the left. button and then adjust the desired "Hour" with the button Move to "Minute" with button and then adjust the desired "Minute" with the button Move to "AM" with button. Move to "Off" with the button. Press button and then select "AM" or "PM" with the button on the left and then select "On" with the button after adjustment to return to the previous menu. 45 ・On Time Volume Setting ・Sleep Time Setting On Time Volume Setting (How to set the volume when it is turned on) Current Time should be set first for this setting. Current Time acts only when the main power button of monitor is pressed. To maintain this function, use the sub- power button or power button of the remote control. Press button. ① Press button to move to the item ② Press button to enter to sub menu.. ③ Select "On Time Volume" with the ④ Adjust the desired volume value with the Press 46 button. button in the left. button after adjustment to return to the previous menu. Sleep time setting (How to make automatically turn off when you sleep) Set the desired time to make it automatically turn off. Press button. Whenever you press the "Sleep" button, you can select "Sleep Timer off" → "Sleep timer: 15" → "Sleep timer: 30" → "Sleep timer: 60" → "Sleep timer: 90" → "Sleep timer: 120". Sleep Timer off Sleep timer: 15 Sleep timer: 30 Sleep timer: 120 Sleep timer: 90 Sleep timer: 60 To disable the set time of Sleep Timer, press the "Sleep" button repeatedly until "Sleep Timer Off" appears. ※ When the "Sleep" appears on the screen,If you wait for more than 20 seconds without press ing the "Sleep" button, the screen indication disappears and the "Sleep Timer" is set. ※ To check the "Sleep Timer" after the setting, press button once. ※ If you turn off the power, the setting of "sleep Timer" is deleted. Repeat the setting again. 47 ・Trouble Shooting Take the following steps first and if you still have the same problem, turn off the power and contact an authorized service center. • Screen related Matters Problem Action The screen does not appear Is the power plug pulled out? Insert the power plug. Turn the main power button on and press the power button of the remote control. The screen appears too slowly after the power is turned on. This problem occurs for a brief time in the process of image elimination processing in order not to show t he noise of screen that can occur when the power is turned on. But if the screen does not come af ter 1 minut e has passed, contact an authorized service center. Screen is too bright or too dark. Control brightness or Contrast. Please refer to page 29. Screen is too large or too small. Adjust the screen size using ARC button. Please refer to page 30. Stripes appears on the screen and it shakes Stop using wireless telephones, hair driers, and electrical drills. Screen appears in black and white. Adjust colour. Please refer to page 33. PIP does not appear. Check that PDP and external equipment are connected.Check of the PIP Input by pressing PIP input. The screen does not move. Press the still button. Please refer to page 26.Check if stopped screen of external equipment is pressed. Computer Input Screen is abnormal. On Time setting does not work. 48 press AUTO ADJ button. If the screen is still abnormal after automatic adjustment, adjust in user mode. Please refer to page 33. On Time setting works only when turning off the PDP monitor with the remote control or sub-power button. (Because when turning off by pressing the main power button of the monitor, the Timer setting is deleted. • Sound related Matters Problem Action Screen appears, but there is no sound 1. Press the button gently. 2. Increase the sound by pressing volume adjustment button. 3. Check if voice terminal of external input is connected properly. 4. Check if speaker line is inserted properly. 5. If it is PIP mode, convert voice of main screen and sub-screen by pressing S/SWAP button. 6. Select and check the other input. If the sound still does not work and the other channels are the same after you have done as the above, contact the an authorized service center. Lots of noise (static) occurs. When connecting SET TOP BOX, check if it is on stereo broadcasting. If it is, the broadcasting state may not be available in the location where TV does not come out or away from the station. Therefore, select "Mono". Please refer to page 39. 49 ・Trouble Shooting ・Supporting Display Mode • Others 50 Problem Action Remote control does not work. 1. Check if main power button of PDP monitor is pressed. 2. Check if the batteries of the remote control were loaded properly. 3. Check if any obstacle exists between the monitor and the remote control and remove it, if any. 4. If the batteries have no power, replace them with two new batteries. PDP monitor makes strange sounds. It is the sound when the appearance contracts or expands due to changes of environment such as humidity, temperature, etc. It is not a failure. PDP monitor indication lamp is On. It takes about 3~5 sec for the indication lamp to be turned off. Supporting Display Mode It is optimal screen when the resolution is 1024 x 768. Resolution Horizontal Frequency (KHz) Vertical Frequency (Hz) 640×350 640×400 720×400 640×480 800×600 832×624 (MAC) 852×480 1280×1024 31.469 37.861 37.927 31.469 37.927 31.469 35.000 37.861 37.500 43.269 45.913 53.011 64.062 35.156 37.879 48.077 46.875 53.674 56.000 64.016 49.725 29.820 36.072 37.650 42.925 48.363 56.476 60.023 68.677 70.09 85.08 85.03 70.08 85.03 59.94 66.66 72.80 75.00 85.00 90.03 100.04 120.00 56.25 60.31 72.18 75.00 85.06 90.00 100.00 74.55 60.00 72.00 75.00 85.00 60.00 70.06 75.02 84.99 Considerations in Installati on If any si gnal of unsupported resol ution is input, the " Out of Range" message appears. 51 ・Specifications ・User Information Component Mode (Y, CB/PB, CR/PR) Resolution Horizontal Frequency (KHz) Vertical Frequency (Hz) 640×480 15.73 60.00 SDTV, DVD 480i 640×480 15.63 50.00 SDTV, DVD 480i 704×480 31.47 59.94 SDTV, 480p 1280×720 45.00 60.00 HDTV, 720p 1280×720 44.96 59.94 HDTV, 720p 1920×1080 33.75 60.00 HDTV, 1080i 1920×1080 33.72 59.94 HDTV, 1080i Specifications 16:9 Aspect Ratio Screen Size (H ×V) 1 3 1 7 . 1×7 4 3 m m 1 2 8 0×7 2 0 Resolution 0.337(H)×1 . 0 3 2 ( V ) m m Cell pitch (H×V) Displayable Colours 1 6 . 7 7 M ( 2 5 6×2 5 6×2 5 6 ) 6 0 0 c d /㎡(w/o filter) Brightness 500:1(w/o filter) Contrast Color Temperature 9 5 0 0。 K 1 6 0。 Viewing Angle Input signal NTSC, PAL-M, PAL-N, PAL, SECAM, SD , VGA, SVGA, XGA, SXGA RGB Input DVI-Ⅰ(Analog/Digital RGB) AC100-240V , 50/60Hz, 7.0A AC Input Power Consumption Temperature HD, 700W Operational 0℃ 40℃ Non -operational -20℃ 6 0℃ If any signal of unsupported resolution is input, the "Out of Range" message appears. 52 USER INFOMATION Note: This equipment has been tested and found to comply with the limit for a Class B digit al device, pursuant t o part 15 of the FCC Rules. These limits are designed to provide reasonable protection against harmful interference when t he equipment is operated in a commercial environmental. This equipment generates, uses, and can radiate radio frequency energy and, if not installed and used in accordance with the instruction manual, may cause harmful interference to radio communications. Operation of this equipment in a residential area is likely to cause harmful interference in which case the user will be required to connect the interference at his own expense Change or modification not expressly approved by the party responsible for compliance could void the user’s authority to operate t he equipment. This is a class B product. In a domestic environment this product may caus e radi o interference in whi ch c ase t he user may be required to take adequate measures. 53