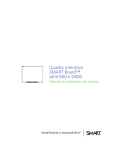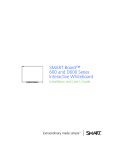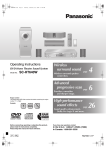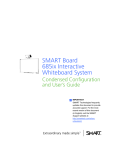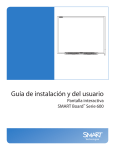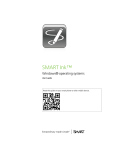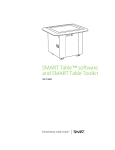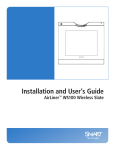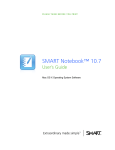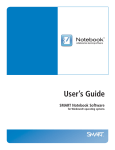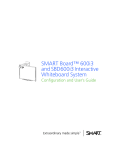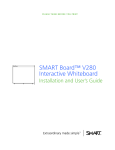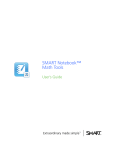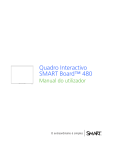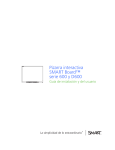Download SMART Board 600 or SBD600 Series Interactive Whiteboard
Transcript
SMART Board™ 600 and SBD600 Series Interactive Whiteboard Installation and User’s Guide Product Registration If you register your SMART product, we’ll notify you of new features and software upgrades. Register online at www.smarttech.com/registration. Keep the following information available in case you need to contact SMART Technical Support. Serial Number: ___________________________________________________ Date of Purchase: ___________________________________________________ FCC Warning This equipment has been tested and found to comply with the limits for a Class A digital device, pursuant to Part 15 of the FCC Rules. These limits are designed to provide reasonable protection against harmful interference when the equipment is operated in a commercial environment. This equipment generates, uses and can radiate radio frequency energy and, if not installed and used in accordance with the manufacturer’s instructions, may cause harmful interference to radio communications. Operation of this equipment in a residential area is likely to cause harmful interference in which case the user will be required to correct the interference at his own expense. Trademark Notice SMART Board, the SMART logo and smarttech are trademarks or registered trademarks of SMART Technologies ULC in the U.S. and/or other countries. Bluetooth is a trademark owned by Bluetooth SIG, Inc. and is used by SMART Technologies ULC under license. Windows and Microsoft are either registered trademarks or trademarks of Microsoft Corporation in the U.S. and/or other countries. Mac is a trademark of Apple Computer, Inc., registered in the U.S. and other countries. Phillips is a registered trademark of Phillips Screw Company. Sanford, EXPO and EXPO2 are registered U.S. trademarks of SANFORD or its Affiliates. All other third-party product and company names may be trademarks of their respective owners. Copyright Notice ©2009 SMART Technologies ULC. All rights reserved. No part of this publication may be reproduced, transmitted, transcribed, stored in a retrieval system or translated into any language in any form by any means without the prior written consent of SMART Technologies ULC. Information in this manual is subject to change without notice and does not represent a commitment on the part of SMART. Portions of the software that ships with this product are copyrighted by Intel Corporation. Portions of the software that ships with this product are copyrighted by ParaGraph, a business unit of Vadem. Patent No. US5448263; US6141000; US6320597; US6326954; US6337681; US6741267, US6747636; US7151533; US7289113; US7499033; CA2058219; and CA2252302. Other patents pending. Important Information Before you install and use your SMART Board™ 600 or SBD600 series interactive whiteboard, read and understand the safety warnings and precautions in this user’s guide. These safety warnings and precautions describe the safe and correct operation of your SMART Board interactive whiteboard and its accessories, helping you to prevent injuries and equipment damage. NOTE In this document, the term “interactive whiteboard” refers to your interactive whiteboard and its accessories and options. Safety Warnings and Cautions WARNINGS • Failure to follow the installation instructions included with your interactive whiteboard, or found in this guide, could result in personal injury or product damage. • Read the safety warnings, precautions and other important information published by your projector’s manufacturer. Do not stare (or allow children to stare) directly into your projector’s beam of light. Do not touch (or allow children to touch) your projector because it can become extremely hot during normal operation. • Two people are required to safely mount your interactive whiteboard on a wall or floor stand because it might be too heavy for one person to safely maneuver alone. When you lift your interactive whiteboard, you and your assistant should stand on either side of the screen, supporting its weight at the bottom corners while balancing the top with your other hands. • Do not leave cables on the floor where they can be a tripping hazard. If you must run a cable over the floor, lay it in a flat, straight line and secure it to the floor with tape or a cable management strip of a contrasting color. Handle cables carefully and avoid excessive bending. ii | IMPORTANT INFORMATION • To reduce the risk of fire or electric shock, do not expose your SMART Board interactive whiteboard to rain or moisture. • Use two wall-mounting brackets to install your SMART Board 685/SBD685 or 690/SBD695 interactive whiteboard. Using only one bracket could result in personal injury or product damage. • Do not mount your SMART Board 600 or SBD600 series interactive whiteboard on a SMART Board 500 series floor stand. Using an older stand could result in personal injury or product damage. Only FS670 stands are certified for use with 660, 680 or SBD680 models. • Do not mount a SMART Board 685, SBD685, 690 or SBD690 interactive whiteboard on a floor stand. Do not modify either your interactive whiteboard or a floor stand to make them compatible. Using a large interactive whiteboard with a small stand creates a tipping hazard. • Do not mount the optional USB Audio System speakers on a SMART Board 640 interactive whiteboard mounted on an FS640 stand. Using the speakers with the small stand creates a tipping hazard. • Move your floor stand-mounted SMART Board interactive whiteboard with care. Before moving your floor stand-mounted interactive whiteboard, lower your interactive whiteboard to Position 2, and then proceed with care. Quick stops, excessive force and uneven surfaces might cause your interactive whiteboard to overturn. Before moving a floor stand, make sure that the anti-tip feet are retracted or locked in the up position. • Do not stand (or allow children to stand) on a chair to touch the surface of your SMART Board interactive whiteboard. Instead, remount the product at the appropriate height, or use a SMART height-adjustable floor stand. • Do not climb (or allow children to climb) on your wall- or floor stand-mounted SMART Board interactive whiteboard. Climbing on your interactive whiteboard or projector boom, or riding on your floor stand, could result in personal injury or product damage. • There are no user-serviceable parts inside the pen tray. Only qualified personnel should disassemble the pen tray’s printed circuit boards, and this procedure must be done with proper electrostatic discharge (ESD) protection. • If you are using an RS-232 serial expansion module, a wireless Bluetooth connection expansion module or a USB audio system, use only the power supply included with that product. These products do not use the same power supplies. Using the wrong power supply might create a safety hazard or damage the equipment. If in doubt, refer to the specification sheet for your product to verify the power supply type. ii i | IMPORTANT INFORMATION CAUTION • If you need to lean your interactive whiteboard against a wall before you mount it, make sure that it remains in an upright position, resting on its pen tray brackets, which are designed to sustain your interactive whiteboard’s weight. • Do not rest your interactive whiteboard on its side or on the top of its frame. • Do not add any extra weight or excessive pressure to a wall-mounted interactive whiteboard or its pen tray. SMART designed the brackets to support only the weight of your interactive whiteboard during normal use. • For operating safety and to avoid damage to your interactive whiteboard, connect its USB connector only to a computer that has a USB compliant interface and that bears the USB logo. In addition, the USB source computer must be compliant with CSA/UL/EN 60950 and bear the CE mark and CSA and/or UL mark(s) for CSA/UL 60950. • If dust or small items prevent pen tray buttons from being pressed or cause constant button contact, remove the obstructions carefully. • When transporting your SMART Board interactive whiteboard, repack it with as much of the original packaging as possible. This packaging was designed with optimal shock and vibration protection. • Do not allow excess glass cleaner to flow into the crack between the lower frame and the writing surface, or into the pen tray slots. Other Precautions If you own a SMART product other than a SMART Board 600 or SBD600 series interactive whiteboard, refer to the installation manual for your product for relevant warnings and maintenance instructions. In this document, the term “interactive whiteboard” refers to your interactive whiteboard and its accessories and options. To ensure operating safety and to avoid product damage, observe the following precautions. • Don’t set up and use your interactive whiteboard in an area with excessive levels of dust, humidity or smoke. • If your SMART Board interactive whiteboard requires replacement parts, make sure that the service technician uses replacement parts specified by SMART Technologies or parts with the same characteristics as the original. • Be aware that security cable locks aren’t designed to be a solid protection measure because the lock can be torn out. However, potential thieves might be reluctant to try to sell a product with a broken security cable lock hole, which would readily identify it as a stolen item. iv | IMPORTANT INFORMATION Contents Important Information.....................................................................................................i Safety Warnings ...............................................................................................i 1 About Your SMART Board 600 or SBD600 Series Interactive Whiteboard .......... 1 Features.......................................................................................................... 2 How Does Your SMART Board Interactive Whiteboard Work? ...................... 4 Included Accessories...................................................................................... 5 Optional Accessories ...................................................................................... 6 2 Installing and Securing Your SMART Board Interactive Whiteboard .................. 11 Environmental Requirements ....................................................................... 12 Mounting Your SMART Board 660, 680 or SBD680 Interactive Whiteboard on a Floor Stand ...................................................... 13 Wall-Mounting Your SMART Board Interactive Whiteboard ......................... 15 Securing the Pen Tray and Interactive Whiteboard ...................................... 22 Removing the Pen Tray ................................................................................ 24 3 Connecting Your Interactive Whiteboard to Your Computer ............................... 25 System Power Safety and Precautions ........................................................ 26 Connecting with a USB Cable ...................................................................... 27 Installing SMART Product Drivers ................................................................ 29 Connecting Using the Optional RS-232 Serial Expansion Module ............... 31 Connecting with the Wireless Bluetooth Connection Option ........................ 35 Configuring Your Computer Settings ............................................................ 38 Orienting Your Interactive Whiteboard.......................................................... 39 Connecting a Guest Laptop .......................................................................... 42 Connecting Multiple Interactive Products ..................................................... 42 vi | CO N T EN TS 4 Using and Maintaining Your SMART Board Interactive Whiteboard ................... 45 Tips for Trouble-Free Performance .............................................................. 46 Keeping the Writing Surface Clean............................................................... 47 Transporting Your Interactive Whiteboard .................................................... 48 Indicators and Controls................................................................................. 49 Using Non-Projected Mode........................................................................... 53 5 Troubleshooting Your SMART Board Interactive Whiteboard............................. 55 Adjusting the Projected Image...................................................................... 56 Resetting Your Interactive Whiteboard ......................................................... 57 Troubleshooting Using the Ready Light........................................................ 57 Troubleshooting Tips .................................................................................... 63 Where to Find More Information ................................................................... 66 Contacting SMART Technical Support ......................................................... 66 A Hardware Environmental Compliance................................................................. 69 Waste Electrical and Electronic Equipment Regulations (WEEE Directive) . 69 Restriction of Certain Hazardous Substances (RoHS Directive) .................. 69 Packaging ..................................................................................................... 69 China’s Electronic Information Products Regulations................................... 70 U.S. Consumer Product Safety Improvement Act ........................................ 70 B Customer Support ............................................................................................... 71 Online Information and Support.................................................................... 71 Training......................................................................................................... 71 Technical Support......................................................................................... 71 Shipping and Repair Status .......................................................................... 71 General Inquiries .......................................................................................... 72 Warranty ....................................................................................................... 72 Registration................................................................................................... 72 Index ................................................................................................................... 73 Chapter 1 About Your SMART Board 600 or SBD600 Series Interactive Whiteboard In This Chapter Refer to these topics to learn more about your SMART Board 600 or SBD600 series interactive whiteboard and for information about product parts and accessories. Features.......................................................................................................... 2 How Does Your SMART Board Interactive Whiteboard Work? ...................... 4 Included Accessories...................................................................................... 5 Optional Accessories ...................................................................................... 6 2 | A B O U T Y O U R S M A RT B O A RD 6 0 0 OR SBD60 0 S ERI ES INTE RACTIVE WHITEBOARD Your SMART Board 600 or SBD600 series product is a touch sensitive, front projection interactive whiteboard. It enables you to do everything that you can do at your computer—open and close applications, scroll through files, conference with others, create new documents or edit existing ones, visit websites, play video clips and more—by touching the screen. You can also write over any application in digital ink using a pen tray pen or your finger, and then save these notes to a SMART Notebook file for future reference and distribution. Features Your SMART Board 600 or SBD600 series interactive whiteboard includes many features of earlier SMART Board interactive whiteboards, such as a resistive touch screen and a pen tray. Although the basic operation is the same, SMART made many improvements to make the 600 and SBD600 series look more up-to-date and easier to use, service and install. The following models are available: • 640—48" (121.9 cm) diagonal • 660—64" (162.6 cm) diagonal • 680/SBD680—77" (195.6 cm) diagonal • 685/SBD685—87" (221.3 cm) diagonal • 690/SBD690—94" (239.3 cm) diagonal Feature Highlights Touch Write, erase and perform mouse functions with your finger, a pen tray pen or the eraser. Dual Touch models SBD680, SBD685 and SBD690 enable two users to work simultaneously at the interactive whiteboard in SMART Notebook software. Pen Tray Pick up a pen tray pen or the eraser, and the pen tray automatically detects which tool you’ve selected. Buttons activate the on-screen keyboard, right-click and help functions. Durable Surface The hard-coated surface is tear proof, optimized for projection, compatible with dry-erase markers and easily cleaned with whiteboard cleaner. 3 | A B O U T Y O U R S M A RT B O A RD 6 0 0 OR SBD60 0 S ERI ES INTE RACTIVE WHITEBOARD Wall-Mounting Brackets Install your SMART Board interactive whiteboard simply and securely. Standard USB Cable Connect your SMART Board interactive whiteboard to your computer. Expansion Slot Add optional accessories, such as a SystemOn control panel. Security Cable Lock Feature Lock your interactive whiteboard with a security cable to help safeguard it from theft. Optional Features RS-232 Serial Connection Connect your SMART Board interactive whiteboard to your computer using a standard RS-232 serial cable. NOTE This option isn’t available for Dual Touch models SBD680, SBD685 or SBD690. Wireless Connection Wirelessly connect your SMART Board interactive whiteboard to your computer using USB Bluetooth® technology. NOTE This option isn’t available for Dual Touch models SBD680, SBD685 or SBD690. Speakers Mount the 14-watt stereo-amplified speakers with a two-port USB hub to your SMART Board interactive whiteboard or the wall. Wall-Mounting Projector Brackets Mount the NEC WT600 or WT160 short-throw projectors (not included) above your SMART Board 680 or SBD680 interactive whiteboard. Floor Stand This mobile, height-adjustable floor stand features heavy duty, locking casters and flip-down, anti-tip feet. NOTE This product isn’t available for models 685, SBD685, 690 or SBD690. Table Stand A folding, portable stand enables you to table-mount your SMART Board 640 interactive whiteboard. 4 | A B O U T Y O U R S M A RT B O A RD 6 0 0 OR SBD60 0 S ERI ES INTE RACTIVE WHITEBOARD How Does Your SMART Board Interactive Whiteboard Work? Your interactive whiteboard functions as an input device for your computer, just like a mouse, enabling you to work in any application on your computer from your interactive whiteboard’s screen. When you touch your interactive whiteboard's surface, your interactive whiteboard detects the contact’s horizontal and vertical (or x,y) coordinates. Your computer’s mouse driver interprets these coordinates and moves the pointer to the corresponding point on the screen. Projected Mode Using your interactive whiteboard in projected (also known as mouse) mode requires two additional components: a computer and a digital projector. These components work together as follows: • Your computer runs an application, and then sends the image to your projector. • Your projector casts the image onto your interactive whiteboard. • Your interactive whiteboard acts both as your computer’s monitor and its input devices, i.e., mouse and keyboard, enabling you to control any application by touching the screen. When you install SMART product drivers on your computer and all the pens and the eraser are in their pen tray slots, the touch of your finger on the screen becomes a mouse click, enabling you to control your computer from your interactive whiteboard. When you remove a pen from the pen tray, sensors detect which tool you’re using. SMART product drivers then interact with the computer’s mouse driver to change the pointer into a colored pen, enabling you to write in digital ink on your desktop or any open application. When you replace the pen and pick up the eraser, you can erase the digital ink from the screen. You can also save your notes to a SMART Notebook file, or directly into any Ink Aware application. Non-Projected Mode When you use your interactive whiteboard in non-projected (also known as whiteboard) mode, you won’t be able to operate your computer from your interactive whiteboard. However, you can still use SMART Notebook to capture, save or print anything that you write on your interactive whiteboard. 5 | A B O U T Y O U R S M A RT B O A RD 6 0 0 OR SBD60 0 S ERI ES INTE RACTIVE WHITEBOARD Included Accessories Your SMART Board 600 or SBD600 series interactive whiteboard includes the following accessories. To purchase replacement parts, contact your authorized SMART reseller. SMART USB Cable An included 16' 5" (5 m) USB cable enables you to connect your SMART Board 600 or SBD600 series interactive whiteboard to a USB receptacle on your computer. Pens The pens have rubberized grip areas, colored to match four colors of digital ink: black, red, green and blue. You can use dry-erase markers instead of the included pens, as long as they are a similar shape, don’t scratch or mark your interactive whiteboard’s surface and reflect infrared light. If the substitute isn’t reflective to infrared light, the pen tray sensors might not detect the presence of the pen. You can use Sanford EXPO markers as substitutes. NOTES Some of SMART’s older pens aren’t designed to reflect infrared light and the pen tray sensors might not detect them reliably. TIP Wrap light-colored tape around a substitute pen to improve the reflection of infrared light, helping with tool detection. Eraser The eraser is rectangular to mimic a traditional chalkboard eraser. Again, you can use a substitute object, as long as it has a similar shape, doesn’t scratch or mark your interactive whiteboard’s surface and reflects infrared light. SMART Board Interactive Whiteboard Wall-Mounting Kit The 32" (81.3 cm) wall-mount bracket comes with five screws and drywall anchors, enabling you to wall-mount your interactive whiteboard simply and securely. NOTE Models 685, SBD685, 690 and SBD690 come with two wall-mounting kits. 6 | A B O U T Y O U R S M A RT B O A RD 6 0 0 OR SBD60 0 S ERI ES INTE RACTIVE WHITEBOARD Optional Accessories You can purchase these optional accessories when you order your interactive whiteboard, or you can purchase them from your authorized SMART reseller. Serial RS-232 Expansion Module NOTE This option isn’t available for Dual Touch SMART Board SBD600 series interactive whiteboards. The RS-232 expansion module provides an alternative method of connecting your interactive whiteboard to a computer. You can also use it to connect your SMART Board 600 series interactive whiteboard to a serial device such as a room control system. The serial expansion module connects to the controller module on the back of your interactive whiteboard. Wireless Bluetooth Connection NOTE This option isn’t available for Dual Touch SMART Board SBD600 series interactive whiteboards. The wireless Bluetooth connection for SMART Board 600 series interactive whiteboards uses Bluetooth technology to enable you to operate your interactive whiteboard without USB cables. The wireless Bluetooth connection expansion module plugs into the controller module on the back of your interactive whiteboard, and the Bluetooth-to-USB converter plugs into your computer’s USB receptacle. To ensure a secure connection, the SMART Board interactive whiteboard expansion module and USB converter support 128-bit encryption. 7 | A B O U T Y O U R S M A RT B O A RD 6 0 0 OR SBD60 0 S ERI ES INTE RACTIVE WHITEBOARD SystemOn Expansion Module The SystemOn expansion module brings your projector out of standby mode, and has indicators showing SystemOn component activity. Access two additional features through the interface’s Advanced tab: • Automatic Logoff—SystemOn logs you off of your computer when the system enters standby mode. • Display Mode Detection—SystemOn determines the projector state: normal or standby mode. Components of the SystemOn Expansion Module The SystemOn expansion module kit contains: • a control panel module that snaps into the pen tray’s expansion slot. • a projector controller and an activity sensor unit that provides power to your projector and relays information between your computer, projector and interactive whiteboard’s pen tray control panel. • a 16' 5" (5.0 m) USB A/B cable to connect your projector controller to your computer. • a 16' 5" (5.0 m) RJ45 Cat 5 cable to connect your projector controller to your interactive whiteboard’s SystemOn control panel. • a CD containing the most recent Windows® version of SystemOn software. • a North American or United Kingdom power adapter to connect your projector’s power cord to the projector controller and activity sensor. For more information about installing, using and troubleshooting the SystemOn expansion module, see the SystemOn Expansion Module Installation Guide, document 1330 at www.smarttech.com/support. 8 | A B O U T Y O U R S M A RT B O A RD 6 0 0 OR SBD60 0 S ERI ES INTE RACTIVE WHITEBOARD USB Audio System You can mount the USB speakers (Part No. SBA) on your interactive whiteboard, or wall-mount them using the included hardware. The USB audio system kit includes: • two speakers (one speaker contains a USB hub and an audio amplifier with volume control) • speaker-mounting brackets • a USB cable for connecting the speakers to your interactive whiteboard • an audio cable to connect the second speaker to the amplified speaker • a power supply module and a cable Active USB Extension Cables Use the SMART active USB extension cables (Part No. USB-XT) to extend the length of the included USB cable between your interactive whiteboard and your computer by 16' (5 m). You can connect up to four 16' (5 m) extension cables to a maximum of 80' (25 m), including the standard USB cable. For more information, see page 30. Cat 5 USB Extender With the USB extender pair (Part No. CAT5-XT), you can extend the USB connection up to 120' (36.6 m) using an RJ45 Cat 5 cable (not included). The extender set includes a pair of USB cables to connect your computer and interactive whiteboard to the extenders. 9 | A B O U T Y O U R S M A RT B O A RD 6 0 0 OR SBD60 0 S ERI ES INTE RACTIVE WHITEBOARD Projector Wall-Mount (Models 680 and SBD680 only) Support your NEC WT600 or WT610 projector (not included) for your SMART Board 680 or SBD680 interactive whiteboard with a PMWT680 projector wall-mount. SMART Board Interactive Whiteboard Floor Stand (Models 640, 660, 680 and SBD680 only) Mount your SMART Board 660, 680 or SBD680 interactive whiteboard on an FS670 floor stand, or mount your SMART Board 640 interactive whiteboard on the smaller FS640 floor stand. The illustration to the right shows the height-adjustable floor stand’s flip-down, anti-tip feet in the down and locked position. WARNING • Use your SMART Board 660, 680 or SBD680 interactive whiteboard with the FS670 floor stand only. Do not modify either your interactive whiteboard or the FS640 floor stand to make them compatible. Using a large interactive whiteboard with a small stand creates a tipping hazard. • Do not modify a floor stand to make it compatible with your model of interactive whiteboard. • Do not mount the optional USB Audio System speakers on a SMART Board 640 interactive whiteboard mounted on an FS640 stand. Using the speakers with the small stand creates a tipping hazard. 10 | A B O U T Y O U R S M A RT B O A RD 6 0 0 OR SBD60 0 S ERI ES INTE RACTIVE WHITEBOARD SMART Board Interactive Whiteboard Table Stand You can also mount your SMART Board 640 interactive whiteboard on a table stand, as shown to the right. NOTE None of the other larger SMART Board interactive whiteboard models are compatible with the TS640 table stand. The table stand consists of a pair of folding brackets that you secure to the back of your SMART Board 640 interactive whiteboard. Remove the brackets and fold them flat for transportation or storage. This illustration shows the back of the interactive whiteboard, with one of the brackets ready to be secured with its two thumbscrews. Chapter 2 Installing and Securing Your SMART Board Interactive Whiteboard In This Chapter Refer to these topics for information about mounting your SMART Board 600 or SBD600 series interactive whiteboard on a floor stand or on a wall. Environmental Requirements ....................................................................... 12 Mounting Your SMART Board 660, 680 or SBD680 Interactive Whiteboard on a Floor Stand ........................................................................................... 13 Wall-Mounting Your SMART Board Interactive Whiteboard ......................... 15 Securing the Pen Tray and Interactive Whiteboard ...................................... 22 Removing the Pen Tray ................................................................................ 24 12 | I N S T A L L IN G A N D S E C U R I N G Y O U R S M A R T B O A R D I NT E R A C T I V E WHITEBOARD Environmental Requirements Before installing your interactive whiteboard, review the following environmental requirements. Environmental Requirement Parameter Operating temperature 41°F to 95°F (5°C to 35°C) Storage temperature -40°F to 120°F (-40°C to 50°C) Humidity • 5 to 80% relative humidity, non-condensing • Humidity above 80% might cause slight wrinkling in the screen surface sheet. The wrinkles disappear when the humidity lowers. Water and fluid resistance • Intended for indoor use only. Doesn’t meet any salt-spray or water ingress requirements. • Don’t pour or spray liquids directly onto the interactive whiteboard or any of its sub-components. These liquids might get into areas where they could damage sensitive electronic components. Refer to page 47 for detailed instructions on cleaning your interactive whiteboard. Dust • Moderate dust. Intended for use in office and classroom environments. Not for industrial use where heavy dust and pollutants can cause malfunctions or impaired operation. • Designed for pollution degree 1 (P1) as per EN61558-1, which is defined as “No pollution or only dry non-conductive pollution”. Electrostatic discharge • Designed to withstand electrostatic shock (ESD) • EN61000-4-2 severity level 4 for direct and indirect ESD • No malfunction or damage up to 15kV (both polarities) with a 330 ohm, 150 pF probe (air discharge) • Unmated connectors meet no malfunction or damage up to 8kV for direct (contact) discharge Conducted and radiated emissions EN55022/CISPR 22, Class B 13 | I N S T A L L IN G A N D S E C U R I N G Y O U R S M A R T B O A R D I NT E R A C T I V E WHITEBOARD Mounting Your SMART Board 660, 680 or SBD680 Interactive Whiteboard on a Floor Stand Before mounting your interactive whiteboard on a floor stand, carefully read and observe the following instructions for operating safety and to avoid damage to your product. WARNINGS • Two people are required to safely mount your interactive whiteboard on a floor stand because it might be too heavy for one person to safely maneuver alone. When you lift your interactive whiteboard, you and your assistant should stand on either side of the screen, supporting its weight at the bottom corners while balancing the top with your other hands. • Do not leave cables on the floor where they can be a tripping hazard. If you must run a cable over the floor, lay it in a flat, straight line and secure it to the floor with tape or a cable management strip of a contrasting color. Handle cables carefully and avoid excessive bending. • Do not mount your SMART Board 660, 680 or SBD680 interactive whiteboard on a SMART Board 500 series interactive whiteboard floor stand. Using an older stand could result in personal injury or product damage. Only FS670 stands are certified for use with these models. • Do not mount a SMART Board 685, SBD685, 690 or SBD690 interactive whiteboard on a floor stand. CAUTION Before moving your floor stand-mounted interactive whiteboard, lower your interactive whiteboard to Position 2, and then proceed with care. Quick stops, excessive force and uneven surfaces might cause your interactive whiteboard to overturn. Before moving a floor stand, make sure that the anti-tip feet are retracted or locked in the up position. To mount your interactive whiteboard on a floor stand 1. Lock all four casters, and then lock the anti-tip feet in the down position. NOTE If you don’t hear the anti-tip feet click into the locked position, or if you see the lock-release button still in the unlocked position, gently tilt the stand backward slightly to allow the feet to lock. ×4 ×2 14 | I N S T A L L IN G A N D S E C U R I N G Y O U R S M A R T B O A R D I NT E R A C T I V E WHITEBOARD 2. Use the included hex key to tighten all the screws. 3. Partially secure two of the included bolts into the top holes in the rear of your interactive whiteboard, leaving a 1/8" (3.2 mm) space between the bolt heads and the surface. 4. With the help of another person, hang your interactive whiteboard on the floor stand, lowering the two bolts onto the top hooks on the stand posts. 5. Insert the bottom two bolts, and then use the included hex key to tighten all four bolts. 15 | I N S T A L L IN G A N D S E C U R I N G Y O U R S M A R T B O A R D I NT E R A C T I V E WHITEBOARD Wall-Mounting Your SMART Board Interactive Whiteboard WARNING Two people are required to safely mount your interactive whiteboard on a wall. Recommended Heights for Wall-Mounting Consider the general height of your user community when you choose a location for wall-mounting your interactive whiteboard. If you mount your interactive whiteboard too low, it might force tall people to bend over uncomfortably. If it’s too high, other people might need to reach up too far. Also remember to leave enough room on either side so that you can stand beside it. Use the following guidelines to determine the optimal height for your interactive whiteboard. For Children or Adults in Wheelchairs Distance from Floor to Bottom of Bracket Distance from Floor to Top of Interactive Whiteboard 680/SBD680/685/ SBD685/690/SBD690 59 1/2" (151.1 cm) 63 3/4" (161.9 cm) 660 56 1/2" (143.5 cm) 60 3/4 (154.3 cm) 640 51 1/2" (130.8 cm) 55 3/4 (141.6 cm) Model 16 | I N S T A L L IN G A N D S E C U R I N G Y O U R S M A R T B O A R D I NT E R A C T I V E WHITEBOARD For Adults of Average Height Distance from Floor to Bottom of Bracket Distance from Floor to Top of Interactive Whiteboard 680/SBD680/685/ SBD685/690/SBD690 77 1/2" (196.8 cm) 81 3/4" (207.6 cm) 660 69 1/2" (176.5 cm) 73 3/4 (187.3 cm) 640 69 1/2" (176.5 cm) 73 3/4 (187.3 cm) Model For Children and Short Adults, and for Clearing Obstructions to the Projected Image If SMART Board 640 interactive whiteboard users are of shorter stature, you might want to mount the interactive whiteboard lower on the wall, while keeping it high enough that furniture or other objects don’t obstruct the projected image. Model Distance from Floor to Bottom of Bracket Distance from Floor to Top of Interactive Whiteboard 640 59 1/2" (151.1 cm) 63 3/4 (161.9 cm) 17 | I N S T A L L IN G A N D S E C U R I N G Y O U R S M A R T B O A R D I NT E R A C T I V E WHITEBOARD Tools Required to Wall-Mount Your Interactive Whiteboard To wall-mount your interactive whiteboard you’ll need the following tools, which aren’t included: • a Phillips® No. 2 screwdriver (all screws must be tightened by hand) • a ruler or tape measure • a carpenter’s level • a pencil or other marking device • a stepladder WARNINGS • Failure to follow these instructions could result in personal injury and product damage. • Two people are required to safely mount your interactive whiteboard on a floor stand because it might be too heavy for one person to safely maneuver onto the wall-mounting brackets. When you lift your interactive whiteboard, you and your assistant should stand on either side of the screen, supporting its weight at the bottom corners while balancing the top with your other hands. CAUTION • If you need to lean your interactive whiteboard against a wall before you mount it, make sure that it remains in an upright position, resting on its pen tray brackets, which are designed to sustain your interactive whiteboard’s weight. • Do not rest your interactive whiteboard on its side or on the top of its frame. 18 | I N S T A L L IN G A N D S E C U R I N G Y O U R S M A R T B O A R D I NT E R A C T I V E WHITEBOARD NOTES • To take full advantage of all the interactive features of your SMART product, you must connect a digital projector (not included). • Some steps in the following procedure look different than illustrated if you have a SMART Board 685/SBD685 or 690/SBD690 interactive whiteboard. Wall-Mounting Your Interactive Whiteboard Follow this procedure to mount your SMART Board interactive whiteboard on a framed wall surfaced with gypsum or drywall. Some notes are provided for concrete wall installations. To wall-mount your interactive whiteboard 1. Using a pencil, a carpenter’s level and a measuring tape or ruler, draw a horizontal line on the wall, centered on the mid-point of your interactive whiteboard’s future position. If your projector is already mounted on the ceiling, this is roughly the center of your projected image. NOTE The illustration shows a common height for adult users of SMART Board 680/SBD680 interactive whiteboards. Refer to the previous pages for recommended mounting heights for other models and audiences. 2. Using the mounting bracket as a template, mark the location of the five mounting holes on the wall. OR 77 1/2" (196.9 cm) 19 | I N S T A L L IN G A N D S E C U R I N G Y O U R S M A R T B O A R D I NT E R A C T I V E WHITEBOARD If you’re installing a SMART Board 685/SBD685 or 690/SBD690 interactive whiteboard, space your wall-mounting brackets 4" (10.2 cm) or 6" (15.3 cm) apart respectively, and then mark the location of the ten mounting holes on the wall. 685/SBD685: 4" (10.2 cm) 690/SBD690: 6" (15.3 cm) WARNING Use two wall-mounting brackets to install your SMART Board 685/SBD685 or 690/SBD690 interactive whiteboard. Using only one bracket could result in personal injury or product damage. 3. Use the Phillips No. 2 screwdriver to secure an included self-tapping wall anchor at each mark. CAUTION Do not use a hammer to secure these anchors. If you find it impossible to screw an anchor flush with the wall, you might have encountered a stud. If this is the case, you don’t need to use an anchor in this location. The stud will provide adequate support for the screw that secures the bracket to the wall. NOTES – For a concrete wall, drill holes at the marks, and insert concrete anchors (not included) into the holes. – If necessary, stand on a stepladder so that you’re able to secure these wall anchors flush to the wall. 4. Using the screwdriver, secure the wall-mount bracket to the self-tapping wall anchors with the included screws. 5. With the help of another person, temporarily hang your interactive whiteboard on the center of its wall-mounting bracket. 20 | I N S T A L L IN G A N D S E C U R I N G Y O U R S M A R T B O A R D I NT E R A C T I V E WHITEBOARD Aligning Your Interactive Whiteboard with Your Projector (Optional) If your projector is installed a fixed location, align your interactive whiteboard to the projected image before you secure the L-shaped brackets. A correctly aligned image fits squarely on your interactive whiteboard’s screen. Each side of the projected image should extend almost to the edge of the display surface. To align your interactive whiteboard with your projector 1. Install or position your projector on a projector platform or stand if necessary, and then turn it on and point the lens of your projector at the center of your interactive whiteboard’s screen. 2. Make fine adjustments to the image size, level and focus of the projected image, following your projector manufacturer’s instructions. 3. Slide your interactive whiteboard sideways on its bracket to align it with the projected image. 4. Repeat steps 2 and 3 until your interactive whiteboard is properly aligned. Completing Your Installation Refer to the following procedure to finish installing your interactive whiteboard. To complete your installation 1. Below the bottom frame, you’ll find two L-shaped metal brackets. In the center of each bracket there is a metal tab. Push this tab back until it contacts the wall, and then mark the location of the mounting holes with your pencil. 21 | I N S T A L L IN G A N D S E C U R I N G Y O U R S M A R T B O A R D I NT E R A C T I V E WHITEBOARD 2. Remove your interactive whiteboard from the wall, and then use the screwdriver to secure a self-tapping wall anchor at each mark. NOTE For a concrete wall, drill holes at the marks, and then insert concrete anchors into the holes. 3. With the help of another person, hang your interactive whiteboard back on the wall-mounting bracket, and then secure the L-shaped metal brackets to the wall anchors with the included screws, as illustrated. NOTE If you want to lock your interactive whiteboard with a security cable, see Locking the Pen Tray to Your Interactive Whiteboard on page 22 before securing these brackets. 4. Position the pen tray in line with the two L-shaped metal brackets, and then slide it toward the wall until it rests snugly against the bottom frame of your interactive whiteboard. The pen tray clicks into place. 22 | I N S T A L L IN G A N D S E C U R I N G Y O U R S M A R T B O A R D I NT E R A C T I V E WHITEBOARD 5. Route the modular I²C cable through the cable management channel under the lower-right end of the pen tray, and then insert its connector into receptacle 1. 6. Press the cable into the cable management channel on the bottom of the tray. This step protects the modular cable’s RJ11 connector from damage if the pen tray is removed without first disconnecting the cable. 7. Place the four pens and the eraser into their respective slots in the pen tray. Securing the Pen Tray and Interactive Whiteboard Because your SMART Board interactive whiteboard’s pen tray is detachable, you might want to safeguard it—and your interactive whiteboard—by anchoring it with a security cable. IMPORTANT Securing the pen tray can provide theft deterrence for your interactive whiteboard because the screws that secure your interactive whiteboard to the wall are located directly behind the pen tray, and must be removed to detach the pen tray. In effect, when you secure the pen tray, you’re also securing your interactive whiteboard if the security cable is tight. Locking the Pen Tray to Your Interactive Whiteboard Underneath the pen tray, you’ll find a lock slot that accommodates a security cable, such as a Kensington® lock. Lock Slot 23 | I N S T A L L IN G A N D S E C U R I N G Y O U R S M A R T B O A R D I NT E R A C T I V E WHITEBOARD IMPORTANT Be aware that security cable locks are not designed to be a solid protection measure because the lock can be torn out. However, potential thieves might be reluctant to try to sell a product with a broken security cable lock hole, which would readily identify it as a stolen item. To lock the pen tray to your interactive whiteboard 1. Loop your security cable behind the pen tray brackets before you secure them to the wall, as shown in step 3 on page 21. 2. Thread the lock end of the cable through the loop end of the cable. 3. Verify that the cable is tight enough that you can’t remove the pen tray while the lock is in place, and then install the pen tray. 4. Insert the prong end of the security cable into the lock slot, and then complete the pen tray installation by securing it to the wall. Securing the Pen Tray to the Pen Tray Brackets Since you can remove the pen tray without tools, you might want to securely attach it to its brackets. To do this, insert two No. 8/M4 screws (not included) into the holes indicated in the following illustration. NOTE Older units don’t include this feature. Screw Location 24 | I N S T A L L IN G A N D S E C U R I N G Y O U R S M A R T B O A R D I NT E R A C T I V E WHITEBOARD Removing the Pen Tray It might be necessary to remove the pen tray when you transport or repair your interactive whiteboard. WARNING There are no user-serviceable parts inside the pen tray. Only qualified personnel should disassemble the pen tray’s printed circuit boards, and this procedure must be done with proper electrostatic discharge (ESD) protection. CAUTION If dust or small items prevent the pen tray buttons from being pressed or cause constant button contact, remove the obstructions carefully. NOTE You don’t need to wear ESD protection when performing the following procedure. To remove the pen tray 1. Turn off your interactive whiteboard by disconnecting the USB cable to your computer or by disconnecting the expansion module’s power supply, as appropriate. 2. Remove the pens and the eraser from the pen tray. 3. Reach under the pen tray and disconnect the modular cable. 4. If you secured the pen tray to its brackets using two screws as described in the previous section, remove these screws. 5. If you secured the pen tray using a Kensington lock or similar device, unlock and remove the lock. 6. Reach under the pen tray and pull down on the two large plastic clips. Because the ends of these clips project slightly downwards, they’re easy to locate. Plastic Clips The Pen Tray from the Bottom 7. While applying downward pressure to the clips, gently slide the pen tray toward you until it detaches from the two L-shaped metal brackets. Chapter 3 Connecting Your Interactive Whiteboard to Your Computer In This Chapter Refer to these topics for information about connecting your SMART Board 600 or SBD600 series interactive whiteboard to your computer. Overview....................................................................................................... 26 System Power Safety and Precautions ........................................................ 26 Connecting with a USB Cable ...................................................................... 27 Installing SMART Product Drivers ................................................................ 29 Connecting Using the Optional RS-232 Serial Expansion Module ............... 31 Connecting with the Wireless Bluetooth Connection Option ........................ 35 Configuring Your Computer Settings ............................................................ 38 Orienting Your Interactive Whiteboard.......................................................... 39 Connecting a Guest Laptop .......................................................................... 42 Connecting Multiple Interactive Products ..................................................... 42 26 | CON N ECT IN G Y O UR I NT ER ACT IV E WH IT EB OARD T O Y O UR C O MPU T ER Overview The included USB cable enables you to connect your computer to your interactive whiteboard. Because this cable provides both a digital signal and power from your computer to your interactive whiteboard, you don’t require an additional power supply. Alternatively, you can use the optional RS-232 serial or wireless Bluetooth connection expansion modules with USB or serial cables purchased from either SMART or an electronics or computer store. NOTE The optional RS-232 serial or wireless Bluetooth connection expansion modules aren’t available for Dual Touch SMART Board SBD600 series interactive whiteboards. Your interactive whiteboard will be touch sensitive after you install SMART product drivers on your connected computer. After connecting your interactive whiteboard to your computer, you must perform a brief orientation procedure (see page 39). System Power Safety and Precautions CAUTION For operating safety and to avoid damage to your interactive whiteboard, connect its USB connector only to a computer that has a USB compliant interface and that bears the USB logo. In addition, the USB source computer must be compliant with CSA/UL/EN 60950 and bear the CE mark and CSA and/or UL mark(s) for CSA/UL 60950. WARNING If you’re using an RS-232 serial expansion module, a wireless Bluetooth connection expansion module or a USB audio system, use only the power supply included with that product. These products don’t use the same power supplies. Using the wrong power supply might create a safety hazard or damage the equipment. If in doubt, refer to the specification sheet for your product to verify the power supply type. 27 | CON N ECT IN G Y O UR I NT ER ACT IV E WH IT EB OARD T O Y O UR C O MPU T ER Connecting with a USB Cable Your SMART Board interactive whiteboard has a high-power USB 2.0 high-speed peripheral interface that runs at speeds of up to 12 Mbps. The unit works with USB 2.0- and USB 1.1compliant interfaces. Your interactive whiteboard’s main USB connection is a captive flying lead cable. The connector is a USB Type-B receptacle. This captive cable provides convenient access to the USB receptacle without you having to remove your interactive whiteboard from the wall. You can also place the flying lead and USB cable in the channel on the back of your interactive whiteboard so that it’s not visible. To connect using a USB cable Captive USB Cable 1. Connect one end of the included USB cable to the captive connector suspended from your interactive whiteboard’s lower-right corner. NOTE You must apply approximately 10 oz. (300 g) of downward pressure to unplug a USB cable from the captive USB 1. receptacle. Because an entire 16' (5 m) USB cable weighs approximately 7 oz. 2. (200 g), you don’t need to tape or otherwise secure the USB cable to the captive connector. The design ensures that if someone trips on the cable it will disconnect rather than cause injury or damage to the controller module. 2. Connect the other end of the USB cable to a USB receptacle on your computer. 3. Press the power button on your computer to start your interactive whiteboard. 4. Log on to your computer if required. If your computer doesn’t require you to log on, allow your computer to reach its default start screen. If you’re using a computer running Mac OS X operating system software, or if you already have the appropriate USB driver installed on your Windows computer, the Ready light on the lower-right frame immediately turns red, and then flashes green. If this happens, see Installing SMART product drivers on page 29. 28 | CON N ECT IN G Y O UR I NT ER ACT IV E WH IT EB OARD T O Y O UR C O MPU T ER If the appropriate driver isn’t installed on your Windows computer, a Found New Hardware wizard helps you locate the driver for the newly connected USB Human Interface Device (HID), that is, your interactive whiteboard. Refer to the following procedure to install the USB driver. To install the USB driver (Windows only) 1. Click Next to direct the wizard to search for an appropriate driver. 2. Click Next again to direct your computer’s operating system to search the driver database on your hard drive for the appropriate driver. NOTE If the Windows operating system fails to find the correct driver, insert the Windows 98/2000/Me/XP CD in your CD drive, and then install a USB HID driver. Because USB HID is a subclass of USB devices, the drivers aren’t always included in a default installation. You must install these drivers on your computer before the included USB cable will work properly. 3. Click Finish after the driver search or driver installation finishes. The Ready light turns red and then flashes green, indicating that the controller is receiving power from the USB connection and is operating in HID mouse mode. You should now install SMART product drivers. 29 | CON N ECT IN G Y O UR I NT ER ACT IV E WH IT EB OARD T O Y O UR C O MPU T ER Installing SMART Product Drivers After you install SMART product drivers on your computer, your SMART Board interactive whiteboard’s display will respond to the touch of your finger or a pen tray pen on its screen surface. SMART product drivers includes the tools that you need to control computer applications with your finger or a pen, and to write over them in digital ink. To install SMART product drivers 1. If necessary, press the power button on your projector to see the projected computer image on your screen. 2. Insert the included SMART product drivers CD in your computer’s CD drive to launch the software installation screen, and then follow the on-screen instructions. SMART Board Tools open automatically. 3. If SMART Board Tools don’t open, select Start > All Programs > SMART Technologies > SMART Board drivers > SMART Board Tools. The Ready light in your interactive whiteboard’s lower, right-hand corner turns from flashing green to solid green and the SMART Board icon appears in the Windows notification area or Mac Dock, indicating that your interactive whiteboard is communicating successfully with SMART product drivers. You can now pick up a pen from the pen tray and write over your desktop or any projected application, and you can capture your notes into any Ink Aware application. To view a list of Ink Aware programs 1. In the Windows notification area or Mac Dock, select the SMART Board icon and then select Control Panel. , The SMART Notebook control panel opens. 2. Click Configure SMART Tools. 3. Click Ink Aware Program Settings. The Ink Aware window opens. You can enable or disable Ink Aware for any of the programs in the list. 30 | CON N ECT IN G Y O UR I NT ER ACT IV E WH IT EB OARD T O Y O UR C O MPU T ER USB Extender Cables and Hubs The 16' 5" (5 m) USB cable included with your interactive whiteboard conforms to the USB 2.0 standard for maximum length. If the included USB cable isn’t long enough, use active USB extender cables, USB extenders or hubs to extend the connection. The SMART active USB extension cable (Part No. USB-XT) enables you to use up to four cables to extend the USB connection to about 80' (25 m), which is the limit of the USB specification. NOTES • Passive USB extension cables aren’t supported. • Some computers use internal active hubs to provide more USB receptacles. The computer’s operating system might recognize these internal hubs as external devices, limiting the number of USB extenders that you can use. Alternatively, USB extenders with Cat 5 cabling enable you to extend your cable to approximately 325' (100 m), at a much higher cost. However, the more economical SMART USB extender pair (Part No. CAT5-XT) enables you to extend the USB connection up to 120' (36.6 m), using an RJ45 Cat 5 cable. NOTE When you use these units, your cables and connectors must meet the vendor's specifications. Impedance mismatches and poor connections might cause signal degradation and performance problems with your interactive whiteboard. A USB hub should also work well with your interactive whiteboard. If you also use streaming audio through the USB hub, ensure that the Microsoft® USB drivers are up-to-date so that your interactive whiteboard’s performance doesn’t become choppy, intermittent or otherwise unacceptable. IMPORTANT • If you use a USB extender or hub with your interactive whiteboard, it must comply with USB 1.1 or USB 2.0 interfaces to work correctly. It must also provide at least 300 mA to your interactive whiteboard. • Some self-powered extenders and hubs provide only up to 100 mA to a connected device and therefore won’t work with your interactive whiteboard. 31 | CON N ECT IN G Y O UR I NT ER ACT IV E WH IT EB OARD T O Y O UR C O MPU T ER Connecting Using the Optional RS-232 Serial Expansion Module IMPORTANT This option isn’t available for Dual Touch SMART Board SBD600 series interactive whiteboards. The optional RS-232 serial expansion module provides an alternative method of connecting your interactive whiteboard to your computer if a USB connection isn’t available. This module also uses its own external power supply to provide power to your interactive whiteboard. Use a standard straight-through DB9 male-to-female RS-232 cable to connect the RS-232 serial expansion module to your computer. To connect using the RS-232 serial expansion module 1. If you haven’t already installed SMART product drivers, insert the included SMART product drivers CD in your computer’s CD drive to launch the software installation screen, and then follow the on-screen instructions. The SMART product drivers setup program should start automatically. If it doesn't start automatically, select Start > Run, and then type x:\autorun.exe, where x: is your CD drive. NOTE When you’re asked to add the SMART Board icon to your Startup Folder, choose Yes so that SMART Board Tools will always be open, and your interactive whiteboard will be fully functional without any further action. 2. If necessary, follow the included installation instructions to install the RS-232 serial expansion module on your interactive whiteboard. 3. Connect the DB9M plug of the included male-to-female serial cable (or a suitable substitute) into the 9-pin socket on the side of the RS-232 module, located behind your interactive whiteboard’s lower-right corner. 232 RS- 27-00 5 93-00 32 | CON N ECT IN G Y O UR I NT ER ACT IV E WH IT EB OARD T O Y O UR C O MPU T ER NOTES – The DB9 connector on the expansion module doesn’t have captive nuts to enable you to secure the serial cable to it. A “post” feature on the RS-232 expansion module routes the serial cable so that if something pulls the cable, the force is perpendicular to the connector. If someone accidentally trips or pulls the cable, the unsecured cable will disconnect, preventing damage to the module’s connector or its pins. – When wall-mounting your interactive whiteboard, you can also route the serial cable through the channel on the back of both the RS-232 expansion module and the controller module to prevent strain on the cable. 4. Connect the power supply to the expansion module. You can also route the power cable through the same channel as the RS-232 cable. WARNING Use only the power supply included with the RS-232 serial expansion module. Using other power supplies might create a safety hazard or damage the equipment. Although your interactive whiteboard won’t be damaged if you connect a power supply with reversed polarity, a computer or extender that you connect to the USB interface might be damaged. 5. Connect the other end of the serial cable to a serial connector on your computer. 5. 6. Connect the power cable to the power supply, and then connect it to a suitable AC power receptacle. The Ready light turns red, indicating that your interactive whiteboard is receiving power. ~ ~ 4. 33 | CON N ECT IN G Y O UR I NT ER ACT IV E WH IT EB OARD T O Y O UR C O MPU T ER You must now configure a serial connection (COM port) on your computer. IMPORTANT Before configuring a serial connection (COM port) on your computer, start SMART Board Service. If SMART Board Service is already running, stop and then start it again. See the following procedures for more details. To stop SMART Board Service 1. In the Windows notification area, select the SMART Board icon select Control Panel. , and then The SMART Notebook control panel opens. 2. Select About Software and Product Support > Tools > Diagnostics. The SMART Board Diagnostics window opens. 3. Click the Service menu, and then click Stop. 4. Close the SMART Board Diagnostics window, and then close the SMART Notebook control panel. To start SMART Board Service and configure a serial connection (COM port) on your computer 1. Repeat steps 1 and 2 in the previous procedure. 2. Click the Service menu, and then click Start. 3. Close the SMART Board Diagnostics window, and then close the SMART Notebook control panel. Because SMART Board service is unable to detect any SMART products connected by a USB interface, the following SMART Board message appears: NOTE If this message doesn’t appear, see To manually configure your computer’s COM port on the next page. 4. In the SMART Board message window, click Yes. 5. Click Add SMART product to direct your computer to automatically detect new hardware. After several seconds, a message appears indicating that your interactive whiteboard is operating normally, and the Ready light turns from red to green. Your interactive whiteboard now responds to the touch of your finger or a pen tray pen on its screen surface. 34 | CON N ECT IN G Y O UR I NT ER ACT IV E WH IT EB OARD T O Y O UR C O MPU T ER You might need to manually configure your computer’s serial interface if: To manually configure your computer’s COM port • the SMART Board message shown on the previous page fails to appear. • the Ready light remains red instead of turning green. 1. In the Windows notification area, select the SMART Board icon select Control Panel. , and then The SMART Notebook control panel opens. 2. Click SMART Board Connection Wizard, and then select the Connect the SMART product to your computer option. 3. Click Next. For several seconds, the wizard shows the progress of the automatic search for SMART products. When complete, the wizard suggests that you orient your interactive whiteboard. The Ready light changes from red to green, indicating that your interactive whiteboard is now touch-sensitive. 4. Click Finish to complete the procedure. 35 | CON N ECT IN G Y O UR I NT ER ACT IV E WH IT EB OARD T O Y O UR C O MPU T ER Connecting with the Wireless Bluetooth Connection Option The optional wireless Bluetooth connection kit uses Bluetooth technology to enable you to wirelessly connect your interactive whiteboard to your computer. The expansion module also powers your interactive whiteboard with its external power supply. In addition to the external power supply, the wireless Bluetooth connection kit consists of the following two key components: • A Bluetooth-to-USB expansion module that connects to the controller module • A Bluetooth-to-USB converter that connects to your computer CAUTION Use only the power supply included with the wireless Bluetooth connection kit. Using other power supplies might create a safety hazard or damage the equipment. Although your interactive whiteboard won’t be damaged if you connect a power supply with a negative voltage on the connector's tip to the controller module, a computer or extender connected to the USB interface might be damaged by reverse polarity. NOTES • Follow the procedures outlined in this section only if your interactive whiteboard is fitted with the optional wireless Bluetooth connection expansion module. • This option isn’t available for Dual Touch SMART Board SBD600 series interactive whiteboards. • The SMART Board interactive whiteboard Bluetooth-to-USB converter can’t be used as a general-purpose USB-to-Bluetooth adapter. It only works with the SMART Board interactive whiteboard Bluetooth-to-USB expansion module. 36 | CON N ECT IN G Y O UR I NT ER ACT IV E WH IT EB OARD T O Y O UR C O MPU T ER Before setting up the wireless Bluetooth connection, To verify the firmware version • Remove all versions of SMART Board software, SMART Notebook software or SMART product drivers installed on your computer, and then install the version of SMART product drivers included with the wireless Bluetooth connection kit, even if it’s the same version. Reinstalling this software ensures that you enable all of its necessary features. If you don’t know how to remove software, ask your system administrator. See page 29 for details on installing SMART product drivers. • Ensure that your computer can communicate with your interactive whiteboard using a wired USB connection by connecting the included USB cable as described on page 27. This step enables you to check that SMART product drivers and the installed firmware version support the wireless Bluetooth connection kit. • Verify that you have controller firmware 2.0.6.0 or later installed on your interactive whiteboard, as described in the following procedure. 1. If SMART Board Tools isn’t already running, select select Start > All Programs > SMART Technologies > SMART product drivers > SMART Board Tools. 2. Click the SMART Board icon in the Windows notification area or Mac Dock, and then select Control Panel. The SMART Notebook control panel opens. 3. Click SMART Board Settings. 4. If you have more than one interactive whiteboard connected, select the icon for the correct product. The Hardware Info & Settings window opens, displaying a summary of the hardware, software and firmware installed on your interactive whiteboard. 5. If the firmware version displayed is earlier than 2.0.6.0, navigate to C:\Program Files\SMART Technologies\SMART product drivers\Firmware. 6. Locate and double-click the latest SB-W.X.Y.Z Flash.exe file, where W.X.Y.Z represents the firmware version number, to open the SMART Firmware Upgrade Wizard. 7. Follow the on-screen instructions to install the file. When your computer and interactive whiteboard are communicating by means of the USB interface using the latest software and firmware, you’re ready to set up the wireless Bluetooth connection kit. 8. Disconnect the USB cable from your computer and interactive whiteboard. 37 To set up the wireless USB adapter | CON N ECT IN G Y O UR I NT ER ACT IV E WH IT EB OARD T O Y O UR C O MPU T ER 1. If necessary, follow the included instructions to install your wireless Bluetooth connection expansion module, and then connect your interactive whiteboard to an AC power receptacle. The LED indicator on the expansion module and the Ready light start flashing. – The Ready light flashes green continuously, indicating that your interactive whiteboard is communicating with the USB interface of the wireless Bluetooth connection expansion module. – The expansion module’s LED flashes green fourteen times, and then turns red for approximately five seconds before repeating the sequence. This pattern indicates that the expansion module isn’t communicating with its Bluetooth-to-USB converter. 2. Press the power button on your computer to start it. 3. Connect the Bluetooth-to-USB converter to an available USB receptacle on your computer. The Ready light and the expansion module’s LED turn steady green, indicating successful communication between the wireless Bluetooth connection components. NOTE If the expansion module’s LED continues to flash, press the pairing button on both the expansion module and the Bluetooth-to-USB converter. Wireless Component Pairing The expansion module and the Bluetooth-to-USB converter are “paired” at the factory so that they will only communicate with each other. You can synchronize the components at any time, as required. Both the wireless USB expansion module and its USB converter have a pairing button. Install both the expansion module and the converter, and then press the pairing button on one of the devices. It stays in pairing mode for up to two minutes, giving you time to press the companion device’s button. When you press the pairing button on the other device, the devices detect each other and enter Discovery mode. If you don’t press the companion device’s button within this interval, the first device returns to its normal mode. After an expansion module and its USB converter are paired, they remain associated with each other indefinitely. Pairing Buttons Expansion Module Bluetooth-USB Converter 38 | CON N ECT IN G Y O UR I NT ER ACT IV E WH IT EB OARD T O Y O UR C O MPU T ER Configuring Your Computer Settings For optimal configuration, use the following recommended settings for the computer supporting your interactive whiteboard. Recommended Settings Configure your computer’s power management settings to turn off the monitor after one hour of inactivity and to put the hard disks into standby mode after two hours. This extended period prevents the computer from shutting down unexpectedly (for example, during presentations or meetings that have gaps in computer activity). Your computer will stop sending an RGB video signal to your projector after a period of idle time, which also triggers the projector to go into standby mode. Similarly, you can put your projector in standby mode by following the manufacturer’s instructions included with your projector. To change the settings, see the instructions included with your operating system. Matching Your Computer’s Resolution to Your Projector’s Resolution Ensure that the resolution settings for your projector and computer match. If your computer’s resolution doesn’t match the projector’s resolution, the image won’t properly fill your interactive whiteboard’s screen, and might shimmer or be distorted. Set the projector to its optimal image resolution by following the instructions included with your projector, and then set your computer’s resolution to match. You can change your computer’s screen resolution in the Windows Control Panel or in the Mac System Preferences. If you need further help changing your computer’s resolution, see the instructions included with your operating system. You might also need to adjust your computer’s refresh rate to obtain the best results. Set the computer to an initial refresh rate of 60 Hz, and then adjust this rate up or down until you’ve determined the ideal refresh rate. For more information on changing your computer’s refresh rate, see the instructions included with your operating system. 39 | CON N ECT IN G Y O UR I NT ER ACT IV E WH IT EB OARD T O Y O UR C O MPU T ER Orienting Your Interactive Whiteboard Your SMART Board interactive whiteboard includes default orientation data. Your interactive whiteboard’s controller module uses this data if you haven’t oriented your interactive whiteboard with SMART product drivers. After you install SMART product drivers on your computer, orient your interactive whiteboard. An orientation performed with SMART product drivers is called a User Orientation. Orienting your interactive whiteboard ensures the greatest possible level of writing and touch accuracy. Orient your interactive whiteboard if your projector or interactive whiteboard has moved since you last used it, or whenever the mouse pointer isn’t properly aligned with your finger or a pen tray pen when you touch the screen. Default Manufacturing Orientation When your interactive whiteboard uses the default manufacturing orientation data, the touch point on the screen corresponds fairly well to the projected computer desktop image, provided that the projected image fills the entire interactive screen. The default orientation is a simple 2-point orientation, which might result in the projected touch point being offset from the actual contact location. Increase the accuracy of your touch by performing a 9-, 12- or 20-point orientation. NOTE You can restore the default orientation parameters by holding the Reset button on the controller module for at least three seconds. 4- and 9-Point User Orientation When you perform a quick 4-point or the standard 9-point orientation, the orientation data is saved in your interactive whiteboard controller module’s flash memory (that is, the orientation data stays with your interactive whiteboard). If you connect a different computer, the orientation data for your interactive whiteboard remains unchanged. 12 or 20-Point User Orientation You can also perform a 12-point or 20-point user orientation. Unlike the 4- and 9-point orientations, the drivers save the 12- and 20-point orientation data on your computer, and it therefore remains with your computer instead of your interactive whiteboard. Resetting the controller module won’t clear the 12- or 20-point orientation data from your computer. If you attach a different computer, your interactive whiteboard uses the highest level of orientation data residing in the controller’s memory. 40 To orient your interactive whiteboard | CON N ECT IN G Y O UR I NT ER ACT IV E WH IT EB OARD T O Y O UR C O MPU T ER 1. Press and hold the two large pen tray buttons at the same time. OR Press the Help button on the pen tray, and then select Align/Orient the SMART Board. NOTE For more information on the pen tray buttons, see page 49. The orientation screen opens. 2. Pick up a pen from the pen tray. 3. Beginning at the upper-left corner of the screen, touch the center of the target firmly with the tip of the pen until the target moves to the next point. Try not to flick the pen when you lift it from the screen, and make sure that the lift direction is at a right angle to the screen. NOTES – Although you can use your finger to orient your interactive whiteboard, a fine-point tool such as a pen tray pen provides greater precision when touching the targets. – The following image shows a 9-point orientation screen. This is the first orientation target. Touch the center to begin orienting your interactive whiteboard. Full Orientation Screen Good Orientation Point The pen touches the center of the target. Poor Orientation Point 41 | CON N ECT IN G Y O UR I NT ER ACT IV E WH IT EB OARD T O Y O UR C O MPU T ER 4. Repeat step 3 until you arrive at the last point. NOTE If you’re not satisfied with the precision of a particular point, press the left arrow key on your computer’s keyboard to repeat the orientation for that point. 5. At the last point, touch the center of the target firmly and continue pressing until the message “Please wait while Orientation completes” appears. The Orientation screen closes. The orientation procedure can be four, nine or twenty touches, depending on the precision setting you specify in your SMART Board Settings in the SMART Notebook control panel. The following procedure shows you how to change the precision setting. To select a 4-, 9-, 12- or 20-point orientation procedure 1. Press the SMART Board icon once in the Windows notification area or Mac Dock, and then press Control Panel. 2. Press SMART Hardware Settings. 3. If you have more than one SMART product connected, select the appropriate interactive whiteboard. 4. Select Orientation/Alignment Settings from the drop-down list. 5. Select the desired orientation setting, and then press OK. 6. Perform an orientation procedure (see page 40) so that the changes take effect. 42 | CON N ECT IN G Y O UR I NT ER ACT IV E WH IT EB OARD T O Y O UR C O MPU T ER Connecting a Guest Laptop If you want to connect a guest laptop without installing SMART product drivers on it, disconnect the USB cable from your resident computer, and then connect it to the laptop. You’ll immediately have touch control of your interactive whiteboard. However, you’ll need to connect a video cable between the laptop and projector. NOTES • With this setup, the Ready light on your interactive whiteboard will continuously blink. This is normal. See page 52 for more information about Ready light states. • If your interactive whiteboard connects to the resident computer with an RS-232 serial cable or a wireless Bluetooth connection, you don’t have to disconnect it. The USB cable connection to the guest laptop overrides the expansion module connection. Connecting Multiple Interactive Products You can connect more than one interactive product to your computer. For example, you can have two SMART Board interactive whiteboards connected to one computer and have touch control of each product. NOTE If you’re using more than one interactive whiteboard, you’ll need a projector for each unit. After you set up your equipment, configure SMART product drivers. First, decide how you want the displays to work together. • You can present the same desktop on all products, enabling people in different locations to view the same image. To achieve this effect, daisy chain the projectors or use a distribution amplifier to send the computer’s video signal to more than one display or projector. • You can also present different views of the same desktop across interactive products. With this option, you have the flexibility of opening one window on each screen, or splitting one application across multiple screens. To set this up, you must send the video signal from the computer to each display or projector. To do this, your setup must include one of the following: – a separate video card in your computer for each projector or each display – a video card that splits the video signal and sends it to multiple displays – a video distribution amplifier between your computer and the projectors or displays 43 | CON N ECT IN G Y O UR I NT ER ACT IV E WH IT EB OARD T O Y O UR C O MPU T ER If you’re stretching your computer’s desktop across more than one interactive screen and you’re using an older operating system, you must tell SMART product drivers how your products are arranged. To do this, open the SMART Notebook control panel, press SMART Board Settings, and then select Arrange Video Output from the list. Depending on your setup, you might need to change your computer’s display settings. For more information, read the documentation for your computer’s video card. You must orient each interactive product separately so that the pointer is properly aligned when you touch the product. To do this, open the SMART Notebook control panel and select Align/Orient the SMART Product. Refer to the Help Center for the specific procedure to orient each display. To access the Help Center, press the pen tray’s Help button. For more information on the pen tray buttons, see page 49. After you set up your multiple displays, each display has touch control. However, some applications are unable to accept cursor commands/mouse input from more than one source at a time. To enable the multiple touch setting, refer to the topics in the Help Center for instructions. For more information on setting up multiple SMART products, see Connecting Multiple Interactive Whiteboards to One Computer, document 315 at www.smarttech.com/support. 44 | CON N ECT IN G Y O UR I NT ER ACT IV E WH IT EB OARD T O Y O UR C O MPU T ER Chapter 4 Using and Maintaining Your SMART Board Interactive Whiteboard In This Chapter Refer to these topics for information about using and maintaining your SMART Board 600 or SBD600 series interactive whiteboard. Tips for Trouble-Free Performance .............................................................. 46 Keeping the Writing Surface Clean............................................................... 47 Transporting Your Interactive Whiteboard .................................................... 48 Indicators and Controls................................................................................. 49 Using Non-Projected Mode........................................................................... 53 46 | U S I N G A N D M A I N T A I NI NG Y O U R S M A R T B O A R D I NT E R A C T I V E W H I T E B O A RD Tips for Trouble-Free Performance • Connect your interactive whiteboard to a USB or serial interface that’s recognized by the operating system and that isn’t being used by another application. • Make sure that you place all the pens and the eraser securely in the pen tray if you want to use your finger to touch the interactive screen. If you lose a pen, place a substitute object in the missing pen’s pen tray slot so that your interactive whiteboard doesn’t sense the missing tool and assume that you’re currently using it on the interactive surface. Safety Tips for Teachers • Tell students not to look directly at the light beam from the projector. Instead, encourage them to keep their backs to the projector when working at the interactive whiteboard. Before students turn to face the class, they should take a step sideways, out of the projector’s beam. • Make sure that you don’t look directly into the projector’s light beam. Keep your back to the class when you write over a projected image. Step to the side of your interactive whiteboard before you turn to face the class. • Tell your students not to touch the projector because it can become extremely hot during normal operation. • Don’t use a chair to increase a student’s reach. If your students are unable to reach the top of the interactive whiteboard, lower it. You might need to remount a wall-mounted unit at a lower position. If your interactive whiteboard is mounted on a floor stand, lower it with the help of another adult. • Tell students not to run in the vicinity of a SMART Board interactive whiteboard floor stand because they might trip over the floor stand’s feet. Preventing Damage to Your Interactive Whiteboard Although your SMART Board interactive whiteboard’s surface is very durable, take the following precautions to prevent damage to the interactive screen and other components. • Don’t use sharp or pointed objects, such as ballpoint pens or pointers, as writing tools. • Don’t use abrasive erasers or harsh chemicals when cleaning your product. • Don’t leave adhesive tape on the writing surface for extended periods. Lifting the tape might remove the coating that provides your product’s dry-erase capability. • Don’t set up and use your interactive whiteboard in an area with excessive levels of dust, humidity or smoke. 47 | U S I N G A N D M A I N T A I NI NG Y O U R S M A R T B O A R D I NT E R A C T I V E W H I T E B O A RD Keeping the Writing Surface Clean IMPORTANT • Before you clean your interactive whiteboard, turn off or disconnect your computer so that you don’t scramble the desktop icons or inadvertently activate applications when you wipe the screen. • To view dirt or streaks more easily, set your projector to standby (lamp off) mode. With proper care, your SMART Board interactive whiteboard will provide years of trouble-free service. Follow these tips to keep the screen surface clean: • Don’t use low-odor dry-erase markers such as Sanford EXPO2, which can be very difficult to remove. Use standard dry-erase (high-odor) markers that show a warning to use them only in well-ventilated areas. • Erase dry-erase ink as soon as possible after use. The longer dry-erase ink stays on the surface, the more difficult it is to remove. • Remove excess dry-erase dust with a damp cloth before using a cleaner. • If erasing doesn't completely remove dry-erase ink marks, clean the writing surface with a household glass cleaner, such as Windex®, daily, weekly or as required. • Use dry-erase marker cleaner, such as Sanford EXPO Cleaner, if you can still see marks after erasing. • Don’t spray cleaner directly onto the screen’s surface. Instead, spray a light amount of cleaner on a cloth and then gently wipe the screen. • Don’t allow excess glass cleaner to flow into the crack between the lower frame and the writing surface, or into the pen tray slots. • Use isopropyl alcohol for stubborn stains and ghosting. 48 | U S I N G A N D M A I N T A I NI NG Y O U R S M A R T B O A R D I NT E R A C T I V E W H I T E B O A RD Removing Permanent Marker Ink Stains To remove marks made with a permanent marker, use a cleaner such as Sanford EXPO Dry Erase Board Doctor. Write directly over the permanent ink stain with the Board Doctor pen, allow the solution to dry completely, and then wipe clean. You can also use a high-odor dry-erase marker to remove marks from a permanent marker, because dry-erase ink contains solvents that work to remove permanent ink. Cover the permanent ink with the dry-erase ink, and then wipe with a soft cloth while it’s still wet. If any ink trace remains, spray a cloth with a glass or whiteboard cleaner and wipe the area clean. TIP When removing permanent marker ink, don’t use low-odor or non-scented dry-erase markers. They don’t contain the appropriate solvents. Transporting Your Interactive Whiteboard Save your original SMART Board interactive whiteboard packaging so that it’s available if you need to transport your interactive whiteboard. When required, repack your interactive whiteboard with as much of the original packaging as possible. This packaging was designed with optimal shock and vibration protection. If your original packaging is no longer available, you can purchase the same packaging directly from your authorized SMART reseller. If you prefer to use your own packaging materials, make sure that you adequately protect your interactive whiteboard. Ship the unit in an upright position to deter shippers from placing heavy objects on it. If you ship your interactive whiteboard frequently, consider purchasing a more durable, hard shipping case from SMART Technologies. With its foam-lined interior, aluminum edges and valances, and steel-reinforced corners, this shipping case protects your SMART Board interactive whiteboard and has dual-tilt wheels for ease of transport. To order a hard shipping case, contact your authorized SMART reseller. 49 | U S I N G A N D M A I N T A I NI NG Y O U R S M A R T B O A R D I NT E R A C T I V E W H I T E B O A RD Indicators and Controls Your SMART Board 600 or SBD600 series interactive whiteboard has the following indicators and controls: • Pen tray buttons, LEDs and sensors (see starting on this page) • The optional SystemOn control panel’s indicators and controls (see page 51) • A Ready light (see page 52) • The controller module’s Reset button (see Resetting Your Interactive Whiteboard on page 57) In addition to providing a convenient place to hold the pens and the eraser, the pen tray has several controls, sensors and indicators. Pen Tray Buttons In the center of the pen tray, there are three buttons. In projected mode, the two large rectangular buttons default to Keyboard (left button) and Right-Click (right button) functions. In non-projected mode, the buttons are assigned Print Page and New Page functions, respectively. Help Button Keyboard Button Right-Click Button In either mode, you can customize the buttons using SMART product drivers to provide several other functions, including printing, changing pages, launching applications and capturing the screen. Pressing both buttons simultaneously starts the orientation process. The third small, round button launches the online Help, where you’ll also find an alignment icon for orienting your interactive whiteboard. 50 | U S I N G A N D M A I N T A I NI NG Y O U R S M A R T B O A R D I NT E R A C T I V E W H I T E B O A RD Pen Tray LEDs and Sensors When you turn on or reset your interactive whiteboard, the indicator lights on the pen tray cycle twice. When the system is running, the lights come on only when you remove a tool. Only one illuminates at a time, indicating the last tool removed from the pen tray. The pen tray detects the removal of the pens and the eraser using reflective infrared sensors similar to the ones that detect the presence of paper in photocopiers. NOTE The pen tray tools must reflect infrared light. Old-style black SMART Board interactive whiteboard pens might not reflect infrared light reliably. Cleaning the Pen Tray’s Sensors If the infrared sensors in the bottom of your pen tray’s recesses become obstructed by dirt, the sensors won’t detect when you remove a pen or the eraser. The recessed LED won’t illuminate, and the lifted tool won’t work. Infrared Sensors To clean a sensor, moisten a cotton swab with a household glass cleaner, such as Windex, and then carefully clean the infrared transmitter and receiver. 51 | U S I N G A N D M A I N T A I NI NG Y O U R S M A R T B O A R D I NT E R A C T I V E W H I T E B O A RD SystemOn Control Panel Controls and Indicators Located at the pen tray’s left side, the optional SystemOn Control Panel has a single large, illuminated On button and four status lights. System Status (Green) Illuminated On Button Sleep Status (Amber) Computer Fault (Red) Projector Fault (Red) On Button The On button Illuminates when all the cables are properly connected and the system is receiving power. System Status The System Status light flashes green while the system warms up, and then remains solid green while the system operates correctly. Sleep Status The Sleep Status light flashes amber when the system shuts down, and then remains solid amber when everything has shut down correctly. Computer Fault The Computer Fault light flashes red when there is a problem with your computer. Projector Fault The Projector Fault light flashes red when there is a problem with your projector. 52 | U S I N G A N D M A I N T A I NI NG Y O U R S M A R T B O A R D I NT E R A C T I V E W H I T E B O A RD The Ready Light You can see the Ready light in the lower-right corner of your interactive whiteboard’s frame. The Ready light indicates the controller module’s operating states. Ready Light The following table shows the Ready light’s normal states. If the indicator’s behavior doesn’t match a state listed here, refer to Troubleshooting Using the Ready Light starting on page 57. Ready Light State Meaning Solid red Your interactive whiteboard is receiving power from the USB cable or an optional expansion module’s power adapter, but your interactive whiteboard isn’t communicating with a computer. Solid green Your interactive whiteboard is receiving power and it’s communicating successfully with SMART product drivers. Flashing green Your interactive whiteboard is receiving power and it’s communicating successfully with the USB HID driver of your computer’s operating system. NOTE In HID mode, interactive whiteboard tools such as the pens and the eraser won’t work, but you can move the mouse pointer and perform mouse functions by touching the interactive screen. The Right-Click button on the pen tray might work, depending on the version of Windows operating system you’re using. Neither the Keyboard nor the Help button will work. Flashing or solid amber The controller module is in a service mode or it has detected a software error. Refer to the Troubleshooting section on page 55. 53 | U S I N G A N D M A I N T A I NI NG Y O U R S M A R T B O A R D I NT E R A C T I V E W H I T E B O A RD Using Non-Projected Mode The default mode for SMART product drivers is projected (also called mouse) mode. If you’re using your interactive whiteboard without a projector, however, change the software mode to non-projected (whiteboard) mode. To access this option, open the SMART Notebook control panel, select SMART Board Settings, and then select the Non-Projected (Whiteboard Mode) option. Otherwise, when you write anywhere other than on a SMART Notebook page, you might accidentally activate menu commands or other program elements. NOTE If you’re using SMART product drivers in non-projected mode, you’re unable to connect more than one interactive product to your computer. In non-projected (whiteboard) mode, you can write on the screen with dry-erase markers just like you would on an ordinary whiteboard. Unlike an ordinary whiteboard, however, what you write displays simultaneously on a SMART Notebook page. In this mode, your computer automatically scales the size of the writing area in SMART Notebook to the size of the interactive screen. Setting Up the Pen Tray for Non-Projected Mode In non-projected mode, the left pen tray button is the Print Page button, which sends your current page of notes to your computer’s default printer. The right button is the New Page button. When you press this button, a new page opens in the current SMART Notebook file to receive your notes. You can change these default settings with SMART product drivers. To equip the pen tray, purchase a set of dry-erase markers in black, blue, red and green. Refer to page 5 for recommendations on dry-erase markers. Place each pen in the matching color slot of the pen tray. 54 | U S I N G A N D M A I N T A I NI NG Y O U R S M A R T B O A R D I NT E R A C T I V E W H I T E B O A RD Chapter 5 Troubleshooting Your SMART Board Interactive Whiteboard In This Chapter Refer to these topics for information about troubleshooting your SMART Board 600 or SBD600 series interactive whiteboard. Adjusting the Projected Image...................................................................... 56 Resetting Your Interactive Whiteboard ......................................................... 57 Troubleshooting Using the Ready Light........................................................ 57 Troubleshooting Tips .................................................................................... 63 Where to Find More Information ................................................................... 66 Contacting SMART Technical Support ......................................................... 66 56 | T R O U B L E SH O O T I NG Y O U R S M A R T B O A R D I N T E R A C T I V E W H I T E B O A R D Adjusting the Projected Image If your projector isn’t installed in a fixed location, you can correct many image problems by shifting your projector or adjusting its zoom lens. Optimally, you should have a margin of approximately 3/8" (1 cm) on both the right and left sides of the screen. You can then adjust the zoom lens to display a focused image. NOTES To adjust the projected image • Don’t adjust the image size and geometry based on your projector’s splash screen. The splash screen image is much smaller than the computer’s projected image. Before you adjust the projected image, make sure that you set the computer’s resolution and refresh rate (see page 38). • Complete the following steps only as required. 1. If the left and right edges of the projected image aren’t parallel, raise or lower your projector at the front or back until the edges are parallel. 2. If the top and bottom edges aren’t parallel, turn the projector slowly until the edges are parallel. 3. Further adjust your projector using small, slow movements until you’re satisfied with the projected image. – Correct the image’s horizontal and vertical position by adjusting the height and position of the projector platform or stand. – Adjust the image laterally by sliding the projector to the left or right. – Adjust the image size by moving the projector forward or backward to increase or reduce the image size, until it correctly fills the screen. 4. Make fine adjustments to the image level and size according to your projector manufacturer’s instructions. 5. Create a clear image by adjusting your projector’s focus function. 57 | T R O U B L E SH O O T I NG Y O U R S M A R T B O A R D I N T E R A C T I V E W H I T E B O A R D Resetting Your Interactive Whiteboard If your interactive whiteboard behaves erratically or becomes unresponsive, possibly because of an electrostatic discharge, a power interruption or some other event, you might be able to restore normal operation by resetting your interactive whiteboard. Reset your interactive whiteboard by disconnecting and then reconnecting the USB cable, or removing and replacing the power plug to the expansion module. This step turns the power off and back on, resetting all components of your product. The Reset Button The Reset button on the side of your interactive whiteboard’s controller module lets you reset the controller. The Reset button is recessed so that it can’t be triggered accidentally. Use the tip of a pen tray pen or another pointed object, such as a ball-point pen, to press this button. Reset Button Press the Reset button if the controller module stops responding or is in the wrong mode. For example, your interactive whiteboard might be unresponsive because of an electrostatic discharge, a power fade or some other event. After you press the Reset button, the controller module resets and operates normally. NOTE Pressing and holding the Reset button for longer than three seconds clears any saved 4- or 9-point orientation data from the controller module’s memory, and the alignment defaults to factory settings. Because 20-point orientation data is stored on your computer, however, this data is retained after a reset (see page 39). Troubleshooting Using the Ready Light Should you experience a problem with your interactive whiteboard, troubleshoot it by using the Ready light, in conjunction with other observable symptoms and behaviors. Before you start troubleshooting, see page 52 to locate the Ready light, and then familiarize yourself with its states during normal operation. The following flowchart directs you to the next stage in your troubleshooting process. 58 | T R O U B L E SH O O T I NG Y O U R S M A R T B O A R D I N T E R A C T I V E W H I T E B O A R D Flowchart 1: Getting Started Start Is the Ready light off? Your interactive whiteboard isn’t receiving power. See Flowchart 2 on page 59 to locate the problem. Go to Flowchart 2 Yes Go to Flowchart 3 Your interactive whiteboard is receiving power but isn’t communicating correctly with your computer. See Flowchart 3 on page 60 to isolate the problem. Yes Go to Flowchart 4 A flashing green Ready light might be normal if you want touch-only operation of your interactive whiteboard. If you want to use SMART Board Tools or the pen tray pens, see Flowchart 4 on page 61. Yes Go to Flowchart 5 No Yes Is the Ready light red? No Is the Ready light flashing green? No Is the Ready light steady green? A steady green Ready light indicates normal operation. To diagnose problems that might occur in other components of your interactive whiteboard, see Flowchart 5 on page 62. No Is the Ready light amber? Yes The SC9 is in Boot Loader mode or has detected a checksum error If the Ready light is flashing or steady amber, reset your interactive whiteboard’s controller (see page 57). If the problem persists, you might have to be reload the controller’s the flash memory, or you might have to replace the controller module. Escalate the problem to your next level of support. No Contact your next level of support If none of these descriptions applies to the Ready light, contact your next level of support. 59 | T R O U B L E SH O O T I NG Y O U R S M A R T B O A R D I N T E R A C T I V E W H I T E B O A R D Flowchart 2: Ready Light Off Ready Light not on Is the computer turned on? Turn on the computer No Yes Is the USB cable connected to the computer and the SC9? Yes Is the Ready light on now? Yes Is the Ready light on now? Yes No No Yes Is the USB driver installed and running on the computer? Is the Ready light on now? Verify/replace USB cable connections Non-powered USB hubs or repeaters don’t provide enough power to your interactive whiteboard. No No Install and enable driver If you haven’t installed a USB driver on your computer, the USB interface is unable to provide power to your interactive whiteboard. Yes No Substitute another computer If possible, replace the computer with another that you previously used successfully with your interactive whiteboard. Refer to the product specifications for minimum computer hardware and software requirements. Is the Ready light on now? No Substitute another SC9 controller module NOTE Before substituting the controller module, contact your next level of support to ensure that you check all other possibilities. Is the Ready light on now? No Contact your next level of support Go Back to Flowchart 1 Replace the controller module with another one that you previously tested on an interactive whiteboard. 60 | T R O U B L E SH O O T I NG Y O U R S M A R T B O A R D I N T E R A C T I V E W H I T E B O A R D Flowchart 3: Ready Light Red A red Ready light indicates that your interactive whiteboard is receiving power but isn’t communicating reliably with your computer. In most cases, pen tray LEDs won’t turn on and the screen isn’t responsive to touch. Ready light changed from green to red Ready light red Disconnect and reconnect USB cable from the interactive whiteboard and restart computer Disconnect and reconnect USB cable from the interactive whiteboard Go to Flowchart 4 What color is Ready light now? Flashing green Things to try first: Ready light alternates from green to red Reduce load on computer and/or restart computer Steady green Still Red Yes No Are pen tray LEDs constantly cycling? Disconnect and then reconnect the USB cable at both ends to reset your interactive whiteboard and reestablish the link. • If the Ready light changes from green to red while your computer is running, the computer might become unresponsive. Restart your computer. • An alternating red/green light might indicate that your computer is running too many other applications or doesn’t meet minimum specifications. Reduce the load on your computer by closing unnecessary applications, or replace it with a more powerful unit. Make sure that the operating system has all USB HID drivers and current upgrades installed. (The Windows 98 and 98SE operating systems require the installation disk to install the HID drivers.) Install or upgrade malfunctioning USB driver Is USB port disabled or in use? • Enable USB port or disconnect the other USB device OK now? Yes OK now? Yes Your computer’s USB interface might be disabled or assigned to another device. Reassign the interface or enable it using your computer’s device manager. No Yes Check/replace I²C cable to pen tray A faulty I²C pen tray cable can cause the pen tray LEDs to cycle constantly and the Ready light to remain red. No No Contact your next level of support Done A powered USB hub or extender might have failed or disconnected from your computer. Check the connections, or replace the failed component. NOTE If your interactive whiteboard’s controller detects that its firmware isn’t fully secure, the Ready light flashes red and touch capability is disabled. Contact SMART Technical Support immediately. 61 | T R O U B L E SH O O T I NG Y O U R S M A R T B O A R D I N T E R A C T I V E W H I T E B O A R D Flowchart 4: Ready Light Flashing Green NOTES • This is the normal mouse mode state when SMART product drivers aren’t installed on your computer. • This mode might be desirable for occasional or guest users who don’t require the use of SMART Board Tools or pen tray functions. • Windows 98 and 98SE operating systems require that you install the HID drivers from the Windows installation CD. Also, on Windows 98 and 98SE, right-click isn’t supported. The Windows 2000 and Windows XP operating systems include the full HID mouse mode. Ready light is flashing green Mouse mode Remember that you might not want to use SMART Board Tools or the pen tray pens. See the previous notes. Do you want to use the SMART Board tools, or operate in Mouse mode? Use Tools Done Is SMART Board software installed? Install it now No Start it now Install SMART product drivers from the CD included with your interactive whiteboard, or download them from www.smarttech.com/support/. Yes No Is SMART Board software running? Use the Windows Control Panel or the Mac Activity Monitor to ensure that SMART Board Service is running. Yes Yes Is the Ready light steady green now? No Go to Flowchart 5 Contact your next level of support The Ready light should now be steady green, and your interactive whiteboard should operate normally. 62 | T R O U B L E SH O O T I NG Y O U R S M A R T B O A R D I N T E R A C T I V E W H I T E B O A R D Flowchart 5: Ready Light Steady Green NOTE Before you can use SMART Board Tools or the pen tray pens and the eraser, SMART product drivers must be running. If the SMART Board icon doesn’t appear in the Windows notification area, select select Start > All Programs > SMART Technologies > SMART product drivers > SMART Board Tools. The icon appears and the pen tray tools should now function as expected. A steady green Ready light indicates that the controller is operating normally. If the pen tray failed or isn’t communicating with the controller, your interactive whiteboard will still operate in mouse mode. Ready light is green, but... Mouse mode OK, but pen tray tools do not work as expected When you reset your interactive whiteboard as described on page 57, all of the pen tray LEDs flash sequentially twice, indicating successful communication with the controller. If they don’t cycle correctly, or don’t stop cycling, replace the cable between the controller and the pen tray. Disconnect and reconnect USB cable to reset power Do the pen tray LEDs cycle when reset? No Check/replace I²C cable between pen tray and SC9 Yes Does each LED turn on when tool is lifted? OK now? OK now? Replace pen tray Replace SC9 controller OK now? OK now? No Done Obstructed or dirty infrared sensors in the pen tray recesses can prevent the detection of pen or eraser removal or show that these items are removed when they are not. Remove any obstructions and clean the infrared sensors with a cotton swab moistened with household glass cleaner, such as Windex. • If a sensor or the pen tray controller has failed, contact your next level of support. NOTE Yes No Contact your next level of support • Yes No No Yes Yes Replace pen tray Remove debris blocking IR sensor Clean IR sensor Yes OK now? No O ne LE does D n come 't on Yes LE D One ays is alwn o If the LEDs operate normally, but tools do not function as expected, see the note at the lower-right. Done If another user has reassigned the pen, eraser or pen tray button functions, return them to normal operation using the SMART Notebook control panel. 63 | T R O U B L E SH O O T I NG Y O U R S M A R T B O A R D I N T E R A C T I V E W H I T E B O A R D Troubleshooting Tips Try the troubleshooting tips in this table if the Ready light indicates that your interactive whiteboard is operating normally, but you’re still experiencing problems. Symptom/Observation Cause Solution There is no image projected on your interactive whiteboard’s screen, or a “No Input” message appears. Your projector isn’t receiving a video signal. • Check the video cable connections. • Check that the correct video input is selected on your projector. • Make sure that your projector is on and that it’s connected to a power source. • If you’re using a laptop computer, switch the external video connection on. Refer to your laptop’s user guide for more information. The projected image is blurry, too large or doesn’t completely fill your interactive whiteboard’s screen. Your computer is in standby mode. Move the mouse or touch any key on your keyboard to bring your computer out of standby mode. Your computer is off. Turn on your computer (or press your computer’s reset button), and then log on as usual. Your projector’s position, zoom and focus settings aren’t adjusted. Adjust your projector’s position, zoom and focus settings. Refer to your projector’s manual for more information. Your computer’s video resolution settings don’t match your projector’s native resolution. Consult your projector’s manual for the correct video resolution, and then go to the Windows Control Panel or the Mac System Preferences to change the video resolution to match your projector. 64 | T R O U B L E SH O O T I NG Y O U R S M A R T B O A R D I N T E R A C T I V E W H I T E B O A R D Symptom/Observation Cause Solution The SMART Board SMART Board Tools aren’t running. Start SMART Board Tools. SMART product drivers aren’t installed. Install SMART product drivers on your computer. icon doesn’t appear in the Windows notification area or Mac Dock. For Windows computers, select Start > All Programs > SMART Technologies > SMART Board Drivers > SMART Board Tools. For details about installing SMART product drivers, see page 29. Touch isn’t accurate. The Your interactive whiteboard isn’t oriented pointer doesn’t appear directly below your finger. properly. When you write on the screen, your writing appears at a slight distance from the pen. Orient your interactive whiteboard. No pointer is visible on the A pen is missing or isn’t positioned properly in its screen, and when you touch the screen, a colored pen tray recess. line appears. Your pen, dry erase marker, or old style (black) SMART pen isn’t reflective to infrared light and the pen tray sensors are unable to detect it. Replace the missing pen. To start the orientation, press and hold both the Keyboard and Right-click buttons on the pen tray at the same time. Wrap light-colored tape on the pen to make it more reflective. 65 | T R O U B L E SH O O T I NG Y O U R S M A R T B O A R D I N T E R A C T I V E W H I T E B O A R D Symptom/Observation Cause Solution The pointer snaps back to one location when you lift the pen or your finger from the screen. The resistive surfaces are in constant contact at the location to which the pointer returns. An object that hits or presses on the front sheet, leaving a permanent depression, can cause this issue. Gently pull the front sheet away from the back sheet using a piece of tape or a small suction cup. If the problem goes away while you pull but returns when you release the tape or suction cup, you might have to return your interactive whiteboard for repair. The pointer moves erratically or gaps appear when you draw with the pen. The USB power from your laptop, computer or USB extender is too low to power your interactive whiteboard. Substitute another computer. OR Eliminate or substitute the USB extender. OR Install a powered USB hub. 66 | T R O U B L E SH O O T I NG Y O U R S M A R T B O A R D I N T E R A C T I V E W H I T E B O A R D Where to Find More Information The Help Center contains links to a wide range of information, including procedures, concepts, help with applications, SMART Notebook tool descriptions, troubleshooting hints and more. Access the Help Center by pressing the Help button on the pen tray. The Help button also provides access to the orientation screen and SMART contact information. For more information on the pen tray buttons, see page 49. Alternatively, access the Help Center from the SMART Board icon in the Windows notification area or Mac Dock. For more resources, visit http://www2.smarttech.com/st/en-US/Country/, and then select your country. In the Support section of this site, you’ll find up-to-date, product-specific information, including setup instructions and specifications. This website’s Training Center also has free learning resources, hands-on lessons and information on how to get more training. Contacting SMART Technical Support SMART Technical Support welcomes your call. However, if you experience difficulty with your SMART product, you might want to contact your authorized SMART reseller first. Your local reseller might be able to resolve the issue without delay. Before contacting SMART Technical Support, make note of your SMART Board interactive whiteboard’s serial number, and then note it in the inside cover of this manual (if you printed it). To determine your interactive whiteboard’s serial number You can find the serial number in two places: on the back of your SMART Board interactive whiteboard, and on the bottom, right-hand edge of your interactive whiteboard's frame (the side). Front View Rear View Serial Number Locations 67 | T R O U B L E SH O O T I NG Y O U R S M A R T B O A R D I N T E R A C T I V E W H I T E B O A R D The serial number on your SMART Board interactive whiteboard always begins with the letters SB, followed by the interactive whiteboard’s model number, for example, SBD685-xxxxxx. The serial number can include numbers, letters, and hyphens. NOTE If you’re unable to locate the serial number for your interactive whiteboard, you can remove the pen tray to locate your serial number. For instructions on how to remove the pen tray, see page 24. 68 | T R O U B L E SH O O T I NG Y O U R S M A R T B O A R D I N T E R A C T I V E W H I T E B O A R D Appendix A Hardware Environmental Compliance SMART Technologies supports global efforts to ensure that electronic equipment is manufactured, sold and disposed of in a safe and environmentally friendly manner. Waste Electrical and Electronic Equipment Regulations (WEEE Directive) Waste Electrical and Electronic Equipment regulations apply to all electrical and electronic equipment sold within the European Union. When you dispose of any electrical or electronic equipment, including SMART Technologies products, we strongly encourage you to properly recycle the electronic product when it has reached end of its life. If you require further information, please contact your authorized SMART reseller or SMART Technologies for information on which recycling agency to contact. Restriction of Certain Hazardous Substances (RoHS Directive) This product meets the requirements of the European Union’s Restriction of Certain Hazardous Substances (RoHS) Directive 2002/95/EC. Consequently, this product also complies with other regulations that have arisen in various geographical areas, and that reference the European Union’s RoHS directive. Packaging Many countries have regulations restricting the use of certain heavy metals in product packaging. The packaging used by SMART Technologies to ship products complies with applicable packaging laws. 70 | HA RD WAR E EN VI RON MEN T AL COM PLI ANC E China’s Electronic Information Products Regulations China regulates products that are classified as EIP (Electronic Information Products). SMART Technologies products fall under this classification and meet the requirements for China’s EIP regulations. U.S. Consumer Product Safety Improvement Act The United States has enacted the Consumer Product Safety Improvement Act which limits the lead (Pb) content in products used by children. SMART Technologies is committed to complying with this initiative. Appendix B Customer Support Online Information and Support Visit www.smarttech.com/support to view and download user’s guides, how-to and troubleshooting articles, software and more. Training Visit www.smarttech.com/trainingcenter for training materials and information about our training services. Technical Support If you experience difficulty with your SMART product, please contact your local reseller before contacting SMART Technical Support. Your local reseller can resolve most issues without delay. NOTE To locate your local reseller, visit www2.smarttech.com/st/en-US/Where+to+Buy. All SMART products include online, telephone, fax and e-mail support: Online www.smarttech.com/contactsupport Telephone +1.403.228.5940 or Toll Free 1.866.518.6791 (U.S./Canada) (Monday to Friday, 5 a.m. – 6 p.m. Mountain Time) Fax +1.403.806.1256 E-mail [email protected] Shipping and Repair Status Contact SMART’s Return of Merchandise Authorization (RMA) group, Option 4, +1.866.518.6791, for shipping damage, missing part and repair status issues. 72 | CU ST O ME R S UPP O RT General Inquiries Address SMART Technologies 3636 Research Road NW Calgary, AB T2L 1Y1 CANADA Switchboard +1.403.228.5940 or Toll Free 1.866.518.6791 (U.S./Canada) Fax +1.403.228.2500 E-mail [email protected] Warranty Product warranty is governed by the terms and conditions of SMART’s “Limited Equipment Warranty” that shipped with the SMART product at the time of purchase. Registration To help us serve you, register online at www.smarttech.com/registration. Index A accessories floor stand, 9 pen tray eraser, 5 pen tray pens, 5 table stand, 10 wall-mounting kit, 5 audio system, 8, 10 B buttons Help, 66 Keyboard, 49 New Page, 49, 53 pen tray, 49 Print Page, 49, 53 reset orientation, 39 Right-Click, 49 wireless USB pairing, 37 C cables accessories, 5 pen tray, 60 RS-232 serial, 31 security, 22 serial expansion module power, 32 USB, 27 USB audio, 8 USB extenders, 30 Chinese regulations, 70 cleaning infrared sensors, 50 removing permanent marker ink stains, 48 writing surface, 47 computer matching resolution to projector, 38, 56 recommended settings, 38 refresh rate, 56 concrete installation, 18, 19, 21 connecting a laptop computer, 42 connecting multiple SMART Board interactive whiteboards, 42 connecting with the serial expansion module, 31 connecting with the wireless Bluetooth connection, 35 connecting with USB, 27 connector pen tray, 22 USB, 27 USB flying lead, 27 contact information, 72 contacting SMART online resources, 66 technical support, 48, 66 controller module firmware security, 60 manufacturing orientation, 39 Ready light, 52 Reset button, 57 substituting, 59 USB flying lead, 27 74 | IN DE X D damage prevention, 46 documentation, 71 dry-erase markers, 53 E EIP regulations, 70 environmental compliance, See hardware environmental compliance eraser, 5 European Union regulations, 69 inquiries, 72 installation and connection concrete wall, 18, 19, 21 connecting to a computer, 25 mounting on a floor stand, 13 securing your interactive whiteboard, 22 SMART product drivers, 29 system power safety and precautions, 26 L Limited Equipment Warranty, 72 F floor stand compatibility, 9 mounting interactive whiteboard, 13 safety, 46 G general inquiries, 72 H hardware environmental compliance, 69–70 height, wall-mounting, 15 I indicators and controls controller reset, 57 pen tray buttons, 49 Ready light, 52 SystemOn control panel, 51 wireless USB expansion module LED indicator, 37 wireless USB pairing buttons, 37 N Notebook software (SMART), 4 O online resources, 66 online support, 71 orientation and alignment 20-point, 39 4- and 9-point, 39 factory (manufacturing) default, 39 P packaging, 69 pen tray accessories, 5 buttons, 49 pens, 5 permanent marker ink stains, removing, 48 preventing damage, 46 projector resolution, 38 standby mode, 38 75 | IN DE X R Ready light, 52 registration, 72 regulatory compliance, See hardware environmental compliance replacement parts, 5 reset button, 57 resetting your interactive whiteboard, 57 resolution computer, 38, 56 projector, 38 RoHS directive, 69 S safety and precautions, 26 securing your interactive whiteboard, 22 serial number, 66 servicing cleaning, 47 infrared sensors, 50 preventing damage, 46 removing permanent marker ink stains, 48 shipping box, ordering, 48 SMART Notebook software, 4 Online Resources, 66 SMART product drivers, installing, 29 SMART technical support, 71 support, 71–72 SystemOn components, 7 control panel, 7, 51 projector controller and activity sensor, 7 status lights, 51 T teachers’ safety tips, 46 technical support, 48, 66, 71 training, 71 transporting your interactive whiteboard, 69 troubleshooting flowcharts, 57 resetting your interactive whiteboard, 57 using the Ready light, 57 troubleshooting articles, 71 U U.S. regulations, 70 USB cables, 27 connector, 27 extender cables and hubs, 30 USB audio system components, 8, 10 user’s guides, 71 W wall-mounting, recommended heights, 15 warranty, 72 WEEE directive, 69 wireless component pairing, 37 76 | IN DE X Toll Free 1.866.518.6791 (U.S./Canada) or +1.403.228.5940 www.smarttech.com