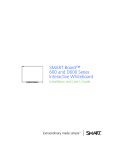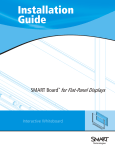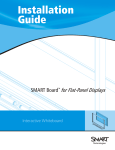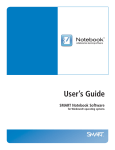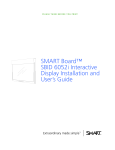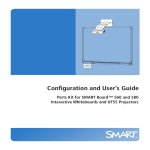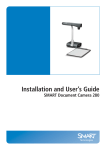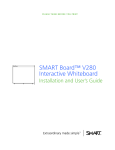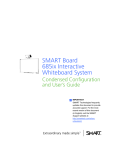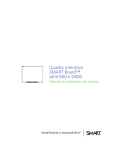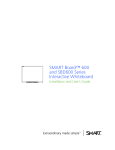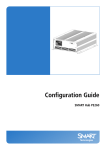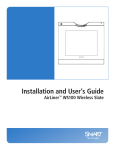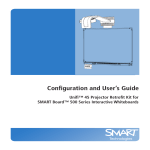Download Smart Technologies ID422w User's Manual
Transcript
SMART Podium ID422w Interactive Pen Display Installation and User Guide Product Registration If you register your SMART product, we’ll notify you of new features and Software upgrade. Register online as www.smarttech.com/registration. Keep the following information available in case you need to contact SMART Technical Support. Serial Number: ___________________________________________________ Date of Purchase: ___________________________________________________ FCC Warning This equipment has been tested and found to comply with the limits for a Class A digital device, pursuant to Part 15 of the FCC Rules. These limits are designed to provide reasonable protection against harmful interference when the equipment is operated in a commercial environment. This equipment generates, uses and can radiate radio frequency energy and, if not installed and used in accordance with the manufacture’s instructions, may cause harmful interference to radio communications. Operation of this equipment in a residential area is likely to cause harmful interference, in which case the user will be required to correct the interference at his own expense. Trademark Notice The SMART logo, SMART Board and smarttech are trade-marks or registered trade-marks of SMART Technologies ULC in the US and/or other countries. Microsoft, Windows, Windows Vista and Excel are either registered trade-marks or trademarks of Microsoft Corporation in the US and/or other countries. Mac is a registered trade-mark of Apple Computer, Inc., registered in the US and other countries. VESA is a registered trade-mark of the Video Electronics Standards Association. All other third-party product and company names may be trade-marks of their respective owners. Copyright Notice ©2010 SMART Technologies ULC. All rights reserved. No part of this publication may be reproduced, transmitted, transcribed, stored in a retrieval system or translated into any language in any form by any means without the prior written consent of SMART Technologies ULC. Information in this manual is subject to change without notice and does not represent a commitment on the part of SMART. Patent No. US5448263; US6141000; US6320597; US6326954; US6337681; US6741267; US6747636; US6803906; US6947032; US6954197; US6972401; US7151533; US7184030; US7236162; US7411575; US7499033; CA2058219; CA2252302; CA2453873; EP1297488; ES2279823; ZL0181236.0; and DE60124549. Other patents pending. 08/2009 Important Information Read This Section First For proper installation, read this guide carefully and observe the following precautions. WARNINGS • If the screen is damaged, do not touch any liquid that leaks from it. This liquid is an irritant. If the liquid makes contact with your skin, eyes or mouth, immediately rinse the area with running water for at least 15 minutes. Consult a doctor if the liquid makes contact with your eyes or mouth. • Do not open or disassemble the interactive pen display. You risk electrical shock from the high voltage inside the casing. Opening the casing also voids your warranty. • Do not let children play with the tethered pen. They may accidentally remove the small tip, which can be a choking hazard. • If the screen is damaged, be careful of glass fragments that can cut or injure. • Do not disassemble the stand. You risk physical injury or damage to the stand. Disassembling the stand also voids your warranty. • Do not operate the display stand incline adjustment levers when the interactive pen display is not mounted on the stand and do not lift the stand by the adjustment levers. The stand is spring-loaded and without the weight of the interactive pen display, you risk injury or damage to the stand. ii | – IM POR TA NT I NF O R MAT ION CAUTIONS • Avoid excessive vibration of the interactive pen display or the tethered pen. Hitting or dropping the interactive pen display can damage the protective plate or other components. • Do not touch the screen with sharp, metallic objects that could scratch the screen’s coating. • Use only a damp cloth to clean the screen. Do not apply glass cleaner, organic solvents (such as alcohol), or even a mild detergent to the screen. If you use these cleaners, you may damage the screen’s finish or the unit’s electronics. Using such cleaners also voids the warranty. • Use only a damp cloth or a cloth dampened with very mild detergent to clean the unit casing or tethered pen. Do not apply paint thinner, benzene, alcohol or other solvents to the casing. If you use these cleaners, you may damage the finish. Using such cleaners also voids the warranty. • Use only the power adapter that came with the interactive pen display. Other adapters will not work properly, can damage the interactive pen display and can create a fire hazard. Using a different power adapter also voids the warranty. • Use only the tethered pen that came with the interactive pen display. Tethered pens or styluses from other products can damage the screen’s protective coating. In addition, they may not work properly. • Do not use the interactive pen display in a facility control system or any other environment that requires extremely high reliability; the interactive pen display can interfere with or cause other electronic devices to malfunction, or other devices can interfere with or cause the interactive pen display to malfunction. Where use is prohibited, turn off the interactive pen display to prevent the possibility of it interfering with or causing other electronic devices to malfunction. SMART does not accept any liability for direct or consequential damages. • If you transport the interactive pen display over a distance, we strongly urge you to completely repackage it using the original carton. We designed this packaging with optimal shock and vibration protection. If the original carton is no longer available, pack all components with as much padding as reasonably possible to protect the components from excessive vibration or shock. Do not include loose components in the packaging that could mark, scratch or otherwise damage the screen during the journey. • Put the interactive pen display down carefully to ensure that you do not damage the buttons. • Do not place the interactive pen display on a surface that will mark, scratch or damage the screen. ii i | – IM POR TA NT I NF O R MAT ION CAUTIONS – INTERACTIVE PEN DISPLAY • Do not place sharp or heavy objects on the interactive pen display. • Do not connect or disconnect the video or power cable if the interactive pen display or your computer is on. If you do, you can damage the screen and/or the computer video card. • Do not block the interactive pen display’s ventilation holes, as this can cause it to overheat. • If you move the interactive pen display, adjust the display stand to its full upright position, and then use both hands to hold the display unit and the stand separately. Use the rotation lock screws to ensure that the stand will not separate from the display unit. • Do not expose your interactive pen display to high voltage electrostatic discharges or to a build-up of electrostatic charge on the screen. This can cause discoloration and blotches on the screen. • If the interactive pen display is damaged, turn off the display, disconnect the power adapter in order to prevent further damage or personal injury. CAUTIONS – TETHERED PEN • The tethered pen is a sealed unit that contains electronics but no batteries. If you attempt to open the tethered pen, you will damage these electronics. This will make the tethered pen unusable and void the warranty. • Do not touch the screen with any instrument other than the supplied pen because other instruments may damage the screen’s protective coating. • Do not use a pen that has worn down to a sharp or angular tip, as it may damage the screen. • Do not apply excessive pressure that can shorten the life of the pen. • Do not immerse the pen in water. CAUTIONS – ENVIRONMENT • Avoid setting up and using the interactive pen display in an area with excessive levels of dust, humidity and smoke or where it is exposed to direct sunlight, severe temperature changes, heat from other appliances, water or any other liquid. Operate the interactive pen display within a temperature range of 5°C and 35°C (41°F 5°C to 95°F) and a humidity range of 20% to 80% (non-condensing). However, you can store the interactive pen display within a temperature range of -10°C to 60°C (14°F to 140°F) and a humidity range of 20% to 90% (non-condensing). iv | – IM POR TA NT I NF O R MAT ION • Do not modify the power cord. Handle it carefully and avoid bending it excessively. Do not place the power cord in an area where it is likely to be stepped on or pinched by items placed on or against it. If you must run a cable over the floor, lay it in a flat, straight line and secure it to the floor with tape or a cable management strip of contrasting colour. • The interactive pen display comes with a three-pronged, grounding-type power plug (designed to fit into a grounding-type power outlet). If you can not insert the plug into a power outlet, contact an electrician to replace the power outlet. Do not modify the power plug. • Place the interactive pen display in a location where users will have clear and direct access to the mains power plug, as they must be able to disconnect the unit at all times. Always disconnect the interactive pen display before you install any devices or perform any maintenance. • If possible, disconnect the interactive pen display before any thunderstorms. However, do not touch the unit or the unit’s power plug during a thunderstorm, as there is a risk of electrical shock. • Disconnect the interactive pen display if you will not use it for an extended period. • If the interactive pen display requires replacement parts, use parts that are specified by SMART Technologies. • Do not expose the interactive pen display to rain or moisture. Contents Important Information ..............................................................................................i Read This Section First ........................................................................................ i 1 Overview ............................................................................................................... 1 The Interactive Screen ........................................................................................1 The Tethered Pen ...............................................................................................2 The Pen Tool, Function and Display Control Buttons.........................................2 Connection Panel ................................................................................................2 Power...................................................................................................................3 Power Saving ........................................................................................... 3 Cables..................................................................................................................3 Optional Accessories...........................................................................................4 Active USB Extension Cables (USB-XT).................................................. 4 Cat 5 to USB Extender (CAT5-XT)........................................................... 4 2 Installing the SMART Podium ID422w .................................................................. 5 System Requirements.........................................................................................6 For Windows operating systems .............................................................. 6 For Mac operating system software ......................................................... 6 Video Cards ............................................................................................. 6 Monitors and Projectors ........................................................................... 7 Setting Up the Interactive Pen Display ...............................................................7 Determining the Best Location for the Interactive Pen Display ................ 7 Setting Up Your Work Area ...................................................................... 8 Changing the Angle of the Interactive Pen Display .................................. 8 Installing the Interactive Pen Display ..................................................................9 Connecting the Interactive Pen Display and Your Computer ................... 9 Installing the Interactive Pen Display ..................................................... 11 vi | CO N T EN TS Connecting the USB Cable .................................................................... 12 Integrating a Monitor or a Projector...................................................................13 Attaching the Pen ..............................................................................................14 Installing SMART Board Drivers and SMART Notebook Software ..................15 Matching the Resolution....................................................................................17 Adjusting the Screen .........................................................................................18 The Auto-Sync Function......................................................................... 18 Manual Synchronization ......................................................................... 18 On-Screen Display (OSD) Options......................................................... 19 Adjusting the Display.............................................................................. 21 Adjusting Phase and Pitch (VGA Only) .................................................. 22 Orienting the Screen .........................................................................................23 Securing the Interactive Pen Display ................................................................24 Removing and Installing the Interactive Pen Display’s Stand ..........................24 Other Integrations..............................................................................................25 3 Using the Interactive Pen Display ....................................................................... 27 Touching the Interactive Screen .......................................................................28 Using the Pen ....................................................................................................28 Pen Components ................................................................................... 28 Basic Pen Operation .............................................................................. 30 Using the Pen Tool Buttons ................................................................... 31 Writing and Saving Notes....................................................................... 32 Using the Eraser Button ......................................................................... 33 Using the Function Buttons ...............................................................................33 Storing the Pen..................................................................................................34 4 Maintaining the Interactive Pen Display .............................................................. 35 Cleaning the Screen..........................................................................................35 Cleaning the Unit Casing and the Pen..............................................................36 Replacing the Pen Nib.......................................................................................36 vi i | 5 CON T EN TS Troubleshooting .................................................................................................. 37 Checking the Interactive Pen Display’s Power .................................................38 Power Indicator Problems ...................................................................... 39 Checking the Interactive Pen Display’s Status .................................................40 Status Indicator Problems ...................................................................... 40 Pen Problems....................................................................................................41 Image Problems ................................................................................................42 General Display Problems...................................................................... 42 VGA Display Problems........................................................................... 44 Control and Writing Problems ...........................................................................45 Windows Computer Specific Problems.............................................................46 Mac Computer Specific Problems.....................................................................46 A Hardware Environmental Compliance................................................................. 49 Waste Electrical and Electronic Equipment Regulations (WEEE Directive) ....49 Restriction of Certain Hazardous Substances (RoHS Directive)......................49 Packaging..........................................................................................................50 Covered Electronics Devices ............................................................................50 China’s Electronic Information Products Regulations.......................................50 B Customer Support ............................................................................................... 51 Online Information and Support ........................................................................51 Training..............................................................................................................51 Technical Support .............................................................................................51 Dispatch and Repair Status ..............................................................................51 General Inquiries ...............................................................................................52 Warranty ............................................................................................................52 Registration .......................................................................................................52 Index ................................................................................................................... 53 vi ii | Chapter 1 Overview The SMART Podium ID422w interactive pen display works with your computer and SMART Board™ drivers to create an interactive presentation environment. The SMART Podium ID422w includes dynamic and interactive tools for creating presentations and lessons. When you connect a projector or another monitor to the interactive pen display, you can control applications and create notes using the tethered pen, all whilst facing the audience. The Interactive Screen Function Buttons Display Control Buttons Pen Tool Buttons Indicators Power Button Interactive Screen USB Ports USB Port The ID422w interactive pen display is a 56cm (22") liquid crystal display (LCD) interactive screen that acts as an input and output device. The native aspect ratio is 16:9 with flexible scaling options to support 4:3 and 16:10. Connect it to a computer with a video card that supports full HD resolution (1920 × 1080) and a refresh rate no higher than 76 Hz. NOTE For the interactive pen display to function properly, connect it to a computer with an appropriate video card. An inappropriate video card may damage the interactive screen. 2 | CH A P T E R 1 – OV ERV IEW The Tethered Pen By using the tethered pen on the interactive pen display, you can control and manipulate items on your screen and write and erase digital ink. You can store the pen in the compartment on the top of the unit. The Pen Tool, Function and Display Control Buttons Using the buttons on the interactive pen display, you can set the current function of the pen, instantly start software programs and configure the display settings. Use the pen tool buttons to control the function of the pen tool. You can select from different digital ink colours and an eraser button. Use the function buttons to right-click and to access specific SMART Board tools, such as SMART Notebook software, the Screen Capture toolbar, and the SMART Keyboard. Use the on-screen display control buttons to configure the display’s settings. Connection Panel The interactive pen display connection panel has four ports: • a USB port for connecting the supplied USB cable • a DVI-I video input port for a video cable from your computer • a DVI-I video output port for a video cable to a projector or a Monitor • a power port for the power cable. IMPORTANT Set the DVI/VGA switch for the video connection that you are using. The interactive pen display also includes three USB A ports on the frame. 3 | CH A P T E R 1 – OV ERV IEW Power The interactive pen display uses a single 12V DC power supply, which comes with the unit. NOTE The interactive pen display switches to the appropriate voltage automatically. Power Saving The SMART Podium ID422w conforms to the Video Electronics Standards Association (VESA®) power saving guidelines. When you use the SMART Podium ID422w with a Display Power Management Signaling (DPMS) compliant computer and video card, the display automatically complies with the following power saving parameters. When these power saving functions are in effect, the screen display is darker than usual. Computer Mode H-sync V-sync Video Maximum Power Power Lamp Consumption Power ON Yes Yes Active 54 W Green Standby mode No Yes Blanked 2W Green/Amber* Suspend mode Yes No Blanked 2W Green/Amber* Power OFF No No Blanked 1W Amber * epending on the specifications and settings of your computer and video card, the power light may only change to amber when in standby and suspend modes. Cables The interactive pen display comes with four cables: • DVI-D to DVI-D • DVI-A to VGA • USB A-B • AC power cable 4 | CH A P T E R 1 – OV ERV IEW Optional Accessories For more information on optional accessories, contact your authorised SMART reseller. Active USB Extension Cables (USB-XT) You can connect up to four 5m (16') active USB extension cables to extend your interactive pen display’s USB connection to a maximum of 20m (64'). Cat 5 to USB Extender (CAT5-XT) Use the SMART Cat 5 to USB extender to extend your interactive pen display’s USB connection up to 36.6m (120') using RJ45 Cat 5 cable (not included). The extender includes two 1.8m (6') USB cables to connect your computer and your interactive pen display to the extender units. Chapter 2 Installing the SMART Podium ID422w This chapter tells you how to: • determine the computer system requirements (page 6) • set up the interactive pen display (page 7) • install the interactive pen display (page 9) • integrate a monitor or a projector (page 13) • attach the pen (page 14) • install SMART Board drivers and SMART Notebook software (page 15) • match your computer’s and interactive screen’s resolutions (page 17) • adjust the screen (page 21) • orientate the screen (page 23) • secure the interactive pen display (page 24) • remove and install the interactive pen display’s stand (page 24) • integrate the interactive pen display with other devices (page 25) 6 | CH A P T E R 2 – I NS T A L L I N G T H E S M A R T P O D I U M I D4 22 w System Requirements Before installing the SMART Podium ID422w, make sure that your computer meets the following minimum system requirements. For Windows operating systems • Windows Vista®, Windows Vista 64-bit, Windows® XP, or Windows XP 64-bit operating system • DVI or VGA video port • available USB port For Mac operating system software • Mac OS X operating system software 10.4 or later • DVI or VGA video port • available USB port NOTE ADC connectors require an ADC to DVI adapter (not included). Video Cards The SMART Podium ID422w supports both digital (DVI) and analogue (VGA) video signals. If you are updating your video card, complete the video card hardware and software installation before connecting the interactive pen display. If you have another display that is compatible with your video card, you can connect that display to the card in order to verify that the video card is operating correctly. Although you can quickly connect the interactive pen display to a video card with either DVI or VGA signals, a DVI signal generally results in better performance. NOTE Depending on the capabilities of your video card and operating system, you may be able to set up the interactive pen display as a mirrored, extended, or independent display. For more information, see your video card documentation. 7 | CH A P T E R 2 – I NS T A L L I N G T H E S M A R T P O D I U M I D4 22 w Monitors and Projectors You can use the SMART Podium ID422w alone or with another display. You may connect a second device, such as an LCD projector or a monitor, to the SMART Podium ID422w DVI OUT port. When using this port, the second device mirrors the image on the interactive pen display. Complete the SMART Podium ID422w installation before connecting a second device. NOTE When you are working with more than one monitor, the SMART Podium ID422w maps to the monitors based on your system configuration. By default, if you are in mirror mode, the pen tablet maps to the entire space on each monitor. For more information on configuring your computer and operating system for use with multiple monitors, see your hardware and operating system documentation. Setting Up the Interactive Pen Display This section tells you how to: • determine the best location for the interactive pen display (this page) • set up your work area (page 8) • change the angle of the interactive pen display (page 8) Determining the Best Location for the Interactive Pen Display Install the interactive pen display in a cool, dry location without excessive levels of dust, humidity and smoke. Operate the interactive pen display in an environment within a temperature range of 5°C to 45°C (41°F and 115°F) and within a humidity range of 20% to 85% (non-condensing). You can store the interactive pen display within a temperature range of -10°C to 60°C (14°F to 140°F) and a humidity range of 20% to 90% (non-condensing). Take into consideration that the interactive pen display itself will generate heat whenever it is turned on. To maintain a consistent operating temperature, do not block or cover any of the ventilation holes on the back of the unit. Other external factors can affect the interactive pen display, such as the heat generated by control systems or other electronic equipment. Make sure that there is adequate airflow around the unit. Keep the computer keyboard and the mouse close to the interactive pen display because the pen will not have full functionality and maximum performance until you install SMART Board drivers and then open the SMART Board tools. You should also keep your computer within 5m (16’) of the unit. This distance protects against signal degradation that occurs with a longer USB cable. The video cable also has length limitations, so you should not use an RGB video cable longer than 15m (50'). 8 | CH A P T E R 2 – I NS T A L L I N G T H E S M A R T P O D I U M I D4 22 w To alleviate glare, you can use the attached tilt stand to angle the interactive pen display. Alternatively, use a tilt stand that conforms to the standard sizes set by VESA. When installing a VESA compliant stand, use M4 screws (4mm or 1/16" wide with a 0.7mm or 1/32" pitch) that are no longer than 15mm (1/4"). Setting Up Your Work Area To minimise fatigue, organise your work area so that you can work comfortably. Position your interactive pen display, the pen and your keyboard for easy access without unnecessary reaching. You should be able to comfortably view the pen display and any other displays with a minimum of eye strain. Because the interactive pen display surface will be a little higher than your desk, you can adjust the height of your desk or chair to ensure comfortable use of the device. You can also mount the SMART Podium ID422w onto articulated arms or other third-party stands meeting the VESA 100 specification for display stands. Changing the Angle of the Interactive Pen Display You can adjust the stand to change the angle of the interactive pen display. NOTE For information on how to remove or install the stand, see page 24. To change the angle of the interactive pen display 1. Hold the interactive pen display to support its weight whilst you adjust the stand. 2. Push the stand’s locking mechanism towards the top of the interactive pen display, adjust the angle of the stand and then release the locking mechanism. Locking Mechanism 9 | CH A P T E R 2 – I NS T A L L I N G T H E S M A R T P O D I U M I D4 22 w Installing the Interactive Pen Display There are three primary stages to the installation process: • Connecting the interactive pen display and your computer (this page) • Installing the interactive pen display (page 11) • Connecting the interactive pen display and your computer using the USB cable (page 12) Connecting the Interactive Pen Display and Your Computer CAUTION Use only the cables provided with your interactive pen display. Other cables can damage the interactive pen display. IMPORTANT • Make sure that your video card has a DVI or VGA connector and that you correctly set the DVI/VGA switch for the video connector you are using. • Do not attach the USB data cable until instructed to do so. DVI to DVI OR DVI to VGA Power Adapter - USB to USB + 10 To connect the interactive pen display and your computer video card | CH A P T E R 2 – I NS T A L L I N G T H E S M A R T P O D I U M I D4 22 w 1. Turn off your computer. CAUTION Do not connect or disconnect the video or power cable if the interactive pen display or your computer is on. If you do, you can damage the screen and/or the computer video card. 2. If your computer has only one video connector, disconnect your monitor or add a second video card. 3. Determine whether your computer has a digital (DVI) connector or an analogue (VGA) connector and then set the DVI/VGA switch on the connection panel for the video connection that you are using. 4. Ensuring that you tighten the thumbscrews on the connectors, follow the instructions below for your video connector. – For DVI operation, connect the DVI to DVI video cable to the DVI-I IN port on the interactive pen display and the DVI-D or DVI-I connector on your computer’s video card. – For VGA operation, connect the VGA to DVI-A video cable to the DVI-I IN port on the interactive pen display and the VGA connector on your computer’s video card. – For ADC operation, connect one end of the DVI to DVI video cable to the ADC to DVI adapter, connect the other end of the cable to the DVI-I IN port on the interactive pen display, and then connect the ADC adapter end to the ADC connector on your computer’s video card. NOTE If you are connecting the unit to an Apple ADC or mini-VGA connection, you must obtain an appropriate adapter. Adapters are available at retail outlets. – To connect the interactive pen display and an AC power outlet For an Apple mini-VGA connector, connect the VGA end of the analogue RGB cable to the mini-VGA adapter. Connect the DVI end of the cable to the DVI-I IN port on the interactive pen display and then connect the mini-VGA port end to the mini-VGA on your computer’s video card. 1. Connect the power adapter to the interactive pen display, connect the adapter’s power cable, and then connect the adapter to an AC outlet. 2. Turn on the interactive pen display. The Power indicator is amber. 11 | CH A P T E R 2 – I NS T A L L I N G T H E S M A R T P O D I U M I D4 22 w Installing the Interactive Pen Display IMPORTANT Do not connect the USB data cable until instructed to do so. To install the interactive pen display 1. If you are using a second device, such as a projector or a monitor, follow the instructions on page 13 to connect the interactive pen display to the second device. CAUTIONS – Do not connect or disconnect the video or power cable if the interactive pen display or your computer is on. If you do, you can damage the screen and/or the computer video card. – Use only the power adapter that came with the SMART Podium ID422w. Other adapters will not work properly, can damage the interactive pen display and can create a fire hazard. Using a different power adapter also voids the warranty. – Make sure that the display refresh rate does not exceed 76 Hz. IMPORTANT – Fully install the SMART Podium ID422w hardware (page 9) and software (page 15) before connecting a projector or monitor to the unit. 2. Turn on the computer and the interactive pen display. The SMART Podium ID422w automatically installs as a default monitor. 3. If necessary, configure the display control panel settings for the proper size and colour resolution. The maximum (native) resolution of the SMART Podium ID422w is 1920 × 1080 pixels. The display size and colour resolution may be constrained by the capabilities of your video card. For more information, see the video card manufacturer’s documentation. NOTE If your computer supports a second display and you are using the interactive pen display as a second display, you may need to enable the SMART Podium ID422w as your second display in your Display Properties (Windows computers) or Display preferences (Mac computers). 4. If necessary, adjust the screen display settings (see page 19). IMPORTANT To extend the life of the backlight, set your computer’s power management settings to turn off the display when it is not in use for extended periods. 12 | CH A P T E R 2 – I NS T A L L I N G T H E S M A R T P O D I U M I D4 22 w NOTES • If an image has fine striping (such as screen stripes), it may appear to flicker or display a wavy pattern. • Do not apply excessive pressure on the display surface. It may cause the appearance of a wavy or pooling pattern. If this occurs, use less pressure on the interactive screen when working with the pen. • When a still image is displayed for a long period of time, an after-image may remain for a short time. To prevent this, use a screen saver or other power management feature. TIP For troubleshooting tips, see page 37. Connecting the USB Cable To connect the interactive pen display and computer using the USB cable Once you have connected the hardware and install the software and the interactive pen display, you can connect the supplied USB cable to the USB port on the interactive pen display and an available USB port on your computer. NOTE If you must install drivers not provided by SMART Technologies, search for them in your operating system folders. 13 | CH A P T E R 2 – I NS T A L L I N G T H E S M A R T P O D I U M I D4 22 w Integrating a Monitor or a Projector You can connect a projector or another monitor directly to the interactive pen display. With this setup, whatever you view on the interactive pen display also appears on the other display. When you connect a projector or a monitor, the video signal from the computer is automatically sent to the projector or monitor. Other integration options are available if you amplify the video signal. Use a SMART approved projector, such as the UF55w or UX60 projectors. Alternatively, use a projector that can support VGA resolution and change the display resolution of the connected computer. NOTE The display resolution of the connected computer must be set to a resolution supported by the projector. To connect a projector or monitor 1. Turn off the computer and the interactive pen display. 2. For DVI operation, connect a second DVI to DVI video cable (not included) to the DVI-I OUT port located on the interactive pen display and the DVI-D or DVI-I Video Input connector on your projector or monitor. For VGA operation, connect a second VGA to DVI-A cable (not included) to the DVI-I OUT port located on the interactive pen display and the VGA Video Input connector on your projector or monitor. NOTE For details about the projector’s connectors, read the instructions that came with your projector. 14 | CH A P T E R 2 – I NS T A L L I N G T H E S M A R T P O D I U M I D4 22 w Attaching the Pen Use the tether to attach the pen to the interactive pen display, so the pen is always within reach. NOTE When you are not using the pen, put it in the storage compartment on the top of the interactive pen display (see page 34). To attach the tether to the pen and the interactive pen display 1. Thread one loop through the opening at the end of the pen, slip the rest of the cord through the loop and then carefully pull the cord until the loop is snug. 2. Thread the other loop through the opening on the back of the interactive pen display. Use either the left or the right opening. 3. Slip the pen and the rest of the tether through the loop. Carefully pull the pen until the loop is snug. 15 | CH A P T E R 2 – I NS T A L L I N G T H E S M A R T P O D I U M I D4 22 w Installing SMART Board Drivers and SMART Notebook Software Your interactive pen display comes with a SMART Product drivers CD and SMART Notebook software CD, which you can use to install the software you need. You can also download and install the complete installation of SMART Board drivers and SMART Notebook software from the SMART Support website. NOTE You will need to use the computer’s keyboard or mouse to perform the installation,because the pen does not work until the SMART Board tools are running. To install SMART Board drivers and SMART Notebook software 1. Turn on the computer and the interactive pen display. 2. Close all open applications on the computer. 3. To install SMART Board drivers, insert the SMART Products drivers CD into the CD drive. 4. For most systems, the CD is self-starting. If the CD does not start automatically: On Windows computers, select Start > Run, and then type x:\autorun.exe (where x: is your CD drive). OR On Mac computers, open Finder, browse to your CD drive and then double-click the install file. 5. Follow the on-screen instructions. IMPORTANT Select the option to start the SMART Board tools automatically each time you start your computer. The SMART Board tools must be running for you to have full functionality and maximum performance when you use the interactive pen display. You will know that the SMART Board tools are open if you can see the SMART Board icon in the notification area (Windows computers) or the Dock (Mac computers). 6. Repeat steps 3–5 with the SMART Notebook software CD to install SMART Notebook software. 16 | CH A P T E R 2 – I NS T A L L I N G T H E S M A R T P O D I U M I D4 22 w 7. Once you have installed SMART Board drivers and SMART Notebook software, select the SMART Board icon in the notification area (Windows computers) or the SMART Board Tools icon in the Dock (Mac computers). Select Check for Updates and then update to the latest SMART software. 8. Once the software is installed and running, touch the pen to the interactive screen. The cursor should appear under the tip of the pen. If it does not, you may need to orientate the screen (see page 23) or read the section entitled Troubleshooting on page 37. NOTES • If the SMART Board tools do not recognise the interactive pen display, disconnect and connect the USB connector manually, or use another USB port on your computer. • If the interactive pen display is your secondary monitor, you may need to enable it. Select Control Panel > Display Properties (Windows computers) or Apple menu > System Preferences > Displays (Mac computers). For more details, read the SMART Notebook software online Help. 17 | CH A P T E R 2 – I NS T A L L I N G T H E S M A R T P O D I U M I D4 22 w Matching the Resolution Before the image output of the computer can display properly on the interactive screen, you must set the computer’s resolution to the interactive screen’s native resolution. Set the resolution of the display to 1920 × 1080 pixels (full HD) and set the refresh rate to between 56 Hz and 76 Hz. IMPORTANT Do not set the Refresh Rate to higher than 76 Hz. If the Refresh Rate is higher than 76 Hz, you see a black screen. NOTES To set the resolution (Windows computers) • If you need to change the display settings on the computer, you must use the mouse. • This procedure may vary depending on the version of your operating system, and your system preferences. • Some Mac computers transmit video signals outside the 56 Hz to 76 Hz synchronization range. These models should not be used with the SMART Podium ID422w. 1. Open the Windows Control Panel. 2. Click Display. The Display Properties dialogue box appears. 3. Click the Settings tab. 4. Move the slider to 1920 × 1080. 5. Click OK. To set the resolution (Mac computers) 1. Select Apple menu > System Preferences > Displays. 2. On the Display tab, select 1920 × 1080. 3. Close the dialog box. 18 | CH A P T E R 2 – I NS T A L L I N G T H E S M A R T P O D I U M I D4 22 w Adjusting the Screen SMART Board drivers adjust your screen automatically. However, you can use the On-Screen Display (OSD) menu to change the screen. The Auto-Sync Function If the interactive screen receives a signal with appropriate vertical and horizontal frequencies, it automatically synchronizes to the incoming signal. This auto-sync function adjusts the vertical and horizontal position and the phase and pitch settings. Auto-sync functions when the vertical frequency is between 56 and 76 Hz and the horizontal frequency is between 30 and 80 kHz. NOTES • For optimal display quality, set your video card to the SMART Podium ID422w’s native resolution of 1920 × 1080 pixels (full HD) (see page 17). • If the SMART Podium ID422w does not automatically synchronize with the incoming signal, you can use the Auto Adjust (VGA Only) OSD option (see page 22). Manual Synchronization Press the Menu button on the interactive pen display to open the OSD menu and then use the OSD menu to fine-tune the screen display settings manually. 19 | CH A P T E R 2 – I NS T A L L I N G T H E S M A R T P O D I U M I D4 22 w On-Screen Display (OSD) Options The following table provides a detailed description of the OSD options menu. OSD Options Functions Language • Language selects a language for the OSD menu. OSD Position • Vertical adjusts the vertical position of the OSD menu. • Horizontal adjusts the horizontal position of the OSD menu. • Transparency changes the opacity of the OSD menu background. Display • Contrast increases or decreases image contrast. • Brightness increases or decreases image brightness. • Backlight increases or decreases the backlight brightness level. Color • 5000K, 6500K and 9300K adjust the pen display colour temperature, in degrees Kelvin. • Direct displays the colours directly from the video card without any adjustment. • Custom independently adjusts the red, green and blue display colours. Scaling • Full resizes the image to fill the whole screen. • Aspect resizes the image to fill as much of the screen as possible whilst maintaining the correct aspect ratio. • 1:1 displays the image at the actual resolution. 20 | CH A P T E R 2 – I NS T A L L I N G T H E S M A R T P O D I U M I D4 22 w OSD Options Other Functions • Phase (VGA only) synchronizes the signal timing of the interactive pen display to your graphics card. Use this adjustment when you experience an unstable or flickering image, or horizontal distortion lines. • Pitch (VGA only) changes the display data frequency to match your graphics card. Use this adjustment when you experience an unstable or flickering image, or vertical distortion lines. NOTE When you adjust the phase and pitch in VGA mode, some computers and video cards may not allow the auto-sync function to work when you connect the interactive pen display. If some portion of text appears blurred, use the Auto Adjust option to automatically synchronize to the incoming signal. • Vertical (VGA only) changes the vertical position of the image. To automatically adjust the vertical position, use the Auto Adjust option. • Horizontal (VGA only) changes the horizontal position of the image. To automatically adjust the horizontal position, use the Auto Adjust option. • Auto Adjust automatically optimizes the interactive display image. Reset • Reset returns the current display parameters to the factory default settings. Exit • Exit closes the OSD menu without making changes. 21 | CH A P T E R 2 – I NS T A L L I N G T H E S M A R T P O D I U M I D4 22 w Adjusting the Display The OSD options enable you to optimize a variety of display settings at the touch of a button. Make adjustments using the display control buttons located on the upper left-hand edge of the unit. Display Control Buttons Display Control Buttons Functions Menu button Press the Menu button to open or exit the OSD menu. – and + selection buttons Use these buttons to select an option and adjust the option settings. Press the – button to decrease a selected item value. Press the + button to increase it. When the option you want to adjust is selected, press the Enter button, and the current settings and adjustment sub-menu for that option appears. NOTE Some settings may not be available when you are in DVI mode. Enter button To adjust the screen Press the Enter button to save your changes. 1. Press the Menu button on the interactive pen display to open the OSD menu. 2. Press the – and + buttons to select the option you want to adjust and then press the Enter button. NOTES – You can use the interactive pen display’s – and + buttons to scroll. – The available display options are described on page 19. The menu for the option you chose appears. 3. Press the – and + buttons to alter the settings for the option. 4. Press the Enter button to save your changes. 5. Repeat steps 2–4 to perform more adjustments. 6. Press the Menu button to exit the OSD menu. 22 To use the Auto Adjust (VGA only) option | CH A P T E R 2 – I NS T A L L I N G T H E S M A R T P O D I U M I D4 22 w 1. Press the Menu button on the interactive pen display to open the OSD menu. 2. Press the – and + buttons to select the Other option Enter button. , and then press the The Other menu appears. 3. Press the – and + buttons to select Auto Adjust. 4. Press the Enter button to save your changes and select another option. OR Press the Menu button to exit the OSD menu. NOTES • The OSD menu closes automatically after a few moments of inactivity. • You can also press the Menu button to close the OSD menu. • Your settings are saved automatically when the OSD menu closes and appear the next time the unit receives a similar video signal. This is applicable to all display modes. If you change your settings, you can select Reset to return the SMART Podium ID422w to its original factory defaults. Adjusting Phase and Pitch (VGA Only) Some computers and graphics cards may not allow Auto Adjust to function correctly when you first connect the screen. If the display does not fit within the LCD panel border, or if some portion of the text appears blurred, adjust the phase and pitch. To adjust the phase and pitch (VGA only) 1. Press the Menu button on the interactive pen display to open the OSD menu. 2. Press the – and + buttons to select the Other option and then press the Enter button. The Other menu appears. 3. Select the Phase option and then use the – and + buttons to make the adjustment pattern show clearly. 4. Select the Pitch option and then use the – and + buttons to evenly display the pattern of vertical stripes on the screen. 5. Press the Enter button to save your changes and select another option. OR Press the Menu button to exit the OSD menu. 23 | CH A P T E R 2 – I NS T A L L I N G T H E S M A R T P O D I U M I D4 22 w Orienting the Screen To ensure that the pointer appears directly beneath the tethered pen when you touch the interactive screen, the computer needs to know the exact location of the image on the screen. You can ensure the accuracy of the pointer by orientating the screen, a procedure in which you use the tethered pen to touch a grid of red targets. NOTE If the image on the screen is distorted, match the resolution (page 17) and adjust the screen (page 18) before you orient the screen. To orient the screen 1. For Windows computers: Press the SMART Board icon area and then press Orientate. in the notification OR For Mac computers: Press and hold the SMART Board Tools icon in the Dock and then press Open Orientate. NOTES – You can also open the orientation screen by pressing and holding the Keyboard and Right-Click buttons on the interactive pen display for several seconds. Keyboard Button – Right-Click Button If the interactive pen display is your secondary monitor, you may need to press the SPACE BAR to move the orientation screen to your interactive pen display. Targets appear on the screen. 2. Press the centre of each target in the order indicated on the screen. The computer registers the point on the screen where you remove your pen from the display surface. 24 | CH A P T E R 2 – I NS T A L L I N G T H E S M A R T P O D I U M I D4 22 w NOTES – To effectively orientate the interactive screen, press an area near each target and then slide your pen to the centre of each target’s cross hairs before removing it. Keep your pen at a right angle to the screen. – You can re-orientate a target by pressing a function button or the LEFT ARROW key on the keyboard. – If you want to close the orientation screen before finishing the orientation procedure, press the ESC key on the keyboard. Otherwise, the orientation screen closes once you have pressed the last target. Securing the Interactive Pen Display You can secure the interactive pen display by attaching a cable (not supplied) to the security slot that is in the back of the unit and an immovable object. Security Slot Removing and Installing the Interactive Pen Display’s Stand If you want to, you can remove the interactive pen display from its stand. CAUTION • Set the interactive pen display down carefully to ensure that you do not damage the buttons. • Do not place the interactive pen display on a surface that will mark, scratch or damage the 25 | CH A P T E R 2 – I NS T A L L I N G T H E S M A R T P O D I U M I D4 22 w To remove the interactive pen display’s stand 1. Place the interactive pen display facedown on a flat surface. To install the interactive pen display on the stand 1. Place the interactive pen display facedown on a flat surface. 2. Remove the four screws that attach the stand to the interactive pen display and then remove the stand. 2. Align the four holes in the stand with the four holes in the back of the interactive pen display. Holes in the Stand Top Edge of the Stand Top Edge of the Interactive Pen Display 3. Insert and tighten the four screws. 4. Place the interactive pen display faceup, with its weight on the stand and the bottom edge of the interactive pen display. Other Integrations Depending on the equipment and your expertise, you may want to integrate the interactive pen display with other devices. You can easily adapt the interactive pen display to expand the multimedia capabilities of the equipment in the room. For example, you can integrate your interactive pen display with a projector and a SMART Board interactive whiteboard. NOTE If you want to use a video cable longer than 15m (50'), you must boost the video signal with a video distribution amplifier. 26 | CH A P T E R 2 – I NS T A L L I N G T H E S M A R T P O D I U M I D4 22 w Chapter 3 Using the Interactive Pen Display This chapter tells you how to: • touch the interactive screen (page 28) • use the pen (page 28) • use the function buttons (page 33) • store the pen (page 34) The interactive pen display is as easy to use as a pen on paper. By touching the tethered pen to the screen, you can interact with computer applications intuitively. You can also access additional tools and features using the pen tool buttons and function buttons. CAUTION Use only the tethered pen that came with the interactive pen display. Pens or styluses from other products can damage the protective coating of the display. In addition, they may not work properly. NOTE You can use SMART Notebook software to make your presentations interactive and dynamic. For more details on what you can accomplish with SMART Notebook, see the SMART Notebook software online Help. Whilst reading the online Help, keep in mind that: • a pen touch on the interactive pen display is equivalent to a touch on the interactive whiteboard surface with a finger. • the tethered pen and pen tool buttons function in the same way as the SMART Pen Tray tools on the interactive whiteboard. 28 | CH A P T E R 3 – U S I N G T H E I NT E R A C T I V E P EN D I S P L A Y Touching the Interactive Screen You can manipulate objects, select items, and write and erase digital ink by touching the interactive screen with the tethered pen. Using the Pen The pen for the SMART Podium ID422w is an enhanced pen that senses the amount of pressure that you apply to the tip. It is cordless and battery-free. Hold the pen as you would a normal pen or pencil. As you work with the SMART Podium ID422w, you can rest your hand lightly on the display screen, just as if it were a drawing board or sheet of paper. You can tilt the pen in any way that feels most comfortable for drawing. Pen Components Eraser End Pen Side Switch Upper Button Lower Button Pen Nib 29 | CH A P T E R 3 – U S I N G T H E I NT E R A C T I V E P EN D I S P L A Y Pen nib • The pen activates as soon as it is within 5mm (3/16”) of the display surface; you do not need to touch the pen tip to the display surface. This allows you to position the screen cursor without touching the pen tip to the interactive screen. When pressure is applied to the pen nib, the pen simulates a mouse click. Eraser • When you place the eraser end of the pen within 5mm (3/16") of the display surface, the interactive pen display senses the pen location. Pen side switch • The pen is equipped with a side switch that has two programmable functions. You can rock the switch in either direction to activate the button functions. You can use the switch whenever the pen nib is within 5mm (3/16") of the display surface. By default, the lower button is set to pen and the upper button is set to right-click (Windows only). NOTE Make sure that the programmable side switch is in a convenient location where you can toggle the switch with your thumb or forefinger and where you will not accidentally press it whilst writing or drawing. CAUTION Replace the pen nib when it wears down. If a pen nib wears down too far, you might scratch or damage the display surface. NOTES • To customize the side switch functions and to change the eraser function, press the SMART Board icon in the notification area (Windows computer) or the SMART Board Tools icon in the Dock (Mac computers). Select the Control Panel > SMART Hardware Settings > Pen and Button Settings and then select the functions that you want from the drop-down menus. • When the pen is not in use, place it in the pen storage compartment, or lay it flat on your desk. To maintain the sensitivity of your pen, do not store the pen in a container where it will rest on its tip. 30 | CH A P T E R 3 – U S I N G T H E I NT E R A C T I V E P EN D I S P L A Y Basic Pen Operation Pointing and selecting • Move the pen slightly above the interactive screen to position the screen cursor. You do not need to touch the display surface. The cursor jumps to the location where you place the pen. Press the pen tip on the display surface to make a selection. NOTE If the screen cursor does not jump to a position close to the pen tip when you place the pen on the display surface, SMART Board drivers may not be installed or they may not be loading. Clicking • Tap the display surface once with the pen tip, or touch the pen to the display surface with enough pressure to register a click. TIP To make navigating with the pen easier, configure the Windows operating system to select when the pen is over an icon and to launch the icon with a single click. To turn on this feature, open any folder, and then perform one of the following procedures: – On the Windows Vista operating system, select Organise > Folder and Search Options and then select Single-click to open an item (point to select) on the General tab. – On the Windows XP operating system, select Tools > Folder Options and then select Single-click to open an item (point to select) on the General tab. Double-clicking • Quickly tap the display surface twice in the same place with the pen tip. Double-clicking is easier when the pen is perpendicular to the interactive screen. For information on fine-tuning the double-click area, see SMART Notebook software online Help. Dragging • Select an object, and then slide the pen tip across the display surface to the location that you want. Writing or Drawing • Use the pen tip like a pen to write or draw in digital ink. Erasing • The pen’s eraser works like the eraser on a pencil to remove digital ink. 31 | CH A P T E R 3 – U S I N G T H E I NT E R A C T I V E P EN D I S P L A Y Using the Pen Tool Buttons Use the pen tool buttons to control how the interactive pen display responds to your interactive screen touches. You can use the pen tool buttons to select an object, right-click, write digital ink (in black, blue or red) or erase when you touch the screen. To select and use mouse modes Press the Select button and then press the tip of the tethered pen to the interactive screen. To double-click, press twice with the pen. To drag an object, press and hold the object with the tip of the pen and drag it to its new location. NOTE When you press the Select pen tool button, each screen press is interpreted as a left-click until you press a different pen tool button. TIP If the pointer does not appear directly under the tip of the tethered pen, orientate the interactive pen display to improve the accuracy (see page 23). The interactive pen display’s Status indicator glows green when you press a pen tool button or a function button on the interactive pen display, or when the pen touches the interactive screen. Status Indicator 32 | CH A P T E R 3 – U S I N G T H E I NT E R A C T I V E P EN D I S P L A Y Writing and Saving Notes To write on the screen and save your notes Press one of the digital ink pen tool buttons and then write or draw on the interactive screen, just as you would write or draw on paper. A line of digital ink in the colour that you chose follows the tethered pen. NOTES • You can customize the pen tool buttons to adjust the colour, thickness, line end and line style, and the transparency. For details on customizing these buttons, see the SMART Notebook software online Help. • You can write notes over computer applications only if the SMART Board tools are running on the computer. You will know that the SMART Board tools are running if you can see the SMART Board icon in the notification area (Windows computers) or the SMART Board Tools icon in the Dock (Mac computers). When you write over an application, you can save your notes. However, the available save options depend on whether that program is Ink Aware. An Aware application recognises your notes as a program component, but a non-Aware application does not. SMART Notebook is an example of an Aware application. To save your notes as part of the file in an Aware application, save the file as you normally would. In some Windows applications, such as Microsoft® Word and Excel®, you can select additional toolbar options, such as saving your notes into a .notebook file or saving your notes as text. If the interactive pen display is connected to a Windows computer, you can capture your notes and the application background and then you can save them into a .notebook file for both Aware and non-Aware applications. For more details, see the SMART Notebook software online Help. If your interactive pen display is connected to a Mac computer, you can capture the entire screen. For more details, see the SMART Notebook software online Help. 33 | CH A P T E R 3 – U S I N G T H E I NT E R A C T I V E P EN D I S P L A Y Using the Eraser Button When you press the Eraser button, you can use the tethered pen to erase your notes. To erase a note 1. Press the Eraser button. 2. Drag the pen over the note that you want to erase. NOTE You can change the size of the eraser. For more details, see the SMART Notebook software online Help. Using the Function Buttons You can press the function buttons to launch: • Screen Capture Toolbar – a set of tools that you can use to capture an on-screen image and insert it into SMART Notebook. • SMART Notebook – an application that helps you to organise, save and share your notes. • SMART Keyboard – a virtual keyboard that floats over your active application and lets you enter typed text at the cursor location. • Right-click function – when you press the Right-Click function button, the next pen contact with the interactive screen is interpreted as a right-click. NOTE You can reconfigure each of the function buttons to perform other functions. For details on customizing these buttons, see the SMART Notebook software online Help. 34 | CH A P T E R 3 – U S I N G T H E I NT E R A C T I V E P EN D I S P L A Y Storing the Pen When you are not using the pen, put it in the storage compartment on the top of the unit. Storage Compartment Chapter 4 Maintaining the Interactive Pen Display This chapter tells you how to: • clean the interactive screen (this page) • clean the unit casing and the pen (page 36) • replace the pen nib (page 36) Cleaning the Screen You should clean the interactive screen once a week because dirt and dust can stick to the screen. To clean the screen Use an antistatic cloth. If necessary, slightly moisten the cloth with water. Apply only light pressure and avoid making the surface wet. CAUTION Use only a damp cloth to clean the screen. Do not apply glass cleaner, organic solvents (such as alcohol), or even a mild detergent to the screen. If you use these cleaners, you may damage the screen’s finish or the unit’s electronics. Using such cleaners also voids the warranty. 36 | CH A P T E R 4 – M AIN T AIN IN G T HE IN T ERA CT IV E PE N D IS PLA Y Cleaning the Unit Casing and the Pen To clean the unit casing and the pen Use only a damp cloth or a cloth dampened with very mild detergent to clean the unit casing and tethered pen. CAUTIONS • Do not apply paint thinner, benzene, alcohol or other solvents to the casing. If you use these cleaners, you may damage the finish. Using such cleaners also voids the warranty. • The tethered pen is a sealed unit that contains electronics but no batteries. If you attempt to open the tethered pen, you will damage these electronics. This will make the tethered pen unusable and void the warranty. • Do not immerse the pen in liquid. • Do not use a pen if the nib has worn down to a sharp or angular tip, as it may damage the screen. Replace the nib when you notice it becoming short or angular. Replacing the Pen Nib Your interactive pen display comes with five replacement pen nibs and an o-ring tool to assist in nib replacement. If you require more replacement nibs, contact your authorised SMART reseller. NOTE If you misplace your o-ring tool, use a pair of tweezers or pliers to remove the nib. To replace the pen nib 1. Using the o-ring tool, grab the pen nib and slide it straight out of the pen. 2. Insert a new nib straight into the barrel of the pen. Push the nib firmly until it stops. O-Ring Tool Pen Nib Stylus Tip Pen Nib 3. a Chapter 5 Troubleshooting This chapter tells you how to: • check the interactive pen display’s power (page 38) • check the interactive pen display’s status (page 40) • troubleshoot pen problems (page 41) • troubleshoot image problems (page 42) • troubleshoot control and writing problems (page 45) • troubleshoot Windows computer specific problems (page 46) • troubleshoot Mac computer specific problems (page 46) SMART designed this interactive pen display to work reliably, but if you are having trouble, we recommend that you do the following: • If the device driver failed to load properly, first perform the recommended action in any error message that may appear on your screen. If that does not solve the problem, review the troubleshooting procedures in this chapter. • If you try the suggestions in this guide and are unable to resolve the problem, contact SMART Technical Support (see page 51). 38 | CH A P T E R 5 – T R O U B L E S H O O T I N G Checking the Interactive Pen Display’s Power The Power indicator shows whether power is reaching the interactive pen display. Power Indicator If the Power indicator is... this indicates the interactive pen display is... green turned on and receiving a video signal from your computer. amber turned on, but is not receiving a video signal from your computer. off turned off, or the power cable is not properly connected to the power adapter or to an active AC outlet. 39 | CH A P T E R 5 – T R O U B L E S H O O T I N G Power Indicator Problems If you encounter problems with the interactive pen display’s Power indicator, refer to the following table: Symptom Solution The Power indicator is green • See Image Problems on page 42. but you are unable to see an image on the display. The Power indicator is amber, the computer is on, and it is not in Sleep or Power Management mode. • Make sure that the length of the video cable does not exceed 15m (50'). • Turn off your computer and make sure that: – the video cable is correctly connected to the interactive pen display and the computer. – the video cable is not bent or broken and does not have bent or broken pins in either connector. NOTE If you are using a video cable adapter, check those connections as well. – the video card in your computer is installed correctly and is operating properly. • If the problem persists, see Image Problems on page 42. The Power indicator is off. • Make sure that the interactive pen display is turned on. • Make sure that the interactive pen display’s power cable is connected properly. • If the Power indicator still does not illuminate, contact SMART Technical Support (see page 51). 40 | CH A P T E R 5 – T R O U B L E S H O O T I N G Checking the Interactive Pen Display’s Status The Status indicator shows whether the pen is interacting with the display. Status Indicator If the Status indicator is... this indicates that the tethered pen... green is touching the interactive screen or you are pressing a pen tool button and the interactive pen display is communicating correctly with your computer. off is not touching the interactive screen or the interactive pen display is not communicating correctly with your computer. Status Indicator Problems If you encounter problems with the interactive pen display’s Status indicator, refer to the following table: Symptom Solution The Status indicator does not turn green when you touch the pen to the interactive pen display. • Make sure that the USB cable is properly connected to an active port on the computer and to the interactive pen display. • Make sure that the computer’s USB interface is not disabled. • Make sure that the display is registered in your computer as a USB device. • Make sure that you are using the correct pen (not one from another display). • • If you touch the pen to the interactive screen and the Status indicator still is not green, contact SMART Technical Support (see page 51). 41 | CH A P T E R 5 – T R O U B L E S H O O T I N G Pen Problems If you encounter problems with the tethered pen, refer to the following table: Symptom Solution You are unable to use the pen to select or write on the interactive pen display. • Adjust the pen’s Tip Feel. In the SMART Control Panel, select SMART Hardware Settings > Pen and Button Settings and then move the Tip Feel slider. OR When you write or draw with the pen, you see a pointer instead of digital ink. You are unable to double-click. • Adjust the double-click zone. In the SMART Control Panel, select SMART Hardware Settings > Mouse Settings and then adjust the mouse setting. The switch does not work. • Make sure that the lower and upper buttons on the switch are set to the functions you want. In the SMART Control Panel, select SMART Hardware Settings > Pen and Button Settings and then select the functions from the drop-down menus. • If the problem persists, contact SMART Technical Support (see page 51). 42 | CH A P T E R 5 – T R O U B L E S H O O T I N G Image Problems If you encounter problems with the SMART Podium ID422w interactive pen display, refer to the following tables. For additional information about colour issues, see the documentation that came with your operating system or applications. General Display Problems If you encounter problems with the display, refer to the following table: Symptom Solution The display does not appear • Make sure that the AC power cable is connected. and the Power indicator • Make sure that the SMART Podium ID422w power is off. switch is turned on. The display does not appear • Use the Display OSD option to adjust the contrast, brightness and backlight controls (see page 19). and the Power indicator is green. • Use the Reset OSD option to return the current display parameters to the factory default settings. The Power indicator is amber and the “No Input Signal Go to Power Saving Mode” message appears. • Make sure that your computer is not in Power Management mode. To bring it out of Power Management mode, touch the pen tip to the display screen, move the mouse, or press any key on your keyboard. • Turn your computer and the interactive pen display off and then make sure that: – the video cable’s connector pins are not bent or broken. – the DVI/VGA switch is set correctly. NOTE Restart your computer after changing the position of the switch. – The cable disconnect “No Input Signal Go to Power Saving Mode” message appears. the video card is installed correctly. • Make sure that your computer is turned on. • Make sure that you are using the video cable included with the SMART Podium ID422w. • Turn your computer and the interactive pen display off and then make sure that the video cable’s connector pins are not bent or broken. 43 | CH A P T E R 5 – T R O U B L E S H O O T I N G Symptom Solution The “OUT OF SCAN • Make sure that the input video signal frequency RANGE” message appears. setting is 60Hz which is compatible with the SMART Podium ID422w. • Make sure that the video card’s resolution is 1920 × 1080 or lower. • Make sure that the refresh rate (horizontal frequency) is 30 to 80 Hz. TIP On a single monitor system, connect a second monitor to change the refresh rate. • Make sure that the refresh rate (vertical frequency) is 56 to 76 Hz. • Set the display properties to detect plug and play monitors. The screen flashes multiple times. • Make sure that the refresh rate (vertical frequency) is 56 to 76 Hz. • Make sure that you are not using an input selector switch box. Colour quality is inaccurate. • Use the Reset OSD option to return the current display parameters to the factory default settings. When an image appears for • Use a screen saver or other power management feature. a long time without refreshing the screen, an after-image remains. 44 | CH A P T E R 5 – T R O U B L E S H O O T I N G VGA Display Problems If you encounter problems with your interactive pen display with a VGA connection, refer to the following table: Symptom Solution The display ripples or flickers. • Use the Reset OSD option to return the current display parameters to the factory default settings. • Use the Other OSD option to adjust the phase and pitch (VGA only) (see page 22). • Make sure that the display adapter or video card matches the specifications for the SMART Podium ID422w. • Adjust the refresh rate in the Display Properties control panel. The display ripples or shows • Select Auto Adjust in the Other OSD option to a wavy pattern. automatically optimize the display screen image (VGA only) (see page 22). If necessary, use the OR Other OSD option to adjust the phase and pitch The display colour is not even. (VGA only) (see page 22). • Use the Reset OSD option to return the current display parameters to the factory default settings. The display is not clear and text or other portions of the screen appear blurred. • Make sure that the video card’s resolution is 1920 ×1080 or lower. • Select 1:1 in the Scaling OSD option to display the image at the actual resolution. • Select Auto Adjust in the Other OSD option to automatically optimize the display screen image (VGA only) (see page 22). If necessary, use the Other OSD option to adjust the phase and pitch (VGA only) (see page 22). • Turn off the SMART Podium ID422w and then turn it on. 45 | CH A P T E R 5 – T R O U B L E S H O O T I N G Symptom Solution The display and LCD panel are not lined up. • Select 1:1 in the Scaling OSD option to display the image at the actual resolution. • Select Auto Adjust in the Other OSD option to automatically optimize the display screen image The display size is not correct. (VGA only) (see page 22). If necessary, use the Other OSD option to adjust the phase and pitch and the vertical and horizontal positions (VGA only) (see page 22). OR NOTE Some video cards may not show the size of the display correctly. Control and Writing Problems If you encounter problems with writing and drawing on your interactive pen display, refer to the following table: Symptom Solution The pointer does not accurately follow the movement of the pen. • Orientate the interactive pen display (see page 23). You are unable to write in digital ink. • Make sure that SMART Board drivers are installed. Digital ink does not appear as you expect. • Check the customizable pen settings in SMART Notebook software. For more information on setting digital ink properties, for example, colour, line thickness, line style and transparency, refer to the SMART Notebook software online Help. • Make sure that the SMART Board tools are running. You know that the SMART Board tools are running when the SMART Board icon is in the notification area (Windows computers) or the Dock (Mac computers). 46 | CH A P T E R 5 – T R O U B L E S H O O T I N G Windows Computer Specific Problems If you encounter problems with your Windows operating system, refer to the following table: Symptom Solution Once you have changed the computer’s mouse right-hand and left-hand settings, the pen does not function properly. • Change the computer’s mouse to the default right-hand and left-hand settings and then restart Windows (for your tool settings to be correctly recognised.) Mac Computer Specific Problems If you encounter problems with your Mac operating system software, refer to the following table: Symptom Solution At startup, a message states • Make sure that the Power indicator is on and the USB interface cable is securely connected to an that the SMART Board active USB port on your computer or to a USB hub. drivers failed to load or that For details, see General Display Problems on the interactive pen display page 42. preferences are not created. • Connect the interactive pen display to a different USB port. • Select Finder > Utilities > System Profiles > Content > Hardware > USB and make sure that your USB pen display model is listed. • Select Finder > Utilities. Start the Disk Utility program and run Repair Disk Permissions from the First Aid tab. If this does not resolve the problem, contact SMART Technical Support (see page 51). Handwriting Recognition does not work correctly. • Ink preferences may be damaged. Remove the damaged Ink preference files (see page 47). 47 To remove Ink files | CH A P T E R 5 – T R O U B L E S H O O T I N G 1. Start your computer in Administration mode. 2. Select the Apple menu > System Preferences > Ink and then select to disable handwriting recognition. 3. Select Finder > Home > Library > Preferences and then remove the following files: com.apple.ink.framework.plist com.apple.ink.inkpad.plist com.apple.ink.inkpad.sketch NOTE You recreate these files when you enable handwriting recognition. 4. Select the Apple menu > System Preferences > Ink and then enable handwriting recognition. If Ink still does not work correctly, contact Apple Support. 48 | CH A P T E R 5 – T R O U B L E S H O O T I N G Appendix A Hardware Environmental Compliance SMART Technologies supports global efforts to ensure that electronic equipment is manufactured, sold and disposed of in a safe and environmentally friendly manner. Waste Electrical and Electronic Equipment Regulations (WEEE Directive) Waste Electrical and Electronic Equipment regulations apply to all electrical and electronic equipment sold within the European Union. When you dispose of any electrical or electronic equipment, including SMART Technologies products, we strongly encourage you to properly recycle the electronic product when it has reached end of its life. If you require further information, please contact your reseller or SMART Technologies for information on which recycling agency to contact. Restriction of Certain Hazardous Substances (RoHS Directive) This product meets the requirements of the European Union’s Restriction of Certain Hazardous Substances (RoHS) Directive 2002/95/EC. Consequently, this product also complies with other regulations that have arisen in various geographical areas and that make reference to the European Union’s RoHS directive. 50 | AP PENDI X A – HA RD WAR E E NVI RON MEN T AL COM PLI ANC E Packaging Many countries have regulations restricting the use of certain heavy metals in product packaging. The packaging used by SMART Technologies to dispatch products complies with applicable packaging laws. Covered Electronics Devices Many US states classify monitors as Covered Electronic Devices and regulate their disposal. Applicable SMART Technologies products meet the requirements of the Covered Electronic Devices regulations. China’s Electronic Information Products Regulations China regulates products that are classified as EIP (Electronic Information Products). SMART Technologies products fall under this classification and meet the requirements for China’s EIP regulations. 51 | AP PENDI X B – C U S T O M E R S U P PO R T Appendix B Customer Support Online Information and Support Visit www.smarttech.com/support to view and download user guides, how-to and troubleshooting articles, software and more. Training Visit www.smarttech.com/trainingcenter for training materials and information about our training services. Technical Support If you experience difficulty with your SMART product, please contact your local reseller before contacting SMART Technical Support. Your local reseller can resolve most issues without delay. NOTE To locate your local reseller, visit www2.smarttech.com/st/en-US/Where+to+Buy. All SMART products include Online, telephone, fax and Email Support: Online www.smarttech.com/contactsupport Telephone +1 403 228 5940 or Freephone 1 866 518 6791 (US/Canada) (Monday to Friday, 5am – 6pm Mountain Time) Fax +1 403 806 1256 Email [email protected] Dispatch and Repair Status Contact SMART’s Return of Merchandise Authorization (RMA) group, Option 4, +1 866 518 6791, for shipping damage, missing part and repair status issues. 52 | AP PENDI X B – C U S T O M E R S U P PO R T General Inquiries Address SMART Technologies 3636 Research Road NW Calgary, AB T2L 1Y1 CANADA Switchboard +1 403 245 0333 or Freephone +1 888 42 SMART (US/Canada) Fax +1 403 228 2500 Email [email protected] Warranty Product warranty is governed by the terms and conditions of SMART’s “Limited Equipment Warranty” sent with the SMART product at the time of purchase. Registration To help us serve you, register online at www.smarttech.com/registration. Index A G airborne toxic controls, 51 general inquiries, 52 C H California Air Resource Board, 51 Changing the Angle, 8 Chinese regulations, 50 Cleaning the Display Surface, 35 Cleaning the Tethered Pen, 36 Connecting, 9 connection panel, 2 Consumer Product Safety Improvement Act, 50 contact information, 52 covered electronic devices, 50 customer support, 51–52 hardware environmental compliance, 49–50 D Determining the Best Location, 7 documentation, 51 E EIP regulations, 50 Erasing your Notes, 33 European Union regulations, 49 F Function Buttons, 33 I inquiries, 52 Installing, 5 Interactive Screen, 1 Cleaning, 35 Touching, 28 L Limited Equipment Warranty, 52 O online support, 51 on-screen display (OSD), 19 orienting the screen, 23 P packaging, 50 Pen, 29 pen attaching, 14 nib, 29 using, 28 Pen Tool Buttons, 31 54 | IN DE X R registration, 52 Replacing the Pen Nib, 36 RoHS directive, 49 S security, 24 SMART Technical Support, 51 Status Indicator, 31, 40 Problems, 40 Storing the Tethered Pen, 34 support, 51–52 T Technical Support, 51 Tethered Pen Cleaning, 36 Replacing the Pen Nib, 36 Storing, 34 Touching the Interactive Screen, 28 training, 51 troubleshooting articles, 51 U U.S. regulations, 50 user guides, 51 Using the Eraser, 33 Using the Function Buttons, 33 Using the Pen Tool Buttons, 31 W warranty, 52 WEEE directive, 49 WEEE regulations, 49 Contact SMART Technologies Freephone 1 866 518 6791 (US/Canada) or +1 403 228 5940