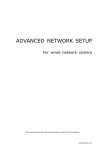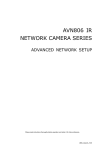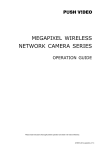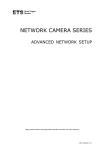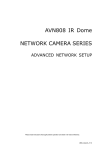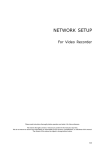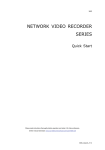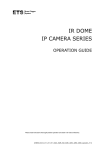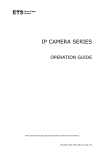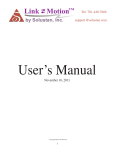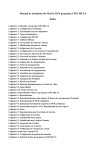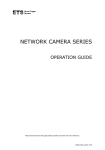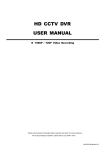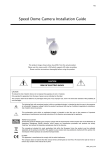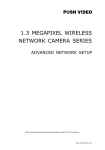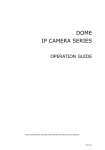Download Advanced Network Setup
Transcript
AVN90X MEGAPIXEL NETWORK CAMERA SERIES ADVANCED NETWORK SETUP Please read instructions thoroughly before operation and retain it for future reference. n90x_network_V0.9 IMPORTANT SAFEGUARD All lead-free products offered by the company comply with the requirements of the European law on the Restriction of Hazardous Substances (RoHS) directive, which means our manufacture processes and products are strictly “lead-free” and without the hazardous substances cited in the directive. The crossed-out wheeled bin mark symbolizes that within the European Union the product must be collected separately at the product end-of-life. This applies to your product and any peripherals marked with this symbol. Do not dispose of these products as unsorted municipal waste. Contact your local dealer for procedures for recycling this equipment. Federal Communications Commission Interference Statement This equipment has been tested and found to comply with the limits for a Class B digital service, pursuant to Part 15 of the FCC rules. These limits are designed to provide reasonable protection against harmful interference in a residential installation. Any changes or modifications made to this equipment may void the user’s authority to operate this equipment. This equipment generates, uses, and can radiate radio frequency energy. If not installed and used in accordance with the instructions, may cause harmful interference to radio communications. However, there is no guarantee that interference will not occur in a particular installation. If this equipment does cause harmful interference to radio or television reception, which can be determined by turning the equipment off and on, the user is encouraged to try to correct the interference by one or more of the following measures: Reorient or relocate the receiving antenna. Increase the separation between the equipment and receiver. Connect the equipment into an outlet on a circuit different from that to which the receiver is connected. Consult the dealer or an experienced radio/TV technician for help. FCC Caution: Any changes or modifications not expressly approved by the party responsible for compliance could void the user's authority to operate this equipment. All external cables connecting to this basic unit must be shielded. For cables connecting to PCMCIA cards, see the option manual or installation instructions. This device complies with Part 15 of the FCC Rules. Operation is subject to the following two conditions: (1) This device mat not cause harmful interference, and (2) This device must accept any interference received, including interference that may cause undesired operation. Trademark Acknowledgements iPad® & iPhone® are the registered trademarks of Apple Inc. Android™ is a trademark of Google Inc. Use of this trademark is subject to Google Permissions. Microsoft®, Windows® & Internet Explorer® are registered trademarks of Microsoft Corporation in the United States and/or other countries. Disclaimer We reserve the right to revise or remove any content in this manual at any time. We do not warrant or assume any legal liability or responsibility for the accuracy, completeness, or usefulness of this manual. The content of this manual is subject to change without notice. This product does not have a standby / off mode MPEG4 Licensing THIS PRODUCT IS LICENSED UNDER THE MPEG4 VISUAL PATENT PORTFOLIO LICENSE FOR THE PERSONAL AND NON-COMMERCIAL USE OF A CONSUMER FOR (i) ENCODING VIDEO IN COMPLIANCE WITH THE MPEG4 VISUAL STANDARD (“MPEG-4 VIDEO”) AND/OR (ii) DECODING MPEG4 VIDEO THAT WAS ENCODED BY A CONSUMER ENGAGED IN A PERSONAL AND NON-COMMERCIAL ACTIVITY AND/OR WAS OBTAINED FROM A VIDEO PROVIDER LICENSED BY MPEG LA TO PROVIDE MPEG4 VIDEO. NO LICENSE IS GRANTED OR SHALL BE IMPLIED FOR ANY OTHER USE. ADDITIONAL INFORMATION INCLUDING THAT RELATING TO PROMOTIONAL INTERNAL AND COMMERCIAL USES AND LICENSING MAY BE OBTAINED FROM MPEG LA, LLC. SEE HTTP://WWW.MPEGLA.COM. TABLE OF CONTENTS 1. CAMERA NETWORK CONFIGURATIONS ........................................................................................ 5 1.1 Assemble & Install Camera ....................................................................................................................... 5 1.5 External I/O Port........................................................................................................................................ 5 1.2 Understand How Your Laptop / Computer Connect to Internet ................................................................. 6 1.3 Wireless Router + Modem......................................................................................................................... 6 1.3.1 Configure on Laptop / PC.................................................................................................................................6 1.3.2 Configure on iPhone / iPad ..............................................................................................................................8 1.4 Router + Modem ..................................................................................................................................... 11 1.5 Modem / Hub + Modem........................................................................................................................... 12 1.6 Change Default Account ......................................................................................................................... 15 1.6.1 From Web Browser ........................................................................................................................................15 1.6.2 From iPhone / iPad ........................................................................................................................................15 2. BEFORE YOU START TO USE ........................................................................................................ 16 2.1 Video Adjustment .................................................................................................................................... 16 2.2 Camera Environment .............................................................................................................................. 16 APPENDIX 1 CHANGE IP ADDRESS OF YOUR LAPTOP / PC .......................................................... 17 APPENDIX 2 MOBILE SURVEILLANCE VIA EAGLEEYES ................................................................. 20 A2.1 Prerequisites ......................................................................................................................................... 20 A2.2 Where to download ............................................................................................................................... 20 APPENDIX 3 ENABLE PUSH VIDEO................................................................................................... 22 A3.1 What’s Push Video................................................................................................................................ 22 A3.2 Prerequisites ......................................................................................................................................... 22 A3.3 Enable Push Video ............................................................................................................................... 22 A3.3.1 From iPhone / iPad ......................................................................................................................................22 A3.3.2 From Android Mobile Device........................................................................................................................23 APPENDIX 4 MICRO SD CARD........................................................................................................... 24 A4.1 Insert Micro SD Card ............................................................................................................................ 24 A4.2 Compatible List ..................................................................................................................................... 24 APPENDIX 5 CONFIGURE PORT FORWARDING .............................................................................. 25 APPENDIX 6 Q&A ................................................................................................................................ 26 1. CAMERA NETWORK CONFIGURATIONS Please follow the instructions below to finish camera installation and network configurations. You may configure the network connection of this network camera with your laptop / computer, or with your iPhone® or iPad® based on your network environment. 1.1 Assemble & Install Camera Step1: Fasten the base of the bracket (the round one) to where the camera is installed. Note: The distance between your camera and the location you want to monitor should be 3 ~ 4 meters, for the built-in human detection function to work properly. Step2: Assemble the bracket and the camera, and adjust the viewing angle of the camera. Step3: (Optional) Insert an optional micro SD card for “Push Video” to work properly. For details, please refer to “APPENDIX 4 MICRO SD CARD” at page 24. Step4: (Optional) Connect to an alarm I/O device if necessary. Alarm Out Alarm In RS485-A RS485-B GND N/A 6-pin I/O Terminal Alarm Out Connection Note: If you need to connect more alarm I/O devices and still get Push Video, please purchase the optional I/O control box, AVX951A for more applications. Step5: Connect the supplied power adapter to the camera’s power jack (DC 5V / 2A) on the rear panel and the power outlet. Step6: Continue to proceed network configurations as instructed in the following sections. 1.5 External I/O Port This camera supports external I/O device connection, and a 6-pin I/O terminal is supplied with this camera for easy connection. Below shows which input on the I/O terminal you should use for wiring when you want to connect an external device to this camera. Note: To connect more alarm I/O devices for various applications and still get Push Video, you may purchase our optional I/O control box, AVX951A. 5 1.2 Understand How Your Laptop / Computer Connect to Internet Then, connect your network camera directly to your wireless router / router / hub / modem with a network cable, and power it on. Note: Check (LAN) status indicator is always on, not blinking. If it’s blinking, check your RJ45 network cable and ensure it’s not disconnected or defect. If you’re using: Wireless router + modem, please refer to “1.3 Wireless Router + Modem”. Router + modem, please refer to “1.4 Router + Modem”. Modem or modem + hub, please refer to “1.5 Modem / Hub + Modem”. For your account safety, it’s recommended to change the default account setting. Change Default Account” at page 15. For details, please refer to “1.6 1.3 Wireless Router + Modem You may use your laptop / PC, or your iPhone / iPad to complete the network configuration of the camera. 1.3.1 Configure on Laptop / PC Before configuring this camera on your laptop / PC, make sure: Your Windows operating system is Windows 7, Vista or XP. (Recommended) Your wireless router supports UPnP, and this function is enabled. Note: If your wireless router doesn’t support UPnP, you need to additionally access your router for port forwarding. For details, please refer to “APPENDIX 5 CONFIGURE PORT FORWARDING” at page 25. You have noted down the IP address of your router, and the assigned IP address(es) and port(s) of other devices connected to the same router. Note: For details, please refer to the user manual of your wireless router, or check with your installer. 6 You have downloaded “IPScan.exe” in your laptop / PC. Note: Please download “IPScan.exe” from www.surveillance-download.com/user/n90x.swf. Step1: Connect your laptop / PC to the wireless network with the camera connected. Step2: Open “IPScan.exe” ( ) to search your camera, and: Note down the IP address and port number after search, such as “192.168.2.25” and “88” in our example. Select the IP address, and click “Configure” to note down the gateway IP address. It’s the address of your wireless router, and you might need it later for port forwarding. Change the port you’re using for this camera to other value (such as “8080”) in “Web Port” if you know the default port number “88” is blocked by your Internet service provider or phone carrier. Then, enter the user name (admin) and password (admin) to confirm. The number of “80” is not recommended to use since some Internet service providers and phone carriers might block the use of “80”. Step3: Open Internet Explorer on your laptop / computer, and enter the IP address and port number you just found in the URL column to access this camera. The format is http://ipaddress:portnum, such as http://192.168.2.25:88 in our example. In the login page, enter the user name, password, and security code to access. Note: Please skip the wizard. Step4: Go to “Config.” “DDNS”, and enable the DDNS service. If your router supports UPnP, please proceed Step5. If your router doesn’t support UPnP, note down the host name, such as MAC000e531d6ff1.ddns.eagleeyes.tw, and click “Save”. Then, access your wireless router for port forwarding as instructed in “APPENDIX 5 CONFIGURE PORT FORWARDING” at page 25. 7 Step5: Go to “UPnP”, and enable the UPnP service. Then, enable “Port Mapping”, and click “Save” to start port mapping automatically. When the configurations are saved successfully, you’ll see a message indicating the IP address and port number assigned to your camera. Note down the IP address and port number, and log out the camera. Check your connection Step1: Connect your laptop / PC to Internet with the wireless network other than the one this camera is connected. Step2: Enter the IP address or host name you just noted down and the port number in the URL address box of the web browser, and see if you can enter the login page of the camera successfully. The format is “http://ipaddress:portnum” or “http://hostname:portnum”. 1.3.2 Configure on iPhone / iPad Before configuring this camera on iPhone / iPad, make sure: You have installed our mobile program, EagleEyes-Lite or EagleEyes-Plus, on your iPhone or iPad. For details, please refer to “APPENDIX 2 MOBILE SURVEILLANCE VIA EAGLEEYES” at page 20. Note: EagleEyes HD for iPad doesn’t support network configuration. Please install EagleEyes-Lite or EagleEyes-Plus on your iPad instead. (Recommended) Your wireless router supports UPnP, and this function is enabled. Note: If your wireless router doesn’t support UPnP, you need to additionally access your router for port forwarding. For details, please refer to “APPENDIX 5 CONFIGURE PORT FORWARDING” at page 25. Your camera is connected to your wireless router with a RJ45 network cable, and it’s powered on. Note: Check (LAN) status indicator is always on, not blinking. If it’s blinking, check your RJ45 network cable and ensure it’s not disconnected or defect. You have checked the IP address used by your wireless router with the camera connected as instructed below, and written it down. You’ll need it later. Connect your iPhone / iPad to the wireless router with the camera connected, and go to “Settings” “Wi-Fi”. Select “>” near the selected wireless network to enter the details. The IP address shown in “Router” is the IP address used by your wireless router. In the following example, the IP address of your router is 192.168.2.1. 8 Step1: Connect your iPhone to the wireless router which has this camera connected. Step2: Open “EagleEyes” on your iPhone or iPad. In the address book, click “+” to add new device. Then, select “Local Network Search” to search your network camera. You’ll see an IP address assigned to you camera by your router. Note: If you can’t find this camera, make sure your LAN status indicator ( ) is always on, and search again after 3 minutes. If you connect two or more cameras to the wireless router, you’ll see many cameras with the different IP addresses after searching. To know which camera you’re configuring, you may identify each with its unique MAC address. Note: The MAC address can be found on the sticker at the rear panel of the camera. 9 Step3: Select the IP address you want to configure to show the IP address setting page. Switch the tab from “DHCP” to “Static” The default port number is 88. You may change it to any value (such as 8080) if the port number of 88 is blocked. Step4: Select “Apply” to confirm all your changes. Then, wait till you see “Done” or “Fail” in “Status”. Regardless which message you see, proceed as instructed below: For Done, you’ll be prompted to select “DDNS” or “Local IP”. Select “DDNS” and return to the new device page. For Fail, select “ ” on the top right side. You’ll later be prompted to select “DDNS” or “Local IP”. Select “DDNS” and return to the new device page. Step5: In the new device page, give a meaningful name for this connection in “Title”, and click “Save”. Please continue with configuring port forwarding as instructed in “APPENDIX 5 CONFIGURE PORT FORWARDING” at page 25. Check your connection Step1: Switch the network mode to 3G mode on iPhone or iPad. Step2: Start EagleEyes, and select the connection you just added to see if you can access the camera successfully. If yes, your network setup is successfully. If no, go to Step3. Step3: Switch your network mode to wireless mode on iPhone or iPad. Step4: Start EagleEyes, and add a new connection with the IP address (e.g. 192.168.2.161) and the port number (e.g. 88). Then, try this connection and see if you can access the camera successfully. If yes, go for port forwarding setting as instructed in “APPENDIX 5 CONFIGURE PORT FORWARDING” at page 25. If no, return to Step1 in “1.2.2 Configuring on iPhone / iPad” and re-configure the network again. 10 1.4 Router + Modem You may use your laptop / PC to complete the network configuration of the camera. Before configuring this camera on your laptop / PC, make sure: Your Windows operating system is Windows 7, Vista or XP. (Recommended) Your router supports UPnP, and this function is enabled. Note: If your wireless router doesn’t support UPnP, you need to additionally access your router for port forwarding. For details, please refer to “APPENDIX 5 CONFIGURE PORT FORWARDING” at page 25. You have noted down the IP address of your router. Note: For details, please refer to the user manual of your router, or check with your installer. You have downloaded “IPScan.exe” in your laptop / PC. Note: Please download “IPScan.exe” from www.surveillance-download.com/user/n90x.swf. Step1: Connect your laptop / PC to the router. Step2: Open “IPScan.exe” ( ) to search your camera, and: Note down the IP address and port number after search, such as “192.168.2.25” and “88” in our example. Select the IP address, and click “Configure” to note down the gateway IP address. It’s the address of your wireless router, and you might need it later for port forwarding. Change the port you’re using for this camera to other value (such as “8080”) in “Web Port” if you know the default port number “88” is blocked by your Internet service provider or phone carrier. Then, enter the user name (admin) and password (admin) to confirm. The number of “80” is not recommended to use since some Internet service providers and phone carriers might block the use of “80”. Step3: Open Internet Explorer on your laptop / computer, and enter the IP address and port number you just found in the URL column to access this camera. The format is http://ipaddress:portnum, such as http://192.168.2.25:88 in our example. In the login page, enter the user name, password, and security code to access. Note: Please skip the wizard. 11 Step4: Go to “Config.” “DDNS”, and enable the DDNS service. If your router supports UPnP, please proceed Step5. If your router doesn’t support UPnP, click “Save”, and access your router for port forwarding as instructed in “APPENDIX 5 CONFIGURE PORT FORWARDING” at page 25. Step5: Go to “UPnP”, and enable the UPnP service. Then, enable “Port Mapping”, and click “Save” to start port mapping. When the configurations are saved successfully, you’ll see a message indicating the IP address and port number assigned to your device. Note down the IP address and port number, and log out the camera. Check your connection Step1: Open your web browser, e.g. Internet Explorer. Step2: Enter the IP address or host name you just noted down and the port number in the URL address box of the web browser, and see if you can access the login page of the camera successfully. The format is “http://ipaddress:portnum” or “http://hostname:portnum”. 1.5 Modem / Hub + Modem You may use your laptop / PC to complete the network configuration of the camera. Before configuring this camera on your laptop / PC, make sure: Your Windows operating system is Windows 7, Vista or XP. You have changed the IP address of your laptop / PC to “192.168.1.xxx”, where xxx could be 0~255 except 10. Note: To know how to change the IP address of your laptop / PC, please refer to “APPENDIX 1 CHANGE IP ADDRESS OF YOUR LAPTOP / PC” at page 17. 12 Step1: Disconnect your laptop / PC from the hub or modem, and connect it to this camera with a network cable. Note: Make sure the IP address of your laptop / PC is changed to “192.168.1.xxx” (1~255 except 10). To know how to change, please refer to “APPENDIX 1 CHANGE IP ADDRESS OF YOUR LAPTOP / PC” at page 17. Step2: Open the web browser, such as Internet Explorer, on your laptop / PC, and enter “http://192.168.1.10:88” on the URL column to access this camera. In the login page, enter the user name, password, and security code to access. Note: The default user name and password for remote access are both “admin”. Step3: The wizard starts to analyze your network environment. When it’s completed, select “One Step Wizard” to enter the quick camera setting page. 13 Item Description Account Change your default account password if needed. This change can also be made in “Config.” “General” “Account”. Date and Time Check and select the current date and time. Video Information Select the current environment for the camera to automatically adjust itself to produce the images suitable for the selected environment. This change can also be made in “Config.” “Camera” “Camera”. Network Configure your network setting based on the network type you’re using. For details, please refer to the next step. Step4: In “Network”, configure the network setting of your camera based on the network type you’re using. There’re three types: Static IP, PPPOE and DHCP. For Static IP: a) Enter the information of “Server IP”, “Gateway” and “Net Mask” obtained from your ISP (Internet Service Provider). b) Enter the port number. The valid number ranges from 1 to 9999. The default value is 80. Typically, the TCP port used by HTTP is 80. However in some cases, it is better to change this port number for added flexibility or security. c) Click “Save” to save your network configurations, and log out. d) Disconnect your camera and your PC, and connect them to Internet separately. Then, enter the IP address you just note down in the URL address box of the web browser, and see if you can access the camera successfully. For PPPOE: a) Enter the user name and password obtained from your ISP, and click “Save”. b) Continue the DDNS setting as instructed in Step5. For DHCP: a) Before selecting this option, you need to finish the DHCP router settings first. b) Get a router and connect it to the Internet via your PC (with Static IP or PPPoE setting). There are different setting methods for different routers. Please refer to their respective user manuals. c) Continue the DDNS setting as instructed in Step5. Step5: (Optional) Click “DDNS” ( ) to continue setting for PPPOE and DHCP. a) Enable DDNS. b) Select “eagleeyes” in “System Name”. c) In “Hostname”, keep the default value, i.e. the MAC address of this camera. Then, note down the whole address of the camera, for example, MAC000e531d6ff1.ddns.eagleeyes.tw. d) (Optional) Enter your email address to receive messages from the DDNS server. Note: Please at least use the default address to access your network camera remotely once. This is to ensure our DDNS server has your camera registered. Then, you may change the host name to a more meaningful name to memorize later here. e) Click “Save”, and log out. 14 Check your connection Step1: Disconnect your camera and your laptop / PC, and connect them to Internet separately. Note: If you changed the IP address of your laptop / PC for LAN connection, remember to restore it back for Internet access to work properly. Step2:Enter the host name you just noted down and the port number in the URL address box of the web browser, and see if you can access the login page of the camera successfully. The format is “http://hostname:portnum”. 1.6 Change Default Account To ensure your account safety, please access the camera after network configuration to change the default user name and password with new one you prefer. 1.6.1 From Web Browser Log into the camera, and select “Config.” “General” “Account”. Select the default account “admin”, and click “Edit” to change the default password. 1.6.2 From iPhone / iPad Log into the camera, and click “ ” on the top right corner to enter the quick configuration page. Scroll down the page and click “Advanced” to enter "IPCAM Configuration”. Select “Advance Setup” “Account”. Then, select the default account “admin”, and click “Edit” to modify the default password. 15 2. BEFORE YOU START TO USE After you finish network configurations, some camera configurations in “Config.” are recommended to complete for the camera to work properly. Below assumes you’re using Internet Explorer to access the camera. Note: For iPhone users, please access the camera, and select on the top right corner of the live view to enter the configuration page. 2.1 Video Adjustment When you’ve accessed the camera successfully for the first time, it’s recommended to adjust the video images if needed. To adjust the clearness of the video, rotate the camera lens manually as shown in Figure 1. To slightly adjust the color of the video, in the live page of your web browser, click “Config” on the top right side of the browser to open the configuration page. Then, click “Camera” “Color” to adjust the brightness / contrast / hue / saturation of the video images, as shown in Figure 2. Figure 1 Figure 2 2.2 Camera Environment Select “Camera” to enter the “Camera Configuration” page, and select “Indoor” or “Outdoor” according to your installation environment. Note: If you have set the environment in the setting wizard, please skip this. This helps to automatically adjust the camera itself to produce the images suitable for the selected environment. 16 APPENDIX 1 CHANGE IP ADDRESS OF YOUR LAPTOP / PC For LAN connection with this network camera, you need to change the IP address of your laptop / PC to 192.168.1.xxx (1~255, except 10) first. Note: Before changing the IP address, make sure you note down the original IP address setting of your laptop / PC. You need to restore the IP address setting when you complete the network configuration of this camera. For Windows XP users: a) Select “start” “Control Panel” “Network and Internet Connections” “Network Connections” (If you’re in “Category View”). b) In “LAN or High-Speed Internet”, right-click on “Local Area Connection”, and select “Properties”. Note: If your local area connection is not enabled, please also enable it. c) In the “General” tab, select “Internet Protocol (TCP/IP)”, and select “Properties”. d) In the “General” tab, select “Use the following IP address”, and set the IP address to “192.168.1.XXX” (XXX can be any value from 1~255 except 10). Note: It’s recommended to note down the current settings first and then change as instructed. It’s helpful when you need to restore the PC network settings for connecting to Internet later. e) Click “OK” to close the “Internet Protocol (TCP/IP) Properties” dialog box. Then, click “Close” to close the “Local Area Connection Properties” dialog box. 17 For Windows Vista users: a) Select “ ” (start) “Control Panel” “Network and Internet” to enter the “Network and Sharing Center”. Then, click “Manage network connections” (If you’re in “Category View”). b) Right-click on “Local Area Connection”, and select “Properties”. Note: If your local area connection is not enabled, please also enable it. c) In the “Networking” tab, select “Internet Protocol Version 4 (TCP/IPv4)”, and select “Properties”. d) In the “General” tab, select “Use the following IP address”, and set the IP address as described below. Note: It’s recommended to note down the current settings first and then change as instructed. It’s helpful when you need to restore the PC network settings for connecting to Internet later. e) Click “OK” to close the “Internet Protocol Version 4 (TCP/IPv4) Properties” dialog box. Then, click “Close” to close the “Local Area Connection Properties” dialog box. For Windows 7 users: a) Select “ ” (start) “Control Panel” “Network and Internet” to enter the “Network and Sharing Center”. Then, click “Change adapter settings”. 18 b) Right-click on “Local Area Connection”, and select “Properties”. Note: If your local area connection is not enabled, please also enable it. c) In the “Networking” tab, select “Internet Protocol Version 4 (TCP/IPv4)”, and select “Properties”. d) In the “General” tab, select “Use the following IP address”, and set the IP address as described below. Note: It’s recommended to note down the current settings first and then change as instructed. It’s helpful when you need to restore the PC network settings for connecting to Internet later. e) Click “OK” to close the “Internet Protocol Version 4 (TCP/IPv4) Properties” dialog box. Then, click “Close” to close the “Local Area Connection Properties” dialog box. 19 APPENDIX 2 MOBILE SURVEILLANCE VIA EAGLEEYES EagleEyes is a mobile phone program used with our surveillance system for remote surveillance. It has several advantages: It’s free (Except EagleEyes Plus for iPhone, and EagleEyesHD Plus for iPad). It’s compatible with several popular mobile platforms, such as iPhone, iPad and Android. It’s easy to download, install and configure. For more details about configuring and operating this program, please visit our official website www.eagleeyescctv.com. A2.1 Prerequisites Before installing EagleEyes to your mobile phone for remote surveillance, make sure you have checked the following: Your mobile platform is iPhone, iPad & Android. Mobile Internet services are subscribed and available to use for your mobile phone. Note: You might be charged for Internet access via wireless or 3G networks. For the Internet access rate details, please check with your local network operator or service provider. You have noted down the IP address, port number, user name and password used to access your network camera from Internet. A2.2 Where to download Connect to www.eagleeyescctv.com from your mobile device, and sign in. Note: Please DO NOT try to download EagleEyes from your computer. Then, do as indicated below to download the suitable mobile app you need. For Android, select the download link from the website to start downloading. For iPad, two versions of EagleEyes are available: -- EagleEyesHD Plus (US$4.99), and -- EagleEyesHD Lite (Free). For iPhone, two versions of EagleEyes are available: -- EagleEyes Plus (US$4.99), and -- EagleEyes Lite (Free). Select the version you want, and you’ll be directed to “App Store” to download the application. 20 Note: You can also find EagleEyes on “App Store” from your iPhone and iPad. Go to “App Store”, and select “Search”. Enter the keyword “eagleeyes” to find and download the version you want. When the download is completed, EagleEyes will be installed automatically to the location where all applications are saved in your phone by default, or where you specify. Note: For more details about configuring and operating this program, please visit our official website www.avtech.com.tw/ee_icon_used.aspx. 21 APPENDIX 3 ENABLE PUSH VIDEO A3.1 What’s Push Video “Push Video” is an active notification system, different from traditional FTP & Email notification methods. It’s more active and stable, but also easier to be affected by your network bandwidth. It functions as a key to your surveillance area. When it’s enabled, your surveillance area is considered to be locked on, and the following functions or parameters will be disabled or fixed to ensure “Push Video” gets the optimized event images. Function When Push Video is “On” When Push Video is “Off” Digital PTZ Disabled ON / OFF selectable White LED Fixed to “Auto” Manual / Auto / Timer selectable Fixed to “Level 2” Level 0 ~ 5 selectable Slow Shutter When “Push Video” is enabled and any human detection event occurs, you’ll be able to receive notifications on your iPhone / iPad / Android mobile device within 5 seconds. You may also configure the camera to send notifications for other alarm events when your camera has an external alarm device connected. For details, please refer to “4.6.2 Push Video” in “Operation Guide” from www.surveillance-download.com/user/n90x.swf. A3.2 Prerequisites Before configure Push Video, make sure you have checked the following: You have an iPhone / iPad / Android mobile device with our self-developed program, “EagleEyes”, installed. For details, please refer to “A2.2 Where to download” at page 20. You have configured the IP address of your camera in the EagleEyes address book, and it’s accessible from your iPhone / iPad / Android mobile device. Your camera has inserted a micro SD card for video recording. For details about micro SD card, please refer to “APPENDIX 4 MICRO SD CARD” at page 24. A3.3 Enable Push Video A3.3.1 From iPhone / iPad Step1: In the iPhone / iPad main menu, select “Settings” “Notifications”. -- Make sure “Notifications” is set to “ON”. -- Select “EagleEyes”, and make sure its settings are set to “ON”. Step2: Open “EagleEyes”, and switch the Push Video button to “ON”. You’ll receive the message indicating that Push Notification (Push Video) is on. Step3: Return to the main menu of your iPhone / iPad. You’ll receive event notifications when there’s a human detection event. Select “View” to immediately play the recorded clip. 22 A3.3.2 From Android Mobile Device In the address book, switch “Guard” from “OFF” to “ON”. 23 APPENDIX 4 MICRO SD CARD A4.1 Insert Micro SD Card For local video recording, a micro SD card slot can be found on the side of the camera. Note: Before inserting a micro SD card, make sure you’ve copied all important data saved in the card (if any) to other storage media, or the data will be removed after inserting it to the camera. With the golden contact toward the slot, slightly push and insert the optional micro SD card to the slot. Note: It’s recommended to insert or remove the micro SD card with power disconnected, or this camera will reboot. Note: For Push Video to work properly, a micro SD card must be inserted. For details about how to enable push video, please refer to “APPENDIX 3 ENABLE PUSH VIDEO” at page 22. A4.2 Compatible List Manufacturer Capacity Class Manufacturer Capacity Class ADATA 2GB -- Transcend 2GB -- 4GB Class 6 4GB Class 2 2GB -- 4GB Class 4 4GB Class 4 4GB Class 6 2GB -- 8GB Class 6 4GB Class 4 16GB Class 10 8GB Class 4 2GB -- 16GB Class 4 4GB Class 4 32GB Class 4 8GB Class 4 2GB -- 32GB Class 4 4GB Class 4 TOSHIBA 16GB Class 4 16GB Class 10 TOPRAM 32GB Class 10 Apacer SanDisk Verico Kingston 24 APPENDIX 5 CONFIGURE PORT FORWARDING You need to additionally access your router for port forwarding when your router doesn’t support UPnP. Each router has different setting page. Here we’re taking D-Link wireless router as an example. Step1: Access your router for port forwarding. If you’re configuring the camera with laptop / PC or iPhone / iPad over wireless network, open your web browser, e.g. Internet Explorer or Safari, and enter the IP address of your router. If you’re configuring the camera with laptop / PC over LAN, disconnect the camera and connect to your router. Then, open your browser, e.g. Internet Explorer, and enter the IP address of your router. Step2: In the router setting interface, go to the port forwarding (or virtual server) rule configuration page. Note: The naming of port forwarding or virtual server may vary based on different router brands. To know where it is, please refer to the user manual of your router. Then, enter the IP address and port number you set for this camera, and enable this rule. Take D-Link router as an example: Go to “ADVANCED” “PORT FORWARDING”. IP Address: The IP address of the camera, such as 192.168.2.25. Ports to Open: The port number you set for the camera. 25 APPENDIX 6 Q&A For more details about EagleEyes Q&A, please visit our official website www.eagleeyescctv.com. Question I can connect to this camera in my house or office where it’s installed with wireless network. But when I leave my house or office, I can’t connect to it from my mobile phone (with 3G network), or other computer (connected to Internet). Why? My live images are not fluent. Why? The detection range of the built-in human detection sensor seems too short and the sensor is not sensitive enough. Did I do anything wrong on installation? Answer You didn’t configure this camera to Internet, but only in LAN. Please follow the steps in this manual to complete network configurations, or it’s recommended for you to check with your local installer or reseller for this service because it’s usually hard for a person who doesn’t have network knowledge to set network configurations. Image fluency could be affected by the local network upload bandwidth, router efficiency, client network download bandwidth, complexity of live view, and more. (Recommended) To have the best image fluency, select QVGA; to have the best image quality, select “SXVGA”; to have normal image fluency and quality, select “VGA”. The human detection sensor might be influenced by the temperature of ambient environment and human beings, and the applicable working temperature is up to 30ºC. To get more accurate and precise detection, you may connect external alarm devices, such as magnetic contacts. There’re some tips for installation. For details, please go to www.eagleeyescctv.com,and select “Support”. Please try adjusting the power line frequency to “60 Hz” or “50 Hz” for the camera. The live video keeps flickering. Why? For iPhone users, access the camera, and select “ ” on the top right corner to enter “Quick configuration”. Then, scroll down the page and click “Advanced”. Go to “Advance Setup” “Camera” to change setting. For access from Internet Explorer, log into the camera, and select “Config.” “Camera” “Camera”. 26