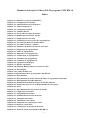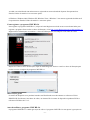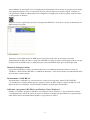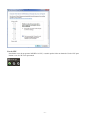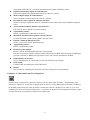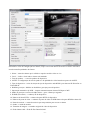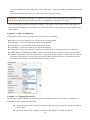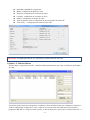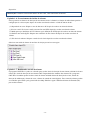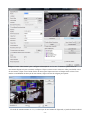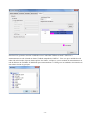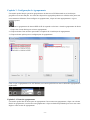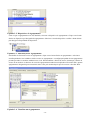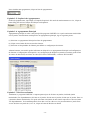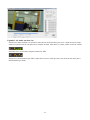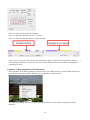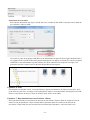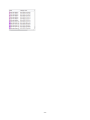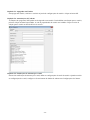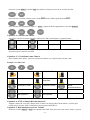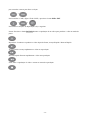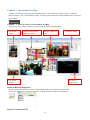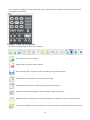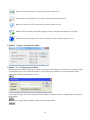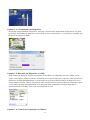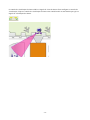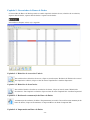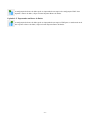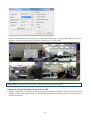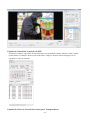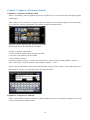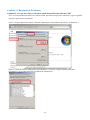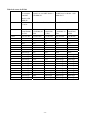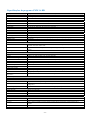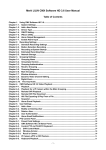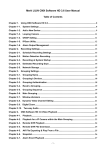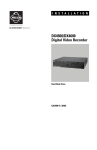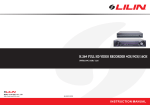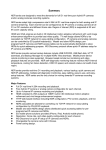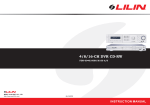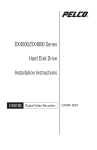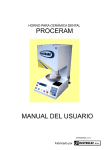Download Manual de instruções do Merit LILIN programa CMX HD 3.6 Índice
Transcript
Manual de instruções do Merit LILIN programa CMX HD 3.6 Índice Capítulo 1. Utilizando o programa CMX HD 3.6 Capítulo 1-1. Configurações do Sistema Capítulo 1-2. Adicionando um novo dispositivo Capítulo 1-3. Tipos de dispositivos Capítulo 1-4. Configuração ONVIF Capítulo 1-5. Utilitário IPScan Capítulo 1-6. Gerenciador de saídas de Alarme Capítulo 1-7. Habilitando entradas de Alarme Capítulo 2. Configurações de Gravação Capítulo 2-1. Configurações de Gravação por Agendamento Capítulo 2-2. Gravação por Detecção de Movimento Capítulo 2-3. Gravando ao Iniciar o Sistema Capítulo 2-4. Estimativa de Número de Dias de Gravação Capítulo 3. Configurações de Agrupamento Capítulo 3-1. Nome do Agrupamento Capítulo 3-2. Dispositivos do Agrupamento Capítulo 3-3. Autenticação do Agrupamento Capítulo 3-4. Visualizar um Agrupamento Capítulo 3-5. Sequência do Agrupamentos Capítulo 3-6. Agrupamento Principal Capítulo 3.7. Divisões em Janelas Capítulo 3.8. Editando Dinamicamente os Canais de Vídeo Capítulo 3.9. Zoom Digital Capítulo 3.10. Áudio em Duas vias Capítulo 4. Reproduzindo vídeos no programa CMX HD 3.6 Capítulo 4-1. Reproduzindo Capítulo 4-2. Reproduzindo para uma câmera IP dentro do Agrupamento Principal Capítulo 4-3. Reproduzindo de DVR à Distância Capítulo 4-4. Realizando download de arquivos de DVR à distância Capítulo 4-5. Exportando arquivos AVI e Reproduzindo de um Arquivo Capítulo 4-6. Fotos Capítulo 4-7. Reproduzindo uma Ocorrência de Alarme Capítulo 5. Configurações de Usuário Capítulo 5-1. Adicionando um Usuário Capítulo 5-2. Modificando um Usuário Existente Capítulo 5-3. Apagando um Usuário Capítulo 5-4. Autorizações de Usuários Capítulo 5-5. Notificações de Alarmes por e-mail Capítulo 6. Painel de Controle PTZ Capítulo 6-1. Configuração de posição da memória Capítulo 6-2. Painel de Status do programa CMX HD 3.6 -1- Capítulo 6-3. Controlando o PTZ através do teclado PIH-931D Capítulo 6-3-1. Modo de Controle do DVR Capítulo 6-3-2. Divisão das Janelas Capítulo 6-3-3. Visualizando uma Câmera Capítulo 6-4. ePTZ ou Função ROI da câmera IP Capítulo 6-5. Reproduzindo através do Teclado Capítulo 7. Gerenciador de eMap Capítulo 7-1. Antes de Acessar o Gerenciador de eMap Capítulo 7-2. Barra de Ferramentas Capítulo 7-3. Opções de Alarme do eMap Capítulo 7-3-1. Configurando um Mapa Capítulo 7-4. Configurando um Dispositivo em um Mapa Capítulo 7-4-1. Apagando um Dispositivo em um Mapa Capítulo 7-4-2. Posicionando um Dispositivo Capítulo 7-4-3. Propriedades do Dispositivo Capítulo 7-5. Encontrando um Dispositivo no eMap Capítulo 7-6. Controle de Visualização da Câmera Capítulo 8. Servidor Web Capítulo 9. Gerenciador de Banco de Dados Capítulo 9-1. Relatório de Acesso dos Usuários Capítulo 9-2. Relatório de Ocorrências Capítulo 9-3. Realizando a manutenção do Banco de Dados Capítulo 9-4. Importando um Banco de Dados Capítulo 9-5. Exportando um Banco de Dados Capítulo 10. Soluções para Varejistas e Distribuidores Capítulo 10-1. Bases de conexão PDV para Varejistas Capítulo 10-2. Testando a Comunicação entre o PDV e o PC Capítulo 10-3. Vinculando o PDV a um Canal Capítulo 10-4. Reproduzindo por Transações de PDV Capítulo 10-5. Buscando Transações de PDV Capítulo 10-6. Base de Conexão de Leitoras para Transportadoras Capítulo 11. Suporte a Telefones Celulares Capítulo 11-1. Suporte ao iPhone e iPad Capítulo 11-2. Suporte ao Android Capítulo 12. Resolução de Problemas Capítulo 12-1. O que devo fazer em caso de interferência de vídeo no CMX Requisitos do Sistema Nomes de usuário e Senhas Ambientes de teste: Tabela de testes do H.264 Especificações do programa CMX 3.6 HD -2- Manual de Instruções do programa CMX HD 3.6 Programa de Gerenciamento Central ou Central Management Software (Programa CMX HD 3.6) é uma solução completa para gerenciar os produtos de rede da LILIN, incluindo câmeras e gravadores de DVD por IP. O CMX software HD 3.6 vem com (1) programa de gravação de vídeo em redes, (2) Gerenciador de eMap, (3) Gerenciador de Bancos de Dados, (4) Servidor Web, e (5) Reprodução de DVR e realização de download de arquivos à distância. Suas principais funções incluem uso de um número ilimitado de Câmeras H.264/JPEG e gravadores de DVD por IP, reprodução de vídeos e realização de downloads à distância, e agrupamento de câmeras com autenticação de usuários estando tudo integrado em um aplicativo. Uma importante funcionalidade do eMap é o sistema de gerenciamento central para monitoramento ao vivo, gerenciamento de fotos durante alarmes, e gerenciamento de mapas. Os dispositivos IP instalados em diferentes locais podem ser representados e gerenciados através dos mapas. Gravação circular, Gravação por Agendamento , gravação em HDD específico configurável, e gravação de câmera específica configurável dão flexibilidade na gestão de armazenamento de gravações. O programa CMX HD 3.6 é indicado para soluções híbridas para câmeras IP, servidores de vídeo, IP Fast Dome, e gravadores de DVD. Ele fornece uma solução completa para vigilância digital. As principais funções são: Principais Funções do programa CMX HD 3.6 1. Gravação e gerenciamento de canais ilimitados de câmeras IP H.264/JPEG HD ou câmeras de DVR. 2. Suporta gravações por agendamento, contínuas e por detecção de movimento. 3. Vídeo ao vivo do eMap com fotos em alarmes 4. Gerenciamento de alarme integrado para saídas de alarme 5. Servidor Web para vídeo ao vivo 6. Suporte à celulares com iPhone e Android 7. Soluções para varejistas e transportadoras 8. Agrupamento de dispositivos e acesso 9. Controle de IP Fast Dome 10. Exportar gravações de vídeo para arquivos do formato AVI 11. Calendário fácil de usar e seleção de horário para reprodução de vídeo 12. Níveis de acesso de usuário configuráveis para agrupamentos e funcionalidades 13. Registro de ocorrências de uso completo 14. Áudio e gravação de áudio em duas vias 15. Suporte à Zoom digital, dispositivos ePTZ e ROI 16. Troca de canais de vídeo dinâmica através de arrastar e soltar com o mouse Direitos autorais A Empresa Merit LILIN Co. Ltd. detém de exclusiva propriedade do programa e de todos os direitos intelectuais nele contidos, incluindo direitos autorais e segredos comerciais com valor incorporado durante o desenvolvimento do programa e na metodologia de programação. O programa está protegido por acordos internacionais. Este acordo dá a você apenas uma licença de uso limitado, e não lhe dá quaisquer direitos de propriedade intelectual no programa. -3- A Adobe e Acrobat Reader são ambas marcas registradas ou marcas da Adobe Systems Incorporated nos Estados Unidos da América e/ou em outros países. O Windows, Windows 2000, Windows XP, Windows Vista, e Windows 7 são marcas registradas da Microsoft Corporation nos Estados Unidos da América e em outros países. Como registrar o programa CMX HD 3.6 Para registrar o programa CMX HD 3.6, clique no botão Registrar na tela de Acesso ou no botão Sobre para registrar o programa. Para receber a chave de liberação, visite http://www.ddnsipcam.com/cgi-bin/cmxReg.cgi. Digite todas as informações necessárias e a chave de liberação será enviada para a sua conta de e-mail. Depois de receber a chave de liberação, clique no botão Registrar. Insira o e-mail e a chave de liberação para receber o acesso completo do programa CMX HD 3.6. Observações gerais Os termos de dispositivos ou produtos baseados em IP utilizados neste documento se referem ao H.264 HD/JPEG IP Fast Domes, Servidores de vídeo, ou câmeras IP. Os termos de dispositivos/produtos DVR se referem ao DVR da série 3 e 5. Antes de utilizar o programa CMX HD 3.6 O programa CMX HD 3.6 contêm gravações de vídeo. O programa CMX HD 3.6 tem suporte à gravação em -4- várias unidades de disco rígido. Caso a configuração de substituição estiver ativada, as gravações mais antigas serão apagadas primeiro. Caso você queira ter diversas partições lógicas em seu disco rígido, configure-as com pelo menos 20GB em cada partição. Para configurar as configurações de discos rígidos, clique no botão "Configurações do Sistema". Selecione os discos rígidos para gravações do programa CMX HD 3.6. Para ativar a opção de substituição em HDD, marque esta opção. Além disso, cada unidade lógica de HDD deverá conter pelo menos 10% de seu espaço vazio para armazenamento de dados de vídeo. O programa CMX HD 3.6 apaga os arquivos mais antigos primeiro até que ele atinja 90% da unidade lógica, e então passa para a próxima unidade lógica para continuar gravando. Manual de Instruções Online O programa CMX HD 3.6 adota o Acrobat Reader para o seu manual de instruções online, ao clicar em “Windows-> Merit LILIN CMX HD 3.6->Manual de Instruções”. Você deverá instalar o Acrobat Reader antes de poder abrir o manual online. Desinstalando o CMX HD 3.6 Para desinstalar o CMX HD 3.6, selecione Iniciar->Arquivos de programas->Merit LILIN CMX HD 3.6->Desinstalar. O usuário poderá optar por exportar o banco de dados. Importe o banco de dados de volta depois de uma nova instalação. Veja Gerenciador de Banco de Dados para mais detalhes. Utilizando o programa CMX HD 3.6 no Windows Vista e Windows 7 Quando você instala o programa CMX HD 3.6 no Windows Vista e Windows 7, vá para Painel de Controle ->Configuração de Controle de Contas de Usuário e diminua a configuração para Padrão. Isso garantirá que o CMX poderá acessar automaticamente quando o vigia reiniciar o sistema. -5- Uso da CPU Para limitar o uso do programa CMX HD 3.6 CPU, o usuário poderá clicar no botão de Uso de CPU para limitar o uso de CPU a um percentual. -6- Capítulo 1. Utilizando o programa CMX HD 3.6 Para acessar o programa CMX HD 3.6, siga os seguintes passos: 1) Clique no programa CMX HD 3.6 em Iniciar->Arquivos de programas->Merit LILIN CMX Software HD 3.6->programa CMX HD 3.6. 2) Clique no programa CMX HD 3.6 na Área de Trabalho. Para acessar o programa CMX HD 3.6, siga os seguintes passos: Passo 1. Selecione um usuário da Lista Suspensa de nomes de usuários Passo 2. Digite a senha ou deixe em branco caso seja a primeira vez que esteja utilizando o programa. Passo 3. Clique no botão OK. Observação: A senha padrão para todos os usuários é deixar o campo em branco. Capítulo 1-1. Configurações do Sistema As configurações do sistema contém as configurações de HDD, configurações de dispositivos, e configurações de agrupamentos. Termine de configurar o sistema antes de utilizar o programa CMX HD 3.6. Executar automaticamente o aplicativo quando o sistema iniciar: -7- O programa CMX HD 3.6 é executado automaticamente quando o Windows iniciar Sequência automática depois de reinicialização: Exibe uma sequência de agrupamentos depois de reiniciar o sistema. Modo completo depois de reinicialização: Exibe o modo de tela cheia depois de reiniciar o sistema. Resolução de vídeo original em modo de tela cheia: Utiliza a resolução original em modo de visualização de um canal. Não muda o tamanho original do vídeo. Acessa automaticamente quando o sistema iniciar: Pula a tela de acesso quando o sistema é iniciado. Agrupamento padrão: Define o agrupamento padrão depois de iniciar. Minimizar automaticamente quando o sistema iniciar: O CMX rodará em segundo plano quando o sistema iniciar. Limitar a utilização máxima de CPU: Limita o uso de CPU a uma determinada taxa. Agrupamento padrão: Define o agrupamento padrão. Divisão de janela padrão: Define a divisão de janela padrão quando o sistema iniciar. Para ativar a gravação circular, marque a opção Substituição em HDD. Para selecionar os HDDs para gravação, selecione os HDDs para gravação na caixa com a lista de informações de HDD. Reinicialização do Sistema: ativa a reinicialização do sistema todos os dias em um horário especificado. ID do CMX: O ID do CMX controlado pelo teclado PIH-931D Idioma: Para escolher as configurações de idioma, selecione o idioma da Caixa de Idiomas. Capítulo 1-2. Adicionando um Novo Dispositivo Para adicionar um dispositivo, primeiro selecione o canal e então clique no botão "Propriedades" para adicionar o dispositivo. A caixa das "Configurações da Câmera" será exibida. Digite pelo menos o Endereço de IP/DNS, número da porta, nome do usuário e senha para conectar o dispositivo ao vídeo ao vivo. Você também pode clicar em "Encontrar Dispositivo" e selecionar um dispositivo na ferramenta de IPScan. Clique no botão "Detectar" para detectar os dispositivos daquele tipo. -8- Para editar a caixa de Configuração da Câmera, clique com o botão direito do mouse no canal e selecione o item do menu Propriedades da Câmera. 1. Nome— nome da câmera que é exibido no topo do canal de vídeo ao vivo 2. Local — indica o local onde a câmera está instalada. 3. Taxa de quadros — a taxa de quadros do dispositivo 4. ONVIF--a configuração da taxa de quadros e da qualidade de vídeo baseada no protocolo ONVIF. 5. Tipo de dispositivo—caixa de seleção de tipo de dispositivo onde RTSP é para câmeras IP H.264 D1 ou H.264 HD IP. 6. Habilitar gravação—habilita ou desabilita a gravação para o dispositivo 7. Importação automática de DVR -- importa automaticamente câmeras DVR para CMX 8. Modo de gravação com Taxa de dados baixa -- grava 1 frame por segundo 9. IP/DNS (necessário)—o endereço IP do dispositivo 10. Número da Porta HTTP—o número da porta HTTP do dispositivo 11. Número da porta de vídeo—o número da porta do vídeo do DVR/número da porta RTSP da câmera IP 12. Nome de usuário—o nome do usuário que tem permissão para acessar a câmera 13. Senha—a senha do usuário 14. Tamanho da imagem—o tamanho original do vídeo do dispositivo 15. ID da Câmera/485—ID do IP Fast Dome RS-485. -9- 16. Taxa de dados baixa da conexão entre Cliente e Servidor—Conecta em CMX no modo de taxa de dados baixa. 17. Sincronização de Hora com o PC—Sincroniza a hora com o PC remoto Observação: 1. o ID da câmera RS-485 (1 a 128) precisa ser igual ao ID configurado para o IP Fast Dome. O programa não poderá controlar o movimento PTZ se a configuração do ID não estiver correta. Caso as configurações acima tiverem sido concluídas, você poderá clicar no botão Conectar para testar se o dispositivo está funcionando corretamente. Para o nome de usuário e senha padrão, consulte o apêndice para mais detalhes. Capítulo 1-3. Tipos de dispositivos Existem poucos tipos de drivers de dispositivos para conectar em streaming: RTSP--Conecte uma câmera IP com o protocolo de streaming RTSP. DVR-JPEG-- Conecte um DVR através do protocolo MJPEG. DVR-H264-- Conecte um DVR através do protocolo H.264. CMX-JPEG-- Conecte um CMX através do protocolo MJPG. Câmera IP com baixa taxa de dados--Conecte uma câmera IP com o protocolo de baixa taxa de dados. Câmera DVR com baixa taxa de dados--Conecte uma câmera IP com o protocolo de baixa taxa de dados. Câmeras em repetição--A fins de demonstração, você poderá escolher Câmeras em Repetição em Tipos de Dispositivo para duplicar o canal de vídeo sem que haja uma conexão física com a câmera IP ou câmera DVR. Isso poderá reduzir a transmissão de dados na rede de vídeo. Capítulo 1-4. Configurações ONVIF Para utilizar o streaming RTSP, será necessário primeiro configurar o protocolo ONVIF. As configurações detalhadas do ONVIF estão descritas abaixo: Perfil: um usuário poderá selecionar diferentes tipos de perfis de streaming como H.264 720P ou JPEG 720P. Protocolo: Protocolo de streaming como RTP/UDP, RTP/TCP, ou RTP/TCP/HTTP. - 10 - Qualidade: qualidade de compressão Brilho: configuração de brilho do vídeo Saturação: configuração de saturação do vídeo Contraste: configuração de contraste do vídeo Nitidez: configuração de nitidez do vídeo Taxa de quadros: muda a configuração de taxa de quadros da câmera IP Taxa de bits : configuração de taxa de bits do vídeo Observação: A configuração ONVIF só é suportada por câmeras ONVIF da LILIN Capítulo 1-5. Utilitário IPScan Para encontrar os dispositivos de rede, o utilitário IPScan poderá buscar por todos os endereços de IP dentro da LAN. Um usuário poderá selecionar o dispositivo no IPScan e clicar no botão Fechar para configurar o dispositivo. Todas as informações do dispositivo como o endereço IP e a porta serão automaticamente levadas para o programa CMX HD 3.6. Clique no botão conectar, na tela do dispositivo, para testar a conexão entre o PC e o - 11 - dispositivo. Observação: O IPScan só funcionará dentro de uma LAN, e não funcionará na Internet. Capítulo 1-6. Gerenciamento de Saídas de Alarme Para o gerenciar os alarmes de detecção de movimento local e à distância, a função de saída alarme permite a configuração de várias reações depois de receber um alerta de alarme. A saída de alarme inclui: (1) Reproduzir um som--Dispara a som de alarme no PC depois de receber um alerta de alarme. (2) Enviar e-mail--Envia um e-mail com uma foto em JPEG depois de receber um alerta de alarme. (3) Muda para a pré definição de PTZ--Mostra a pré definição de PTZ depois de receber um alerta de alarme. (4) Sinaliza uma saída digital--Dispara uma saída DO de uma câmera IP depois de receber um alerta de alarme. (5) Tela cheia de Alarme--Dispara o modo de tela cheia depois de receber um alerta de alarme. Selecione uma saída de alarme da sua lista de seleção para ativar esta opção. Capítulo 1-7. Habilitando entrada de Alarme O programa CMX HD 3.6 pode ser colocado para receber sinais de detecção de movimento a distância de uma câmera IP e sinal de detecção de movimento CMX. Dependendo dos modelos das câmeras IP, o programa CMX HD 3.6 também poderá receber sinais de alarme incluindo alarme de detecção de rostos, alarme de detecção de adulteração, alarmes de som, e alarme de entrada de sinais digitais. Esses sinais de alarmes podem ser recebidos pelo CMX e pelo gerenciador do eMap. Habilite a opção "Habilitar Alarmes de Entrada (DI)" para receber alarmes. - 12 - Capítulo 2. Configurações de gravação O programa CMX HD 3.6 é configurado para gravar continuamente depois que uma câmera IP for conectada. Para mudar as configurações de gravação, siga as seguintes seleções. Capítulo 2-1. Configurações de Gravação por Agendamento O programa CMX HD 3.6 pode agendar uma gravação de acordo com “Sempre”, “Não gravar”, e “Gravação de Movimento" durante uma hora do dia especificada. Para habilitar a gravação de uma hora do dia especificada, clique no controle de semana e defina a opção de gravação para a hora. Também especifique o tipo de gravação, selecionando um dos tipos de gravação. Para habilitar o Gravação por Agendamento Agendamento para Todas as Horas". para todas as horas, clique no botão Aplicar para " Aplicar Para aplicar as configurações de gravação para todas as câmeras, clique no botão Aplicar para "Aplicar Agendamento para Todos os Canais". Capítulo 2-2. Gravação por Detecção de Movimento Para habilitar a gravação por detecção de movimento, clique no botão "Propriedade" da câmera para exibir a tela "Configuração da Câmera". Uma vez que a câmera tiver sido configurada adequadamente, clique no botão "Vídeo" para testar a transmissão do vídeo. - 13 - Clique no botão “Movimento” para configurar a detecção de movimento. Existem até quatro áreas de movimento disponíveis para o usuário configurar. Clique e arraste com o mouse no vídeo para definir a área de movimento. Clique com o botão direito do mouse para limpar uma área ou limpar todas as áreas. Para mudar a sensibilidade da detecção do movimento, clique na barra de rolagem para ajustar. No modo de monitoramento ao vivo, se a detecção de movimento for disparada, a janela da câmera exibirá - 14 - "Um Pequeno Homem" para indicar uma ocorrência de detecção de movimento. Capítulo 2-3. Gravando ao Iniciar do Sistema Depois de reiniciar o programa CMX HD 3.6, o programa CMX HD 3.6 começará a gravar automaticamente. Não é necessário reiniciar o serviço de gravação. Caso o agendamento esteja ativado, o programa CMX HD 3.6 gravará o vídeo de acordo com o agendamento quando iniciado. Capítulo 2-4. Estimativa de Número de Dias de Gravação Depois da instalação do sistema, para estimar o número de dias de gravação, um usuário poderá clicar no botão de Configuração de Sistema para exibir a tela de Sistema. Clique na aba "Tempo de Gravação". A estimativa de dias e horas de gravação será exibida na tela. Capítulo 2-5. Gravação na Rede Para gravar através da rede como em iSCSI ou armazenamento em NAS, um usuário poderá configurar o programa CMX HD 3.6 para gravar os vídeos em uma unidade na rede, caso a unidade da rede suporte o protocolo "Bairro da Rede" (Network Neighborhood). - 15 - Para fazer isso, primeiro selecione a unidade na lista "Adicionar Unidade de Rede". Selecione o armazenamento na rede clicando no botão "Unidade mapeada do CMX PC". Uma vez que a unidade da rede tenha sido selecionada, clique no botão Aplicar. Por último, verifique se a nova unidade de armazenamento na rede do Número de Unidades foi habilitada para armazenamento. O CMX grava nas unidades selecionadas em uma rotina circular de gravação. - 16 - Capítulo 3. Configuração de Agrupamento Um usuário poderá desejar gerenciar agrupamentos de câmeras ou DVR baseando-se na localização geográfica ou em suas funções. Os vídeos dos dispositivos agrupados poderão ser exibidos todos juntos em outro momento facilmente. Para configurar os agrupamentos, clique no botão Agrupamentos e siga os seguintes passos. 1. Selecione o agrupamento de câmera/DVR de IP da esquerda e selecione o item de agrupamento da direita. Clique com o botão direito para criar um agrupamento. 2. Clique no botão Cima ou Baixo para mudar a sequência de visualização do Agrupamento. 3. Clique no botão Aplicar para as configurações do agrupamento. Uma vez que o agrupamento tiver sido definido, um usuário poderá trocar entre os diferentes agrupamentos rapidamente. Capítulo 3-1.Nome do agrupamento Um usuário poderá dar um nome para um agrupamento. Para nomear um agrupamento, clique com o botão direito no agrupamento, ou selecione um agrupamento e clique no botão Propriedades para trocar seu nome. Digite o nome na tela do Agrupamento. - 17 - Capítulo 3-2. Dispositivos do Agrupamento Uma vez que o agrupamento tiver sido definido, selecione o dispositivo do agrupamento. Clique com o botão direito no dispositivo pré-designado do agrupamento. Selecione o item do dispositivo e utilize o botão direito para designar a Propriedade do dispositivo. Capítulo 3-3. Autenticação do Agrupamento Para definir os direitos de acesso ao agrupamento, clique com o botão direito no agrupamento e selecione o item Propriedades. Será exibida a tela de Acesso ao Agrupamento. A configuração padrão de um agrupamento permite que todos os usuários tenham acesso a ele. Para desabilitar o direito de acesso, desmarque o direito de acesso de um usuário. Os direitos de acesso de Agrupamentos também será aplicado ao Servidor Web. Apenas agrupamentos designados para um usuário serão vistos pelo usuário depois que ele acessar o Servidor Web. Capítulo 3-4. Visualizar um Agrupamento - 18 - Para visualizar um agrupamento, clique na lista de agrupamentos. Capítulo 3-5. Sequência de Agrupamentos Na aba de agrupamentos, especifique o Tempo de Sequência. No modo de monitoramento ao vivo, clique no botão SEQ para iniciar a função de Exibição em Sequência. Capítulo 3-6. Agrupamento Principal Agrupamento principal se refere à tela principal do programa CMX HD 3.6 a qual contém uma tela dividida em 36 janelas. Para adicionar um dispositivo no agrupamento principal, siga os seguintes passos: (1) Selecione o Agrupamento Principal na lista de agrupamentos. (2) Clique com o botão direito em uma das câmeras. (3) Selecione as Propriedades da Câmera para definir as configurações da câmera. Alternativamente, um usuário poderá adicionar um dispositivo ao Agrupamento Principal em Configurações de Sistema->Configurações de Dispositivo. As configurações de dispositivo permite ao usuário gerenciar até 36 canais de câmeras IP, servidores de vídeo (PVS-1020 e PIH-1000S), e câmeras IP H.264 HD. Capítulo 3.7. Divisões em Janelas Atualmente, o programa CMX HD 3.6 suporta quatro tipos de divisões em janelas, incluindo janela maximizada (Ver Separadamente), divisão em 4 janelas, divisão em 16 janelas, divisão em 36 janelas. Para ver a janela da câmera maximizada, você pode selecionar uma janela de uma câmera específica e clicar no botão Ver Separadamente. Você também poderá clicar duas vezes no vídeo ao vivo para maximizar a janela. Para ver nas divisões em janela de 4, 16 e 36, clique no botão de Divisão em Janela. - 19 - Capítulo 3.8. Editando Dinamicamente os Canais de Vídeo Caso o usuário queira mudar a disposição dos canais das câmeras, ele poderá arrastar uma câmera e soltá-la dentro de outro canal de vídeo. Esta operação irá trocar a posição das duas câmeras dinamicamente no programa. Não é necessário redefinir todas as configurações de IP, caso o usuário mude de opinião quanto a nova posição da câmera depois da instalação. Capítulo 3.9. Zoom digital Para fazer um zoom digital, primeiro arraste na janela pra ativar o modo digital. Uma vez no modo de zoom digital, mova a área verde para outro lugar. Para realizar uma reprodução em zoom digital, repita o procedimento acima. - 20 - Capítulo 3.10. Áudio em duas vias Para ativar o áudio em duas vias, primeiro selecione um canal específico para ouvir o áudio do canal. Clique então no ícone da caixa de som para ativar a função de áudio. Para alterar o volume, utilize a barra de volume. Para falar com o local remoto clique no botão LIG. MIC. Para ativar o monitoramento por áudio, clique duas vezes no canal que estiver em modo de tela cheia para o monitoramento por áudio. - 21 - Capítulo 4. Reproduzindo vídeos no programa CMX HD 3.6 O programa CMX HD 3.6 pode reproduzir vídeos para todos os produtos baseados em IP, incluindo câmeras IP H.264 HD, câmeras IP full D1, IP Fast Domes, Servidores de Vídeo, Câmeras de LAN, e DVRs. Para reproduzir um vídeo em vário dispositivos, siga as sessões seguintes: Capítulo 4-1. Reprodução Para realizar uma reprodução, você terá que selecionar o canal da câmera ou um DVR. Ao clicar no botão reproduzir, a janela de reprodução será exibida. De acordo com um dispositivo DVR ou uma câmera IP, cada dispositivo da operação de reprodução será descrito nas seguintes sessões: Capítulo 4-2. Reprodução para uma câmera IP dentro do Agrupamento Principal Para o agrupamento principal, o vídeo poderá ser gravado no PC local. Para recuperar trechos de vídeo armazenados, a operação de reprodução será feita de acordo com uma data e hora específica. Siga os seguintes passos para reproduzir um trecho de vídeo no PC: - 22 - Passo 1. Clique na data na tela do calendário. Passo 2. Especifique uma hora de início e de fim. Passo 3. Clique no botão para buscar o trecho do vídeo. Uma vez que o trecho do vídeo esteja sendo reproduzido, clique nos botões Parar, Reproduzir, Pausar, <<, >>, e tirar foto para manipular o trecho do vídeo. Um usuário também poderá clicar na barra de tempo para a reprodução do vídeo. Capítulo 4-3. Reproduzindo de DVR à Distância Para reproduzir de um DVR à distância, primeiro clique com o botão direito no canal do DVR. Selecione o item do menu "Reproduzir DVR à Distância" para reproduzir o vídeo do DVR. A tela de reprodução do DVR será exibida. Especifique a data e hora na tela para reproduzir o DVR à distância. - 23 - Capítulo 4-4. Realizando download de arquivos de DVR à distância Para fazer o download de arquivos de DVR a distância, primeiro clique com o botão direito do mouse sobre o canal do DVR. Selecione o item do menu "Arquivo de Backup do DVR". A tela do arquivo de backup do DVR será exibida. Especifique a data e hora, e clique no botão Buscar. Ela poderá listar todos os arquivos do DVR. Para realizar o download dos arquivos, clique no botão Salvar Pasta e clique no botão Realizar Download para fazer o download dos arquivos dentro de uma pasta indicada. Capítulo 4-5. Exportando arquivos AVI e Reproduzindo de um arquivo Exportando AVI com OSD Para exportar um arquivo AVI de um dispositivo do Agrupamento Principal, repita as passos para reproduzir um arquivo do dispositivo. Uma vez que o trecho do vídeo tiver sido encontrado, especifique o nome do arquivo e clique no botão Salvar Agora para criar o arquivo AVI. - 24 - Exportando AVI sem OSD Para exportar diretamente um arquivo AVI H.264 sem o carimbo de data OSD, a operação é mais rápida do que construir o vídeo no OSD. Os trechos de vídeo do programa CMX HD 3.6 são armazenados na pasta do disco rígido chamada Vídeo e em seguida GUID. A pasta GUID é uma pasta hexadecimal de 32-dígitos. Os trechos de vídeo do programa CMX HD 3.6 são armazenados na pasta sob Ano, Dia, Hora e Minuto. Para recuperar um arquivo em particular, encontre o arquivo através do botão "Reproduzir de um arquivo". Capítulo 4-6. Fotos Para dispositivos baseados em IP, você poderá desejar capturar um momento do vídeo para uma foto. Você pode clicar no botão Foto. A imagem é exportada para um arquivo no formato JPEG. Para dispositivos DVR, utilize o botão direito do mouse e clique no item do menu "Salvar como JPEG". Capítulo 4-7. Reproduzindo uma Ocorrência de Alarme Para reproduzir baseado em ocorrências de detecção de movimento, clique no botão de seleção de item de alarme na tela de reprodução. Clique no botão Buscar para listar todas as ocorrências de detecção de movimento. Clique então em uma ocorrência de movimento para reproduzir o vídeo associado a ela. - 25 - - 26 - Capítulo 5. Configurações de Usuário A configuração do usuário permite adicionar, apagar, trocar a senha e definir o acesso a uma funcionalidade de um usuário. Para adicionar, apagar e modificar um usuário específico, clique no botão Usuário na caixa de ferramentas NVR. A tela de Configuração de Usuário será exibida. Capítulo 5-1. Adicionando um Usuário Para adicionar um usuário, clique no usuário que deseja modificar na lista e clique no botão Adicionar. A janela de Adicionar Usuário será exibida. Para adicionar o usuário, especifique o Nome, Senha e Confirmação da senha. Especifique também o Nível do usuário e clique no botão OK. Capítulo 5-2. Modificando um Usuário existente Para modificar um usuário, clique no usuário que deseja modificar na lista e clique no botão Propriedades. Para modificar o usuário, especifique o Nome, Senha e Confirmação da senha. - 27 - Capítulo 5-3. Apagando um Usuário Para apagar um usuário, selecione o usuário na janela de configurações de usuário e clique no botão OK. Capítulo 5-4. Autorizações de Usuários As Funções do programa CMX podem ser designadas a um usuário. Para habilitar uma função para o usuário, primeiro clique no botão Propriedades. A tela de propriedades do usuário será exibida. Clique na caixa de seleção para o usuário na lista de Níveis de Acesso.. Capítulo 5-5. Notificações de Alarmes por e-mail Para enviar notificações de alarmes por e-mail, defina as configurações de email do usuário. Quando concluir as configurações de e-mail, configure o Gerenciamento de Saídas de Alarme nas Configurações da Câmera. - 28 - Capítulo 6. Painel de Controle PTZ Para realizar movimentos PTZ, você deverá selecionar um canal específico que tenha uma IP Fast Dome. Uma vez que a IP Fast dome tenha sido selecionada, você poderá controlar seus movimentos utilizando o teclado do PC e/ou o painel de controle PTZ. Capítulo 6-1. Configuração de posição da memória Para configurar as posições de memória, abra a tela de Memórias. Siga os seguintes passos: Passo 1. Selecione a posição da memória na lista suspensa. Passo 2. Digite no campo Hora. Passo 3. Digite no campo Velocidade. Passo 4. Clique cima, baixo, esquerda ou direita para mover a IP Fast Dome para uma posição específica. Passo 5. Clique no botão Aplicar para definir a posição. - 29 - Capítulo 6-2. Painel de Status da programa CMX HD 3.6 O painel de status da programa CMX HD 3.6 é descrito no gráfico abaixo. Capítulo 6-3. Controlando o PTZ através do teclado PIH-931D Para utilizar o teclado PIH-931D para CMX, siga os seguintes passos. Primeiro, utilize um conversor RS-232<->RS-485 para conectar o teclado e o PC do CMX. Conversor RS-232<->RS-485 Capítulo 6-3-1. Modo de controle do DVR - 30 - Pressione o botão SHIFT e o botão DVR para mudar o teclado para o modo de controle do DVR. + Para controlar um CMX, primeiro entre o ID do DVR (ID do CMX) seguido do botão ENT.、 + + Para visualizar um agrupamento, digite 1 + MON e seguido do ID do agrupamento e do botão PRESET. + + + Capítulo 6-3-2. Divisão das Janelas Para trocar a divisão de janelas, primeiro controle um CMX e então digite os seguintes botões. Divisão com 16 Divisão com 8 Divisão com 36 ID do CMX + DVR + ENT Divisão com 9 Divisão com 4 Para visualizar uma divisão com 36 janelas, digite o ID do CMX seguido dos botões DVR e ENT. Esta operação é igual à controlar um CMX. Capítulo 6-3-3. Visualizando uma Câmera Para visualizar uma câmera. selecione o número da câmera e em seguida clique o botão CAM. Exemplo: Ver câmera #8 + + Aumentar o Zoom Diminuir o Zoom Levantar Abaixar Virar para esquerda Virar para direita Aumentar o Zoom Diminuir o Zoom Mover automaticamente Foco próximo Foco distante IRIS pequena IRIS grande Capítulo 6-4. ePTZ ou Função ROI da câmera IP Algumas câmeras IP vem com a função ePTZ ou ROI. Um usuário poderá ainda utilizar o controle pelo teclado para as funcões ePTZ ou ROI através do programa CMX HD 3.6. Capítulo 6-5. Reproduzindo através do Teclado Pressione os botões SHIFT e DVR para reproduzir um CMX. Para selecionar a data e hora, utilize o joystick - 31 - para controlar o mouse para fazer a seleção. + Para controlar o CMX, digite o ID do CMX, e pressione o botão DVR e ENT. + + Para utilizar as funções de Reprodução, faça o seguinte: Pausar: Pressione o botão PAUSAR durante a reprodução de um vídeo para paralisar o vídeo no modo de pausa. Reproduzir: Continua a reproduzir o vídeo depois de Pausa, Avanço Rápido e Retorno Rápido. Avanço rápido: Avança rapidamente o vídeo em reprodução. Retorno Rápido: Retorna rapidamente o vídeo em reprodução. Parar: Para a reprodução do vídeo e retorna ao menu de reprodução. - 32 - Capítulo 7. Gerenciador de eMap O eMap é um aplicativo que pode gerenciar dispositivos como Câmeras IP, IP Fast Dome, e DVRs em diversos mapas. Com o Gerenciador de eMap, o usuário pode facilmente localizar um dispositivo específico em um mapa. Capítulo 7-1. Antes de acessar o Gerenciador de eMap Antes de acessar o eMap, os termos e a janela estão descritos na parte seguinte: Foto de um Alarme Câmera com Área de Visão da Câmera Diversos Vídeos ao vivo Legenda do Mapa Foto de um Foto Alarme Árvore de Dispositivos Painel de Busca de Dispositivo Para encontrar um dispositivo, clique no botão Painel de Busca de Dispositivo ou no menu Visualizar->Dispositivo. Clique no dispositivo exibido no Painel de Busca de Dispositivo. Painel de Controle do PTZ - 33 - Para controlar um dispositivo PTZ, clique duas vezes no dispositivo PTZ. Realize comandos de funções PTZ no painel de controle PTZ. Capítulo 7-2. Barra de Ferramentas Os botões da esquerda para a direita são o seguinte: Novo mapa: Cria um novo mapa. Apagar mapa: Apaga um mapa existente. Exportar mapa como: Exporta um mapa existente para ser usado no futuro. Propriedades do mapa: Define as propriedades do mapa. Propriedades do dispositivo: Define as propriedades do dispositivo. Atualizar: Atualiza as informações da lista de mapas eMap e dispositivos. Modo de arrastar um dispositivo: Arrasta um dispositivo no mapa para colocá-lo em sua posição. Controle de visualização de câmera: Alterna a visão das câmeras em sentido horário ou anti-horário. - 34 - Janela de lista de dispositivos: Troca para a janela de dispositivos. Janela de busca de dispositivo: Troca para a janela de Busca de Dispositivo. Painel de Controle do PTZ: Troca para o painel de controle do PTZ. Modo de edição do eMap: Para editar, apagar um mapa e configurar um dispositivo no mapa. Modo de controle do eMap: Para o modo de controle do PTZ e monitoramento ao vivo. Capítulo 7-3. Opções de Alarme do eMap Capítulo 7-3-1. Configurando um Mapa Para configurar um mapa de dispositivo, clique em Arquivo->Novo Mapa ou no botão Novo na lista de mapas. Um janela de arquivo será exibida. Selecione o arquivo JPEG que representa o local da instalação. Digite ambos nome do mapa e informação do local. Para apagar um mapa, selecione um mapa na lista de Mapas e clique em Arquivo->Apagar Mapa ou clique no botão Apagar. Para acessar as propriedades da página, clique no botão Propriedades. - 35 - Capítulo 7-4. Configurando um Dispositivo em um Mapa Para configurar dispositivos em um mapa, clique e arraste um dispositivo da lista de dispositivos ao mapa ao qual ele está associado. O item do dispositivo estará marcado quando o dispositivo tiver sido configurado no mapa. Capítulo 7-4-1. Apagando um Dispositivo em um Mapa Para apagar o dispositivo de um mapa, siga os seguintes passos: 1. Selecione o dispositivo. 2. Clique com o botão direito no dispositivo. 3. Selecione o item do menu “Apagar Dispositivo”. Ou, desmarque a caixa do item do dispositivo. Capítulo 7-4-2. Posicionando um Dispositivo Para posicionar um dispositivo no mapa, clique na ferramenta Modo de Arrastar Dispositivos ou no item do menu para habilitar o modo de arrastamento de dispositivos. Utilize o mouse para arrastar o dispositivo para a área desejada. - 36 - Capítulo 7-4-3. Propriedades do Dispositivo Para exibir as Propriedades do Dispositivo, selecione o item do menu "Propriedade do Dispositivo" no menu. A janela de Propriedades do Dispositivo será exibida. O nome do dispositivo e a cor poderão ser mudadas para destacá-lo da imagem de fundo. Capítulo 7-5. Buscando um Dispositivo no eMap DVR, câmeras do DVR, ou dispositivos baseados em IP podem ser configurados em vários mapas. Assim sendo, é difícil para o usuário encontrar a transmissão ao vivo de um dispositivo específico. Para encontrar um dispositivo no eMap instantaneamente, o usuário pode clicar no botão Painel de Busca de Dispositivo ou no item do menu Visualizar->Buscar. Uma lista de todos os dispositivos no Painel de Busca de Dispositivos pode ser encontrado no mapa instantaneamente. O usuário pode clicar no dispositivo daquele eMap que irá automaticamente ser exibido, assim como sua transmissão ao vivo. Capítulo 7-6. Controle de Visualização da Câmera - 37 - O controle de visualização da câmera indica o ângulo de visão da câmera. Para configurar o controle de visualização, clique no controle de visualização da câmera em sentido horário ou anti-horário para girar o ângulo de visualização da câmera. - 38 - Capítulo 8. Servido Web Cada CMX tem um servidor web para exibir a transmissão de vídeo ao vivo. Para ativar esse serviço, especifique o número da porta do endereço de IP do PC. Uma vez que isso tenha sido feito, o usuário poderá clicar no link HTTP que abrirá o navegador de Internet para visualizar os vídeos transmitidos. Capítulo 8-1. Acessando o Servidor Web Para acessar o servidor web do CMX, entre com o seu nome de usuário e senha do serviço. A transmissão de vídeo será agrupada de acordo com o agrupamento utilizado no programa CMX HD 3.6. Uma vez que o agrupamento tenha sido gerido, o agrupamento poderá ser designado de acordo com os direitos de acesso do usuário. Veja a sessão de Agrupamentos para maiores detalhes. - 39 - Capítulo 9. Gerenciador de Banco de Dados O Gerenciador de Banco de Dados permite ao usuário imprimir relatórios de uso, relatórios de ocorrências, importar base de dados, exportar base de dados e reparar base de dados. Para utilizar as funções acima, veja o seguinte: Capítulo 9-1. Relatório de Acesso dos Usuário Para exibir todos os históricos de acesso, clique no item do menu "Relatório de Histórico de Acesso". Para imprimir o relatório, clique no item do menu "Imprimir/Pré-visualizar Impressão" Capítulo 9-2. Relatório de Ocorrências Para exibir o histórico de todas as ocorrências de alarme, clique no item do menu "Relatório de Ocorrências". Para imprimir o relatório, clique no item do menu "Imprimir/Pré-visualizar Impressão" Capítulo 9-3. Realizando a manutenção do Banco de Dados A manutenção de um banco de dados é frequentemente necessária. Para realizar uma manutenção do banco de dados, clique em Ferramentas->Compactar BD ou no botão Compactar BD. Capítulo 9-4. Importando um Banco de Dados - 40 - A configuração do banco de dados pode ser importada de um arquivo de configuração XML. Para importar o banco de dados, clique no botão Importar Banco de Dados. Capítulo 9-5. Exportando um Banco de Dados A configuração do banco de dados pode ser importada de um arquivo XML para ser usada mais tarde. Para exportar o banco de dados, clique no botão Exportar Banco de Dados. - 41 - Capítulo 10. Soluções para Varejistas e Distribuidores O programa CMX HD 3.6 é capaz de conectar à terminais de Pontos de Venda (PDV). Os dados das transações do PDV são capturados pelo programa CMX HD 3.6. Os dados das transações PDV podem então ser visualizados em transmissão de vídeo ao vivo ou reproduzidos. O programa CMX HD 3.6 também fornece uma busca inteligente de transações associadas aos trechos de vídeo. Para utilizar essa função, siga os passos abaixo: Capítulo 10-1. Bases para Conexão PDV para Varejista O programa CMX HD 3.6 basicamente ouve a saída ASCII/COM do sistema de PDV através de uma conexão RS-232. Verifique a saída do vídeo ou de impressora do PDV para os dados ASCII do seu sistema de PDV. Entre em contato com o fornecedor do seu PDV para saber mais detalhes. Basicamente, conecte a RX/TX do RS-232 de um caixa ou terminal PDV no PC do CMX. Veja o diagrama de terminais abaixo: Para conectar mais de um terminal PDV, adicione mais portas RS-232/COM no seu PC do CMX. Capítulo 10-2. Testando a Comunicação entre o PDV e o PC - 42 - Depois de conectar o PDV ao PC do CMX, utilize o Hiper Terminal ou outro aplicativo de captura de RS-232 para testar e confirmar que os dados do PDV podem ser capturados no PC do CMX. Capítulo 10-3. Vinculando o PDV a um Canal Para vincular o PDV a uma câmera, clique no botão "Propriedades" e no botão "PDV". As tela de configurações do PDV será exibida. Na tela de configurações do PDV, especifique as seguintes informações para capturar as transações do PDV. (1) Dispositivo: Número de registro do PDV. (2) Porta COM: O número da porta COM mapeada para o terminal do PDV. (3) Imprimir em Arquivo de Vídeo: Grava as informações do PDV em um arquivo de vídeo. (4) Imprimir Durante Reprodução: Exibe as transações do PDV durante a reprodução. (5) Imprimir Durante Transmissão ao vivo do PDV: Exibe as transações do PDV na transmissão de vídeo ao vivo. (6) Alinhamento do Texto: Alinhamento das transações do PDV. - 43 - Quando as informações acima tiverem sido corretamente configuradas, o programa CMX HD 3.6 começará a capturar e exibir as transações do PDV durante a transmissão ao vivo do vídeo. Observação: Para testar, pressione F3 para ver uma simulação de transações PDV. Capítulo 10-4. Reproduzindo por Transações de PDV Durante a reprodução, as transações de um PDV gravadas poderão ser exibidas no vídeo e exibidas na caixa de listagem. Clique na transação do PDV. O trecho de vídeo reproduzido será aquela associado com o momento da transação do PDV. - 44 - Capítulo 10-5. Buscando Transações de PDV Para buscar condições específicas de uma transação como quantidade, produto, subtotal, e total o usuário poderá definir as condições da busca associadas à hora. Clique no item na caixa de listagem e ele irá reproduzir o vídeo da transação. Capítulo 10-6. Base de Conexão de Leitoras para Transportadoras - 45 - Em transportadoras, leitores de código de barras e teclados são amplamente utilizados. O leitor de código de barras para registrar códigos de barras é conectado a um PC através da conexão PS/2 do PC do CMX. O leitor de código de barras agirá como um teclado. No programa CMX HD 3.6, a conexão do scanner aceitará apenas de 0 a 9 do teclado de leitura ou do leitor de código de barras. Para utilizar um dispositivo de leitura, conecte o leitor de código de barras na conexão PS/2. Na janela "Configurações da Câmera", habilite a opção "Leitor de Código de Barras". Para um PC, só poderá existir 1 canal de vídeo que poderá ter o leitor de código de barras habilitado. Para buscar por transações de códigos de barras e reproduzir a transação do código de barras, veja "Reproduzindo com Transações de PDV" e "Buscando Transações de PDV" para mais detalhes. - 46 - Capítulo 11. Suporte a Telefones Celulares Capítulo 11-1. Suporte ao iPhone e iPad Utilize o seu iPhone e entre na AppStore para baixar o aplicativo Live Cams Pro desenvolvido pela Eggman Technologies. Abra o aplicativo Live Cams Pro. Clique no "Adicionar Câmera" no seu celular enquanto estiver utilizando o Live Cams Pro. A barra de ferramentas será exibida conforme mostrado abaixo: Selecione uma dos seguintes tipos de câmeras ou DVRs: LILIN NVR: Driver da NVR104/108/116/CMX. Forneça as seguintes informações: 1. Nome: Nome da Câmera IP ou da câmera do DVR 2. Servidor ou IP: Endereço de IP ou DNS. 3. Porta: Número da Porta 4. Forneça o nome de usuário e a senha. Para câmeras IP, o nome de usuário e senha padrão é “admin” e “pass”. Para DVR, o nome de usuário e senha padrão é “admin” e “1111”. Uma vez que as informações acima tenham sido digitadas, clique no botão "Salvar". Você poderá então ver a transmissão de vídeo ao vivo da Câmera IP ou da câmera do DVR. Capítulo 11-2. Suporte ao Android Utilize o seu telefone Android e selecione no Android Market para fazer o download do aplicativo Live Cam Viewer desenvolvido por Robert Chou. - 47 - Rode o aplicativo Live Cam Viewer. Clique no botão Configurar no seu telefone enquanto estiver rodando o Live Cam Viewer. Uma barra de tarefas será exibida como abaixo: Clique no botão Gerenciar Câmeras. Uma lista com o nome das câmeras será exibida na tela. Selecione uma das câmeras e clique no botão Editar. A tela “Adicionar/Editar Câmera IP” será exibida para editar uma câmera IP ou DVR. - 48 - Na tela “Adicionar/Editar Câmera IP”, digite as seguintes informações: 1. Nome: O nome da câmera IP ou câmera do DVR. 2. Categoria: Selecione Merit LILIN. 3. Digite: Selecione o tipo de dispositivo como Merit LILIN D1/Merit LILIN HD/Merit LILIN DVR. 4. Endereço IP: Digite o endereço IP, como por exemplo http://59.124.49.36:60005 onde 60005 é o número da porta. 5. Forneça o nome do usuário e a senha. Para câmeras IP, o nome de usuário e senha padrão é “admin” e “pass”. Para DVR, o nome de usuário e senha padrão é “admin” e “1111”. Uma vez que as informações acima tiverem sido digitadas, clique no botão "Salvar". Você poderá então ver a transmissão de vídeo ao vivo da Câmera IP ou da câmera do DVR. - 49 - Capítulo 12. Resolução de Problemas Capítulo 12-1. O que devo fazer se eu estiver tendo interferência de vídeo no CMX Caso você esteja tendo interferência de vídeo no CMX, proveniente da placa de vídeo do PC, siga as seguintes instruções para resolver o problema. Passo 1: Vá para "Painel de Controle->Sistema e Manutenção->Propriedades do Sistema" no Windows 7. Passo 2: Clique no botão “Configurações de Performance” e selecione a opção"Ajustar para melhor performance". Isso poderá solucionar o problema de interferência. - 50 - APÊNDICE Requisitos do Sistema Sistema Operacional: Windows XP Home, Windows Vista Home, SP3 necessário, Windows 7 Home Processador: No mínimo um Intel Duo CPU 2.0 GHz ou melhor Memória: 4 GB DRAM ou mais Tamanho do HD: Pelo menos 250GB para armazenamento de gravações Rede: Rede Gigabit Produtos suportados Câmera IP H.264 D1: IPS203/IPS212, IPS025/030/035, IPS125/130/135, IPR454X Câmera IP H.264 HD: IPR31ESX, IPD112ESX, IPG012ES, IPR414ES, IPR614ES, IPR712S, IPD012 Câmera IP H.264 1.3 MP: IPR31MX, IPR712M, Série de Câmera IP Full HD: IPR733, IPR434, IPR742, IPR742, IPR722S, IPD320ESX, IPG1022, IPG1052, IPD2220 Servidor de Vídeo: VS012 DVR/NVR: PDR-400IP, DVR304, DVR308, DVR316, DVR508, DVR516, NVR104 Nomes de usuário e senhas Os nomes de usuário e senha padrão para os mais diversos dispositivos estão descritos na tabela: Dispositivo Admin Senha do Admin Oper Senha do Oper. Convidado Senha do Convidado Câmeras IP admin pass None None guest guest DVR/NVR admin 1111 None None guest 2222 Programa CMX admin EM BRANCO operator EM BRANCO guest EM BRANCO Ambientes de teste: Placa de rede para PC—Placa de rede Gigabit Concentrador Gigabit * 1 - 51 - Tabela de testes do H.264 Canais 2 4 6 8 10 12 14 16 18 20 22 24 26 28 30 32 34 36 Intel Core i7-2630QM 2.00GHz RAM: 8 GB DDR III OS: Windows 7, 64 bit Modelo da CPU: Intel i7 Quad-Core 2.93GHZ RAM: 2 GB DDR III Modelo da CPU: Intel T5750, 2GHZ DuoCore RAM: 3 GB DDR II 677 OS: Windows 7, 64 bit, SP1 OS: Windows XP SP1 H.264 (1920X1080) 30 FPS Uso da CPU 25% 30% 40% 50% 65% 75% Sobrecarga Sobrecarga Sobrecarga Sobrecarga Sobrecarga Sobrecarga Sobrecarga Sobrecarga Sobrecarga Sobrecarga Sobrecarga Sobrecarga H.264 (720X480) 30 FPS Uso da CPU 1% 2% 3% 5% 9% 9% 9% 9% 9% 11% 12% 17% 20% 24% 25% 31% 40% 48% H.264 (720X480) 30 FPS Uso da CPU 22% 41% 55% 63% 80% 87% 94% 100% Sobrecarga Sobrecarga Sobrecarga Sobrecarga Sobrecarga Sobrecarga Sobrecarga Sobrecarga Sobrecarga Sobrecarga H.264 (1280X768) 15 FPS Uso da CPU 3% 3% 9% 19% 21% 26% 28% 35% 50% 77% 84% 85% 85% 100% Sobrecarga Sobrecarga Sobrecarga Sobrecarga - 52 - H.264 (1280X768) 15FPS Uso da CPU 15% 34% 37% 55% 64% 84% 100% Sobrecarga Sobrecarga Sobrecarga Sobrecarga Sobrecarga Sobrecarga Sobrecarga Sobrecarga Sobrecarga Sobrecarga Sobrecarga Especificações do programa CMX 3.6 HD Gravação Transmissão ao vivo Velocidade Resolução Agendamento Gravação de Alarme Gravação de Áudio Reprodução Velocidade Compressão Entrada de vídeo Nome da câmera Edição de canais Zoom digital Agrupamentos Multiplexador Divisões da tela Alarme Gerenciador de alarme Ocorrência Saída digital Acessórios Protocolo P/T/Z Áudio PDV/Leitor de Código de Barras Teclado eMap Monitoramento ao vivo de eMap Foto de eMap Controle de PTZ Gerenciador de BD Banco de Dados Gerenciador à distância Monitoramento de estado do dispositivo Criar Backup Por agendamento / Detecção de Movimento/ Gravação manual Atualmente 36 canais exibidos/720 canais no total Suporta gravações de até 1080P 30 FPS e ROI 1080P / HD 1280 * 768 / D1 720 * 480 / VGA: 640 * 384 / CIF 320 *240 / CIF: 320 * 192 Tabela de 7 dias * 24 horas, modo de gravação configurável Detecção de rostos, de áudio, adulteração, movimento, alarme DI Sim Busca por hora, por ocorrência, por data, e inteligente por PDV FR: 2x, 4x, 8x, 16X 32X / FF: 2x, 4x, 8x, 16X, 32X H.264 / JPEG Quantidade ilimitada de conexões de câmeras IP Merit LILIN / DVR Até 20 caracteres Clicar e arrastar com o mouse Sim, suporte a ePTZ Autenticação designável ao usuário para agrupamentos para eMap, e para o programa CMX HD 3.6 Sequencial 4, 9, 16, 36 Som do PC, redirecionador do DO da câmera IP, envio de fotos para e-mail, redirecionador para visualizar uma PTZ memorizado Registro de vários alarmes, perda de vídeo, parada de gravação, agendamento, acessos e uso do sistema. Controlável LILIN PTZ controlável através do HTTP PCM/G.711, áudio em duas vias, gravação de áudio RS-232/PS/2 Teclado PIH-931D controlável através de RS-485 para funções de PTZ, ePTZ e ROI Um canal por câmera IP/vários canais por DVR Sim Sim Importa, exporta, gera relatórios e realiza manutenção das configurações do banco de dados Configuração de dispositivo à distância Agendamento de monitoramento do estado do dispositivo à distância Criar backup de DVR à distância, conversão para AVI e fotos em JPEG Gerenciamento Registro de acessos Gerenciamento de usuários Cálculo de gravações Rede Telas para web Suporte a celulares Protocolos IPScan Outros Horário de Verão OS Idiomas Requisitos de Processador Requisitos de memória RAM Registro de acesso completo ao gerenciamento do banco de dados Autenticação de usuários: três níveis: admin, operador e convidado, com acesso a funcionalidades configurável Sim, dinamicamente calcula o número de dias de gravação disponível Tela ao vivo pela web iPhone e Android ARP / TCP/IP / HTTP / SMTP / DNS / PPPoE Suportado, fácil de configurar para endereços IP Horário de verão de acordo com o Windows OS Windows 7 Home, Windows Vista Home, e Windows XP Home Inglês, Chinês, Espanhol, Francês, Italiano, Japonês, Russo, Português, Chinês Simplificado e Alemão No mínimo um Intel Duo CPU 2.0 GHz ou melhor 4GB de memória - 53 -