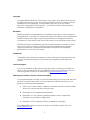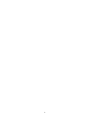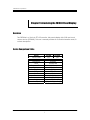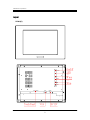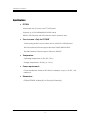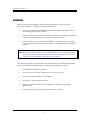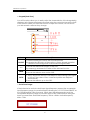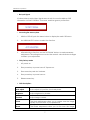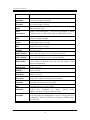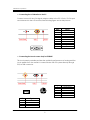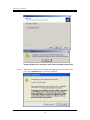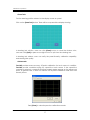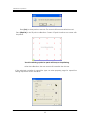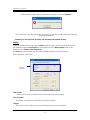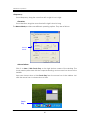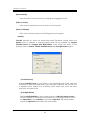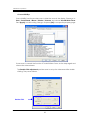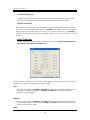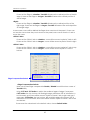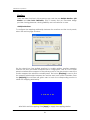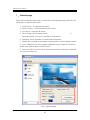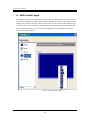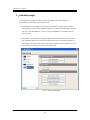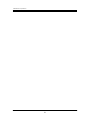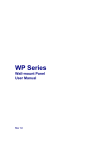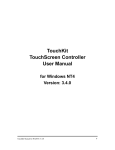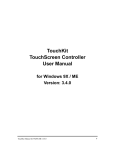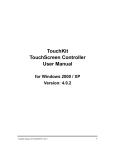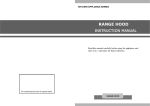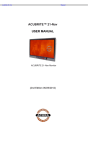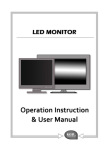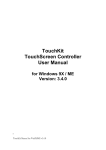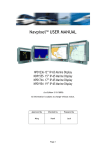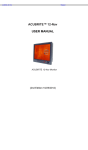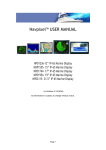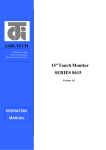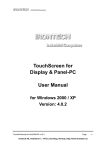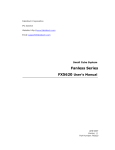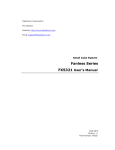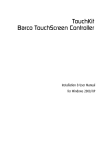Download FD7804 Series User`s Manual
Transcript
FabiaTech Corporation IPC Solution Website: http://www.fabiatech.com Email: [email protected] Flat Panel Display FD7804 Series User’s Manual SEP 2007 Version: 1.2 Part Number: FD7804 Copyright Copyright © 2006 FabiaTech Corporation, The content of this publication may not be reproduced in any part or as a whole, transcribed, stored in a retrieval system, translated into any language, or transcribed in any form or by any means, electronic, mechanical, and magnetic… or otherwise without the prior written permission of FabiaTech Corporation. Disclaimer FabiaTech makes no representation of warranties with respect to the contents of this publication. In an effort to continuously improve the product and add features, FabiaTech reserves the right to revise the publication or change specifications contained in it from time to time without prior notice of any kind from time to time. FabiaTech shall not be reliable for technical or editorial errors or omissions, which may occur in this document. FabiaTech shall not be reliable for any indirect, special, incidental or consequential damages resulting from the furnishing, performance, or use of this document. Trademarks Trademarks, brand names and products names mentioned in this publication are used for identification purpose only and are the properties of their respective owners. Technical Support If you have problems or difficulties in using the system or setting up the relevant devices, and software that are not explained in this manual, please contact our service engineer for service, or send email to [email protected]. Returning Your Board For Service & Technical Support If your board requires servicing, contact the dealer from whom you purchased the product for service information. You can help assure efficient servicing of your product by following these guidelines: A list of your name, address, telephone, facsimile number, or email address where you may be reached during the day Description of you peripheral attachments Description of your software (operating system, version, application software, etc.) and BIOS configuration Description of the symptoms (Extract wording any message) For updated BIOS, drivers, manuals, or product information, please visit us at www.fabiatech.com ii Table of Contents FD7804 Series User’s Manual..............................................................................................i Chapter 1 Introducing the FD7804 Panel Display .................................................................... 1 Overview..................................................................................................................................1 Series Comparison Table .......................................................................................................1 Layout.......................................................................................................................................2 Specifications..........................................................................................................................3 Packing List ..............................................................................................................................4 Chapter 2 Hardware Installation ............................................................................................... 5 Before Installation ...................................................................................................................5 Keypad (Real View) ...........................................................................................6 Connecting the LCD Monitor to the PC..........................................................9 Connecting the touch screen-Only for FD7804T ...........................................9 Connecting the DC Power and Power Button ............................................10 Chapter 3 Software Installation ............................................................................................... 11 PS2 Interface Driver ..............................................................................................................11 Driver for WIN2000/XP................................................................................................11 Driver for DOS .............................................................................................................14 Configuration Utility and Right Button Emulator....................................................14 USB Interface Driver..............................................................................................................28 Driver for WIN2000/XP................................................................................................28 Configuration Utility ...................................................................................................29 Chapter 4 Technical Reference .............................................................................................. 37 Technical Reference............................................................................................................37 Physical and Environmental .....................................................................................37 Compatible VGA Timing Chart ...............................................................................37 Trouble Shooting...................................................................................................................38 Touch Screen..............................................................................................................38 LCD Display is unstable .............................................................................................38 Appendix................................................................................................................................... 39 Dimension ..............................................................................................................................39 Mounting Dimension ............................................................................................................40 iii iv FabiaTech Corporation Chapter 1 Introducing the FD7804 Panel Display Overview The FD7804x is a 10.4-inch TFT LCD monitor, this panel display with OSD and touch screen device (FD7804T). This user’s manual provides its outlook information and I/O outlets description. Series Comparison Table Model FD7804 FD7804T Touch Panel No Yes Monitor 10.4” SVGA Color Resolution 800x600 Pitch 0.264x0.264 Response Time 10/25ms Brightness 230cd/m2 Contrast Ratio 500:1 LCD Type TFT LCD Color’s 256K Power DC12V Temperature 0~50℃(32~122℉) Weight 2.1KG Dimensions (Unit: mm) 41(D) x 315(W) X 224(H) 1 FabiaTech Corporation Layout FD7804(T) On/Off + Menu Auto Touch Panel Touch Panel VGA VGA DC12V DC12V 2 On/Off LED ┼ Menu ─ Auto FabiaTech Corporation Specifications FD7804 Front panel with 10.4-inch color TFT LCD panel. Supports up to SVGA 800x600/XGA 256K colors Build-in OSD functions with LED indicator and 5 operation keys. Touch screen –Only for FD7804T 5-wire analog resistive touch screen device with PS2 or USB interface. The PS2 interface Software support Windows 98/ME/2000/XP/DOS. The USB interface Software support Windows 2000/XP. Temperature Operating temperature 0~50℃(32~122℉) Storage temperature -20~60℃(-4~140℉) Power requirement – Power requirement: External 100~240V AC adapter, output +12V DC, 1.0A maximum. Dimensions FD7804/FD7804T: 40.8mm(D) x 315mm(W) x 224mm(H) 3 FabiaTech Corporation Packing List Upon receiving the package, verify the following things. Should any of the mentioned happens, contact us for immediate service. • Unpack and inspect the FD7804 package for possible damage that may occur during the delivery process. • Verify the accessories in the package according to the packing list and see if there is anything missing or incorrect package is included. • If the cable(s) you use to install the FD7804 is not supplied from us, please make sure the specification of the cable(s) is compatible with the FD7804 system. Note: after you install the FD7804, it is recommended that you keep the diskette or CD that contains drivers and document files, and keep the document copies, or unused cables in the carton for future use. The following lists the accessories that may be included in your FD7804/ package. Some accessories are optional items that are only shipped upon order. • One FD7804 industrial LCD monitor • One AC to DC12V power adapter and 1 AC power code. • One VGA adaptor cable with 1.8M length • One pack of 4 pair mounting screws • One touch pen and One PS2 or USB adapter cable with 1.8M length. (FD7804T only) • One compact disc includes touch screen driver software. 4 FabiaTech Corporation Chapter 2 Hardware Installation This chapter introduces the system connectors and guides you to apply them for field application. Before Installation Before you install the system, make sure you follow the following descriptions. 1. Plug the power cable into the AC-DC Power adapter you PC/IPC and LCD monitor before connecting your LCD monitor to the computer. 2. Turn off you PC/IPC and LCD monitor before connecting your LCD monitor to the computer. 5 FabiaTech Corporation Keypad (Real View) Your LCD monitor allows you to easily adjust the characteristics of the image being displayed. All of these adjustments are made using the control buttons on the front of the monitor. While you use these buttons to adjust the controls, an OSD shows you their numeric values as they change. O n /O ff LED ┼ M enu ─ A u to O n /O ff + M enu A u to Item ON/OFF +- Description 1. Turns the Power on or off for the LCD Driver board. 2. Indicates the LED status of the monitor. z Green: Normal operation. z Amber: Power saving mode or disconnected signal cable. 1. Moves the selector left or right on the OSD. 2. Increases or decreases the values of the selected function. MENU 1. Turn the OSD menu on. 2. Moves the selector down on the OSD. AUTO 1. “Auto” allows the monitor to self-adjust to the incoming video signal in OSD off. The values of fine, coarse and position are adjusted automatically. 2. Moves the selector up on the OSD. Out of Scan Range: If the horizontal or vertical or both input signal frequency exceed the acceptable input frequency range, the monitor keeps indicating the “OUT OF SCAN RANGE” as the OSD information after 2 seconds. If both input signal frequencies are in the acceptable frequency range, the monitor puts out the OSD indication and goes back to normal state. Horizontal frequency: 31KHz ~ 60KHz. Vertical frequency: 60Hz ~ 75Hz. 6 FabiaTech Corporation No Input Signal: If horizontal and vertical input signals are not exist, the monitor displays OSD information “NO INPUT SIGNAL” 3 seconds, and then goes to power save. Accessing the menu system 1. With the OSD off, push the Menu button to display the main OSD menu. 2. Use "MENU/AUTO" buttons to select the function. 3. After selecting a function, use the "UP/DOWN" buttons to make necessary adjustments. The setting bar moves and the numeric value indicator changes to reflect your adjustments. Entry factory mode 1. AC power on. 2. Press power key to power tune off. If power on. 3. Press menu key and don’t release. 4. Press power key to power tune on. 5. Release menu key. OSD Description : Auto adjust Auto adjusts H/V position, clock and phase. Brightness Adjust brightness by inverter. Contrast Adjust image contrast. Clock The clock adjustments allow you to coarse tune the image quality of your monitor to your preference. Phase The Phase adjustments allow you to fine tune the image 7 FabiaTech Corporation quality of your monitor to your preference. H-Position Move the image horizontally. V-Position Move the image vertically. Reset Recall default data. Color temperature Select color temperature. 1. User: User customizable. 2. 6500K: Reddish white. 3. 7500K: Plain white. 4. 9300K: Bluish white. Red Adjust red gain of image. Green Adjust green gain of image. Blue Adjust blue gain of image. Exit OSD Exit main menu. OSD-H Position Move the OSD Window to the horizontal direction. OSD-V Position Move the OSD Window to the vertical direction. OSD Duration The number of seconds that the OSD will remain visible before disappearing. OSD Rotation Right rotate 90°. OSD Flip Mirror vertical. OSD Mirror Mirror horizontal. Auto color Adjust ADC offset and ADC gain to full scale. Saturation Change the richness of color (sRGB). Tint Change the tone of color (sRGB). Sharpness Adjust the sharpness of video. Soften…Medium…Sharpen, Sharpen more) Language OSD language and appearance can be changed. ENGLISH / FRANÇAIS / DEUTSCH / ESPAÑOL / ITALIANO / NEDERLANDS / PORTUGUÊS. 8 (Soften more, FabiaTech Corporation Connecting the LCD Monitor to the PC Connect on end of the VGA signal adaptor cable to the PC’s D-sub 15 VGA port and other end to the LCD monitor, See following figure and a side pictures. Touch Panel VGA DC12V DB15 1 2 3 13 14 12 15 5 & 10 6,7,8 Others Signal Red Green Blue Hsync Vsync DDC Data DDC Clock Digital Ground Analog Ground Not Used Connecting the touch screen-Only for FD7804T This touch panel controller provides the optimistic performance of analog resistive touch panels for 5 wire model. It communicates with PC system directly through PS/2 or USB connector. Touch Panel VGA DC12V PS2 1 2 3 4 5 6 USB Signal 1 2 3 4 USBV USBDUSBD+ USBG 9 Signal Mouse Data Ground VCC Mouse Clock - FabiaTech Corporation Connecting the DC Power and Power Button Power is supplied through an external AC/DC power adapter. Check the technical specification section for information about AC/DC power input voltage. See following figure and a side pictures. Touch Panel VGA DC12V DC +12, 20% 1.2A minimum 10 FabiaTech Corporation Chapter 3 Software Installation The enclosed diskette includes FD7804T touch screen driver. To install and configure you FD7804 system, you need to perform the following steps. PS2 Interface Driver PS2 Interface Driver Driver for WIN2000/XP Step 1: Step 2: Step 3: To install the Touch Screen driver, insert the CD ROM into the CD ROM device, and enter DRIVER>TouchScreen>PS2>ETP-4500RG-B>Win2000_XP. Execute Setup.exe file. Just click [Next >] button to continue installation. Then check the check box if PS/2 touch controller is to be installed. The default is unchecked. Then Press [Next >] to continue installation. 11 FabiaTech Corporation System will give you a warning, if users check the PS2AUX check box Step 4: Windows XP will prompt a warning message before driver certificated. Now, Press [Continue >] to continue installation. 12 FabiaTech Corporation Step 5: As the setup is completed, the system will generate the message as follows. Yes, I want to restart my computer now. Installation is done! No, I will restart my computer later. System must be restart then complete the installation. Step 6: Users can check the situation of controllers in Device Manager. If the controller is set up well, there will be messages as the following picture. TouchKit PS/2 controller works well 13 FabiaTech Corporation Driver for DOS Execute "install.bat [destination]", and it will do as follows Step 1: To install the Touch Screen driver, insert the CD ROM into the CD ROM device, and enter DRIVER>TouchScreen>PS2>ETP-4500RG-B>DOS Step 2: copy files to hard disk, and modify/create C:\AUTOEXEC.BAT Note: In the TouchScreen>PS2>ETP-4500RG-B>DOS directory, a Readme.txt file is included to provide installation information. Configuration Utility and Right Button Emulator General General property page contains the functions of language selection; devices add/ remove 4 points calibration, Draw test and Advanced. General Function <Language> TouchKit supports multi-language user interface. Users could select native language that is compatible to operation system support. For example, if the operation system is a traditional Chinese version, users could see the normal display words under the traditional Chinese and English mode. There are ten different languages, English, Traditional Chinese, Simplified Chinese, French, Spanish, German, Japanese, Italian, Korean and Dutch supported in this feature of TouchKit. 14 FabiaTech Corporation Note to select the compatible language first. Select the compatible language first or users may not see the normal display of each button. <Add> / <Remove> Please check the touch panel devices (including its controller) are equipped well, then click [Add] button to add all of those RS-232 and PS/2 devices to the Panel List dialogue box. There is one devices found. Press [Yes] to continue. Device is found in PS/2 15 FabiaTech Corporation The controller is displayed on the Panel List box. Users can get the information of interface, type, and firmware version and baud rate for each controller. Select one device after added more than one device at the panel list window. The one selected will activate the panel, and remember to do the calibration before starting to use touch panel. There are three buttons, [4pts Cal] [Draw Test] [Advanced], at the lower section of the General property page. <4pts Cal> Correct 4 point locations on screen with the panel. Press [4 pts Cal], screen displays as follows. Touch the blinking symbol on panel until beep or stop blinking. 16 FabiaTech Corporation <Draw Test> Test the drawing position related to the display screen on panel. Click on the [Draw Test] button. There will be a squared blue display showing. In drawing test window, users can click [Clear] button to clear the window. Also, users can click [Quit] or press mouse right button to quit from the drawing test. In drawing test window, users can verify the panel linearity, calibration capability, and drawing line quality. <Advanced> Touchkit provides more accuracy 25 points calibration for touch sensor. In addition, Touchkit provide controller setting for capacitive touch sensor. If the capacitive controller is selected, a capacitive setting property page appears on the advanced sheet. In general case, it does not need to do 25 points calibration other then bad linearity sensor. Press [Clear] to clear the previous calibration records. 17 FabiaTech Corporation Press [Yes] to clear previous records. The record will become default record. Press [25ptCal] to do 25 points calibration. Correct 25 point locations on screen with the panel. Touch the blinking symbol on panel until beep or stop blinking. After the calibration, the new record will overwrite the old one. If the selected controller is capacitive type, an extra property page for capacitive setting adjustment shown as below: 18 FabiaTech Corporation Please select property size of capacitive screen first, and press [Restart] The capacitive controller will restart, and do not touch the screen before the warning message disappears Warming: Do not adjust the sensitive and sampling time without RD help Setting There are three functional groups in setting property page, and at the upper section of the property page is sound option; at the middle section is Mouse Mode; and at the lower section is Double Click Adjustment. The Sound options provide users the click feedback while touching the panel. Select preferred option first. Sound options <No Sound> Users could choose to make no sound while using the touch panel. <Touch Down> The system will make a sound while touching the panel. <Lift Up> The system will not make any sound until finger leaves the touch panel. 19 FabiaTech Corporation <Frequency> Sound frequency, drag the cursor from left to right is low to high. <Duration> Sound duration, drag the cursor from left to right is short to long. The Mouse Mode provides users different operating options. They are as follows: Mouse Mode <Mouse Button> Click it to show / hide Touch Tray on the right bottom corner of the desktop. The touch panel system starts with the computer booting, and a mouse icon shows in the taskbar. Users can choose show or hide Touch Tray from the mouse icon in the taskbar. Just click the mouse icon to choose show or hide. Touch Tray 20 FabiaTech Corporation Change right / left button by clicking the upper small rectangular box of Touch Tray. Blue area expresses what button has been selected. <Shutdown utility> Shutdown utility Click on shutdown utility in the task bar Shutdown utility dialog There are five modes in shutdown utility for user’s convenience. [Standby] to enter standby mode that saves power consumption. [Shutdown] to turn off PC. [Reboot] to restart PC. [Cancel] to escape from the Shutdown utility dialog. [Exit] to disable the Shutdown utility. <Mouse Mode> There are three kinds of mouse mode users could choose, 21 FabiaTech Corporation [Normal Mode] It provides all the mouse functions, including the dragging function. [Click on Touch] Click action is executed as soon as users touch the panel. [Click on Release] Click action will not be executed until finger leaves the panel. <Option> Touchkit provides an option for advanced Mouse Emulation setting. When the Option button is pressed, a setting property sheet will be popped up. Support Constant Touch and Support Auto Right Button check boxes are shown in the property sheet to enable / disable Constant touch and Auto right button support. [Constant Touch] Enable Constant Touch to force driver to stop reporting touch point when the movement is within the range which users can adjust. Therefore, the user can see a stabilized cursor instead of a chattering cursor when users touch the same point with unwanted noise. [Auto Right Button] Enable Auto Right Button to force driver to report a right click mouse event to OS when users do a continuing touch till time out. It no longer needs to touch the right button in the Touchtray to activate a right click. This feature makes users to do right click more easily with touchscreen. 22 FabiaTech Corporation <Cursor Visibility> Cursor visibility function provides users to hide the cursor in the display. Please go to Start / Control Panel / Mouse / Pointers / Scheme, and choose TouchKit Hide Cursor. Press [Apply] to make setting change, and press [OK] to escape the property page. If users want to cancel the function of TouchKit Hide Cursor, do the steps again and choose the other scheme. The Double Click adjustment provides users to set up the tolerance while double clicking. They are as follows: Double Click 23 FabiaTech Corporation <Double Click Speed> Double Click Speed is the double click response time for Windows system. Users can adjust the proper double click for easy double click by touch panel. <Double Click Area> Each one touch has its own touch tolerance once someone may not fix in one point. So if users set the Double Click Area to <Smaller>, the panel will be very sensitive about micro-move while users want to fix on a point. If users set it to <Larger>, it tolerates the larger touch point movement while users want to point at a fixed position. Edge Coefficient Edge Coefficient property page contains the functions of Edge Compensation for Top, Bottom, Left, Right, X Axis and Y Axis. In some case, if it is difficult to touch items at the edges of the touch panel, users can set adjustment to reach the edges of the screen image. <Top> If users set the Edge to <Smaller>, TouchKit will reduce the horizontal position of the top edge. If users set the Edge to <Larger>, TouchKit will extend the horizontal position of the top edge. <Bottom> If users set the Edge to <Smaller>, TouchKit will reduce the horizontal position of the bottom edge. If users set the Edge to <Larger>, TouchKit will extend the horizontal position of the bottom edge. <Left> 24 FabiaTech Corporation If users set the Edge to <Smaller>, TouchKit will reduce the vertical position of the left edge. If users set the Edge to <Larger>, TouchKit will extend the vertical position of the left edge. <Right> If users set the Edge to <Smaller>, TouchKit will reduce the vertical position of the right edge. If users set the Edge to <Larger>, TouchKit will extend the vertical position of the right edge. In some case, cursor will be behind the finger when users touch the panel. If users can not see the cursor when they touch down on the panel, users can set X Axis or Y Axis to move the cursor. <Offset X Axis> If users set the Offset X Axis to <Smaller>, cursor will be moved a pixel of X Axis to left. If users set the Offset X Axis to <Larger>, cursor will be moved a pixel of X Axis to right. <Offset Y Axis> If users set the Offset Y Axis to <Smaller>, cursor will be moved a pixel of Y Axis to top. If users set the Offset Y Axis to <Larger>, cursor will be moved a pixel of Y Axis to bottom. Edge Compensation Switch <Edge Compensation Switch> Users can choose Edge compensation Enable / Disable from left bottom corner of Touchkit Utility. Using +10% and -10% button to adjust the smaller or larger of edge. If users press +10% button, the top, bottom, left and right edges will extend 10% of orientation to touch screen, and cursor will be moved 10 pixel of X and Y Axis to right and top. If users press -10% button, the top, bottom, left and right edges will contract 10% of orientation to touch screen, and cursor will be moved 10 pixel of X and Y Axis to left and bottom. If users want the value back to the default value, choose Default button. 25 FabiaTech Corporation Monitors There are three functions in this property page, and they are Multiple Monitors, Split Monitor and One Point Calibration. Such a trendy and yet innovated design provides viewing pleasures, viewing flexibility and convenience to users. <Multiple Monitors> To configure the mapping relationship between the monitors and the touch panels, select the monitor page as below. Set the check box (Use Multiple Monitors) to enable multiple monitors mapping. Uncheck this box will disable multiple-monitor configuration, and all of the touch panel controllers will be mapped to the primary monitor. The gray shadow area is the monitor mapped the selected controller/panel. The button [Mapping] is used to find the mapping relationships between the monitors and touch panel controllers. Press the [Mapping]; the software will guide users to touch the corresponding monitor to obtain the mapping relationship. After finish monitor mapping, Press [Apply] to apply the mapping relation. 26 FabiaTech Corporation <Split Monitors> To use the Split Monitor function, users need to select which controller you want to launch this function and then check the Multiple Monitors box and Split Monitor at the same time as showing as the follow picture. Press the [Split Setting] button to set up the activate area. It shows the current resolution of display and users can set up the activate area by inputting the value by yourself or use the default button [Upper Half], [Left Half] or [Quarter]. The default value of panel resolution should be full screen as Left: 0 , Right: 0, Top: 0 and Bottom: 0. <One Point Calibration> Touchkit utility provides a fast tool to identify the touchscreen orientation when the monitor display was rotated by 90 degrees. Enable this One Point Calibration feature, Touchtray will pops up this One Point Calibration tool for users to identify and correct the touchscreen / monitor orientation whenever the monitors was rotated by 90 degrees. Disable this feature; Touchtray does not pop up this One Point Calibration tool. Then, the user has to do four points calibration to correct the orientation whenever the monitor was rotated. 27 FabiaTech Corporation USB Interface Driver Driver for WIN2000/XP Step 1: To install the Touch Screen driver, insert the CD ROM into the CD ROM device, and enter DRIVER>TouchScreen>USB> AIM-RC-3000>Windows. Step 2: Execute Setup.exe file. Just click [Next >] button to continue installation. Step 3: Then check the check box if USB touch controller is to be installed. Then Press [Next >] to continue installation. Step 4: As the setup is completed, the system will generate the message as follows. Yes, I want to restart my computer now. Installation is done! No, I will restart my computer later. System must be restart then complete the installation. 28 FabiaTech Corporation Configuration Utility The touch package software is a utility and used for adjusting our touch control devices to optimize our touch solution. Touch package contains 5 function groups (see Pic1). General, Sound, Mouse, Multi-monitor, and Advance. This user guide will explain all of information or parameters in function group order. (Pic1)Five function groups 29 FabiaTech Corporation 1、 General page There are 7 information items and 2 tool function in the general page (see Pic2). The followings is to explain all the items. 1. Utility version:Touchpack.exe version. 2. Service version:Touchpackservice.exe version. 3. API version:touchapi.dll version. 4. Driver version: device driver version. 5. Firmware version: Our touch controller’s code version. 6. Interface: Touch controller’s communication interface. 7. Display: This controller is reporting the mouse point to system display number. 8. 4 pts. Calibration: This is the simplest calibration way to support customer to made touch device report correct position. 9. Free draw: This is a tool to user to draw mouse point to indicate how precise your touch solution now. (Pic2)general page 30 FabiaTech Corporation 2、 Sound page The sound page supports user to set the items about sound settings (see Pic3) 1. Sound source: There are two sound sources, audio sound and buzzer sound. So, user can choice audio or buzzer radio button. If user selects buzzer mode, user can also adjust the frequency and duration to play the sound you like. The test button can try to play the sound you set. 2. Play sound settings:User can check first pen down to play sound or/and pen up to play sound. If both uncheck, it means that no sound to play. (Pic3)Sound page 31 FabiaTech Corporation 3、 Mouse page The mouse page has three main items, report mode, right click settings, and double click settings (see Pic4). 1. Report mode item: User can select drawing mode to continue report all points that touch controller senses. Button mode only report two points, first pen down and lift up points. Disable touch will made touch device to not report any point, user must use mouse to return the others to work properly. 2. Right click settings: Our touch solution can generate right click in two ways. Auto right click: If you pen down and no move for a while, touch device will generate right click event automatically. Manual right click: User launch the “Start manual right click” button and touch solution will show a right click window at the right-bottom corner. If user want to generate a right click, user can hit this window once and then pen down and lift to have a right click. 3. Double click settings: These are two parameters, speed and area, are used to change Windows OS parameters about generating double click conditions. The bottom of these two shows the test area and user can click to test the settings to feel your settings best. 32 FabiaTech Corporation (Pic4)Sound page 33 FabiaTech Corporation 4、 Multi-monitor page This page function can be supported on the versions, Windows 2K, XP, and Vista. The multi-monitor page shows the system display distribution in time. It also supports split display to fit some VGA cards. User can right click to pull down the split display type to match your VGA card (see Pic 5) and then the page will show your settings. User can click display area to show a matching program to link the relation between touch device and display. (Pic5)Multi-monitor page 34 FabiaTech Corporation 5、Advance page In the advance page (see Pic6), there are three main item functions, Linearization, HID mode, and system tools. 1. Linearization: Some kind of touch sensor, special in 5-wires resistive sensor, need 9 points or 25 points reference points to precisely positioning. User can use the “9 pts linearization” tool or “25 pts linearization” to enhance your touch sensor. 2. HID mode : We support the digitizer HID mode for windows vista. This mode can operate gesture functions provided by windows vista home advance and upper. The mouse HID can work on any windows series versions. So, the touch device is default on the mouse HID mode. (Pic6)Advanced page 35 FabiaTech Corporation 36 FabiaTech Corporation Chapter 4 Technical Reference This section outlines the errors that may occur when you operate the system, and also gives you the suggestions on solving the problems. Topic include: Technical Reference Trouble Shooting for LCD Display and Touch Screen Technical Reference Physical and Environmental DC Inputs: 12V,1.2A Minimum Temperature: Operating 0°C ~ 50°C Relative humidity 5 % to 85 % non-condensing Touch screen-knock Test: 35,000,000 times LCD Lamp Life Time: 20,000 Hr Compatible VGA Timing Chart TYPE RESOLUTION FD7804(T) VESA Of VGA IBM-AT 640X480 800X600 H-FREQUENCY(KHz) V-FREQUENCY (Hz) 31.5 60.0 37.9 72.0 37.5 75.0 35.1 56.4 37.9 60.0 48.1 72.0 46.9 75.0 37 FabiaTech Corporation Trouble Shooting The following information informs the LCD display and touch serene driver. Please adjust your systems according to the messages below. Make sure all the components and connectors are in proper position and firmly attached. If the errors still exist, please contact with your distributor for maintenance. Touch Screen Windows 9X might cause Page Fault blue screen when keep touching the touch panel during system booting up for PS/2 model. Workaround: Do not keep touch the touch panel when system booting up. PS/2 touch kit driver will not be loaded properly if the panel was kept touched during system booting up in Windows 2000/XP. Workaround: Do not keep touch the touch panel when system booting up. Touch kit driver for DOS will not be installed successful if autoexec.bat file does not exist in the system. Workaround: Create an empty autoexec.bat for installation if this file does not exist. LCD Display is unstable There is no display on the LCD Monitor. Workaround: Make sure the AC-DC power supply indicator on the LCD and Power LED. Make system is running on the correct display (VGA or SVGA), Adjustment KEYPAD (OSD) press “Auto” function. Connector to the external CRT monitor. If you system functions properly with a CRT monitor but it does not function with the LCD monitor, check system BIOS to see if there is dual (Both) scan for LCD OR CRT only and try again. If these is no display., may be problem with you system 38 FabiaTech Corporation Appendix Dimension 48.7 224 146.3 FD7804/T 315 40.8 275.6 39 FabiaTech Corporation Mounting Dimension 208 199(ref) O6.5 Hole - 4 279.6(ref) 298 40