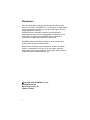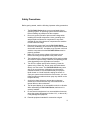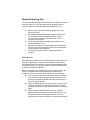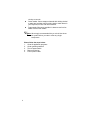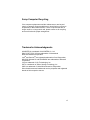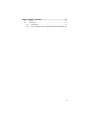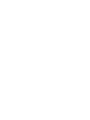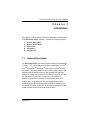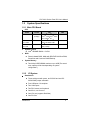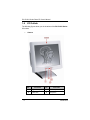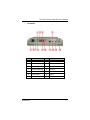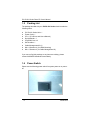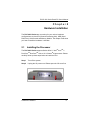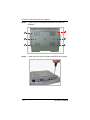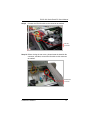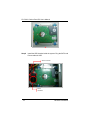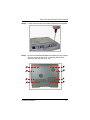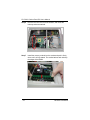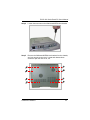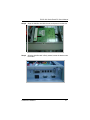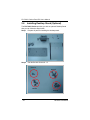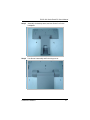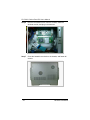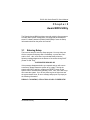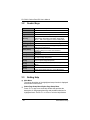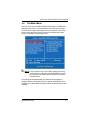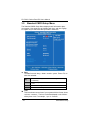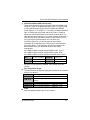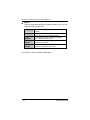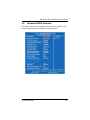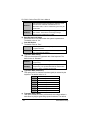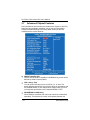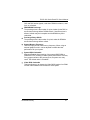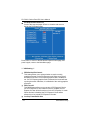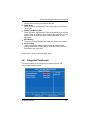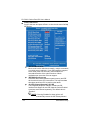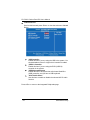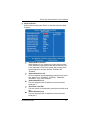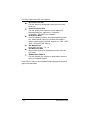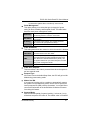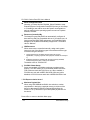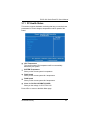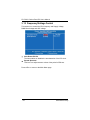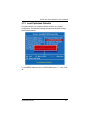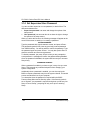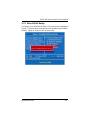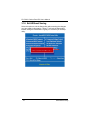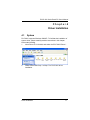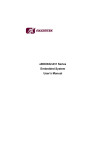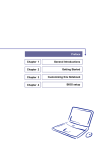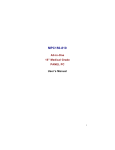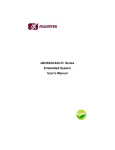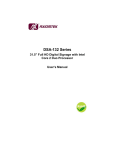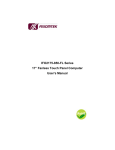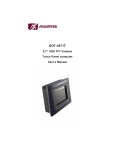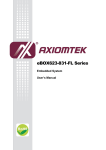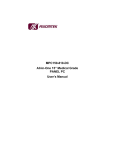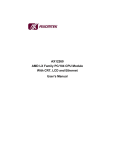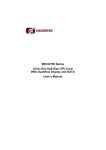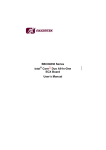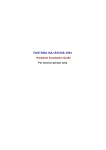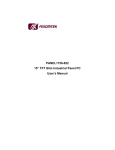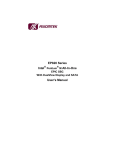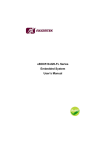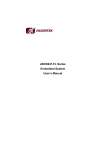Download P2170-831 User`s Manual A1
Transcript
P2170-831 Series All-In-One 17” TFT High Brightness Panel Computer User’s Manual Disclaimers This manual has been carefully checked and believed to contain accurate information. AXIOMTEK Co., Ltd. assumes no responsibility for any infringements of patents or any third party’s rights, and any liability arising from such use. AXIOMTEK does not warrant or assume any legal liability or responsibility for the accuracy, completeness or usefulness of any information in this document. AXIOMTEK does not make any commitment to update the information in this manual. AXIOMTEK reserves the right to change or revise this document and/or product at any time without notice. No part of this document may be reproduced, stored in a retrieval system, or transmitted, in any form or by any means, electronic, mechanical, photocopying, recording, or otherwise, without the prior written permission of AXIOMTEK Co., Ltd. ©Copyright 2008 AXIOMTEK Co., Ltd. All Rights Reserved March 2008, Version A1 Printed in Taiwan ii Safety Precautions Before getting started, read the following important safety precautions. 1. 2. 3. 4. 5. 6. 7. 8. 9. 10. The P2170-831 Series does not come equipped with an operating system. An operating system must be loaded first before installing any software into the computer. Be sure to ground yourself to prevent static charge when installing the internal components. Use a grounding wrist strap and place all electronic components in any staticshielded devices. Most electronic components are sensitive to static electrical charge. Disconnect the power cord from the P2170-831 Series before any installation. Be sure both the system and external devices are turned OFF. A sudden surge of power could ruin sensitive components that the P2170-831 Series must be properly grounded. Make sure it is the correct voltage of the power source before connecting the equipment to the power outlet. The brightness of the flat panel display will be getting weaker as a result of frequent usage. However, the operating period varies depending on the application environment. Turn OFF the system power before cleaning. Clean the system using a cloth only. Do not spray any liquid cleaner directly onto the screen. The P2170-831 Series may come with or w/o a touchscreen. Although the touchscreen is chemical resistant, it is recommended that you spray the liquid cleaner on a cloth first before wiping the screen. In case your system comes without the touchscreen, you must follow the same procedure and not spray any cleaner on the flat panel directly. Avoid using sharp objects to operate the touchscreen. Scratches on the touchscreen may cause malfunction or internal failure to the touchscreen. The flat panel display is not susceptible to shock or vibration. When assembling the P2170-831 Series, make sure it is securely installed. Do not leave this equipment in an uncontrolled environment where the storage temperature is below -20℃ or above 60℃. It may damage the equipment. External equipment intended for connection to signal iii 11. input/out or other connectors, shall comply with relevant IEC standard. Do not open the system’s back cover. If opening the cover for maintenance is a must, only a trained technician is allowed to do so. Integrated circuits on computer boards are sensitive to static electricity. To avoid damaging chips from electrostatic discharge, observe the following precautions: z Before handling a board or integrated circuit, touch an unpainted portion of the system unit chassis for a few seconds. This will help to discharge any static electricity on your body. z When handling boards and components, wear a wristgrounding strap, available from most electronic component stores. Classification 1. 2. 3. 4. 5. iv Degree of production against electric shock: not classified Degree of protection against the ingress of water: IPX1 Equipment not suitable for use in the presence of a flammable anesthetic mixture with air or with oxygen or nitrous oxide. Mode of operation: Continuous Type of protection against electric shock: Class I equipment General Cleaning Tips You may need the following precautions before you begin to clean the computer. When you clean any single part or component for the computer, please read and understand the details below fully. 1. 2. 3. 4. 5. 6. When you need to clean the device, please rub it with a piece of dry cloth. Be cautious of the tiny removable components when you use a vacuum cleaner to absorb the dirt on the floor. Turn the system off before you start to clean up the component or computer. Never drop the components inside the computer or get circuit board damp or wet. Be cautious of all kinds of cleaning solvents or chemicals when you use it for the sake of cleaning. Some individuals may be allergic to the ingredients. Try not to put any food, drink or cigarette around the computer. Cleaning Tools: Although many companies have created products to help improve the process of cleaning your computer and peripherals users can also use household items to clean their computers and peripherals. Below is a listing of items you may need or want to use while cleaning your computer or computer peripherals. Keep in mind that some components in your computer may only be able to be cleaned using a product designed for cleaning that component, if this is the case it will be mentioned in the cleaning. z Cloth: A piece of cloth is the best tool to use when rubbing up a component. Although paper towels or tissues can be used on most hardware as well, we still recommend you to rub it with a piece of cloth. z Water or rubbing alcohol: You may moisten a piece of cloth a bit with some water or rubbing alcohol and rub it on the computer. Unknown solvents may be harmful to the plastics parts. z Vacuum cleaner: Absorb the dust, dirt, hair, cigarette particles, and other particles out of a computer can be one of the best methods of cleaning a computer. Over time these items can restrict the airflow in a computer and cause v z z circuitry to corrode. Cotton swabs: Cotton swaps moistened with rubbing alcohol or water are excellent tools for wiping hard to reach areas in your keyboard, mouse, and other locations. Foam swabs: Whenever possible it is better to use lint free swabs such as foam swabs. Note We strongly recommended that you should shut down the system before you start to clean any single components. Please follow the steps below: 1. Close all application programs 2. Close operating software 3. Turn off power switch 4. Remove all device 5. Pull out power cable vi Scrap Computer Recycling If the computer equipments need the maintenance or are beyond repair, we strongly recommended that you should inform us as soon as possible for the suitable solution. For the computers that are no longer useful or no longer work well, please contact us for recycling and we will make the proper arrangement. Trademarks Acknowledgments AXIOMTEK is a trademark of AXIOMTEK Co., Ltd. IBM, PC/AT, PS/2, VGA are trademarks of International Business Machines Corporation. ® ® Intel and Pentium are registered trademarks of Intel Corporation. MS-DOS, Microsoft C and QuickBASIC are trademarks of Microsoft Corporation. VIA is a trademark of VIA Technologies, Inc. SST is a trademark of Silicon Storage Technology, Inc. UMC is a trademark of United Microelectronics Corporation. Other brand names and trademarks are the properties and registered brands of their respective owners. vii Table of Contents Disclaimers ........................................................................................................... ii Safety Approvals .................................................................. 錯誤! 尚未定義書籤。 Safety Precautions .............................................................................................. iii Classification ........................................................................................................iv General Cleaning Tips ..........................................................................................v Scrap Computer Recycling ................................................................................vii Chapter 1 Introduction .................................................................... 1 1.1 1.2 1.3 1.4 1.5 1.6 General Description................................................................................. 1 System Specifications ............................................................................. 3 1.2.1 Main CPU Board .............................................................................. 3 1.2.2 I/O System....................................................................................... 3 1.2.3 System Specification ....................................................................... 4 Dimensions.............................................................................................. 5 I/O Outlets ............................................................................................... 6 Packing List ............................................................................................. 8 Power Switch........................................................................................... 8 Chapter 2 Hardware Installation .................................................... 9 2.1 2.2 2.3 2.4 2.5 2.6 2.7 Installing the Processor ........................................................................... 9 Installing the the Hard Disk Drive .......................................................... 15 Installing the Memory Module ............................................................... 20 Installing the Add-On Card .................................................................... 24 Mountings – Wallmount/VESA .............................................................. 29 Installing Desktop Stand (Optional)....................................................... 30 Installing Wireless Module (Optional).................................................... 34 Chapter 3 Award BIOS Utility ....................................................... 39 3.1 3.2 3.3 3.4 3.5 3.6 3.7 3.8 3.9 3.10 3.11 3.12 3.13 3.14 3.15 3.16 viii Entering Setup....................................................................................... 39 Control Keys.......................................................................................... 40 Getting Help .......................................................................................... 40 The Main Menu ..................................................................................... 41 Standard CMOS Setup Menu................................................................ 42 Advanced BIOS Features...................................................................... 45 Advanced Chipset Features .................................................................. 50 Integrated Peripherals ........................................................................... 53 Power Management Setup .................................................................... 59 PnP/PCI Configuration Setup................................................................ 63 PC Health Status................................................................................... 65 Frequency/Voltage Control.................................................................... 66 Load Optimized Defaults ....................................................................... 67 Set Supervisor/User Password ............................................................. 68 Save & Exit Setup ................................................................................. 69 Exit Without Saving ............................................................................... 70 Chapter 4 Driver Installation......................................................... 71 4.1 4.2 System .................................................................................................. 71 Touch Screen ........................................................................................ 72 4.2.1 Specification ................................................................................... 72 4.2.2 Driver Installation- Windows 98/2000/XP/CE.NET/XP-Embedded 73 ix P2170-831 Series Panel PC User’s Manual Chapter 1 Introduction This chapter contains general information and detailed specifications of the P2170-831 Series. Chapter 1 includes the following sections: General Description System Specification Dimensions I/O Outlets Package List 1.1 General Description The P2170-831 Series is an ultra slim panel computer equipped with 17-inch 17” TFT LCD display and low power consumption LV Intel TM TM TM ® ® Core 2 Duo/Core Duo/Core Solo or ULV Celeron M 423 processors. This panel computer has a powerful graphic engine with maximum sharing graphic memory, also supports DualView and multiple I/O options that consists of four USB 2.0, three RS-232 and two 1394a ports. Furthermore, it supports a PCI interface for expansion, optional slim Combo drive, and internal antenna for wireless (802.11b/g) expansion.The dual Gigabit Ethernet ports provide high speed Ethernet and achieve reliable redundancy host connection. The panel is also IPX1 water resistant and able to install a USB wireless module for wireless communication. Introduction 1 P2170-831 Series Panel PC User’s Manual ¾ Reliable and Stable Design The P2170-831 Series adopts fanless cooling system and anti-vibration hard-drive bay, which makes it especially suitable for vibration environments, best for POC (Point of Care) application. ¾ Flexibility – a PCI Slot The P2170-831 Series offers a PCI slot for extended communication, control or capture card, which can satisfy all requirements for various applications. ¾ Embedded O.S. Supported ® The P2170-831 Series not only supports Windows XP, but ® also embedded OS, such as Windows XP embedded and Linux. For storage device, the P2170-831 Series also supports 2.5" HDD or USB-DOM. 2 Introduction P2170-831 Series Panel PC User’s Manual 1.2 System Specifications 1.2.1 Main CPU Board z CPU Model Socket Socket M (478-pin) P2170-831 CPU ® FSB TM 533/667 MHz LV Intel Core 2 Duo/ TM TM Duo/ Core Solo/ Core ® ULV Celeron M P2170-831FL 1.06G P2170-831FL 1.5G CPU onboard ULV Intel® Celeron® M (423) 1.06 GHz/ 1 MB CPU onboard Intel® CoreTM 2 Duo 1.5 533/667 MHz 533/667 MHz GHz (L7400) z System Chipset ® Intel 945GME GMCH + ICH7M BIOS z Phoenix-Award BIOS, 4Mbit with RPL/PXE LAN Boot ROM, SmartView and Customer CMOS Backup. System Memory z 1.2.2 z Two 240-pin DDR2 DIMM maximum up to 4GB (The actual max. capacity will be less depending on system configuration.) I/O System Standard I/O Three serial ports with power, two RS-232 and one RS232/422/485 jumper selectable Four USB ports 2.0 compliant Two 1394a ports Two PS/2 mouse and keyboard One Mic-in, one Line-out One VGA out (supports DualView) One PCI Slot Introduction 3 P2170-831 Series Panel PC User’s Manual Ethernet z Realtek RTL 8111B PCI-E Gigabit Ethernet Two 10/100/1000 Base-T Ethernet LAN Expansion Slot One PCI Slot for 32-bit/66 MHz z 1.2.3 System Specification 17” SXGA TFT LCD z 2 Brightness -- 300 cd/m Resolution -- 1280 x 1024 z Disk Drive Supports one 2.5” SATA HDD z Power Supply AC 90 ~ 264V, 1500W Power Supply z Optical Drive Compact 8X CD-ROM or Optional 8X/24X Combo Drive z Expansion Slot One PCI Slot z Net Weight 9kg (19.8lb) z Dimension 439mm (W) x 92 mm (D) x 376.5 mm (H) Operation Temperature 0℃~ -45℃; Relative Humidity 10% ~ 95% z NOTE All specifications and images are subject to change without notice. 4 Introduction P2170-831 Series Panel PC User’s Manual 1.3 Dimensions The following diagrams show you dimensions and outlines of the P2170-831 Series. Introduction 5 P2170-831 Series Panel PC User’s Manual 1.4 I/O Outlets The following figures show you the locations of the P2170-831 Series I/O outlets. ¾ Camera No. 6 Connector No. Connector 1 Brightness Adjust 2 Volume Adjust 3 Power LED 4 Microphone Introduction P2170-831 Series Panel PC User’s Manual ¾ I/O Outlets No. Connector No. Connector 1 COM 1 2 Ethernet Port x 2 3 Firewire Port 4 PCI Expansion 5 Speaker (R) 6 AC Inlet 7 PS/2 for K/B & M/S 8 VGA Port 9 USB Port x 4 10 Min-In/Line-Out 11 Power Switch 12 COM 2 13 COM 3 14 Speaker (L) Introduction 7 P2170-831 Series Panel PC User’s Manual 1.5 Packing List The package bundled with your P2170-831 Series should contain the following items: P2170-831 Series Unit x 1 Power Cord x 1 CD x 1 (For Driver and User’s Manual) Quick Manual x 1 CD-ROM Cover x 2 SATA cable x 1 Cable Management Kit x 2 M4 x 8 Screws x 4 (for VESA Mounting) M3 x 5 Screws x 2 (for Cable Management Kit) z z z z z z z z z If you can not find this package or any items are missing, please contact AXIOMTEK distributors immediately. 1.6 Power Switch Please use the following power switch for system power-on or poweroff. 8 Introduction P2170-831 Series Panel PC User’s Manual Chapter 2 Hardware Installation The P2170-831 Series are convenient for your various hardware configurations, such as CPU (Central Processing Unit), HDD (Hard Disk Drive), Add-On card and Memory Module. The chapter 2 will show you how to install the hardware. It includes: 2.1 Installing the Processor ® The P2170-831 Series supports Socket M for LV Intel Core TM TM TM 2 ® Duo/Core Duo/Core Solo or ULV Celeron M processors. Please carefully follow up these steps below to install the CPU: Step 1 Turn off the system. Step 2 Unplug the AC power-cord. Please open the I/O cover first. Hardware Installation 9 P2170-831 Series Panel PC User’s Manual Step 3 Locate screws on the Wallmount&VESA-Arm bracket as illustrated. Step 4 Loosen these screws on the Wallmount&VESA-Arm bracket. 10 Hardware Installation P2170-831 Series Panel PC User’s Manual Step 5 Remove the Wallmount&VESA-Arm bracket from the chassis, and you can see a rear cover. Locate and release these screws to open the rear cover, too. Step 6 Locate the CPU socket. Before installing your CPU, please check and confirm all jumpers are correctly set. Locate the socket on the board. Hardware Installation 11 P2170-831 Series Panel PC User’s Manual Step 7 Align pins of the CPU with pin holes of the socket. Be careful of the CPU’s orientation that you need to align the arrow mark on the CPU with the arrow key on the socket. Place the CPU into the socket, and use a screwdriver to lock it onto the socket. Step 8 Place the CPU fan on the top of installed CPU, and screw it tight. 12 Hardware Installation P2170-831 Series Panel PC User’s Manual Step 9 Connect the CPU fan cable to the connector as marked. CPU fan connector Step 10 Before closing the rear cover, please locate the heatsink fan connector, and then, connect the fan cable to this connector as marked. Heatsink fan connector Hardware Installation 13 P2170-831 Series Panel PC User’s Manual Step 11 Close the rear cover back to the chassis, and fasten all screws. Step 12 Close the Wallmount&VESA-Arm bracket back to the chassis, and fasten all screws. 14 Hardware Installation P2170-831 Series Panel PC User’s Manual 2.2 Installing the the Hard Disk Drive The P2170-831 Series offers a convenient drive bay module for users to install HDD. The system offers users one 2.5” Hard Disk Drive for installation. Please follow the steps: Step 1 Turn off the system. Step 2 Unplug the AC power-cord. Please open the I/O cover first. Step 3 Locate screws on the Wallmount&VESA-Arm bracket as illustrated. Hardware Installation 15 P2170-831 Series Panel PC User’s Manual Step 4 Loosen these screws on the Wallmount&VESA-Arm bracket. Step 5 Remove the VESA&Wall-Mount from the chassis, and you can see a rear cover. Locate and release these screws to open the rear cover, too. 16 Hardware Installation P2170-831 Series Panel PC User’s Manual Step 6 Remove the rear cover from the chassis, and locate the HDD socket as marked. Step 7 Use assembly parts to fix HDD with the bracket. 1. HDD Bracket x1 2. 2.5 inch HDD (Parallel ATA I/F) 3. Screw x 4 4. Assembly the HDD with the bracket. p Hardware Installation o n 17 P2170-831 Series Panel PC User’s Manual q Step 8 Install the HDD bracket inside the system. Plug the SATA and Power cables in HDD. SATA connector Power connector 18 Hardware Installation P2170-831 Series Panel PC User’s Manual Step 9 Close the rear cover back to the chassis, and fasten all screws. Step 10 Close the Wallmount&VESA-Arm bracket back to the chassis, and fasten all screws. Hardware Installation 19 P2170-831 Series Panel PC User’s Manual 2.3 Installing the Memory Module Step 1 Turn off the system. Step 2 Unplug the AC power-cord. Please open the I/O cover first. Step 3 Locate screws on the Wallmount&VESA-Arm bracket as illustrated. 20 Hardware Installation P2170-831 Series Panel PC User’s Manual Step 4 Loosen these screws on the Wallmount&VESA-Arm bracket. Step 5 Remove the Wallmount&VESA-Arm bracket from the chassis, and you can see a rear cover. Locate and release these screws to open the rear cover, too. Hardware Installation 21 P2170-831 Series Panel PC User’s Manual Step 6 Remove the rear cover from the chassis, and locate the memory socket as marked. Step 7 Install the memory module into the socket and push it firmly down until it is fully seated. The socket latches each side clip the edges of the DIMM. 22 Hardware Installation P2170-831 Series Panel PC User’s Manual Step 8 Close the rear cover back to the chassis, and fasten all screws. Step 9 Close the Wallmount&VESA-Arm bracket back to the chassis, and fasten all screws. Hardware Installation 23 P2170-831 Series Panel PC User’s Manual 2.4 Installing the Add-On Card If you need to install an Add-On card, such as PCI, please follow these steps: Step 1 Turn off the system. Step 2 Unplug the AC power-cord. Please open the I/O cover first. Step 3 Locate screws on the Wallmount&VESA-Arm bracket as illustrated. 24 Hardware Installation P2170-831 Series Panel PC User’s Manual Step 4 Loosen these screws on the Wallmount&VESA-Arm bracket. Step 5 Remove the Wallmount&VESA-Arm bracket from the chassis, and you can see a rear cover. Locate and release these screws to open the rear cover, too. Hardware Installation 25 P2170-831 Series Panel PC User’s Manual Step 6 Remove the rear cover from the chassis, and locate the AddOn card slot as marked. Step 7 Screw off the Add-On card holder, and take out the dummy plate. Dummy plate 26 Add-On card holder Hardware Installation P2170-831 Series Panel PC User’s Manual Step 8 Align the Add-On card with the slot, and press it into the slot. Step 9 After the Add-On card is firmly seated, screw the bracket onto the holder. Hardware Installation 27 P2170-831 Series Panel PC User’s Manual Step 10 Close the rear cover back to the chassis, and fasten all screws. Step 11 Close the Wallmount&VESA-Arm bracket back to the chassis, and fasten all screws. 28 Hardware Installation P2170-831 Series Panel PC User’s Manual 2.5 Mountings – Wallmount/VESA The mountings for P2170-831 Series are Wallmount and VESA-Arm as below: Hardware Installation 29 P2170-831 Series Panel PC User’s Manual 2.6 Installing Desktop Stand (Optional) The P2170-831 Series provides you with an optional Desktop Stand that you can follow the steps below: Step 1 Prepare all parts for installing the desktop stand. Step 2 Get familiar with Screws A ~ D. Screw A Screw B Screw C Screw D 30 Hardware Installation P2170-831 Series Panel PC User’s Manual Step 3 Assembly the desktop stand, and use Screw C to fix the backplane. Step 4 Use Screw A assembly and fix the hinge cover. Hardware Installation 31 P2170-831 Series Panel PC User’s Manual Step 5 Use Screw D to install the base. Step 6 Fix the desktop stand fimly, using Screw B, onto the system. Rear View 32 Hardware Installation P2170-831 Series Panel PC User’s Manual Front View Hardware Installation 33 P2170-831 Series Panel PC User’s Manual 2.7 Installing Wireless Module (Optional) You can follow the steps below to install an optional wireless module. Step 1 Turn off the system. Step 2 Unplug the AC power-cord. Please open the I/O cover first. Step 3 Locate screws on the back cover as illustrated. 34 Hardware Installation P2170-831 Series Panel PC User’s Manual Step 4 Loosen these screws on the back cover. Step 5 Remove the back cover from the chassis, and you can see a heatsink cover. Locate and release these screws to open the heatsink cover, too. Hardware Installation 35 P2170-831 Series Panel PC User’s Manual Step 6 Remove the heatsink cover from the chassis, install the wireless module, and plug in the antenna. Step 7 Close the heatsink cover back to the chassis, and fasten all screws. 36 Hardware Installation P2170-831 Series Panel PC User’s Manual Step 8 Close the back cover back to the chassis, and fasten all screws. Hardware Installation 37 P2170-831 Series Panel PC User’s Manual MEMO 38 Hardware Installation P2170-831 Series Panel PC User’s Manual Chapter 3 Award BIOS Utility The Phoenix-Award BIOS provides users with a built-in Setup program to modify basic system configuration. All configured parameters are stored in a battery-backed-up RAM (CMOS RAM) to save the Setup information whenever the power is turned off. 3.1 Entering Setup There are two ways to enter the Setup program. You may either turn ON the computer and press <Del> immediately, or press the <Del> and/or <Ctrl>, <Alt>, and <Esc> keys simultaneously when the following message appears at the bottom of the screen during POST (Power on Self Test). TO ENTER SETUP PRESS DEL KEY If the message disappears before you respond and you still want to enter Setup, please restart the system to try it again. Turning the system power OFF and ON, pressing the “RESET” button on the system case or simultaneously pressing <Ctrl>, <Alt>, and <Del> keys can restart the system. If you do not press keys at the right time and the system doesn’t boot, an error message will pop out to prompt you the following information: PRESS <F1> TO CONTINUE, <CTRL-ALT-ESC> OR <DEL> TO ENTER SETUP Award BIOS Utility 39 P2170-831 Series Panel PC User’s Manual 3.2 Control Keys Up arrow Move cursor to the previous item Down arrow Left arrow Right arrow Move cursor to the next item Move cursor to the item on the left hand Move to the item in the right hand Main Menu -- Quit and delete changes into CMOS Status Page Setup Menu and Option Page Setup Menu -- Exit current page and return to Main Menu Increase the numeric value or make changes Decrease the numeric value or make changes Esc key PgUp/“+” key PgDn/“−“ key F1 key (Shift) F2 key F3 key F4 key F5 key F6 key F7 key F8 key F9 key F10 key 3.3 General help, only for Status Page Setup Menu and Option Page Setup Menu Change color from total 16 colors. F2 to select color forward, (Shift) F2 to select color backward Reserved Reserved Restore the previous CMOS value from CMOS, only for Option Page Setup Menu Load the default CMOS value from BIOS default table, only for Option Page Setup Menu Load the Setup default, only for Option Page Setup Menu Reserved Reserved Save all the CMOS changes, only for Main Menu Getting Help z Main Menu The online description of the highlighted setup function is displayed at the bottom of the screen. z Status Page Setup Menu/Option Page Setup Menu Press <F1> to pop out a small Help window that provides the description of using appropriate keys and possible selections for highlighted items. Press <F1> or <Esc> to exit the Help Window. 40 Award BIOS Utility P2170-831 Series Panel PC User’s Manual 3.4 The Main Menu Once you enter the Award BIOS CMOS Setup Utility, the Main Menu appears on the screen. In the Main Menu, there are several Setup functions and a couple of Exit options for your selection. Use arrow keys to select the Setup Page you intend to configure then press <Enter> to accept or enter its sub-menu. NOTE If your computer can not boot after making and saving system changes with Setup, the Award BIOS will reset your system to the CMOS default settings via its built-in override feature. It is strongly recommended that you should avoid changing the chipset’s defaults. Both Award and your system manufacturer have carefully set up these defaults that provide the best performance and reliability. Award BIOS Utility 41 P2170-831 Series Panel PC User’s Manual 3.5 Standard CMOS Setup Menu The Standard CMOS Setup Menu displays basic information about your system. Use arrow keys to highlight each item, and use <PgUp> or <PgDn> key to select the value you want in each item. z Date The date format is <day>, <date> <month> <year>. Press <F3> to show the calendar. day date month year z It is determined by the BIOS and read only, from Sunday to Saturday. It can be keyed with the numerical/ function key, from 1 to 31. It is from January to December. It shows the current year of BIOS. Time This item shows current time of your system with the format <hour> <minute> <second>. The time is calculated based on the 24-hour military-time clock. For example, 1 p.m. is 13:00:00. 42 Award BIOS Utility P2170-831 Series Panel PC User’s Manual z IDE Channel Master/IDE Channel Slave These items identify the types of each IDE channel installed in the computer. There are 45 predefined types (Type 1 to Type 45) and 2 user’s definable types (Type User) for Enhanced IDE BIOS. Press <PgUp>/<+> or <PgDn>/<−> to select a numbered hard disk type, or directly type the number and press <Enter>. Please be noted your drive’s specifications must match the drive table. The hard disk will not work properly if you enter improper information. If your hard disk drive type does not match or is not listed, you can use Type User to manually define your own drive type. If selecting Type User, you will be asked to enter related information in the following items. Directly key in the information and press <Enter>. This information should be provided in the documentation from your hard disk vendor or the system manufacturer. If the HDD interface controller supports ESDI, select “Type 1”. If the HDD interface controller supports SCSI, select “None”. If the HDD interface controller supports CD-ROM, select “None”. CYLS. HEADS PRECOMP number of cylinders LANDZONE number of heads SECTORS write precom MODE landing zone number of sectors HDD access mode If there is no hard disk drive installed, select NONE and press <Enter>. z Dive A type/Drive B type The item identifies the types of floppy disk installed in the computer, as drive A or drive B. None 360K, 3.5 in 1.2M, 3.5 in 720K, 3.5 in 1.44M, 3.5 in 2.88M, 3.5 in z No floppy drive installed 3.5 inch PC-type standard drive; 360Kb Mini ITXcity 3.5 inch AT-type high-density drive; 1.2MB Mini ITXcity 3.5 inch double-sided drive; 720Kb Mini ITXcity 3.5 inch double-sided drive; 1.44MB Mini ITXcity 3.5 inch double-sided drive; 2.88MB Mini ITXcity Video Select the display adapter type for your system. Award BIOS Utility 43 P2170-831 Series Panel PC User’s Manual z Halt On This item determines whether the system will halt or not, if an error is detected while powering up. No errors All errors All, But Keyboard All, But Diskette All, But Disk/Key The system booting will halt on any errors detected. (default) Whenever BIOS detects a non-fatal error, the system will stop and you will be prompted. The system booting will not stop for a keyboard error; it will stop for other errors. The system booting will not stop for a disk error; it will stop for other errors. The system booting will not stop for a keyboard or disk error; it will stop for other errors. Press <Esc> to return to the Main Menu page. 44 Award BIOS Utility P2170-831 Series Panel PC User’s Manual 3.6 Advanced BIOS Features This section allows you to configure and improve your system, to set up some system features according to your preference. Award BIOS Utility 45 P2170-831 Series Panel PC User’s Manual z CPU Feature Scroll to this item and press <Enter> to view the CPU Feature sub menu. z Hard Disk Boot Priority Scroll to this item and press <Enter> to view the sub menu to decide the disk boot priority. 46 Award BIOS Utility P2170-831 Series Panel PC User’s Manual Press <Esc> to return to the Advanced BIOS Features page. z CPU L1 & L2 Cache These two options speed up memory access. However, it depends on the CPU/chipset design. The default setting is “Enabled”. CPUs without built-in internal cache will not provide the “CPU Internal Cache” item on the menu. Enabled Disabled Enable cache Disable cache z Hyper-Threading Technology Use this item to enable or disable Hyper-Threading Technology, which makes a single physical processor perform multi-tasking function as two logical ones. z Quick Power On Self Test This option speeds up Power on Self Test (POST) after you turn on the system power. If set as Enabled, BIOS will shorten or skip some check items during POST. The default setting is “Enabled”. Enabled Disabled Enable Quick POST Normal POST z First/Second/Third Boot Device These items let you select the 1st, 2nd, and 3rd devices that the system will search for during its boot-up sequence. The wide range of selection includes Floppy, LS120, Hard Disk, CDROM, ZIP100, USB-FDD, USB-ZIP, USB-CDROM, LAN and Disabled. z Onboard Lan Boot ROM Use this item to enable or disable the Boot ROM function of the onboard LAN chip when the system boots up. z Boot Other Device This item allows users to enable or disable the boot device not listed in the First/Second/Third boot devices option above. The default setting is “Enabled”. z Boot Up Floppy Seek During POST, BIOS will determine the floppy disk drive type, 40 or 80 tracks. The 360Kb type is 40 tracks while 720Kb, 1.2MB and 1.44MB are all 80 tracks. The default value is “Enabled”. Award BIOS Utility 47 P2170-831 Series Panel PC User’s Manual Enabled Disabled z z Boot Up NumLock Status Set the the Num Lock status when the system is powered on. The default value is “On”. Gate A20 Option The default value is “Fast”. Normal Fast z The A20 signal is controlled by keyboard controller or chipset hardware. Default: Fast. The A20 signal is controlled by Port 92 or chipset specific method. Typematic Rate Setting This item determines the typematic rate of the keyboard. The default value is “Disabled”. Enabled Disabled z BIOS searches for floppy disk drive to determine if it is 40 or 80 tracks. Please be noted BIOS can not differentiate 720K, 1.2M or 1.44M drive type as they all are 80 tracks. BIOS will not search for the type of floppy disk drive by track number. There will be no warning message displayed if the installed drive is 360K. Enable typematic rate and typematic delay programming. Disable typematic rate and typematic delay programming. The system BIOS will use default value of these 2 items, controlled by keyboard. Typematic Rate (Chars/Sec) This option refers to character numbers typed per second by the keyboard. The default value is “6”. 6 8 10 12 15 20 24 30 z 6 characters per second 8 characters per second 10 characters per second 12 characters per second 15 characters per second 20 characters per second 24 characters per second 30 characters per second Typematic Delay (Msec) This option defines how many milliseconds must elapse before a held-down key begins generating repeat characters. The default 48 Award BIOS Utility P2170-831 Series Panel PC User’s Manual value is “250”. 250 500 750 1000 z 250 msec 500 msec 750 msec 1000 msec Security Option This item allows you to limit access to the system and Setup, or just to Setup. The default value is “Setup”. System Setup If a wrong password is entered at the prompt, the system will not boot, the access to Setup will be denied, either. If a wrong password is entered at the prompt, the system will boot, but the access to Setup will be denied. NOTE To disable the security, select PASSWORD SETTING at Main Menu and then you will be asked to enter a password. Do not type anything, just press <Enter> and it will disable the security. Once the security is disabled, the system will boot and you can enter Setup freely. z APIC Mode Use this item to enable or disable APIC (Advanced Programmable Interrupt Controller) mode that provides symmetric multiprocessing (SMP) for systems. z MPS Version Control For OS This item specifies the version of the Multiprocessor Specification (MPS). Version 1.4 has extended configuration tables to improve support for multiple PCI bus configurations and provide future expandability. z Small Logo <EPA> Show If enabled, the EPA logo will appear during system booting up; if disabled, the EPA logo will not appear. Press <Esc> to return to the Main Menu page. Award BIOS Utility 49 P2170-831 Series Panel PC User’s Manual 3.7 Advanced Chipset Features Since the features in this section are related to the chipset on the CPU board and are completely optimized, you are not recommended to change the default settings in this setup table unless you are well oriented with the chipset features. z DRAM Timing By SPD Use this item to enable or disable the SDRAM timing, which can be defined by Serial Presence Detect. z CAS Latency Time You can select CAS latency time to HCLKs 2, 3, or Auto. The board designer should have set up these values in accordance with the installed DRAM. Do not change these values unless you have to change the specifications of the installed DRAM or CPU. z DRAM RAS# to CAS# Delay When DRAM is refreshed, both rows and columns are addressed separately. This field lets you insert a timing delay between the 50 Award BIOS Utility P2170-831 Series Panel PC User’s Manual CAS and RAS strobe signals, used when DRAM is written to, read from, or refreshed. z DRAM RAS# Precharge The precharge time is the number of cycles it takes for the RAS to accumulate its charge before DRAM refresh. If insufficient time is allowed, refresh may be incomplete and the DRAM may fail to retain data. z Precharge Delay <tRAS> The precharge time is the number of cycles it takes for DRAM to accumulate its charge before refresh. z System Memory Frequency This item helps you set main memory frequency. When using an external graphics card, it can be adjusted to enable the best performance for your system. z System BIOS Cacheable Selecting Enabled allows caching of the system BIOS ROM at F0000h-FFFFFh, resulting in better system performance. However, if any program writes to this memory area, a system error may result. The default value is “Disabled”. z Video BIOS Cacheable This item allows you to change the Video BIOS location from ROM to RAM. Video Shadow will increase the video speed. Award BIOS Utility 51 P2170-831 Series Panel PC User’s Manual z PCI Express Root Port Func Scroll to this item and press <Enter> to view the sub menu to decide the PCI Express Port. Press <Esc> to return to the Advanced Chipset Featurs page, and press it again, return to the Main Menu page. *** VGA Setting *** z z z PEG/Onchip VGA Control This setting allows you to select whether to use the onchip graphics processor or the PCI Express card. When set to [Auto], the BIOS will check if a PCI Express graphics card is installed or not. If a PCI Express graphics card is detected, the board will boot up using that card. Otherwise, it is defaulted to the onchip graphics processor. PEG Force X1 This BIOS feature allows you to convert a PCI Express X16 slot into a PCI Express X1 slot. When this item is enabled, the PCI Express X16 slot will be forced to run in the PCI Express X1 mode. When this item is disabled, the PCI Express X16 slot will be allowed to run its normal PCI Express X16 mode. On-Chip Frame Buffer Size 52 Award BIOS Utility P2170-831 Series Panel PC User’s Manual z z z z Use this item to set the VGA frame buffer size. DVMT Mode DVMT (Dynamic Video Memory Technology) helps you select the video mode. DVMT/Fixed Memory Size DVMT (Dynamic Video Memory Technology) allows you to select a maximum size of dynamic amount usage of the video memory. The system would configure the video memory dependent on your application. Boot Display This item is to select Display Device that the screen will be shown. Panel Scaling This item shows the setting of panel scaling and operates the scaling function that the panel output can fit the screen resolution connected to the output port. Press <Esc> to return to the Main Menu page. 3.8 Integrated Peripherals This section allows you to configure your SuperIO Device, IDE Function and Onboard Device. Award BIOS Utility 53 P2170-831 Series Panel PC User’s Manual z OnChip IDE Device Scroll to this item and press <Enter> to view the sub menu OnChip IDE Device. ¾ ¾ ¾ IDE HDD Block Mode Block mode is also called block transfer, multiple commands, or multiple sector read/write. If your IDE hard drive supports block mode (most new drives do), select Enabled for automatic detection of the optimal number of block read/writes per sector the drive can support. IDE DMA transfer access Automatic data transfer between system memory and IDE device with minimum CPU intervention. This improves data throughput and frees CPU to perform other tasks. On-Chip Primary/Secondary PCI IDE The integrated peripheral controller contains an IDE interface with support for two IDE channels. Select Enabled to activate each channel separately. The default value is “Enabled”. NOTE Choosing Disabled for these options will automatically remove the IDE Primary Master/ 54 Award BIOS Utility P2170-831 Series Panel PC User’s Manual ¾ ¾ Slave PIO and/or IDE Secondary Master/Slave PIO items on the menu. IDE Primary/Secondary Master/Slave PIO The four IDE PIO (Programmed Input/Output) fields let you set a PIO mode (0-4) for each of the four IDE devices that the onboard IDE interface supports. Modes 0 to 4 provide successively increased performance. In Auto mode, the system automatically determines the best mode for each device. IDE Primary/Secondary Master/Slave UDMA Select the mode of operation for the IDE drive. Ultra DMA33/66/100/133 implementation is possible only if your IDE hard drive supports it and the operating environment includes a DMA driver. If your hard drive and system software both support Ultra DMA-33/66/100/133, select Auto to enable UDMA mode by BIOS. *** On-Chip Serial ATA Setting *** ¾ On-Chip Serial ATA Use this item to enable or disable the built-in on-chip serial ATA. ¾ SATA PORT Speed Settings Use this item to select SATA I or SATA II device support forcedly. ¾ PATA IDE Mode Use this item to set the PATA IDE mode. When set to Primary, P1 and P3 are Secondary; on the other hand, when set to Secondary, P0 and P2 are Primary. ¾ SATA Port If the “PATA IDE Mode“ is Primary, it will show ” P1, P3 is Secondary” which means SATA 2 and SATA 4 are Secondary. If the “PATA IDE Mode “ is Secondary, it will show “ P0, P2 is Primary “ which means SATA 1 and SATA 3 are Primary. Press <Esc> to return to the Integrated Peripherals page. Award BIOS Utility 55 P2170-831 Series Panel PC User’s Manual z Onboard Device Scroll to this item and press <Enter> to view the sub menu Onboard Device. ¾ ¾ ¾ ¾ USB Controller Enable this item if you are using the USB in the system. You should disable this item if a higher-level controller is added. USB 2.0 Controller Enable this item if you are using the EHCI (USB2.0) controller in the system. USB Keyboard Support Enable this item if the system has a Universal Serial Bus (USB) controller, and you have a USB keyboard. AC’97 Audio Select Use this item to enable or disable the onboard AC’97 Audio function. Press <Esc> to return to the Integrated Peripherals page. 56 Award BIOS Utility P2170-831 Series Panel PC User’s Manual z Super IO Device Scroll to this item and press <Enter> to view the sub menu Super IO Device. ¾ ¾ ¾ ¾ ¾ Onboard FDC Controller Select Enabled, if your system has a floppy disk controller (FDC) installed on the system board and you want to use it. If you install and-in FDC or the system has no floppy drive, select Disabled in this field. Options: “Enabled” and “Disabled”. Onboard Serial Port 1/2 Select an address and corresponding interrupt for the serial port. Options are: “3F8/IRQ4”, “2F8/IRQ3”, “3E8/IRQ4”, “2E8/IRQ3”, “Auto” and “Disabled”. Onboard Serial Port 3 This item assigns which I/O address to access onboard serial port 3. Serial Port 3 Use IRQ This item selects a corresponding interrupt for the third serial port. Onboard Serial Port 4 This item assigns which I/O address to access onboard serial port 4. Award BIOS Utility 57 P2170-831 Series Panel PC User’s Manual ¾ ¾ ¾ ¾ ¾ ¾ Serial Port 4 Use IRQ This item selects a corresponding interrupt for the fourth serial port. Onboard Paralellel Port This item allows you to determine the I/O address for onboard parallel port. Options are: “378H/IRQ7”, “278H/IRQ5”, “3BC/IRQ7” and “Disabled”. Parallel Port Mode Select an operating mode for the onboard parallel (printer) port. Select Normal unless your hardware and software require another mode in this field. Options are: “SPP”, “EPP”, “ECP”, “ECP+EPP” and “Normal”. EPP Mode Select Select EPP port type 1.7 or 1.9. ECP Mode Use DMA Select a DMA channel for the parallel port while using the ECP mode. PWRON After PWR-Fail This item enables your computer to automatically restart or return to its operating status. Press <Esc> to return to the Integrated Peripherals page, and press it again to the Main Menu. 58 Award BIOS Utility P2170-831 Series Panel PC User’s Manual 3.9 Power Management Setup The Power Management Setup allows you to save energy of your system effectively. It will shut down the hard disk and turn OFF video display after a period of inactivity. Award BIOS Utility 59 P2170-831 Series Panel PC User’s Manual z PCI Express PM Func Scroll to this item and press <Enter> to view the sub menu PCI Express PM Function. Press <Esc> to return to the Advanced Chipset Featurs page. z ACPI Function This item allows you to enable/disable the Advanced Configuration and Power Management (ACPI). The function is always defaulted in the “Enabled” mode. z ACPI Suspend Type This item specifies the power saving modes for ACPI function. If your operating system supports ACPI, such as Windows 98SE, Windows ME and Windows 2000, you can choose to enter the Standby mode in S1 (POS) or S3 (STR) fashion through the setting of this field. Options are: [S1 (POS)] The S1 sleep mode is a low power state. In this state, no system context is lost (CPU or chipset) and hardware maintains all system contexts. [S3 (STR)] The S3 sleep mode is a lower power state where the information of system configuration and open applications/files is saved to main memory that remains powered while most other hardware components turn off to save energy. The information stored in memory will be used 60 Award BIOS Utility P2170-831 Series Panel PC User’s Manual to restore the system when a “wake up” event occurs. z Power Management This option allows you to select the type (or degree) of power saving for Doze, Standby, and Suspend modes. The table below describes each power management mode: Max Saving User Define Min Saving Disabled z It is maximum power savings, only available for SL CPUs. The inactivity period is 1 minute in each mode. It sets each mode. Select time-out periods in the PM Timers section. It is minimum power savings. The inactivity period is 1 hour in each mode (except the hard drive). Default value Video Off Method This setting determines the manner in which the monitor is blanked. V/H SYNC+Blank DPMS Blank Screen It turns OFF vertical and horizontal synchronization ports and writes blanks to the video buffer. Select this option if your monitor supports the Display Power Management Signaling (DPMS) standard of the Video Electronics Standards Association (VESA). Use the supplied software for your video subsystem to select video power management values. The System only writes blanks to the video buffer. z Video Off In Suspend This item defines if the video is powered down when the system is put into suspend mode. z Suspend Type If this item is set to the default Stop Grant, the CPU will go into Idle Mode during power saving mode. z Moden Use IRQ If you want an incoming call on a modem to automatically resume the system from a powersaving mode, use this item to specify the interrupt request line (IRQ) used by the modem. You might have to connect the fax/modem to the board Wake On Modem connector for working this feature. z Suspend Mode After the selected period of system inactivity (1 minute to 1 hour), all devices except the CPU shut off. The default value is “Disabled”. Award BIOS Utility 61 P2170-831 Series Panel PC User’s Manual Disabled 1/2/4/6/8/10/2 0/30/40 Min/1 Hr System will never enter SUSPEND mode Defines the continuous idle time before the system entering SUSPEND mode. If any item defined in (J) is enabled & active, SUSPEND timer will be reloaded z HDD Power Down If HDD activity is not detected for the length of time specified in this field, the hard disk drive will be powered down while all other devices remain active. z Soft-Off by PWR-BTTN This option only works with systems using an ATX power supply. It also allows users to define which type of soft power OFF sequence the system will follow. The default value is “Instant-Off”. Instant-Off Delay 4 Sec. This option follows the conventional manner of system performance when turning the power to OFF. Instant-Off is a software power OFF sequence requiring the power supply button is switched to OFF. Upon the system’s turning OFF through the power switch, this option will delay the complete system power OFF sequence approximately 4 seconds. Within this delay period, the system will temporarily enter into the Suspend Mode enabling you to restart the system at once. z Power On by Ring This option allows the system to resume or wake up upon detecting any ring signals coming from an installed modem. The default value is “Enabled”. z Resume by Alarm If enable this item, the system can automatically resume after a fixed time in accordance with the system’s RTC (realtime clock). ** Reload Global Timer Events ** Global Timer (power management) events can prevent the system from entering a power saving mode or can awaken the system from such a mode. z Primary/Secondary IDE 0/1 Use this item to configure the IDE devices monitored by the system. 62 Award BIOS Utility P2170-831 Series Panel PC User’s Manual z FDD, COM, LPT Port Use this item to configure the FDD, COM and LPT ports monitored by the system. z PCI PIRQ[A-D]# This item can be used to detect PCI device activities; if no activity, the system will enter the sleep mode. Press <Esc> to return to the Main Menu page. 3.10 PnP/PCI Configuration Setup This section describes configuring the PCI bus system. PCI, or Personal Computer Interconnect, is a system which allows I/O devices to operate at speeds nearing the speed the CPU itself uses when communicating with its own special components. This section covers some very technical items and it is strongly recommended that only experienced users should make any changes to the default settings. z Init Display First This item allows you to decide whether PCI Slot or AGP to be the first primary display card. Award BIOS Utility 63 P2170-831 Series Panel PC User’s Manual z Reset Configuration Data Normally, you leave this item Disabled. Select Enabled to reset Extended System Configuration Data (ESCD) when you exit Setup or if installing a new add-on cause the system reconfiguration a serious conflict that the operating system can not boot. Options: Enabled, Disabled. z Resources Controlled By The Award Plug and Play BIOS can automatically configure all boot and Plug and Play-compatible devices. If you select Auto, all interrupt request (IRQ), DMA assignment, and Used DMA fields disappear, as the BIOS automatically assigns them. The default value is “Manual”. z IRQ Resources When resources are controlled manually, assign each system interrupt to one of the following types in accordance with the type of devices using the interrupt: 1. Legacy ISA Devices compliant with the original PC AT bus specification, requiring a specific interrupt (such as IRQ4 for serial port 1). 2. PCI/ISA PnP Devices compliant with the Plug and Play standard, whether designed for PCI or ISA bus architecture. The default value is “PCI/ISA PnP”. z PCI/VGA Palette Snoop Some non-standard VGA display cards may not show colors properly. This item allows you to set whether MPEG ISA/VESA VGA Cards can work with PCI/VGA or not. When enabled, a PCI/VGA can work with a MPEG ISA/VESA VGA card; when disabled, a PCI/VGA cannot work with a MPEG ISA/VESA Card. ** PCI Express relative items ** z Maximum Payload Size When using DDR SDRAM and Buffer size selection, another consideration in designing a payload memory is the size of the buffer for data storage. Maximum Payload Size defines the maximum TLP (Transaction Layer Packet) data payload size for the device. Press <Esc> to return to the Main Menu page. 64 Award BIOS Utility P2170-831 Series Panel PC User’s Manual 3.11 PC Health Status This section supports hardware monitering that lets you monitor those parameters for critical voltages, temperatures and fan speed of the board. z CPU Temperature The current system CPU temperature will be automatically detected by the system. z SYSTEM Temperature Show you the current system1 temperature. z FAN1 Speed Show you the current system fan1 temperature. z FAN2 Speed Show you the current system fan2 temperature. z Vcore +3.3V/+5V/+12V/VBAT(V)/5VSB Show you the voltage +1.05V/+3.3V/+12V. Press <Esc> to return to the Main Menu page. Award BIOS Utility 65 P2170-831 Series Panel PC User’s Manual 3.12 Frequency/Voltage Control This section is to control the CPU frequency and Supply Voltage, DIMM OverVoltage and AGP voltage. z Auto Detect PCI Clk The item enables or disables the auto detection of the PCI clock. z Spread Spectrum This item is to adjust extreme values of the pulse for EMI test. Press <Esc> to return to the Main Menu page. 66 Award BIOS Utility P2170-831 Series Panel PC User’s Manual 3.13 Load Optimized Defaults This option allows you to load the default values to your system configuration. These default settings are optimal and enable all high performance features. To load SETUP defaults value to CMOS SRAM, enter “Y”. If not, enter “N”. Award BIOS Utility 67 P2170-831 Series Panel PC User’s Manual 3.14 Set Supervisor/User Password You can set either supervisor or user password, or both of then. The differences between are: 1. 2. Supervisor password: can enter and change the options of the setup menus. User password: just can enter but do not have the right to change the options of the setup menus. When you select this function, the following message will appear at the center of the screen to assist you in creating a password. ENTER PASSWORD: Type the password with eight characters at most, and press <Enter>. The password typed will now clear any previously entered password from CMOS memory. You will be asked to confirm the password. Type the password again and press <Enter>. You may also press <Esc> to abort the selection and not enter a password. To disable password, just press <Enter> when you are prompted to enter password. A message will confirm the password being disabled. Once the password is disabled, the system will boot and you can enter Setup freely. PASSWORD DISABLED. When a password is enabled, you have to type it every time you enter Setup. This prevents any unauthorized person from changing your system configuration. Additionally when a password is enabled, you can also require the BIOS to request a password every time the system reboots. This would prevent unauthorized use of your computer. You determine when the password is required within the BIOS Features Setup Menu and its Security option. If the Security option is set to “System”, the password is required during boot up and entry into Setup. If set as “Setup”, prompting will only occur prior to entering Setup. 68 Award BIOS Utility P2170-831 Series Panel PC User’s Manual 3.15 Save & Exit Setup This allows you to determine whether or not to accept the modifications. Typing “Y” quits the setup utility and saves all changes into the CMOS memory. Typing “N” brigs you back to Setup utility. Award BIOS Utility 69 P2170-831 Series Panel PC User’s Manual 3.16 Exit Without Saving Select this option to exit the Setup utility without saving the changes you have made in this session. Typing “Y” will quit the Setup utility without saving the modifications. Typing “N” will return you to Setup utility. 70 Award BIOS Utility P2170-831 Series Panel PC User’s Manual Chapter 4 Driver Installation 4.1 System P2170-831 supports Windows 2000/XP. To facilitate the installation of system driver, please carefully read the instructions in this chapter before start installing. 1. Insert Driver CD in the disk, and select the \P2170-831\Driver\.. 2. Please follow folder Step 1 to Step 7 for P2170-831 driver installation. Driver Installation 71 P2170-831 Series Panel PC User’s Manual 4.2 Touch Screen 4.2.1 Specification Touch Screen For 8-wire analog resistive type Touch Screen Controller DMC9000 Communications RS-232 Baud Rate 19200 baud rate fixed Resolution 1024 x 1024 (10-bit A/D converter inside) Power Input 5V to 12V DC Power Consumption 12V: 27mA+ i where (i = v/touch screen sheet R) 5V: 23mA+ i where (i = v/touch screen sheet R) Board Size 6.0 x 2.0 cm Portrait Support 90o to 270o screen rotation Static Protection ESD device option Others Touch activate indication LED on board 72 Driver Installation P2170-831 Series Panel PC User’s Manual 4.2.2 Driver Installation- Windows 98/2000/XP/CE.NET/XP-Embedded The P2170-831 Series provides a driver of the touch screen that users can install it under operating system Windows 2000/XP. To facilitate this touch screen driver installation, users should read the instructions in this chapter carefully before start the installation. 1. Insert Driver CD and select the D:\P2170-831\Driver\Step6 Touch\Driver\Win2000-XP\setup.exe 2. Follow the installing procedure and press OK. 3. Click Start menu and select “PenMount Utilities”, and then a “PenMount Control Panel” pops out. Driver Installation 73 P2170-831 Series Panel PC User’s Manual 4. Click the “Standard Calibration” button. 5. Calibration: To adjust the display with touch panel, click “Calibration” and follow the calibrate point to do calibration; there are five points on screen for calibration. 6. Press OK. 74 Driver Installation