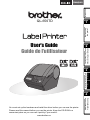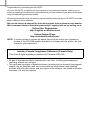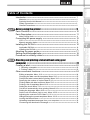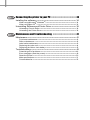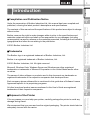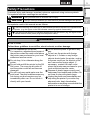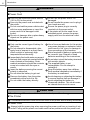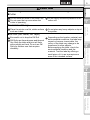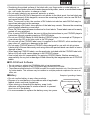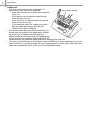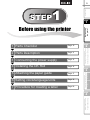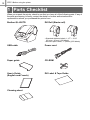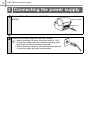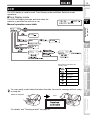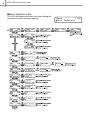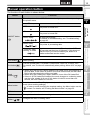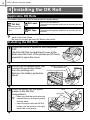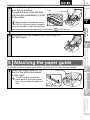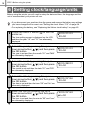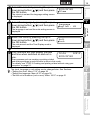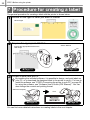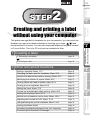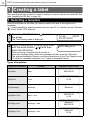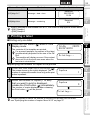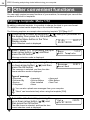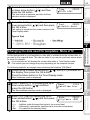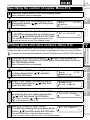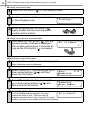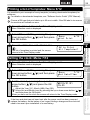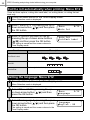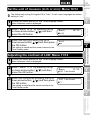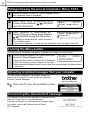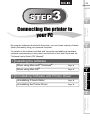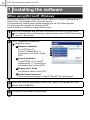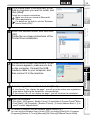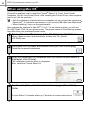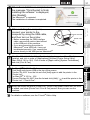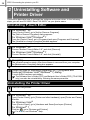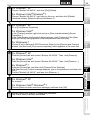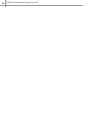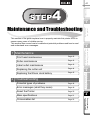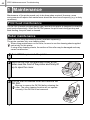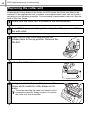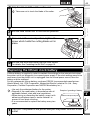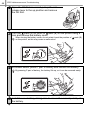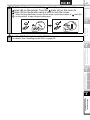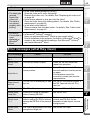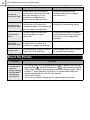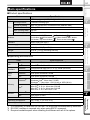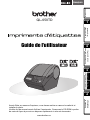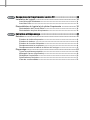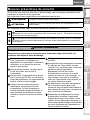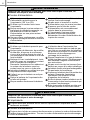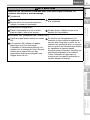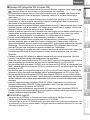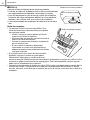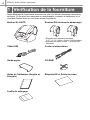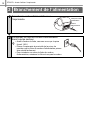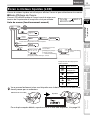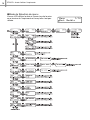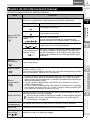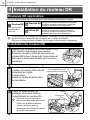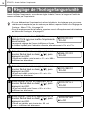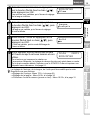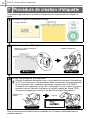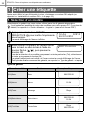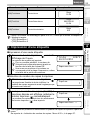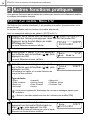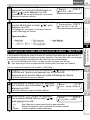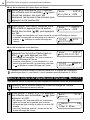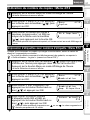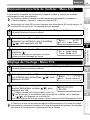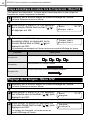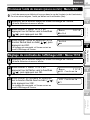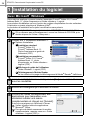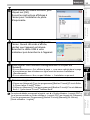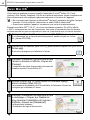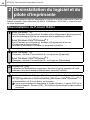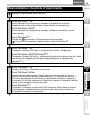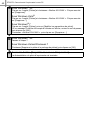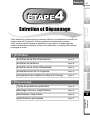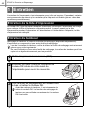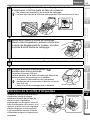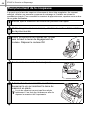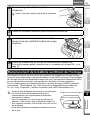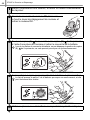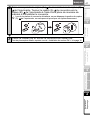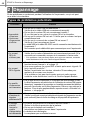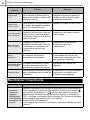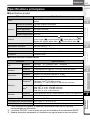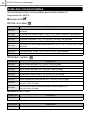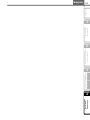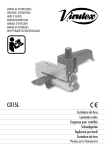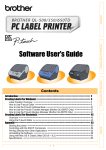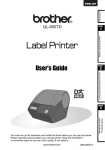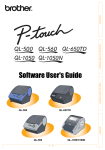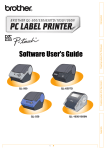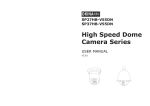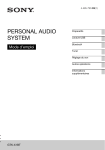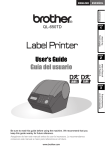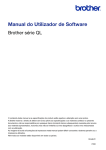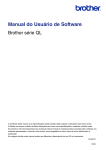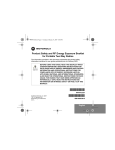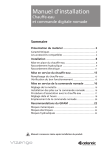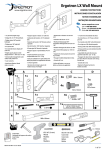Download 1 - Brother
Transcript
Introduction FRANÇAIS STEP 1 Before using the printer QL-650TD STEP 2 Creating and printing a label without using your computer User's Guide Guide de l'utilisateur STEP For Windows For Mac Connecting the printer to your PC 3 STEP You must set up the hardware and install the driver before you can use the printer. Please read this manual before you use the printer. Keep the CD-ROM in a convenient place so you can use it quickly if you need to. www.brother.ca Maintenance and Troubleshooting 4 Congratulations on purchasing the QL-650TD. Your new QL-650TD is a label printer that connects to your personal computer, enabling you to quickly and easily print professional custom labels that you have created on your personal computer using the label editing software provided. We strongly recommend that you read this manual carefully before using your QL-650TD, and then keep it nearby for future reference. We provide service & support for users who register their products on our website. We recommend that you take this opportunity to register with us by visiting us at: Online User Registration http://register.eu.brother.com/ Online Support Page http://solutions.brother.com/ NOTE: It is also possible to access the above sites from the online user registration window of the CD-ROM installer disk which is included with the printer. We look forward to your registration. Industry Canada Compliance Statement (Canada Only) This Class B digital apparatus complies with Canadian ICES-003. • No part of this manual may be reproduced in any form, including photocopying or reprinting, without prior consent. • The rights and copyrights of bundled software (including but not limited to the program, images, clip art, templates and text incorporated into the software) and attached manuals and other documents, and any copies of the software, are owned by Brother Industries, Ltd. and its suppliers. Manuals ••••••••••••••••••••••••••••••••••••••••••••••••••••••••••••••••••••••••••••••••••• 2 Symbols Used in this Manual ••••••••••••••••••••••••••••••••••••••••••••••••••••••••• 2 Safety Precautions •••••••••••••••••••••••••••••••••••••••••••••••••••••••••••••••••••••• 3 General Precautions •••••••••••••••••••••••••••••••••••••••••••••••••••••••••••••••••••• 6 1 Before using the printer ••••••••••••••••••••••••••••••••••••••• 9 STEP Parts Checklist ••••••••••••••••••••••••••••••••••••••••••••••••••••••••••••••••• 10 Parts Description••••••••••••••••••••••••••••••••••••••••••••••••••••••••••••••• 11 Main Printing Unit•••••••••••••••••••••••••••••••••••••••••••••••••••••••••••••••••••••••• 11 Connecting the power supply ••••••••••••••••••••••••••••••••••••••••••••••• 12 LCD •••••••••••••••••••••••••••••••••••••••••••••••••••••••••••••••••••••••••••••••••••••••• 13 Manual operation button ••••••••••••••••••••••••••••••••••••••••••••••••••••••••••••••• 15 Installing the DK Roll •••••••••••••••••••••••••••••••••••••••••••••••••••••••••• 16 Applicable DK Rolls ••••••••••••••••••••••••••••••••••••••••••••••••••••••••••••••••••••• 16 Installing the DK Roll•••••••••••••••••••••••••••••••••••••••••••••••••••••••••••••••••••• 16 Attaching the paper guide•••••••••••••••••••••••••••••••••••••••••••••••••••• 17 Setting clock/language/units••••••••••••••••••••••••••••••••••••••••••••••••• 18 Procedure for creating a label ••••••••••••••••••••••••••••••••••••••••••••••• 20 2 Creating and printing a label without using your computer ••••••••••••••••••••••••••••••••••••••••••••••••••••••• 21 1 STEP 2 Creating a label •••••••••••••••••••••••••••••••••••••••••••••••••••••••••••••••• 22 For Windows Editing a template: Menu 1/12 •••••••••••••••••••••••••••••••••••••••••••••••••••••••• 24 Changing the date used for templates: Menu 2/12 ••••••••••••••••••••••••••••••• 25 Preview the label content before printing: Menu 3/12 •••••••••••••••••••••••••••• 26 Specifying the number of copies: Menu 4/12 •••••••••••••••••••••••••••••••••••••• 27 Printing labels with label numbers: Menu 5/12 •••••••••••••••••••••••••••••••••••• 27 Printing a list of templates: Menu 6/12 •••••••••••••••••••••••••••••••••••••••••••••• 29 Setting the clock: Menu 7/12 •••••••••••••••••••••••••••••••••••••••••••••••••••••••••• 29 Cut the roll automatically when printing: Menu 8/12 •••••••••••••••••••••••••••••• 30 Setting the language: Menu 9/12 ••••••••••••••••••••••••••••••••••••••••••••••••••••• 30 Set the unit of measure (inch or mm): Menu 10/12 ••••••••••••••••••••••••••••••• 31 Adjusting the contrast of LCD: Menu 11/12 •••••••••••••••••••••••••••••••••••••••• 31 Hiding/showing the preset templates: Menu 12/12 ••••••••••••••••••••••••••••••• 32 Locking the Menu button ••••••••••••••••••••••••••••••••••••••••••••••••••••••••••••••• 32 Uploading templates/messages from your computer••••••••••••••••••••••••••••• 32 Concerning the download of message •••••••••••••••••••••••••••••••••••••••••••••• 32 3 For Mac Other convenient functions •••••••••••••••••••••••••••••••••••••••••••••••••• 24 STEP Connecting the printer to your PC 1. Selecting a template ••••••••••••••••••••••••••••••••••••••••••••••••••••••••••••••••• 22 2. Printing a label •••••••••••••••••••••••••••••••••••••••••••••••••••••••••••••••••••••••• 23 STEP 4 Maintenance and Troubleshooting STEP STEP Before using the printer Introduction ••••••••••••••••••••••••••••••••••••••••••••••••••••••••••••••••••••• 1 Creating and printing a label without using your computer Table of Contents Introduction FRANÇAIS 3 Connecting the printer to your PC •••••••••••••••••••••••••••• 33 STEP Installing the software••••••••••••••••••••••••••••••••••••••••••••••••••••••••• 34 When using Microsoft® Windows® ••••••••••••••••••••••••••••••••••••••••••••••••••• 34 When using Mac OS® •••••••••••••••••••••••••••••••••••••••••••••••••••••••••••••••••• 36 Uninstalling Software and Printer Driver •••••••••••••••••••••••••••••••••• 38 Uninstalling P-touch Editor •••••••••••••••••••••••••••••••••••••••••••••••••••••••••••• 38 Uninstalling the Printer Driver ••••••••••••••••••••••••••••••••••••••••••••••••••••••••• 38 4 Maintenance and Troubleshooting •••••••••••••••••••••••••• 41 STEP Maintenance •••••••••••••••••••••••••••••••••••••••••••••••••••••••••••••••••••• 42 Print head maintenance •••••••••••••••••••••••••••••••••••••••••••••••••••••••••••••••• 42 Roller maintenance ••••••••••••••••••••••••••••••••••••••••••••••••••••••••••••••••••••• 42 Label outlet maintenance •••••••••••••••••••••••••••••••••••••••••••••••••••••••••••••• 43 Replacing the cutter unit ••••••••••••••••••••••••••••••••••••••••••••••••••••••••••••••• 44 Replacing the lithium clock battery••••••••••••••••••••••••••••••••••••••••••••••••••• 45 Troubleshooting •••••••••••••••••••••••••••••••••••••••••••••••••••••••••••••••• 48 Potential types of problems•••••••••••••••••••••••••••••••••••••••••••••••••••••••••••• 48 Error messages (what they mean) ••••••••••••••••••••••••••••••••••••••••••••••••••• 49 Reset the Printer••••••••••••••••••••••••••••••••••••••••••••••••••••••••••••••••••••••••• 50 Main specifications •••••••••••••••••••••••••••••••••••••••••••••••••••••••••••••••••••••• 51 Consumables list •••••••••••••••••••••••••••••••••••••••••••••••••••••••••••••••••••••••• 52 Brother reserves the right to make changes without notice in the specifications and materials contained herein and shall not be responsible for any damages (including consequential) caused by reliance on the materials presented, including but not limited to typographical and other errors relating to the publication. © 2010 Brother Industries Ltd. Trademarks The Brother logo is a registered trademark of Brother Industries, Ltd. Brother is a registered trademark of Brother Industries, Ltd. © 2010 Brother Industries, Ltd. All rights reserved. Microsoft, Windows Vista, Windows Server and Windows are either registered trademarks or trademarks of Microsoft Corporation in the United States and/or other countries. The names of other software or products used in this document are trademarks or registered trademarks of the respective companies that developed them. Each company whose software title is mentioned in this guide has a Software Licence Agreement specific to its proprietary programs. All other brand and product names mentioned in this User's Guide are registered trademarks of their respective companies. Introduction Before using the printer The contents of this manual and the specifications of this product are subject to change without notice. 1 STEP 2 Creating and printing a label without using your computer Under the supervision of Brother Industries Ltd., this manual has been compiled and published, covering the latest product’s descriptions and specifications. STEP STEP 3 For Windows Compilation and Publication Notice For Mac Introduction 1 Connecting the printer to your PC FRANÇAIS STEP If for any reason you must ship your printer, carefully package the printer to avoid any damage during transit. We recommend that you save and use the original packaging. The printer should also be adequately insured with the carrier. 4 Maintenance and Troubleshooting Shipment of the Printer 2 Introduction Manuals The following manuals are provided to help you use the printer correctly and to utilize its features. Be sure to read this manual before using the printer. Users Guide (This manual) Read this manual first. It gives information which should be read before using the printer, such as cautions, installation and setup, and the procedures for printing labels without using your computer. It also describes the installation of the bundled software to be used on a personal computer. Software User's Guide (PDF Manual) It explains how to create labels using the software supplied with the printer, by installing it on a computer before connecting the printer to the computer. It also explains how to clean the printer, and how to perform some troubleshooting. Symbols Used in this Manual The symbols used throughout this guide are as follows: This symbol indicates information or directions that should be followed. If ignored, the result may be injury, damage, or failed operations. This symbol indicates information or directions that can help you better understand and use the printer more efficiently. To prevent injury and damage, important notes are explained using various symbols. The symbols and their meanings are as follows: WARNING Tells you what to do to avoid the risk of injury. CAUTION Tells you about procedures you must follow to prevent damage to the printer. The symbols used in this manual are as follows: The incorrect setup icon alerts you to devices and operations that are not compatible with the printer. (e.g. the figure on the left indicates a warning against disassembly). The special instructions icon indicates operations to be carried out. (e.g. the figure on the left shows removal of the power plug from the power outlet). Introduction Safety Precautions 3 STEP 1 Before using the printer FRANÇAIS WARNING The Printer STEP Creating and printing a label without using your computer STEP For Windows 3 For Mac Do not allow the printer to get wet in any way. Do not use the printer with foreign objects in it. If water or any foreign objects should enter the printer, unplug the power cord from the electric outlet and remove the foreign object. If necessary, contact the retail outlet where the printer was purchased or your local authorized service center. Dispose of plastic bags correctly and keep away from babies and children. Do not wear or play with plastic bags. Unplug the power cord immediately and stop using the printer if you notice any abnormal odor, heat, discoloration, deformation or anything unusual whilst the printer is in use or storage. Connecting the printer to your PC Do not disassemble the printer. For inspection, adjustment and repair of the printer contact the retail outlet where the printer was purchased or your local authorized service center. Do not drop, hit or otherwise bang the printer. Do not hold and lift the printer by the DK Roll cover. The cover could come off and the printer could fall and become damaged. Do not touch any metal parts near the print head. The print head becomes very hot during use and remains very hot immediately after use. Do not touch it directly with your hands. 2 STEP 4 Maintenance and Troubleshooting Follow these guidlines to avoid fire, electric shock, or other damage. 4 Introduction WARNING Follow these guidlines to avoid fire, electric shock, or other damage. Power Cord Use only the authorized power source (120 V AC) for the printer. Use only the power cord included with the printer. Do not overload the power outlet socket with too many appliances or insert the power cord into a damaged outlet socket. Do not cut, damage, alter or place heavy objects on the power cord. Do not use the power cord if it is damaged. Do not handle the power cord or plug if your hands are wet. Ensure the power plug is correctly inserted into the power outlet. If the printer will not be used for an extended period, remove the power supply cord from the electrical outlet. Battery Only use the correct type of battery for the printer. Do not attempt to disassemble, alter, apply heat or expose to a direct flame, direct sunlight or extremely high temperatures and humidity. Immediately flush with water any area of the body that comes into contact with the inner contents of the battery. Seek medical assistance should the contents come into contact with the eyes or mouth. Insert the battery ensuring the correct polarity is observed. Do not allow the battery to get wet. Remove the battery from the printer immediately at the end of its life. Do not solder the battery directly. Use of incorrect batteries for this printer may cause leakage or explosion, which could result in fire, injury or damage to the surroundings of the machine. Risk of explosion if battery is replaced by an incorrect type. Dispose of used batteries according to the instructions. Do not short-circuit the battery terminals with metalic objects. The supplied battery is not rechargeable. Do not attempt to recharge it. Keep the battery away from children. Seek medical assistance immediately if the battery is swallowed. Avoid dropping or subjecting the battery to severe impacts that can damage it. Avoid subjecting the battery to ultrasound vibration. This could cause an internal short-circuit to occur. CAUTION Follow these guidlines to avoid fire, electric shock, or other damage. The Printer The standard electrical outlet should be close to the printer and be easily accessible. Power Cord Always hold the power plug when removing the power cord from or inserting it into the outlet. Pulling on the power cord cable could cause problems with the power cord. CAUTION Follow these guidlines to avoid fire, electric shock, or other damage. Cutter Do not touch the blade of the cutter unit. Do not open the top cover when the cutter is operating. Do not apply excessive pressure to the cutter unit. 5 Introduction FRANÇAIS STEP 1 STEP 2 Creating and printing a label without using your computer Depending on the location, material, and environmental conditions, the label may unpeel or become irremovable, the colour of the label may change or be transferred to other objects. Before applying the label, check the environmental condition and the material. Test the label by affixing a small piece of it to an inconspicuous area of the intended surface. STEP 3 For Windows Be careful not to drop the DK Roll. DK Rolls use thermal paper and thermal film. Both the lable and print will fade with sunlight and heat. Do not use DK Rolls for outdoor use that requires durability. For Mac DK Roll (DK Label, DK Tape) Connecting the printer to your PC Do not place any heavy objects on top of the printer. STEP 4 Maintenance and Troubleshooting Place the printer on a flat, stable surface such as a desk. Before using the printer Installation/Storage 6 Introduction General Precautions The Printer • The printer is a precision machine. Do not drop, hit or otherwise bang the printer. • Do not lift the printer by the DK Roll compartment cover. The cover could come off and the printer could fall and become damaged. • The printer may malfunction if left near a television, radio, etc. Do not use the printer near any machine that can cause electromagnetic interference. • Do not expose the printer to direct sunlight or near heaters or other hot appliances, in any location exposed to extremely high or low temperatures, high humidity or dusty locations. Doing so could cause the machine to malfunction. • Do not use paint thinner, benzene, alcohol or any other organic solvents to clean the printer. Doing so may cause damage to the surface finish. Use a soft, dry cloth to clean the printer. • Do not place any heavy objects or objects containing water on top of the printer. If water or any foreign object enters the printer, contact the retail outlet where the printer was purchased or your local authorized service center. If you continue to use the printer with water or a foreign object in the printer, the printer may be damaged or personal injury could result. • Do not touch the cutter. Personal injury could result. Take special care when changing the cutter unit. • Do not insert any objects into or block the label output slot, USB port, or serial port. • Do not place any metal parts near the print head. The print head becomes very hot during use and remains very hot immediately after use. Do not touch it directly with your hands. • Use only the interface cable (USB cable) included with the printer. • When not in use for an extended period, remove the DK Roll from the printer. • Do not attempt to print labels while the DK Roll cover is open. • Never disassemble the printer or allow it to get wet to avoid possible fire or electrical shock. Do not remove the power cord from or insert it into the electrical outlet with wet hands. Doing so could cause an electrical shock or fire. • If a paper jam should occur due to a build up of adhesive on the paper guide surface, unplug the power cord from the electrical outlet and wipe away the adhesive buildup on the paper guide surface with a cloth dipped in ethanol or isopropyl (rubbing) alcohol. It is recommended that you clean the paper guide when replacing the cutter unit. • The serial connector on the QL-650TD side is not Limited Power Source. Power Cord • Use only the AC power cord included with the printer. • If the printer will not be used for an extended period, remove the power supply cord from the electrical outlet. • Always hold the plug when removing the power cord from or inserting it into the outlet. Do not pull on the cord. The wire in the cord may become damaged. • You should position the printer near an easily accessible, standard electrical socket. DK Roll (DK Label and DK Tape) • Use only genuine Brother accessories and supplies (with , marks). Do not use any unauthorized accessories or supplies. • If the label is attached to a wet, dirty, or oily surface, it may peel off easily. Before applying the label, clean the surface to which the label will be applied. • DK Roll uses thermal paper and thermal film so that ultraviolet rays, wind, and rain may cause the colour of the label to fade and the ends of the label to peel off. • Do not expose the DK Rolls to direct sunlight, high temperatures, high humidity, or dust. Store in a cool, dark place. Use the DK Rolls soon after opening the package. FRANÇAIS 7 • Do not use the battery in any other products. • Dispose of a used battery in accordance with all applicable federal, state, and local regulations. • When storing or discarding the battery, wrap it with adhesive cellophane tape or similar material. to prevent short circuit of the battery. • It is recommended to replace the battery every two years. Example of grounding of battery Adhesive cellophane tape etc. Battery Before using the printer Creating and printing a label without using your computer 2 STEP 3 For Windows Battery STEP For Mac • Do not scratch or subject the CD-ROM to high or low temperatures. • Do not put heavy objects on the CD-ROM or apply force to the CD-ROM. • The software contained on the CD-ROM is meant for use with the printer only. See License on CD for further details. This software may be installed on multiple personal computers for use in an office, etc. 1 Connecting the printer to your PC CD-ROM and Software STEP STEP 4 Maintenance and Troubleshooting touching the printed surface with hands dampened by water, sweat, or medicated cream, etc., can cause the colour to change or fade. • Do not apply labels to any persons, animals, or plants. • As the end of the DK Roll is designed to not adhere to the label spool, the last label may not be cut properly.If this happens, remove the remaining labels, insert a new DK Roll, and reprint the last label. Note: To account for this, the number of DK Labels included on each DK Roll may be more than indicated on the package. • When peeling a DK Label, some portion of the label may remain. Remove the remaining portion before attaching a new label. • Some DK Rolls use permanent adhesive for their labels. These labels cannot be easily peeled off once attached. • Prior to using CD/DVD labels, be sure to follow the instructions in your CD/DVD player's instruction manual regarding applying CD/DVD labels. • Do not use CD/DVD labels in a slot loading CD/DVD player, for example a CD player in a car where the CD is slid into a slot in the CD player. • Do not peel off the CD/DVD label once it is applied to the CD/DVD, a thin surface layer may come off, resulting in damage to the disk. • Do not apply CD/DVD labels to CD/DVD disks designed for use with ink jet printers. Labels peel off these disks easily and using disks with peeled labels can result in loss or damage of data. • When applying CD/DVD labels, use the applicator included with the CD/DVD label rolls. failure to do so could cause damage to the CD/DVD player. • User's shall take full responsibility for applying CD/DVD labels. Brother accepts no responsibility for any loss or damage of data caused by the inappropriate use of CD/DVD labels. Introduction • Scratching the printed surface of the label with your finger nails or metal objects, or 8 Introduction Cutter unit • The cutter unit contains a very sharp blade. To Paper guide serface prevent injury from a broken cutter blade: • Make sure the top cover is closed when using the cutter unit. • Don't apply too much pressure when fitting or removing the cutter unit. • When the cutter unit becomes blunt you should replace it with a new one. • If you break the cutter unit, unplug your printer from the power and remove the cutter unit carefully with a pair of tweezers. • If the machine jams due to a build up of adhesive, you should clean the surface of the paper guide. Unplug the printer from the power and wipe away the adhesive build up from the surface of the paper guide using a cloth or tissue dipped in isopropyl alcohol. We recommend that you clean the paper guide when replacing the cutter unit. • The cutter unit should give you an average number of 5000 cuts or more, depending on how you use the machine. If your printer does not cut the labels properly or starts to jam often, the cutter might have reached the end of its life; you should replace the cutter. FRANÇAIS Introduction 1 9 STEP STEP 1 Parts Checklist Page 10 2 Parts Description Page 11 3 Connecting the power supply Page 12 4 Installing the DK Roll Page 16 5 Attaching the paper guide Page 17 6 Setting clock/language/units Page 18 7 Procedure for creating a label Page 20 STEP 2 Creating and printing a label without using your computer Before using the printer Before using the printer 1 STEP For Windows For Mac Connecting the printer to your PC 3 STEP Maintenance and Troubleshooting 4 10 STEP1 Before using the printer 1 Parts Checklist When you unpack the printer, check to see that you have all of the following parts. If any of the parts are missing or faulty, contact the dealer or brother authorised service representitive where you purchased the printer from. Brother QL-650TD DK Roll (Starter roll) • Standard Address Labels, 1-1/7" × 3-1/2" (29 mm × 90 mm) (100 labels) • Round Paper Labels, 1" (24mm) (250 labels) USB cable Power cord Paper guide CD-ROM User’s Guide (English and French) DK Label & Tape Guide Cleaning sheet FRANÇAIS Introduction 2 Parts Description 11 Main Printing Unit STEP Front View 1 DK Roll cover Before using the printer Roll release lever Printing unit Roller Cutter unit LCD Manual operation button STEP LCD and manual operation button (For details, see Next page.) ON/OFF button Time display Date display Print button Creating and printing a label without using your computer 2 STEP Feed button When not in use, close the DK Roll cover to prevent dust and debris from accumulating inside the printer. STEP Back View Serial port Maintenance and Troubleshooting 4 Power cord slot USB port For Windows Cut button For Mac Template number : addition and subtraction to the current date or fixing the date is available : Menu button has been locked ESC button Up arrow button OK button Down arrow button Menu button Connecting the printer to your PC 3 12 STEP1 Before using the printer 3 Connecting the power supply 1 Connect the AC power cord into the printer. Power cord Slot Power cord 2 Insert the power plug into the AC outlet. • Before inserting the plug, check the outlet is 120 V. • Locate the printer near the outlet so that the power plug can be pulled out easily if required. • When inserting or pulling out the power cord, be sure to hold the power plug and not the cable. LCD The LCD display is used for both Time Display mode and Menu Selection mode operations. Time Display mode The LCD will display the date and time when the machine is switched on and not in use. 12:34 [P01] 20/07/2010 STEP 1 Before using the printer Manual operation menu table 13 Introduction FRANÇAIS STEP ESC button Print button OK OK button Up arrow button Down arrow button You can easily create labels that show the date, time and a message without using a computer. Select the template For details, see "Creating a label" on page 22. Print 3 For Windows ESC STEP For Mac Menu button Connecting the printer to your PC Menu STEP 4 Maintenance and Troubleshooting Each button is indicated by the following marks. Creating and printing a label without using your computer 2 14 STEP1 Before using the printer Menu Selection mode The LCD will display the menu title when editing the templates or when changing settings. Menu 1/12 Edit Template FRANÇAIS Introduction Manual operation button Turns the printer ON or OFF. The button also lights up or blinks depending on the printer status. LED lamp OFF ON ON/OFF button ( ) Blinks rapidly Blinks slowly Turns OFF after blinking 10 times Print button( Cut button( ) ) Status The power is turned OFF. The power is turned ON. An error has occured. For details on troubleshooting, see "Troubleshooting" on page 48. The printer is processing data. A system error has occurred. Turn the printer OFF, wait 30 seconds and then turn it ON again. If this does not clear the error you should contact your dealer or a Brother authorised service centre. Starts printing. Cuts the printed label. This button is used when "Auto Cut" is set to "OFF". For details, see "Cut the roll automatically when printing: Menu 8/12" on page 30. 1 STEP 2 STEP 3 Menu button Switch between the Time Display mode (normal mode) and Menu Selection mode (when making settings). In order to avoid changing the template setting, the Menu button can be locked. For details, see "Locking the Menu button" on page 32. ESC button The setting is canceled and the screen returns to the previous mode or screen. STEP OK button Accepts the selected mode or setting value. Up/down arrow button ( / ) Changes the menu or setting value. For Mac 4 Maintenance and Troubleshooting Feed button( For Windows ) the first label. If this button is held for more than one second, the DK Label Roll is fed to the beginning of the next label. • When using DK Continuous Tapes: feeds 25.4 mm of the DK Label Roll. • If there is no DK Label Roll installed, the mode changes to a cleaning mode and the roller rotates for 8 mm. If this button is held for more than one second, the roller rotates for 100 mm. Connecting the printer to your PC • When using DK Die-cut Labels: feeds the DK Label Roll to the beginning of STEP Before using the printer Function Creating and printing a label without using your computer The function of each button is shown below: Name 15 16 STEP1 Before using the printer 4 Installing the DK Roll Applicable DK Rolls The usable types of DK Roll for the printer are shown below. DK Roll General name for DK Label and DK Tape. DK Label This is a pre-cut label roll. Thermal recording paper and thermal recording film are available. DK Tape This is a freely cuttable full-page adhesive tape. Thermal recording paper and thermal recording film are available. • For the full list of available DK Rolls, see "List of consumable items" shown at the back of this User Guide. • Be sure to use only genuine DK Rolls in the printer. Installing the DK Roll 1 Press the ON/OFF button to turn the printer OFF. Hold the DK Roll compartment cover at the sides near the front of the printer and lift firmly upwards to open the cover. 2 Pull up the roll release lever and remove the protection sheet from the printing unit. Remove the battery protection sheet. 3 Place the spool into the spool guides in the DK Roll compartment. • Make sure that the spool arms are inserted firmly in the spool guides on both sides. • Insert the spool with the DK Roll locator into the guide on the right hand side of the printer. Battery protection sheet Roll release lever Printing unit protection sheet Spool Spool guide FRANÇAIS Roll release lever Cutter When unable to thread the end of the DK Roll fully into the slot, thread it as far as possible. Lower the label lever and close the cover, then press the Feed button ( 5 Printing unit Introduction Check that the roll release lever is in the up position. Thread the end of the DK Roll into the slot immediately in front of the cutter. STEP 1 ) to set the roll. Push down the roll release lever and close the DK Roll cover. Before using the printer 4 17 STEP STEP 3 For Windows You will need to remove the paper guide if you wish to print and cut more than 10 labels at a time. Paper guide For Mac 1 Attach the paper guide to the front of the printer as shown on the right. Connecting the printer to your PC The printer contains a paper guide which can hold up to 10 individual label sheets. STEP 4 Maintenance and Troubleshooting 5 Attaching the paper guide Creating and printing a label without using your computer 2 18 STEP1 Before using the printer 6 Setting clock/language/units Before using the printer you will need to setup the date and time, the language and the unit of measurement your printer will use. • If you disconnect your machine from the power and remove the battery any settings you have changed will be reset. see "Setting the clock: Menu 7/12" on page 29. • For replacing the battery, see "Replacing the lithium clock battery" on page 45. 1 Press the ON/OFF button ( ) to turn the printer on. The time setting screen is displayed on the LCD, and then the year "10" and "YY" are alternately displayed. 2 Select the year by pressing the up or down arrow button ( / ) and then press the OK button. 2010/01/01 00:00 2010/01/01 00:00 The year is set and then the month "01" and "MM" are alternately displayed. 3 Select the month by pressing the up or down arrow button ( / ) and then press the OK button. 2010/MM/01 00:00 The month is set and then the date "01" and "DD" are alternately displayed. 4 Select the date by pressing the up or down arrow button ( / ) and then press the OK button. 2010/07/DD 00:00 The date is set and then the hour "00" and "hh" are alternately displayed. 5 Select the hour by pressing the up or down arrow button ( / ) and then press the OK button. The hour is set and then the minute "00" and "mm" are alternately displayed. 2010/07/20 hh:00 Select the minute by pressing the up or down arrow button ( / ) and then press the OK button. 2010/07/20 12:mm The minute is set and the language setting screen is displayed. The language is set and the units setting screen is displayed. Unit inch STEP The units are set and the Time Display mode is displayed. Your machine will now display the date and time when switched on and not in use. 12:34 [P01] 2010/07/20 Every process such as creating or printing a label and making settings in each function is done in this mode. For details, see "STEP 2 Creating and printing a label without using your computer" on page 21. The clock, language or unit setting can be changed later. See Sections: • "Setting the clock: Menu 7/12" on page 29 • "Setting the language: Menu 9/12" on page 30 • "Set the unit of measure (inch or mm): Menu 10/12" on page 31 Creating and printing a label without using your computer 9 2 STEP 3 For Windows Select the units by pressing the up or down arrow button ( / ) and then press the OK button. For Mac 8 1 Before using the printer Language English - US Connecting the printer to your PC 7 STEP Select the language by pressing the up or down arrow button ( / ) and then press the OK button. STEP 4 Maintenance and Troubleshooting 6 19 Introduction FRANÇAIS 20 STEP1 Before using the printer 7 Procedure for creating a label The general procedure for creating a label with the printer is shown below. 1 Decide on the type of label you want to create. 2 Prepare the appropriate DK Roll. Label images Set the DK Roll Prepare the appropriate DK Roll to the label image ÎPage 16 ÎPage 16 3 Create a label and print it. By installing the included software, it is possible to design and print labels on your PC, or to download the designed label to the printer to print it. For how to install the software, see "STEP3 Connecting the printer to your PC" on page 33, for using the software, see "Software User's Guide (PDF Manual)". You can also change the content and printing format. Select the template Print ÎPage 22 ÎPage 23 You can find more detailed instructions on creating labels in the next chapter. FRANÇAIS Introduction 2 21 STEP STEP Creating and printing a label without using your computer Before using the printer 1 This printer has eight built-in templates for your convenience, you may select the template you want from these templates by scrolling up or down ( / ) and then press the Print button. You may also download additional templates created in P-touch Editor. This is for PC only and not available for Mac. STEP 1 Creating a label 1. Selecting a template Page 22 2. Printing a label Page 23 2 Other convenient functions Creating and printing a label without using your computer Using only this printer (No PC) 2 STEP Preview the label content before printing: Menu 3/12 Page 26 Specifying the number of copies: Menu 4/12 Page 27 Printing labels with label numbers: Menu 5/12 Page 27 Printing a list of templates: Menu 6/12 Page 29 Setting the clock: Menu 7/12 Page 29 Cut the roll automatically when printing: Menu 8/12 Page 30 Setting the language: Menu 9/12 Page 30 Set the unit of measure (inch or mm): Menu 10/12 Page 31 Adjusting the contrast of LCD: Menu 11/12 Page 31 Hiding/showing the preset templates: Menu 12/12 Page 32 Locking the Menu button Page 32 Uploading templates/messages from your computer Page 32 Concerning the download of message Page 32 For Windows Page 25 For Mac Changing the date used for templates: Menu 2/12 3 Connecting the printer to your PC Page 24 STEP 4 Maintenance and Troubleshooting Editing a template: Menu 1/12 22 STEP2 Creating and printing a label without using your computer 1 Creating a label After deciding the type of label you want to create you need to choose a suitable DK Roll (see "Installing the DK Roll" in page 16). 1. Selecting a template Select the template for the label you want to create, from one of the eight built-in templates. It is also possible to create templates with your own PC. For details, see the "Software User's Guide" (PDF Manual). 1 Press the ON/OFF button ( ) to turn on the power. The Time Display mode is displayed. 2 Select a template by scrolling up or down with the arrow button ( / ) and then press the OK button. 12:34 [P01] 20/07/2010 [P07]Msg+D+T When selecting a template which includes a particular message (Msg), select the message and then press the OK button. The selected template is chosen, and the screen returns to the Time Display mode. For details on available templates, see "Types of templates" below. Types of templates Name of template Content Sample of print outs [P01]Date Date 20/07/2010 [P02]Time Time 12:34 [P03]Message Message [P04]Date+Time Date + time 20/07/2010 12:34 [P05]Msg+Date Message + date Received 20/07/2010 [P06]Msg+Time Message + time Received 12:34 Received Content Sample of print outs [P07]Msg+D+T Message + date + time Received 20/07/2010 12:34 [P08]Msg+Num Message + numbering Received 001 STEP 1 When a template is downloaded from a PC, the screen is displayed as shown below. • [D01] Sample1 • [D02] Sample2 2. Printing a label Before using the printer Name of template 23 Introduction FRANÇAIS Printing only one label Printing... Specifying the number of copies to be printed 1 2 Press and hold down the Print button ( ). The screen shown on the right is displayed. The number of copies will increase for as long as the print button is pressed. When the number of copies (1 to 999) that you want to print is displayed, release the Print button ( ) immediately. The number of copies displayed when releasing the Print button ( ) will be printed. 2 STEP Copies 1 Copies 3 Printing... STEP Creating and printing a label without using your computer The contents of the template are printed. For a preset template, the content of the label is automatically adjusted for the size of the DK Roll. The machine will display an error if the content does not fit into the print area even when the font size is at minimum. 12:34 [P07] 20/07/2010 3 For Windows in Time For Mac ) while Connecting the printer to your PC Press the Print button ( Display mode. STEP 4 It is also possible to select the number of copies to be printed from the menu. see "Specifying the number of copies: Menu 4/12" on page 27. Maintenance and Troubleshooting 1 24 STEP2 Creating and printing a label without using your computer 2 Other convenient functions You can easily customize many functions of your machine, for example you can edit the contents of the built in templates. Editing a template: Menu 1/12 By editing a selected template, it is possible to change the label to your own format. The editable content varies depending on the selected template. The following explains an example when selecting template "[P07]Msg+D+T". 1 Press the up or down arrow button ( / ) until [P07] is shown on the display, then press the OK button twice. Press the Menu button in the Time 12:34 [P07] Display mode. 20/07/2010 Menu Selection mode is displayed. 2 Select "Menu 1/12" by pressing the up or down arrow button ( / ) and then press the OK button. Menu 1/12 Edit Template Message selection mode is displayed. 3 Select the message by pressing the up or down arrow button ( / ) and then press the OK button. Message Received [P07] The message is selected, and then the date format selection mode is displayed. Type of message • Received • Delivered By • Expires • Completed • Inspected • Service Before • Date Installed • None • Approved • Best Before • Next Test You can also upload new messages from your computer. "None" can be selected only when using the template [P08]. 4 Select the date format by pressing the up or down arrow button ( / ) and then press the OK button. The date format is selected, and then the time format selection mode is displayed. Date [P07] 20/07/2010 Select the time format by pressing the up or down arrow button ( / ) and then press the OK button. Time [P07] 12:34 (24) The time format is selected, and then the font selection mode is displayed. The setting is saved and the screen returns to the Time Display mode. Type of font • STEP 2 Changing the date used for templates: Menu 2/12 For the date printed on your template you can add or subtract from the current date, or you can fix it to a specific date. This can be useful if you need to print best before labels for food, for example. • Your machine will still display the current date when in Time Display mode. • The values you can change may vary depending on the template content. The following explains an example when selecting the template "[P01]Date". 1 Press the up or down arrow button ( / ) until [P01] is shown on the display, then press the OK button. Press the Menu button in the Time Display mode. Menu Selection mode is displayed. 2 Select "Menu 2/12" by pressing the up or down arrow button ( / ) and then press the OK button. Menu 2/12 Date/Time Incr The Date addition selection mode is displayed. 3 Select (+)/(-)/set by pressing the up or down arrow button ( / ) and then press the OK button. • (+) • (-) • Set Creating and printing a label without using your computer • • STEP 3 For Windows • For Mac • 1 Before using the printer Font [P07] L.Gothic Bold Connecting the printer to your PC 6 STEP Select the font by pressing the up or down arrow button ( / ) and then press the OK button. STEP 4 Date [P01] (+);Years :000 : Addition (adds the specified value to the current date). : Subtraction (reduces the specified value from the current date). : Fix (specifies the arbitrary date). Maintenance and Troubleshooting 5 25 Introduction FRANÇAIS 26 STEP2 Creating and printing a label without using your computer When selecting addition or subtraction 4 When (+)/(-) has been selected press the up or down arrow button ( / ) to choose either Years, Months, Weeks, Days, Hours or Minutes and then press the OK button. 5 Select a value between 000 and 999 by pressing the up or down arrow button ( / ) and then press the OK button. Date [P01] (+);Months :000 Date [P01] (+);Months :003 • The setting is saved and the screen returns to the Time Display mode. • If you set an addition or subtraction to the current date, or if you fix the date, a " " will be displayed when in the Time Display mode. 12:34 [P01] 20/07/2010 When selecting a fixed date 4 Set the year, month and day by pressing the up or down arrow button ( / ) and then press the OK button. Date [P01] Set;2011/01/20 • The setting is saved and the screen returns to the Time Display mode. • If you set an addition (+) or subtraction (-) to the current date, or if you fix the date, a " " will be displayed when in the Time Display mode. 12:34 20/07/2010 [P01] When you want to use the current time for printing, select addition (+) or subtraction (-) and reset all the values back to "000". Preview the label content before printing: Menu 3/12 You can check your label content before printing by using the preview function. 1 Press the Menu button in the Time Display mode. 2 Select "Menu 3/12" by pressing the up or down arrow button ( / ) and then press the OK button. Menu Selection mode is displayed. Menu Preview 3/12 • The label content will scroll from right to left on the first line of the display. • The second line will show the size of DK Roll installed. • When the display is completed, the screen returns to the Time Display mode. Received 17mm X 87mm 20 FRANÇAIS Introduction Specifying the number of copies: Menu 4/12 27 1 Press the Menu button in the Time Display mode. 2 Select "Menu 4/12" by pressing the up or down arrow button ( / ) and then press the OK button. Menu Copies 3 Select the number of copies to print between 1 and 999 by pressing the up or down arrow button ( / ) and then press the OK button. OK to Print? Menu Selection mode is displayed. STEP 3 1 Before using the printer 4/12 The specified number of copies are printed, and the screen returns to the Time Display mode. STEP Printing labels with label numbers: Menu 5/12 Press the up or down arrow button ( / ) until [P08] is shown on the display, then press the OK button twice. Press the Menu button in the Time Display mode. Menu Selection mode is displayed. STEP Select "Print Labels" by pressing the up or down arrow buttons ( / ) and then press the OK button. Numbering Print Labels 4 Select the first label number (000 to 999) by pressing the up or down arrow button ( / ) and then press the OK button. Current Value 010 Select the number of labels to print (1 to 999) by pressing the up or down arrow button ( / ) and then press the OK button. No. of Labels If you hold down or the value increases or decreases in units of 10. 5 The label is printed for the specified number of times, and the screen returns to the Time Display mode. 5 3 For Windows 3 5/12 For Mac Menu Numbering Connecting the printer to your PC 2 Select "Menu 5/12" by pressing the up or down arrow button ( / ) and then press the OK button. STEP 4 Maintenance and Troubleshooting 1 Creating and printing a label without using your computer 2 When you choose a template that includes numbering you need to enter the starting number and how much you want that number to increase each time you print the label. For details on downloaded templates, see the "Software User's Guide" (PDF Manual). 28 STEP2 Creating and printing a label without using your computer Printing a sequential label 1 Press the Print button ( 2 A label is printed, and the screen returns to Time Display mode. 3 When you press the Print button ( ) again, a label with the next sequential number will be printed. ) in Time Display mode. Printing... Printing more than one sequential label 1 Hold down the Print button ( ) until the desired number of labels is displayed. The number will continue to increase as long as the Print button ( ) is pressed. No. of Labels 5 Resetting the sequential number 1 Press the Menu button in Time Display mode. 2 Select "Menu 5/12" by pressing the up or down arrow buttons ( / ) and then press the OK button. Menu Numbering 3 Select "Reset Number" by pressing the up or down arrow buttons ( / ) and then press the OK button. Numbering Reset Number 4 Press the OK button. Menu Selection mode is displayed. OK For the [P08]Msg+Num template, the count number will reset to 001. If you are using a template transferred from your computer, the count number will reset to the number stored in the template. 5/12 to Reset? FRANÇAIS Introduction Printing a list of templates: Menu 6/12 It is possible to print a sample of every template (including downloaded templates) for reference. For details on downloaded templates, see "Software User's Guide" (PDF Manual). Press the Menu button in the Time Display mode. 2 Select "Menu 6/12" by pressing the up or down arrow button ( / ) and then press the OK button. 3 Press the OK button or the Print button ( ). Menu Selection mode is displayed. Menu 6/12 List Print STEP 2 OK to Print All Templates? Setting the clock: Menu 7/12 Press the Menu button in the Time Display mode. Menu Selection mode is displayed. STEP Set the clock by pressing the up or down arrow button ( / ) and press the OK button. 2010/01/01 00:00 Adjust the Year (YY), Month (MM), Day (DD), Hours (hh) and Minute (mm) by pressing the up or down arrow button ( / and then press the OK button. When you have set the clock the screen will return to the Time Display mode. If the time and date has not been kept after the power cord has been removed, replace the battery. As the battery is no longer holding a charge and the clock will need to be reset upon installation of a new battery. ) For Windows 3 3 Menu 7/12 Set Date/Time For Mac Select "Menu 7/12" by pressing the up or down arrow button ( / ) and then press the OK button. Connecting the printer to your PC 2 STEP 4 Maintenance and Troubleshooting 1 1 Creating and printing a label without using your computer The list of templates is printed and the screen returns to the Time Display mode. STEP Before using the printer Choose a DK tape that print labels up to 62 mm in width. If the DK label is too narrow the machine will indicate an error. 1 29 30 STEP2 Creating and printing a label without using your computer Cut the roll automatically when printing: Menu 8/12 There are three options, cutting after each label, not cutting labels, or cutting the last label only. 1 Press the Menu button in the Time Display mode. 2 Select "Menu 8/12" by pressing the up or down arrow button ( / ) and then press the OK button. Menu Auto Cut 3 Select a function you want to use by pressing the up or down arrow buttons ( / ) and then press the OK button. Auto Cut Cut:Each Label Menu Selection mode is displayed. 8/12 The setting is saved and the screen returns to Time Display mode. Function Description Cuts each label after printing. Cut:Each Label Cut:Off 001 002 003 004 Does not cut labels. 001 002 003 004 005 006 ... Cuts only the last label printed. Cut:At End 001 002 003 004 Setting the language: Menu 9/12 1 Press the Menu button in the Time Display mode. 2 Select "Menu 9/12" by pressing the up or down arrow button ( / ) and then press the OK button. Menu Language 3 Select the language by pressing the up or down arrow button ( / ) and then press the OK button. Language English - UK Menu Selection mode is displayed. The setting is saved and the screen returns to the Time Display mode. 9/12 Set the unit of measure (inch or mm): Menu 10/12 The default unit setting for English-US is "inch". For all other Languages the default setting is "mm". Select the unit by pressing the up or down arrow button ( / ) and then press the OK button. Unit mm The setting is saved and the screen returns to the Time Display mode. Adjusting the contrast of LCD: Menu 11/12 1 Press the Menu button in the Time Display mode. 2 Select "Menu 11/12" by pressing the up or down arrow button ( / ) and then press the OK button. Menu 11/12 LCD Contrast 3 Select the contrast by pressing the up or down arrow button ( / ) and then press the OK button. LCD Contrast +1 Menu Selection mode is displayed. The setting is saved and the screen returns to the Time Display mode. Before using the printer 3 10/12 STEP 2 Creating and printing a label without using your computer Menu Unit STEP 3 For Windows Select "Menu 10/12" by pressing the up or down arrow button ( / ) and then press the OK button. 1 Menu Selection mode is displayed. For Mac 2 STEP Connecting the printer to your PC Press the Menu button in the Time Display mode. STEP 4 Maintenance and Troubleshooting 1 31 Introduction FRANÇAIS 32 STEP2 Creating and printing a label without using your computer Hiding/showing the preset templates: Menu 12/12 1 Press the Menu button in Time Display mode. 2 Select "Menu 12/12" by pressing the up or down arrow buttons ( / ) and then press the OK button. Menu 12/12 Show Templates 3 Select "Show:All" or "Hide:Preset" by pressing the up or down arrow buttons ( / ) and then press the OK button. Show Templates Show:All Menu Selection mode is displayed. • The setting is saved and the screen returns to Time Display mode. • If you select "Show:All", you can see the templates listed on page 22 and 23. Locking the Menu button You can prevent accidental changes to templates by locking the menu button. 1 Press the Menu button for more than one second in Time Display mode. • When the Menu button is locked, " " is displayed 12:34 [P07] 20/07/2010 in the Time Display mode as shown on the right. • When pressing the Menu button for more than one second again, the Menu button is unlocked. Uploading templates/messages from your computer You can upload templates or message content you create in P-touch editor to your printer by using the P-touch Transfer Manager. This is for PC only. Not available for Mac. Concerning the download of message It is possible to add the item selected for Message to the main unit using P-touch Transfer Manager. It will be convenient to set the name or company name. For details, refer to Î"Software User's Guide" (PDF Manual). FRANÇAIS Introduction 3 33 STEP STEP Connecting the printer to your PC Before using the printer 1 Connecting to your PC When using Mac OS® Page 36 2 Uninstalling Software and Printer Driver Uninstalling P-touch Editor Page 38 Uninstalling the Printer Driver Page 38 Creating and printing a label without using your computer Page 34 STEP 3 For Windows When using Microsoft® Windows® For Mac 1 Installing the software 2 Connecting the printer to your PC For details on the software included with this printer and additional hardware/ software requirements you may need, see the back of this User Guide and the "Software User's Guide (PDF Manual)". STEP STEP 4 Maintenance and Troubleshooting By using the software included with this printer, you can create a variety of labels quickly and easily using your personal computer. 34 STEP3 Connecting the printer to your PC 1 Installing the software When using Microsoft® Windows® This section explains how to install the P-touch® Editor 5.0, P-touch® Address Book 1.1, Printer Driver, and Software User's Guide as a whole. The procedure for installing them varies depending on the OS of the computer. The following is the example for Windows Vista®. Install procedure is subject to change without notice. 1 Start the computer and put the CD-ROM into the CD-ROM drive. 2 Click "Standard Installation". If it does not start up automatically, open the files on the CD-ROM and double click on "Set-up.exe". Installation items: 1 Standard Installation P-touch® Editor 5.0, P-touch® Address Book 1.1, Printer Driver, and User's Guide (PDF) 1 2 3 4 2 Custom Installation P-touch® Editor 5.0, P-touch® Address Book 1.1, Printer Driver, or Software User's Guide (PDF) 3 Display User's Guide The Software User's Guide (PDF) 4 Adobe Reader Download Link to the download page for Adobe® Reader® will be displayed. 3 Read the license agreement and click [Yes] if you agree with the terms and conditions. 4 Follow the on-screen instructions. Put a check mark in the box next to the Add-In programs you want to install, and click [Next]. Follow the on-screen instructions. Make sure that you closed all Microsoft® Office applications. For details on the Add-in, see the "Software User's Guide (PDF)". 6 Select the desired model, and then click [OK]. Follow the on-screen instructions of the Printer Driver installation. Introduction 5 35 STEP 1 Before using the printer FRANÇAIS STEP • If you choose "Yes, display the page", you will go to the online user registration page before finishing the installation. (recommended) • If you choose "No, do not display the page", you will continue the installation. 9 Start the software. • Click [Start] - [All Programs] - [Brother P-touch] - [P-touch Editor 5.0] to start P-touch® Editor. • Click [Start] - [All Programs] - [Brother P-touch] - [P-touch Address Book 1.1] to start P-touch® Address Book. For details on software, see Î"Software User's Guide (PDF)". You can find the Software User's Guide (PDF) by clicking [Start]-[ALL Programs (Programs)]-[Brother P-Touch]-[Manuals]-[QL-Series]-[Software User's Guide]. For Windows 3 For Mac Select a registration method and click [Next]. STEP Connecting the printer to your PC 8 Follow the on-screen instructions. When this screen appears, make sure to turn on the computer. Connect the USB interface cable to your computer, and then connect it to the machine. STEP 4 Maintenance and Troubleshooting 7 Creating and printing a label without using your computer 2 36 STEP3 Connecting the printer to your PC When using Mac OS® This section explains how to install the P-touch® Editor 5.0, Fonts, Auto Format Templates, Clip Art, and Printer Driver. After installing the Printer Driver, it also explains how to set it for the machine. • Until the installation of printer driver is completed, do not connect the machine to Macintosh®. If it has been connected to it, pull out the USB cable from Macintosh®. • When installing it, log in as the administrator. Here explains the example of Mac OS® X 10.5.7. In the following steps, you will see QL-XXX. Read "XXX" as your printer name. The printer names in the following screens may differ from your purchased printer name. 1 Start up Macintosh®, and insert the CD-ROM into CD-ROM drive. 2 Click [Mac OS X] folder and double click [QL-XXX Driver.pkg]. 3 After the installation is completed and the screen shown below is displayed, click [Close]. When it does not start up automatically, double click "QL_Series" (CD-ROM) icon. Follow the on-screen instructions. The installation of printer driver is completed. Next, install the P-touch Editor 5.0. 4 Double click [P-touch Editor 5.0 Installer.mpkg] in [Mac OS X] folder. P-touch Editor 5.0 Installer starts up. Follow the on-screen instructions. FRANÇAIS Introduction When the installation is completed and the message "Click Restart to finish installing the software" is displayed, click [Restart]. The Macintosh® is restarted. The installation of software is completed. 7 (For Mac OS® X 10.3.9 - 10.4.x) Double click the drive where Mac OS® X is installed, and click in order of [Applications]-[Utilities]-[Printer Setup Utility]. (Mac OS® X 10.5.x-10.6) Click in order of [Apple menu]-[System Preferences], and click [Print & Fax]. 8 For Mac OS® X 10.3.9 - 10.4.x Click [Add] and choose USB at the top of the screen. Choose "QL-XXX" from the list and click [Add] again to add the printer to the "Printer List". For Mac OS® X 10.5.x - 10.6 Choose "Brother QL-XXX" from the list and click [Add] / to add the printer to the "Printer List" / "Print & Fax". When the screen returns to [Printer List / Print & Fax] screen, check the "QL-XXX" is added, and close [Printer List / Print & Fax] screen. Now you can use the machine. For details on software, see the P-touch® Editor Help. STEP 2 Creating and printing a label without using your computer cable, remove the caution label affixed to the USB port of the machine. USB port • If you are connecting the printer to USB cable Macintosh® via a USB hub, it may not be detected correctly. If so, connect the printer directly to the USB port on Macintosh®. 9 Before using the printer Power cord STEP 3 For Windows • Before connecting the USB interface Power cord slot For Mac After restarting the computer, connect your printer to the computer by using the USB cable, and then turn on the printer. 1 Connecting the printer to your PC 6 STEP STEP 4 Maintenance and Troubleshooting 5 37 38 STEP3 Connecting the printer to your PC Desinstalación del software 2 Uninstalling Software and Printer Driver This section describes how to uninstall the software and printer driver. In the following steps, you will see XX-XXXX. Read "XX-XXXX" as your printer name. Uninstalling P-touch Editor 1 For Windows® XP From [Control Panel], go to [Add or Remove Programs]. The [Add or Remove Programs] dialog appears. For Windows Vista®/Windows® 7 From the [Control Panel], go to [Programs] and open [Programs and Features]. The [Uninstall or change a program] window appears. 2 For Windows® XP Choose "Brother P-touch Editor 5.0", and click [Remove]. For Windows Vista®/Windows® 7 Choose "Brother P-touch Editor 5.0", and click [Uninstall]. 3 Click [OK]. 4 Close the [Add or Remove Programs] (XP) / [Programs and Features] (Windows Vista®/Windows® 7) dialog. The uninstall operation starts. After the software is removed from your computer, the [Maintenance Complete] dialog box appears. P-touch Editor has been uninstalled. The Software User’s Guide (PDF) and Network User’s Guide (PDF) (TD-4100N only) can also be uninstalled by following the same procedure. Uninstalling the Printer Driver 1 Turn off the printer. 2 For Windows® XP From [Control Panel], go to [Printer and other hardware], open [Printer and Faxes] Window. For Windows Vista® From [Control Panel], go to [Hardware and Sound] and open [Printers]. For Windows® 7 Click the , go to [Devices and Printers]. For details, see Windows® Help. For Windows® XP Choose "Brother XX-XXXX", and click [File]-[Delete]. For Windows Vista®/Windows® 7 Choose "Brother XX-XXXX", right click on the icon, and then click [Delete] (Windows Vista®)/ [Remove device] (Windows® 7). 1 ® For Windows® 7 Choose [Fax] or [Microsoft XPS Document Writer] in the [Devices and Printers] window, and then click [Print server properties], which appears in the menu bar. 5 For Windows® XP Click the [Drivers] tab and choose "Brother XX-XXXX". Then, click [Remove]. For Windows Vista® Click the [Drivers] tab and choose "Brother XX-XXXX". Then, click [Remove...]. For Windows® 7 Click the [Drivers] tab, and then click [Change Driver Settings]. (If a User Account Control message appears, type in the password, and then click [OK]). Choose "Brother XX-XXXX", and then click [Remove...]. 6 For Windows® XP Go to step 7. For Windows Vista®/ Windows® 7 Choose [Remove driver and driver package], and then click [OK]. 7 Close the [Print Server Properties] window. The Printer Driver has been uninstalled. STEP 2 Creating and printing a label without using your computer In the [Printers] window, right click and go to [Run as administrator]-[Server Properties...]. If the [Authorization confirmation] dialog appears, click [Continue]. If the [User Account Control] dialog appears, enter the password and click [OK]. STEP 3 For Windows For Windows Vista® For Mac Go to [File]-[Server Properties]. Before using the printer For Windows XP Connecting to your PC 4 STEP STEP 4 Maintenance and Troubleshooting 3 39 Introduction FRANÇAIS 40 STEP3 Connecting the printer to your PC FRANÇAIS Introduction 4 41 STEP STEP This section of the guide explains how to properly maintain this printer so as to ensure many years of reliable service. This section also covers how to troubleshoot potential problems and how to read and understand error messages. 1 Maintenance Page 42 Roller maintenance Page 42 Label outlet maintenance Page 43 Replacing the cutter unit Page 44 Replacing the lithium clock battery Page 45 2 STEP 3 Page 48 Error messages (what they mean) Page 49 Reset the Printer Page 50 STEP Main specifications Page 51 Consumables list Page 52 For Mac 4 Maintenance and Troubleshooting 2 Troubleshooting For Windows Potential types of problems Connecting the printer to your PC Print head maintenance STEP Creating and printing a label without using your computer Maintenance and Troubleshooting Before using the printer 1 42 STEP4 Maintenance and Troubleshooting 1 Maintenance Maintenance of the printer needs only to be done when required. However, some environments will require that maintenance should be done more frequently (e.g. in dusty conditions). Print head maintenance The DK Roll (thermal recording paper type) used with the printer is designed to clean the print head automatically. When the DK Roll passes the print head during printing and label feeding, the print head is cleaned. Roller maintenance Clean the roller using the cleaning sheet (available separately). The printer contains only one cleaning sheet. When doing maintenance on the roller, be sure to use the cleaning sheet supplied exclusively for this printer. If using other cleaning sheets, the surface of the roller may be damaged and may cause a malfunction. 1 Turn OFF the power to the printer. 2 Hold the DK Roll compartment cover at the sides near the front of the printer and firmly lift up to open the cover. 3 Pull up the roll release lever and remove the DK Roll. Be sure to remove the DK Roll before cleaning the roller. The roller cleaning function will not operate correctly if the DK Roll is not removed. 4 Insert edge (A) of the cleaning sheet into the printing unit and guide it out to just in front of the cutter. • Do not remove part (A) of the cleaning sheet. • The printed side of the cleaning sheet should be facing upwards. 43 Introduction FRANÇAIS STEP Before using the printer 1 After inserting the cleaning sheet into the printing unit, push down the roll release lever and remove the part B of the cleaning sheet. STEP 6 Close the DK Roll cover and turn ON the power to the printer. 7 Press the Feed button ( second. STEP for more than one Feed button Label outlet maintenance When glue is attached to the label outlet (metallic plate part and resin guide part) and the printer damages the label, pull out the power plug from the outlet and clean the label outlet with a cloth dipped into ethanol or isopropyl alcohol. It is recommended to clean the label outlet when replacing the cutter unit. For Windows For Mac The roller rotates for 100 mm. The adhesive face of the cleaning sheet removes any stains or dust on the roller. • If you do not press the Feed button for more than one second, the roller rotates for only 8 mm. • Dispose of the cleaning sheet after use. 3 Connecting the printer to your PC ) Creating and printing a label without using your computer 2 STEP Label outlet 4 Maintenance and Troubleshooting 5 44 STEP4 Maintenance and Troubleshooting Replacing the cutter unit Eventually the cutting blade on the cutter unit will become dull (blunt) and need to be replaced. At the appropriate time, purchase a new replacement cutter unit and install it according to the following procedure. For purchasing a replacement cutter unit, See the back of this User Guide. 1 Check that the cutter unit is located at the home position. 2 Turn OFF the power to the printer and pull out the power cord from the wall outlet. 3 Open the DK Roll cover and pull the roll release lever to the up position. Remove the DK Roll. 4 Lift up the cutter cover. 5 Using a cross-head screwdriver, loosen the screw which holds the cutter blade unit inplace. The screw securing the cutter unit should not be completely removed. Simply loosen it to remove the cutter unit from the printer. FRANÇAIS Grip the tab and lift out the cutter unit. Introduction 6 45 Take care not to touch the blade of the cutter. STEP 2 Creating and printing a label without using your computer 9 STEP Set the DK Roll and close the DK Roll cover. For details, See "Installing the DK Roll" on page 16. STEP 3 Replacing the lithium clock battery A lithium battery is supplied in order to maintain the settings for the internal clock when the printer unit is not plugged in to a normal power supply. If the clock settings need to be reset every time the printer unit is unplugged from its normal power source, then the battery must be replaced. For the replacement lithium battery, purchase CR2032 (recommended manufacturer: Hitachi Maxell, Ltd., FDK Corporation, Matsushita Electric Industrial Co.,Ltd., Sony Corporation, Toshiba Corporation and VARTA Microbattery Inc.). • Use only the authorized battery for the printer. • Dispose of the used battery in accordance with all applicable federal, state and local regulations. • When storing or discarding the battery, wrap it with adhesive cellophane tape or similar material. to prevent it from short-circuiting. • It is recommended to replace the battery every two years. 1 Example of grounding of battery Adhesive cellophane tape etc. Battery Turn OFF the power to the printer and pull the power cord out of the outlet. For Windows Once set in the correct position, tighten the screw which holds the cutting blade unit in place. For Mac 8 Connecting the printer to your PC Set the new cutter unit in the correct position. STEP 4 Maintenance and Troubleshooting 7 Before using the printer 1 46 STEP4 Maintenance and Troubleshooting 2 Open the DK Roll cover and pull up the roll release lever to the up position and remove the DK Roll. 3 Turn the mark (A) on cover to mark (B) on the printer using a coin and remove the battery cover. When turning the battery cover, do not rotate it past the position of on the printer, as this may cause a malfunction. mark (B) 4 As shown below, press C part of battery and remove the battery. 5 Install the new battery, taking care to ensure the correct polarity of the battery. By pressing C part of battery, the battery lifts up, so it can be removed easily. 6 Refit the battery cover matching mark (A) on the cover and mark (B) on the printer. Turn the mark (A) on the cover to mark (D) on the printer using a coin to lock the cover. When turning the battery cover, do not rotate it past the position of on the printer, it may cause a malfunction. mark (D) 47 Introduction FRANÇAIS STEP Set the DK Roll and close the DK Roll cover. For details, See "Installing the DK Roll" on page 16. STEP Creating and printing a label without using your computer 2 STEP For Windows For Mac Connecting the printer to your PC 3 STEP 4 Maintenance and Troubleshooting 7 Before using the printer 1 48 STEP4 Maintenance and Troubleshooting 2 Troubleshooting If problems occur while using this printer, the following may help you to solve the problems: Potential types of problems Problem Solution • Is the USB cable disconnected? Check the USB cable is connected properly. • Is the DK Roll properly set? • Cannot print • Printing error is displayed If it is not set properly, remove the DK Roll and set it again. • Is the DK Roll used up? • Is the DK Roll cover open? Check the roll cover is closed properly. • Are both the USB cable and RS-232C cables connected to the printer at the same time? Connect only one cable which is used to communicate with the printer. • LED lamp does not light up • Is the power cord connected properly? Check the power cord is connected properly. If it is connected properly, try to connect it to another outlet. * If the problem is not resolved after trying these solutions, contact your local distributor or Brother Call Center. • For details, See "Manual operation button" on page 15. • Does a system error (the LED turns off after blinking 10 times) • LED lamp is blinking occur? Turn OFF the power to the printer wait 30 seconds and then turn it ON again. If the problem is not resolved after trying this solution, contact your local distributor or Brother Call Center. • Is the print head or roller damaged or stained? • The print quality is poor • Data transmission error is displayed on PC • The clock stops when unplugging the power cord The print head is cleaned when using the DK Roll (thermal recording paper), however, dust or stains from the roller may collect on the print head. In this case, clean the roller. For details, See "Roller maintenance" on page 42. • Is the correct port selected? Check that the correct port is selected from [print to the port below] in printer property dialog box. • Is the battery protection sheet removed? Remove the battery protection sheet. • Is the battery installed? Put a new battery in the machine. • The battery has run out of power. Replace it with a new battery. • The label gets Solution • Is the cutter blade getting dull (blunt)? jammed around the cutter unit • The label is not ejected properly after printing Does the cutter error occur frequently? Replace the cutter unit. For details, See "Replacing the cutter unit" on page 44. • Have foreign objects or dust got onto the roller? Clean the roller using the cleaning sheet. For details, See "Roller maintenance" on page 42. • Is the label outlet stained? Remove stains from the label outlet. For details, See "Label outlet maintenance" on page 43. • The icon of • Is Microsoft® Outlook® running? P-touch Add-In is not displayed on Microsoft® Word Have you selected Microsoft® Word as your email editor? Due to limitations of the program, the Add-In of Microsoft® Word® is unable to be used with above settings. Quit Microsoft® Outlook®, and restart Microsoft® Word. Introduction Problem 49 STEP 1 Before using the printer FRANÇAIS STEP System Error No.*! A system error has occurred. Contact your service representative. Please Close Cover! The DK Roll cover is open. Close the DK Roll cover and repeat the operation. The cutter is not located at the home position. Turn off the printer, wait 30 seconds and then turn the printer on again. If the problem cannot be corrected, contact your service representative. Paper Cannot be Fed! The DK Roll is misfeeding or has run out. Set the DK Roll properly again. If the DK Tape has run out, fit a new roll. Roll End! The DK roll has run out. Set a new DK Label Roll. Please Insert Label Roll! Printing or cutting is operated without setting DK Roll. Set the DK Roll. Please Insert *****! The printing is being operated without setting DK Roll or without setting the DK Roll of the correct size. Make sure you have set the correct size DK Roll for the template or label layout you are trying to print. Please Insert 62mm! List Print is applicable for 62 mm amorphous length roll. Set 62 mm DK Tape. Cutter Error! STEP 3 For Windows Solution For Mac Cause Connecting the printer to your PC Error message STEP 4 Maintenance and Troubleshooting Error messages (what they mean) Creating and printing a label without using your computer 2 50 STEP4 Maintenance and Troubleshooting Error message Cause Solution No Setting Applicable Data! When selecting the template which does not include the date and time settings, it is not possible to set addition or subtraction of date and time. Select the template which includes date and time object and then set it. No Numbering Applicable Data! When selecting the template which does not include the numbering object, the numbering printing cannot be operated. Select the template which includes the numbering object. An error has occurred when receiving data from your computer. Check that the cable is properly connected and ensure the power is turned on. Then repeat the operation. No Editing Applicable Data! The selected template does not include items for which it is possible to change the settings. Unable to change the settings. Length Limit! The data which is about to print does not fit the label size. Select bigger label size or modify its contents and settings. Transmission Error! Reset the Printer Problem • I would like to clear the printer settings and the data transferred from the PC Solution Turn the printer OFF by pressing the ON/OFF button. Hold the Up ) while pressing the ON/ arrow button ( ) and the Feed button ( OFF button. Release all the buttons when the display shows “OK to initialize ?” then press the OK button. All downloaded data and setting transferred from the PC are cleared. The printer is reset. The clock and date settings are not cleared with this action. Product specifications Specifications LED lamp (green), LCD (16 digits × 2 lines) Thermal recording type Speed of printing Max. 90 mm/second, 56 labels/minute (address label) Min. printing length 25.4 mm 9 Buttons: ON/OFF button ( ), Feed button ( ), Cut button ( )Print button ( ), Menu button, ESC button, OK button, Up arrow button ( ), Down arrow button( ) Buttons Interface USB, serial (RS-232C) Power supply 120 VAC 60 Hz 1.7 A Size 146 (W) × 196 (D) × 152 (H) mm Weight 2.86 lb. (1.3 kg) (excluding DK Roll) Cutter Auto cutter STEP Operating environment Item OS Interface Hard Disk Specifications Windows ®*1 ® Windows XP / Windows Vista® / Windows® 7 Mac Mac OS® X 10.3.9 - 10.6 Windows® Compliant with USB Ver.1.1 or 2.0, serial (RS-232C)*2 ® Mac Windows Compliant with USB Ver.1.1 or 2.0 ® Disk space more than 70 MB *3 Mac® Disk space more than 100 MB*3 Windows® Windows® XP: More than 128 MB Windows Vista®: More than 512 MB Windows® 7: More than 1 GB (32-bit) or 2GB (64-bit) Memory Mac Mac OS® X 10.3.9: More than 128 MB Mac OS® X 10.4.x: More than 256 MB Mac OS® X 10.5.x: More than 512 MB Mac OS® X 10.6: More than 1 GB Windows® Graphics card SVGA, High colour or greater ® Monitor ® ® Mac Others 256 colors or more CD-ROM drive Operating temperature 50°F to 95 °F (10°C to 35°C) Operating humidity 20% to 80% (no condensation) *1 It is necessary to install the OS into the PCs which are recommended by Microsoft®. *2 RS-232C interface is required only when using ESC/P command. *3 Required available space when installing the software with all of the options. 2 Creating and printing a label without using your computer 59 mm STEP 3 For Windows 300 dpi/720 dots Max. printing width 1 For Mac Print head STEP Connecting the printer to your PC Print Printing method STEP 4 Maintenance and Troubleshooting Item Display Introduction Main specifications 51 Before using the printer FRANÇAIS 52 STEP4 Maintenance and Troubleshooting Consumables list Below is a complete listing of the consumables for the QL-650TD DK Rolls DK Die-cut Label Stock No. DK-1201 Description Standard Address Labels, 1-1/7" × 3-1/2" (29 mm × 90 mm), 400 labels DK-1208 Large Address Labels, 1-1/2" × 3-1/2" (38 mm × 90 mm), 400 labels DK-1209 Small Address Labels, 2-3/7" × 1-1/7" (62 mm × 29 mm), 800 labels DK-1202 Shipping Labels, 2-3/7" × 4" (62 mm × 100 mm), 300 labels DK-1203 File Folder Labels, 2/3" × 3-7/16" (17 mm × 87 mm), 300 labels DK-1204 Multi Purpose/Return Address Labels, 2/3" × 2-1/8" (17 mm × 54 mm), 400 labels DK-1207 CD / DVD Film Labels, 2-1/3" × 2-1/3" (58 mm × 58 mm), 100 labels DK-1219 Round Paper Labels, 1/2" (12 mm × 12 mm), 1200 labels DK-1218 Round Paper Labels, 1" (24 mm × 24 mm), 1000 labels DK Continuous Length Tape Stock No. Description DK-2214 Continuous Length Paper Tape 1/2" (12mm), 100 ft (30.48 M) DK-2210 Continuous Length Paper Tape 1-1/7" (29mm), 100 ft (30.48 M) DK-2205 Continuous Length Paper Tape 2-3/7" (62mm), 100 ft (30.48 M) DK-2211 Continuous Length Film Tape White 1-1/7" (29mm), 50 ft (15.24 M) DK-2212 Continuous Length Film Tape White 2-3/7" (62mm), 50 ft (15.24 M) DK-2606 Continuous Length Film Tape Yellow 2-3/7" (62mm), 50 ft (15.24 M) DK-2113 Continuous Length Film Tape Clear 2-3/7" (62mm), 50 ft (15.24 M) DK-4205 Removable Continuous Length Paper Tape White 2-3/7" (62mm), 100ft (30.48M) DK-4605 Removable Continuous Length Paper Tape Yellow 2-3/7" (62mm), 100ft (30.48M) Replacement Cutter Stock No. DK-BU99 Description Cutter unit (2 units) Cleaning Sheet Stock No. DK-CL99 Description Cleaning Sheet (10 sheets) Introduction FRANÇAIS QL-650TD ÉTAPE Guide de l'utilisateur ÉTAPE Avant d’utiliser l’imprimante 1 En utilisant l’imprimante seule (sans PC) 2 ÉTAPE Pour Windows Pour Mac Connexion de l’imprimante à votre PC 3 ÉTAPE Avant d'être en mesure d'imprimer, vous devez mettre en œuvre le matériel et installer le pilote. Veuillez lire de manuel avant d'utiliser l'imprimante. Conservez le CD-ROM à portée de main de façon à pouvoir en disposer rapidement si cela est nécessaire. www.brother.ca Entretien et Dépannage 4 Nous vous remercions d'avoir acquis l'imprimante QL-650TD. L'imprimante QL-650TD est conçue pour l'impression des étiquettes; elle se connecte facilement à l'ordinateur sur lequel vous avez créé des étiquettes personnalisées et professionnelles grâce au logiciel que nous vous fournissons. Nous vous conseillons vivement de lire attentivement ce manuel avant d'utiliser l'imprimante QL650TD et de le conserver avec soin pour référence. Nous offrons service et assistance aux utilisateurs qui enregistrent leurs produits sur notre site Web. Nous vous suggérons de profiter de cette occasion pour enregistrer cet appareil en rendant visite au site: Enregistrement en ligne d'utilisateur http://register.eu.brother.com/ Page d'assistance en ligne http://solutions.brother.com/ REMARQUE:Il est également possible d'accéder à ces sites à partir de la fenêtre d'enregistrement en ligne d'utilisateur qui est ouverte par le pilote d'installation se trouvant sur le CD-ROM fourni avec l'imprimante. Nous espérons avoir le plaisir de vous enregistrer. Avis de conformité aux normes d'lndustrie Canada (Canada seulement) Cet appareil numérique de la classe B est conforme à la norme NMB-003 du Canada. • Aucun élément du présent manuel ne peut être reproduit de quelque façon que ce soit, ni photocopié, ni réimprimé, sans consentement préalable. • Les droits et droits d’auteur du logiciel groupé (y compris, mais non limité à, le programme, mes images, le clipart, les modèles et le texte intégré dans le logiciel) et des manuels associés, ainsi que les autres documents et copies du logiciel, sont la propriété de Brother Industries, Ltd. et de ses fournisseurs. Écran à cristaux liquides (LCD)••••••••••••••••••••••••••••••••••••••••••••••••••••••• 13 Bouton de fonctionnement manuel••••••••••••••••••••••••••••••••••••••••••••••••••• 15 Installation du rouleau DK•••••••••••••••••••••••••••••••••••••••••••••••••••• 16 Rouleaux DK applicables •••••••••••••••••••••••••••••••••••••••••••••••••••••••••••••• 16 Installation du rouleau DK ••••••••••••••••••••••••••••••••••••••••••••••••••••••••••••• 16 Fixation du guide-papier•••••••••••••••••••••••••••••••••••••••••••••••••••••• 17 Réglage de l’horloge/langue/unité•••••••••••••••••••••••••••••••••••••••••• 18 Procédure de création d’étiquette •••••••••••••••••••••••••••••••••••••••••• 20 2 Créer et imprimer une étiquette sans ordinateur •••••••••• 21 ÉTAPE Créer une étiquette •••••••••••••••••••••••••••••••••••••••••••••••••••••••••••• 22 1. Sélection d’un modèle ••••••••••••••••••••••••••••••••••••••••••••••••••••••••••••••• 22 2. Impression d’une étiquette ••••••••••••••••••••••••••••••••••••••••••••••••••••••••• 23 Autres fonctions pratiques ••••••••••••••••••••••••••••••••••••••••••••••••••• 24 Édition d’un modèle : Menu 1/12 ••••••••••••••••••••••••••••••••••••••••••••••••••••• 24 Changement de la date utilisée pour les modèles : Menu 2/12 •••••••••••••••• 25 Aperçu du contenu de l’étiquette avant impression : Menu 3/12 ••••••••••••••• 26 Indication du nombre de copies : Menu 4/12••••••••••••••••••••••••••••••••••••••• 27 Impression d’étiquettes avec numéros d’étiquette : Menu 5/12 •••••••••••••••• 27 Impression d’une liste de modèles : Menu 6/12 ••••••••••••••••••••••••••••••••••• 29 Réglage de l’horloge : Menu 7/12 •••••••••••••••••••••••••••••••••••••••••••••••••••• 29 Coupe automatique du rouleau lors de l’impression : Menu 8/12•••••••••••••• 30 Réglage de la langue : Menu 9/12 ••••••••••••••••••••••••••••••••••••••••••••••••••• 30 Choisissez l’unité de mesure (pouce ou mm) : Menu 10/12 •••••••••••••••••••• 31 Réglage du contraste de l’affichage LCD : Menu 11/12 ••••••••••••••••••••••••• 31 Affichage/masquage des modèles prédéfinis : Menu 12/12 •••••••••••••••••••• 32 Blocage du bouton Menu •••••••••••••••••••••••••••••••••••••••••••••••••••••••••••••• 32 Téléchargement de gabarits ou messages à partir de l’ordinateur •••••••••••• 32 Concernant le téléchargement de texte ••••••••••••••••••••••••••••••••••••••••••••• 32 Avant d’utiliser l’imprimante Unité d’impression principale•••••••••••••••••••••••••••••••••••••••••••••••••••••••••• 11 Branchement de l’alimentation •••••••••••••••••••••••••••••••••••••••••••••• 12 ÉTAPE 2 En utilisant l’imprimante seule (sans PC) Vérification de la fourniture •••••••••••••••••••••••••••••••••••••••••••••••••• 10 Description des pièces•••••••••••••••••••••••••••••••••••••••••••••••••••••••• 11 1 ÉTAPE 3 Pour Windows 1 Avant d’utiliser l’imprimante•••••••••••••••••••••••••••••••••• 9 ÉTAPE ÉTAPE Pour Mac Manuels ••••••••••••••••••••••••••••••••••••••••••••••••••••••••••••••••••••••••••••••••••• 2 Symboles utilisés dans le présent manuel•••••••••••••••••••••••••••••••••••••••••• 2 Mesures préventives de sécurité ••••••••••••••••••••••••••••••••••••••••••••••••••••• 3 Mesures préventives générales •••••••••••••••••••••••••••••••••••••••••••••••••••••• 6 Connexion de l’imprimante à votre PC Introduction ••••••••••••••••••••••••••••••••••••••••••••••••••••••••••••••••••••• 1 ÉTAPE 4 Entretien et Dépannage Table des matières Introduction FRANÇAIS 3 Connexion de l’imprimante à votre PC ••••••••••••••••••••••• 33 ÉTAPE Installation du logiciel ••••••••••••••••••••••••••••••••••••••••••••••••••••••••• 34 Avec Microsoft® Windows®•••••••••••••••••••••••••••••••••••••••••••••••••••••••••••• 34 Avec Mac OS® ••••••••••••••••••••••••••••••••••••••••••••••••••••••••••••••••••••••••••• 36 Désinstallation du logiciel et du pilote d’imprimante •••••••••••••••••••• 38 Désinstallation de P-touch Editor••••••••••••••••••••••••••••••••••••••••••••••••••••• 38 Désinstallation du pilote d’imprimante ••••••••••••••••••••••••••••••••••••••••••••••• 39 4 Entretien et Dépannage ••••••••••••••••••••••••••••••••••••••• 41 ÉTAPE Entretien ••••••••••••••••••••••••••••••••••••••••••••••••••••••••••••••••••••••••• 42 Entretien de la tête d'impression ••••••••••••••••••••••••••••••••••••••••••••••••••••• 42 Entretien du tambour ••••••••••••••••••••••••••••••••••••••••••••••••••••••••••••••••••• 42 Entretien de la sortie d’étiquettes •••••••••••••••••••••••••••••••••••••••••••••••••••• 43 Remplacement de la coupeuse••••••••••••••••••••••••••••••••••••••••••••••••••••••• 44 Remplacement de la batterie au lithium de l’horloge ••••••••••••••••••••••••••••• 45 Dépannage•••••••••••••••••••••••••••••••••••••••••••••••••••••••••••••••••••••• 48 Types de problèmes potentiels ••••••••••••••••••••••••••••••••••••••••••••••••••••••• 48 Messages d’erreur (signification) ••••••••••••••••••••••••••••••••••••••••••••••••••••• 49 Réinitialiser l’imprimante ••••••••••••••••••••••••••••••••••••••••••••••••••••••••••••••• 50 Spécifications principales •••••••••••••••••••••••••••••••••••••••••••••••••••••••••••••• 51 Liste des consommables••••••••••••••••••••••••••••••••••••••••••••••••••••••••••••••• 52 Brother se réserve le droit de modifier, sans avis préalable, les caractéristiques et les matériaux mentionnés dans ce manuel, et ne saurait être tenue responsable des dommages (y compris indirects) provoqués par la confiance attribuée au présent document qui peut contenir des erreurs typographiques ou liées à sa publication. © 2010 Brother Industries Ltd. Marques de commerce Le logo Brother est une marque déposée de Brother Industries, Ltd. Brother est une marque déposée de Brother Industries, Ltd. © 2010 Brother Industries, Ltd. Tous droits réservés. Microsoft, Windows Vista, Windows server et Windows sont des marques ou des marques déposées de Microsoft Corporation aux Etats-Unis et/ou dans d'autres pays. Apple, Macintosh et Mac OS sont des marques de Apple Inc. déposées aux Etats-Unis et dans d'autres pays. Les noms des autres produits logiciels listés dans ce document sont des marques ou des marques déposées des sociétés respectives qui les ont développés. Introduction ÉTAPE 2 ÉTAPE 3 Tous les autres noms de marque et de produit mentionnés dans le présent guide sont des marques déposées de leurs sociétés respectives. ÉTAPE Expédition de l'imprimante Entretien et Dépannage Toute société dont un nom de logiciel est mentionné dans ce guide possède un Contrat de licence logiciel spécifique à ses propres programmes. Avant d’utiliser l’imprimante Le contenu de ce manuel et les spécifications du produit peuvent être modifiés sans avis préalable. 1 En utilisant l’imprimante seule (sans PC) Ce manuel a été compilé et publié sous la supervision de Brother Industries Ltd., et tient compte des dernières spécifications et caractéristiques du produit. ÉTAPE Pour Windows Note sur la compilation et la publication Pour Mac Introduction 1 Connexion de l’imprimante à votre PC FRANÇAIS Si, pour une raison quelconque, on doit expédier l'imprimante, veiller à l'emballage soigneusement pour éviter qu'elle ne soit endommagée pendant le transport. Nous conseillons de conserver l'emballage d'origine et de s'en servir en ce cas. L'imprimante doit également être assurée auprès du transporteur. 4 2 Introduction Manuels Les manuels suivants sont fournis afin de vous aider à utiliser l’imprimante et ses fonctionnalités correctement. Veiller à lire le présent manuel avant d’utiliser l’imprimante. Guide d'utilisation (ce document) Lire d’abord le présent manuel. Il contient des informations qui doivent être lues avant d’utiliser l’imprimante, telles que les avertissements, les procédures d’installation et de configuration, les procédures d’impression d’étiquettes sans utiliser votre ordinateur. Il décrit également l’installation du logiciel groupé à utiliser sur un ordinateur personnel. Manuel d’utilisation du logiciel (manuel au format PDF) Il explique comment créer des étiquettes à l’aide du logiciel fourni avec l’imprimante, en l’installant sur un ordinateur et avant d'y avoir connecté l’imprimante. Il explique également comment nettoyer l’imprimante et comment effectuer certains dépannages. Symboles utilisés dans le présent manuel Les symboles utilisés dans le présent manuel se présentent comme suit : Ce symbole indique des informations ou instructions qui doivent être respectées. Le manquement à ces instructions peut entraîner des blessures, dommages ou dysfonctionnements. Ce symbole indique des informations ou des instructions qui peuvent vous aider à mieux comprendre l’imprimante ou à l’utiliser d’une manière plus efficace. Afin d’éviter tout risque de blessure et de dommage, des remarques importantes sont expliquées à l’aide de divers symboles. Les symboles et leurs significations se présentent comme suit : AVERTISSEMENT Il explique comment éviter d'être blessé. ATTENTION Il explique ce que l'on doit faire pour éviter que l'imprimante ne soit endommagée. Les symboles utilisés dans le présent manuel se présentent comme suit : L'icône de mauvaise mise en œuvre appelle l'attention sur des appareils ou des modes opératoires qui ne sont pas compatibles avec l'imprimante. (par ex., l'illustration de gauche déconseille tout désassemblage). L'icône des instructions spéciales indique les opérations à réaliser. (par ex., l'illustration de gauche montre comment débrancher la fiche du cordon d'alimentation au niveau de la prise secteur). Introduction Mesures préventives de sécurité 3 ÉTAPE 1 Avant d’utiliser l’imprimante FRANÇAIS ÉTAPE En utilisant l’imprimante seule (sans PC) Veiller à ce que l'imprimante ne soit jamais mouillée. Lorsque des corps étrangers se trouvent à l’intérieur de l’imprimante, ne pas l’utiliser. Si un corps étranger ou de l'eau pénètrent dans l'imprimante, débrancher la fiche du cordon d'alimentation au niveau de la prise secteur et retirer le corps étranger. Le cas échéant, contacter le revendeur chez qui l'imprimante a été acquise, ou un centre d'entretien agréé. Se débarrasser des sacs en plastique de la manière convenable et les conserver hors de portée des bébés et des enfants. Ne pas porter, ne pas jouer avec des sacs en plastique. Débrancher immédiatement le cordon d’alimentation et arrêter l’imprimante lorsque la présence d’une odeur, d’une chaleur, d’une déformation anormale, ou de tout autre détail inhabituel est détectée en cours d'utilisation de l'imprimante ou tandis qu'elle est stockée. ÉTAPE 3 Pour Windows Ne pas démonter l’imprimante. Pour l’inspection, le réglage et la réparation de l’imprimante, contacter le revendeur, ou le centre de services agréé le plus proche. Ne pas laisser tomber, ne pas cogner, ou ne faire subir aucun choc à l’imprimante. Ne pas saisir l’imprimante en la tenant par le couvercle DK Roll. Le couvercle risque de se détacher, et l’imprimante de tomber et d'être endommagée. Veiller à ne pas mettre de pièces métalliques à proximité de la tête d'impression. La tête d'impression devient brûlante pendant utilisation et reste brûlante immédiatement après utilisation. Ne pas la toucher à mains nues. Pour Mac Respecter les instructions suivantes pour éviter tout risque d’incendie, de secousse électrique et autre dommage. Connexion de l’imprimante à votre PC L’imprimante 2 ÉTAPE 4 Entretien et Dépannage AVERTISSEMENT 4 Introduction AVERTISSEMENT Respecter les instructions suivantes pour éviter tout risque d’incendie, de secousse électrique et autre dommage. Cordon d’alimentation Utiliser uniquement la source d’alimentation autorisée pour la l’imprimante (120 V en CA). N’utiliser que le cordon fourni avec l’imprimante. Ne pas surcharger la prise secteur en branchant de nombreux appareils; ne pas brancher la fiche du cordon d'alimentation sur une prise secteur endommagée. Ne pas couper, endommager, modifier ou placer des objets lourds sur le cordon d'alimentation. Ne pas utiliser le cordon d’alimentation lorsque il est endommagé. Ne pas saisir ni brancher le cordon d’alimentation avec les mains humides. S'assurer que la fiche du cordon d'alimentation est convenablement insérée dans la prise secteur. Si l’imprimante n’est pas utilisée pendant une période prolongée, débrancher le cordon d'alimentation de la prise de courant. Batterie N’utiliser que la batterie prescrite pour l’imprimante. Ne pas tenter de démonter, de modifier, de chauffer, d'exposer à une flamme vive ou à la lumière directe du soleil, à une température très élevée ou une très forte humidité. Nettoyer à l'eau, immédiatement, toute partie du corps qui viendrait en contact avec le contenu de la batterie. Demander l'assistance d'un médecin si le contenu de la batterie venait en contact avec les yeux ou la bouche. Introduire la batterie en veillant à ce que les polarités soient respectées. Veiller à ce que la batterie ne soit pas mouillée. Retirer la batterie de l’imprimante dès qu'elle est épuisée. Ne pas souder directement la batterie. L'utilisation dans l'imprimante d'un batterie incorrecte peut se traduire par une fuite ou une explosion de la batterie qui peuvent provoquer un incendie, des blessures ou des dommages au voisinage de la machine. Risque d'explosion si le type de batterie utilisé n'est pas correct. Se débarrasser des batteries usagées conformément aux instructions. Ne pas court-circuiter les bornes d'une batterie au moyen d'un objet métallique. La batterie fournie n’est pas rechargeable. Ne pas tenter de la recharger. Conserver la batterie hors de portée des enfants. Demander l'assistance immédiate d'un médecin en cas d'ingestion de la batterie. Éviter de laisser tomber la batterie ou de la soumettre à des heurts puissants qui pourraient l'endommager. Éviter de soumettre la batterie aux ultra-sons. Cela peut produire un court-circuit interne. ATTENTION Respecter les instructions suivantes pour éviter tout risque d’incendie, de secousse électrique et autre dommage. L’imprimante La prise électrique standard doit se trouver à proximité de l’imprimante et être facilement accessible. Cordon d’alimentation Toujours tenir la fiche au moment de déconnecter ou insérer le cordon d’alimentation de la/dans la prise d’alimentation. Tirer sur le cordon d'alimentation peut endommager le cordon d'alimentation. Installation/rangement Placer l'imprimante sur une surface plate et stable, telle qu'un bureau. Ne pas placer d’objets lourds sur le dessus de l’imprimante. Rouleau DK (étiquette DK, ruban DK) Veiller à ne pas laisser tomber le rouleau DK. Les rouleaux DK utilisent du papier thermique et du film thermique. L'étiquette et l'impression pâliront à la chaleur et à la lumière du soleil. Ne pas utiliser les rouleaux DK pour des applications extérieures exigeant une longue durée de vie. En fonction de l’emplacement, du matériel et des conditions ambiantes, il se peut que l’étiquette se colle, ou au contraire ne se décolle plus, ou encore que la couleur de l’étiquette soit altérée ou transférée à d’autres objets. Avant de poser l'étiquette, contrôler les conditions ambiantes et le matériel. Tester l'étiquette en apposant un morceau sur une partie cachée de la surface devant la recevoir. Introduction ÉTAPE 1 Avant d’utiliser l’imprimante Ne pas appliquer de pression excessive à la coupeuse. ÉTAPE 2 En utilisant l’imprimante seule (sans PC) Ne pas toucher la lame de la coupeuse. Ne pas ouvrir le couvercle supérieur lorsque le massicot fonctionne. ÉTAPE 3 Pour Windows Coupeuse Pour Mac Respecter les instructions suivantes pour éviter tout risque d’incendie, de secousse électrique et autre dommage. Connexion de l’imprimante à votre PC ATTENTION 5 ÉTAPE 4 Entretien et Dépannage FRANÇAIS 6 Introduction Mesures préventives générales L’imprimante • L'imprimante est une machine de précision. Ne pas la laisser tomber, ne la pas heurter, ne la soumettre à aucun choc. • Ne pas soulever l'imprimante en la saisissant par le couvercle du logement du rouleau DK. Le couvercle risque de se détacher, et l’imprimante de tomber et d'être endommagée. • L’imprimante peut ne pas fonctionner correctement si elle est placée à proximité d'un téléviseur, d'une radio, etc. Ne pas installer l’imprimante à proximité d’un autre appareil pouvant provoquer des interférences électromagnétiques. • Ne pas exposer l’imprimante au rayonnement solaire direct ou l’installer à proximité d’une source de chaleur ou d’autres appareils chauds, ou encore dans un endroit exposé à des températures extrêmement basses ou élevées, à une humidité élevée ou à la poussière. Cette action peut mener au déréglage de l'appareil. • Ne pas utiliser de diluant, benzène, alcool ou autre solvant organique pour nettoyer l’imprimante. Cela pourrait endommager la finition de surface. Employer un chiffon mou et sec pour nettoyer l’imprimante. • Ne placer aucun objet lourd ou contenant de l'eau sur l'imprimante. Si de l'eau ou des objets étrangers pénètrent dans l'imprimante, contactez le point de vente où vous avez acheté l'imprimante ou votre service technique agréé local. N'utilisez plus une imprimante dans laquelle de l'eau ou un objet étranger ont pénétré, sinon vous pourriez l'endommager ou vous blesser. • Ne pas toucher la coupeuse. Vous risquez de vous blesser. Faire attention lors du remplacement de la coupeuse. • N’insérer aucun objet dans la fente de sortie d'étiquettes, le port USB ou le port série, et ne pas obstruer ces éléments. • Veillez à ne pas mettre de pièces métalliques à proximité de la tête d'impression. La tête d'impression devient brûlante pendant utilisation et reste brûlante immédiatement après utilisation. Ne pas la toucher à mains nues. • Utiliser uniquement le câble d'interface (câble USB) fourni avec l’imprimante. • En cas de non utilisation pendant une période prolongée, déposer le rouleau DK de l’imprimante. • Ne pas essayer d’imprimer des étiquettes lorsque le couvercle du rouleau DK est ouvert. • Ne démontez pas l'imprimante; veillez à la préserver de l'humidité de manière à éviter les incendies et les secousses électriques. Ne pas enlever le cordon d’alimentation ou l’insérer dans la prise électrique à mains mouillées. Cette action pourrait entraîner le choc électrique ou l’incendie. • En cas de bourrage papier dû à une accumulation de produit adhésif sur la surface de guidage du papier, débrancher le cordon d’alimentation de la prise électrique et éliminer toute trace de produit adhésif de la surface de guidage à l’aide d’un tissu imprégné d’alcool éthylique ou isopropylique (dénaturé). Il est recommandé de nettoyer le guidage de papier au remplacement de l’unité coupante. • Le port série de la QL-650TD n’est pas une source d’énergie limitée. Cordon d’alimentation • N’utiliser que le cordon d'alimentation fourni avec l’imprimante. • Si l’imprimante n’est pas utilisée pendant une période prolongée, débrancher le cordon d'alimentation de la prise de courant. • Toujours tenir la fiche lorsque vous déconnectez ou connectez le cordon d’alimentation à la prise. Ne tirez pas sur le cordon. Le fil dans le cordon peut être endommagé. • Vous devez installer l'imprimante à proximité d'une prise murale standard et aisément accessible. FRANÇAIS 7 CD-ROM et logiciel • Ne rayez pas le CD-ROM, ne l'exposer pas à des températures élevées ou basses. • Ne pas mettre d'objets lourds et ne pas appuyer sur le CD-ROM. • Le logiciel figurant sur le CD-ROM est conçu pour être utilisé avec l’imprimante uniquement. Voir la Licence sur le CD pour plus de détails. Ce logiciel peut être installé sur plusieurs PC pour une utilisation au bureau, etc. ÉTAPE Avant d’utiliser l’imprimante 1 ÉTAPE En utilisant l’imprimante seule (sans PC) 2 ÉTAPE Pour Mac Pour Windows 3 Connexion de l’imprimante à votre PC , ). Ne pas utiliser de fournitures ou d'accessoires non autorisés. • Si l'étiquette est appliquée sur une surface humide, sale ou grasse, elle risque de se décoller facilement. Avant d'appliquer l'étiquette, nettoyer la surface choisie pour application. • Le rouleau DK utilise du papier thermique et une pellicule thermique, et les rayons ultraviolets, le vent et la pluie peuvent provoquer un effacement des couleurs et un décollement des extrémités des étiquettes. • Ne pas exposer les rouleaux DK aux rayons directs du soleil, à des températures ou une humidité élevée ou à la poussière. Les ranger à un endroit frais et sombre. Utiliser les rouleaux DK peu de temps après les avoir déballées. • Gratter la surface imprimée de l'étiquette avec vos ongles ou des objets métalliques ou bien toucher la surface imprimée avec les mains mouillées à l’eau, sueur ou crème médicale etc. peut entraîner la modification ou l’effacement de la couleur. • Ne pas coller d’étiquettes sur des personnes, animaux ou plantes. • L’extrémité du rouleau étant conçue pour ne pas adhérer à la bobine d’étiquette, la dernière étiquette peut ne pas être coupée correctement. Dans ce cas, retirer les étiquettes restantes, insérer un nouveau rouleau DK, et réimprimer la dernière étiquette. Remarque : Pour cette raison, le nombre d’étiquettes DK comprises dans chaque rouleau DK peut être supérieur au nombre indiqué sur l’emballage. • Lors du décollage d’une étiquette DK, certaines portions de celle-ci peuvent ne pas être correctement décollées. Enlever la portion restée avant d’appliquer une nouvelle étiquette. • Certains rouleaux DK utilisent un adhésif permanent pour leurs étiquettes. Une fois collées, il est difficile de décoller proprement les étiquettes. • Avant de coller une étiquette sur un CD ou un DVD, lisez les instructions concernant la pose d'étiquette qui doivent se trouver dans le mode d'emploi du CD ou DVD. • Ne pas utiliser des étiquettes CD/DVD avec les lecteurs de CD/DVD à chargement par fente, par exemple les lecteurs de CD pour voitures où le CD est glissé dans une fente du lecteur de CD. • Ne décollez pas une étiquette posée sur un CD ou un DVD car cela peut entraîner la séparation d'une fine pellicule résultant dans l'endommagement du CD ou du DVD. • Ne pas appliquer des étiquettes CD/DVD aux disques CD/DVD conçus à être utilisés avec les imprimantes à jet d’encre. Les étiquettes s’en détachent aisément et l’utilisation de ces disques avec les étiquettes décollées peut mener à la perte ou détérioration des données. • Lors de l’application des étiquettes CD/DVD, utiliser l’applicateur fourni avec les rouleaux d’étiquettes CD/DVD. Faute de procéder ainsi, vous pourriez entraîner l’endommagement du lecteur de CD/DVD. • L’utilisateur sera entièrement responsable de l’application des étiquettes CD/DVD. Brother rejette toute responsabilité pour toute perte ou détérioration des données due à l'usage inadéquat des étiquettes CD/DVD. ÉTAPE 4 Entretien et Dépannage • Utiliser uniquement les accessoires et fournitures Brother originaux (avec repères Introduction Rouleau DK (étiquette DK et ruban DK) 8 Introduction Batterie • Ne pas utiliser la batterie dans d’autres produits. • La mise au rebut de la batterie doit se faire conformément aux réglementations fédérales, nationales et locales. • Lors du rangement ou de la mise au rebut de la batterie, l’entourer de ruban cellophane adhésif ou d'un matériau similaire, afin d’éviter tout court-circuit de la batterie. • Il est recommandé de remplacer la batterie tous les deux ans. Exemple de mise à la terre de la batterie Ruban de cellophane adhésif, etc. Batterie Unité de coupeuse • Le massicot contient une lame très affûtée. Pour Surface du guidage de papier éviter les blessures qui pourraient être provoquées par une lame cassée: • Veillez à ce que le capot supérieur soit fermé lorsque vous utilisez le massicot. • N'exercez pas une pression excessive lors de la pose ou du retrait du massicot. • Lorsque le massicot est émoussé, remplacez-le par un massicot neuf. • Si vous cassez le massicot, débranchez l'imprimante au niveau de la prise secteur et déposez le massicot avec prudence et en utilisant une paire de pinces. • Si la machine bourre en raison de l'accumulation d'adhésif, nettoyez la surface du guide papier. Débranchez l'imprimante au niveau de la prise secteur et essuyez l'adhésif accumulé à la surface du guide papier au moyen d'un chiffon ou d'un mouchoir en papier humectés d'alcool isopropylique. Il est recommandé de nettoyer le guide papier lors du remplacement du massicot. • Le massicot doit permettre de réaliser au moins 5000 coupes, cela dépend de la manière dont la machine est utilisée. Si l'imprimante ne coupe pas convenablement les étiquettes ou bourre souvent, cela peut vouloir dire que le massicot est en fin de service; vous avez alors intérêt à le remplacer. FRANÇAIS Introduction 1 9 ÉTAPE ÉTAPE 1 Vérification de la fourniture Page 10 2 Description des pièces Page 11 3 Branchement de l’alimentation Page 12 4 Installation du rouleau DK Page 16 5 Fixation du guide-papier Page 17 6 Réglage de l’horloge/langue/unité Page 18 7 Procédure de création d’étiquette Page 20 ÉTAPE 2 En utilisant l’imprimante seule (sans PC) Avant d’utiliser l’imprimante Avant d’utiliser l’imprimante 1 ÉTAPE Pour Windows Pour Mac Connexion de l’imprimante à votre PC 3 ÉTAPE Entretien et Dépannage 4 10 ETAPE 1 Avant d’utiliser l’imprimante 1 Vérification de la fourniture Après déballage de l'imprimante, assurez-vous que vous êtes en possession des pièces suivantes. Si une pièce est manquante ou endommagée, contactez le distributeur ou le revendeur Brother chez qui vous avez acheté l'imprimante. Brother QL-650TD Rouleau DK (rouleau de démarrage) • Étiquettes pour adresses standards, 1-1/7" × 3-1/2" (29mm × 90mm) (100 étiquettes) • Étiquettes en papier rondes, 1" (24mm) (250 étiquettes) Câble USB Cordon d’alimentation Guide-papier CD-ROM Guide de l'utilisateur (Anglais et Français) Étiquette DK et Guide de ruban Feuille de nettoyage FRANÇAIS Introduction 2 Description des pièces Unité d’impression principale ÉTAPE DevantVue arrière 1 Avant d’utiliser l’imprimante Levier de dégagement de rouleau Couvercle de rouleau DK Unité d’impression Tambour Unité de coupeuse Écran à cristaux liquides (LCD) 11 Bouton de fonctionnement manuel ÉTAPE Bouton de fonctionnement LCD et manuel (Pour de plus amples détails, reportez-vous à la Page suivante.) Bouton ACTIVE/ DESACTIVE Affichage de l’heure Affichage de la date Bouton d’impression En utilisant l’imprimante seule (sans PC) 2 ÉTAPE En cas de non utilisation, fermer le couvercle du rouleau DK afin d’éviter toute accumulation de poussières et d’impuretés dans l’imprimante. Pour Windows ÉTAPE Derrière Vue arrière Port série Entretien et Dépannage 4 Fente pour cordon d’alimentation Port USB Pour Mac Bouton Couper Numéro de modèle : Possibilité d'ajout et de soustraction à/de la Bouton d’alimentation date en cours ou de modification de la date : le bouton de menu a été verrouillé Bouton ESC (échappement) Bouton fléché vers le haut Bouton OK Bouton fléché vers le bas Bouton de menu Connexion de l’imprimante à votre PC 3 12 ETAPE 1 Avant d’utiliser l’imprimante 3 Branchement de l’alimentation 1 Branchez le cordon d'alimentation sur l'imprimante. Fente pour cordon d’alimentation Cordon d'alimentation 2 Introduisez la fiche du cordon d’alimentation dans la prise secteur. • Avant d’insérer la fiche, assurez-vous que la prise fournit 120 V. • Placez l’imprimante à proximité de la prise, de manière que la fiche du cordon d'alimentation puisse être retirée facilement. • Pour introduire ou retirer la fiche du cordon d'alimentation, saisissez la fiche et non pas le cordon. Écran à cristaux liquides (LCD) L’écran à cristaux liquides est utilisé pour afficher l’heure et pour sélectionner les menus. Mode Affichage de l’heure L’écran LCD affiche la date et l’heure lors de la mise sous tension de l’imprimante et lorsqu’elle n’est pas utilisée. 12:34 [P01] 20/07/2010 Liste de menus (fonctionnement manuel) 13 Introduction FRANÇAIS ÉTAPE 1 Avant d’utiliser l’imprimante Menu ESC Relâcher Augmentation d'un nombre d'impression 1 seconde minimum Menu (Verr.) OK Passe au mode Affichage de l'heure Si Message (Txt ) n'est pas inclus dans le modèle. Passe au mode Affichage Sélection de modèle de l'heure [P01] à [P08] : Modèles téléchargés Sélection de message Chaque bouton est indiqué par les repères suivants. Menu ESC Bouton de menu Bouton ESC (échappement) Bouton d’impression OK Bouton OK Bouton fléché vers le haut Bouton fléché vers le bas Vous pouvez facilement créer une étiquette avec la date, l’heure ou un texte sans devoir passer par un ordinateur. Sélectionner le modèle En utilisant l’imprimante seule (sans PC) 2 Si Message (Txt) est inclus dans le modèle. ÉTAPE 3 Pour Windows OK Pour Mac / ÉTAPE Connexion de l’imprimante à votre PC Menu 1 seconde minimum (Déverr.) ÉTAPE Imprimer 1 Pour de plus amples détails, reportez-vous à «Créer une étiquette», à la page 22. 4 Entretien et Dépannage Maintenir enfoncée 14 ETAPE 1 Avant d’utiliser l’imprimante Mode de Sélection de menu L’écran LCD affiche la date et l’heure lors de la mise sous tension de l’imprimante et lorsqu’elle n’est pas utilisée. Menu 1/12 Mod. Modèle FRANÇAIS Introduction Bouton de fonctionnement manuel Bouton ACTIVE/ DESACTIVE ( ) Clignotement rapide Clignotement lent L’alimentation est activée. Une erreur s’est produite. Pour de plus amples détails sur le dépistage des pannes, reportez-vous à «Dépannage», à la page 48. L’imprimante est en cours de traitement. Une erreur système s’est produite. Mettez l'imprimante S’arrête après avoir hors tension, attendez 30 secondes puis mettez-la à clignoté 10 fois nouveau sous tension. Si le problème n’est pas résolu, contactez le revendeur ou un centre d’entretien agréé par Brother. Bouton d’impression ( Bouton Couper ( Lance l’impression. ) ) Coupe l’étiquette imprimée. Ce bouton est utilisé lorsque l’option « Auto Couper » est sur « OFF ». Pour de plus amples détails, reportez-vous à «Coupe automatique du rouleau lors de l’impression : Menu 8/12», à la page 30. • Lors de l’utilisation des Étiquettes découpées DK, faites avancer le rouleau Bouton d’alimentation ( ) d'étiquettes DK au début de la première étiquette. Si l’on tient ce bouton enfoncé pour plus d’une seconde, le rouleau d’étiquettes DK est avancé au début de l'étiquette suivante. • Lors de l’utilisation des Rubans continus DK: faire avancer 25,4 mm du rouleau d’étiquettes DK. • Si aucun rouleau d'etiquettes DK n'est installe, le mode passe en nettoyage et le tambour tourne de 8 mm. Si l’on tient ce bouton enfonce pendant plus d’une seconde, le tambour tourne de 100 mm. Bouton de menu Permet de passer du mode Affichage de l’heure (heure normale) au mode Sélection de menu (lors des réglages). Afin d’éviter de modifier le réglage du modèle, le bouton Menu peut être verrouillé. Pour de plus amples détails, reportez-vous à «Blocage du bouton Menu», à la page 32. Bouton ESC (échappement) Le réglage est annulé, et l’écran revient au mode ou écran précédent. Bouton OK Validation du mode sélectionné ou de la valeur adoptée. Bouton fléché vers le haut/ bas( / ) Modifie le mode ou la valeur de réglage. Avant d’utiliser l’imprimante Activé L’alimentation est coupée. 1 ÉTAPE 2 En utilisant l’imprimante seule (sans PC) Désactivé État ÉTAPE 3 Pour Windows Voyant DEL ÉTAPE Pour Mac Met l’imprimante sous tension (ON) ou hors tension (OFF). De plus, le bouton s’allume ou clignote selon l’état de fonctionnement de l’imprimante. Connexion de l’imprimante à votre PC Fonction ÉTAPE 4 Entretien et Dépannage Le rôle de chaque touche est indiqué ci-dessous: Nom 15 16 ETAPE 1 Avant d’utiliser l’imprimante 4 Installation du rouleau DK Rouleaux DK applicables Les types de rouleaux DK utilisables avec l’imprimante sont indiqués ci-après. Rouleau DK Nom général pour étiquette DK et ruban DK. Étiquette DK Il s’agit d’un rouleau d’étiquettes pré-coupées. Le papier récepteur thermique et la pellicule réceptrice thermique sont disponibles. Ruban DK Il s’agit d’une bande adhésive constituée d’une page entière et qui peut être coupée librement. Le papier récepteur thermique et la pellicule réceptrice thermique sont disponibles. • Pour connaître les rouleaux DK disponibles, consultez la «Liste des consommables» qui se trouve sur la dernière de couverture de ce Guide d'utilisation. • Veillez à n'utiliser que des rouleaux DK d'origine et prévus pour l’imprimante. Installation du rouleau DK 1 Appuyer sur le bouton ACTIVE/DESACTIVE pour mettre l’imprimante hors tension. Soulever les deux côtés du couvercle de rouleau DK situé à l'avant de l’imprimante et tirer vers le haut sans hésiter pour ouvrir le couvercle. 2 Tirer le levier de dégagement du rouleau, et extraire la feuille de protection de l’unité d’impression. Retirer le feuille de protection de la batterie. 3 Placer la bobine dans les guidages de bobine dans le compartiment du rouleau DK. • S’assurer que les bras de la bobine sont bien fixés, de chaque cotée, aux guides de bobine. • Insérez la bobine avec le détrompeur du rouleau DK situé à droite de l’imprimante. Feuille de protection de la batterie Levier de dégagement de rouleau Feuille de protection de l’unité d’impression Bobine Guide-bobine FRANÇAIS Levier de dégagement de rouleau Coupeuse Unité d’impression ÉTAPE 1 S'il vous est impossible de faire passer l'extrémité du rouleau DK à fond dans la fente, engagez-la autant que possible. Abaissez le levier d'étiquette et fermez le couvercle puis appuyez sur le bouton d'avance ( ) pour positionner le rouleau. 5 Introduction Vérifier que le levier de dégagement du rouleau se trouve en position haut. Faire passer l'extrémité du rouleau DK dans la fente immédiatement avant le massicot. Tirer le levier de dégagement du rouleau vers le bas, et fermer le couvercle du rouleau DK. Avant d’utiliser l’imprimante 4 17 ÉTAPE Retirer le guide papier si vous voulez imprimer plus de 10 étiquettes à la suite. Guide-papier Pour Windows Monter le guide papier à l’avant de l’imprimante comme sur la figure de droite. 3 Pour Mac 1 ÉTAPE Connexion de l’imprimante à votre PC L’imprimante contient un guide-papier capable de supporter jusqu’à 10 feuilles d’étiquettes individuelles. ÉTAPE 4 Entretien et Dépannage 5 Fixation du guide-papier En utilisant l’imprimante seule (sans PC) 2 18 ETAPE 1 Avant d’utiliser l’imprimante 6 Réglage de l’horloge/langue/unité Avant d’utiliser l’imprimante, vous devrez régler la date, l’heure, la langue et l’unité de mesure utilisée par l'imprimante. • Si vous débranchez l'imprimante et retirez la batterie, les réglages que vous avez réalisés sont remplacés par les valeurs par défaut; reportez-vous à la «Réglage de l’horloge : Menu 7/12», à la page 29. • Pour le remplacement de la batterie, reportez-vous à «Remplacement de la batterie au lithium de l’horloge», à la page 45. 1 Appuyer sur le bouton ACTIVE/ DESACTIVE ( ) pour mettre l’imprimante sous tension. 2010/01/01 00:00 La page de réglage de l'heure s'affiche sur l'écran à cristaux liquides puis l'indication d'année, altenativement «10» et «YY». 2 Sélectionnez l’année en appuyant sur le bouton fléché haut ou bas ( / ), puis appuyez sur OK. 20AA/01/01 00:00 L’année est validée, puis le mois « 01 » et « MM » s’affichent en alternance. 3 Sélectionnez le mois en appuyant sur le bouton fléché haut ou bas ( / ), puis appuyez sur OK. 2010/MM/01 00:00 Le mois est validé, puis le jour « 01 » et « JJ » s’affichent en alternance. 4 Sélectionnez le jour en appuyant sur le bouton fléché haut ou bas ( / ), puis appuyez sur OK. 2010/07/JJ 00:00 Le jour est validé, puis l’heure « 00 » et « hh » s’affichent en alternance. 5 Sélectionnez l'heure en appuyant sur le bouton fléché haut ou bas ( / ), puis appuyez sur OK. L’heure est validée, puis la minute « 00 » et « mm » s’affichent en alternance. 2010/07/20 hh:00 Sélectionnez les minutes en appuyant sur le bouton fléché haut ou bas ( / ), puis appuyez sur OK. 2010/07/20 12:mm Les minutes sont validées, puis l’écran de réglage de la langue s’affiche. La langue est validée, puis l’écran de réglage d’unité s’affiche. Unité mm ÉTAPE L’unité est validée, puis le mode Affichage de l’heure s’affiche. Votre appareil affiche désormais la date et l’heure lorsqu’il est sous tension et non utilisé. 12:34 [P01] 2010/07/20 Pour toute ce qui concerne la création ou l’impression d’étiquette, le réglage de chaque fonction est opéré dans ce mode. Pour de plus amples détails, reportez-vous à «ÉTAPE 2 Créer et imprimer une étiquette sans ordinateur», à la page 21. Le réglage de l’horloge, de la langue, de l'unité peut être modifié par la suite. Reportez-vous aux sections: • «Réglage de l’horloge : Menu 7/12», à la page 29 • «Réglage de la langue : Menu 9/12», à la page 30 • «Choisissez l’unité de mesure (pouce ou mm) : Menu 10/12», à la page 31 En utilisant l’imprimante seule (sans PC) 9 2 ÉTAPE 3 Pour Windows Sélectionnez l’unité en appuyant sur le bouton fléché haut ou bas ( / ), puis appuyez sur OK. Pour Mac 8 1 Avant d’utiliser l’imprimante Langue Français Connexion de l’imprimante à votre PC 7 ÉTAPE Sélectionnez la langue en appuyant sur le bouton fléché haut ou bas ( / ), puis appuyez sur OK. ÉTAPE 4 Entretien et Dépannage 6 19 Introduction FRANÇAIS 20 ETAPE 1 Avant d’utiliser l’imprimante 7 Procédure de création d’étiquette La procédure générale pour la création d’étiquette avec l’imprimante est indiquée ciaprès. 1 Décidez le type d’étiquettes à créer. 2 Insérer le rouleau DK approprié. Images d’étiquette Installer le rouleau DK Préparer le rouleau DK adapté à l’image d’étiquette ÎPage 16 ÎPage 16 3 Créer une étiquette et l’imprimer. Grâce à l’installation du logiciel inclus, il est possible de concevoir l’étiquette sur le PC et de l’imprimer, ou de télécharger dans l’imprimante l’étiquette élaborée et de l’imprimer. Pour l'installation du logiciel, reportez-vous à «ÉTAPE 3 Connexion de l’imprimante à votre PC», à la page 33; pour l'emploi du logiciel, reportez-vous au «Manuel d'utilisation du logiciel (manuel au format PDF)». Vous pouvez également modifier le contenu et le format d’impression. Sélectionner le modèle Imprimer 1 ÎPage 22 ÎPage 23 Vous trouverez des informations plus complètes sur la création d’étiquettes dans le prochain chapitre. FRANÇAIS Introduction 2 ÉTAPE 1 Créer et imprimer une étiquette sans ordinateur Pour vous faciliter le travail, l’imprimante possède 8 gabarits et vous pouvez choisir celui qui convient le mieux à votre travail au moyen des touches ( / ), après quoi il suffit d’appuyer sur la touche d’impression. Vous pouvez également télécharger d’autres gabarits créés avec P-touch Editor. Cette possibilité n’existe que pour un ordinateur personnel PC, non pour un Mac. Avant d’utiliser l’imprimante ÉTAPE 21 En utilisant l’imprimante seule (sans PC) 1. Sélection d’un modèle Page 22 2. Impression d’une étiquette Page 23 2 Autres fonctions pratiques ÉTAPE Page 26 Indication du nombre de copies : Menu 4/12 Page 27 Impression d’étiquettes avec numéros d’étiquette : Menu 5/12 Page 27 Impression d’une liste de modèles : Menu 6/12 Page 29 Réglage de l’horloge : Menu 7/12 Page 29 Coupe automatique du rouleau lors de l’impression : Menu 8/12 Page 30 Réglage de la langue : Menu 9/12 Page 30 Choisissez l’unité de mesure (pouce ou mm) : Menu 10/12 Page 31 Réglage du contraste de l’affichage LCD : Menu 11/12 Page 31 Affichage/masquage des modèles prédéfinis : Menu 12/12 Page 32 Blocage du bouton Menu Page 32 Téléchargement de gabarits ou messages à partir de l’ordinateur Page 32 Page 32 Pour Windows Page 25 Aperçu du contenu de l’étiquette avant impression : Menu 3/12 Pour Mac Changement de la date utilisée pour les modèles : Menu 2/12 3 Connexion de l’imprimante à votre PC Page 24 ÉTAPE 4 Entretien et Dépannage Édition d’un modèle : Menu 1/12 Concernant le téléchargement de texte 2 En utilisant l’imprimante seule (sans PC) 1 Créer une étiquette ÉTAPE 22 ÉTAPE 2 Créer et imprimer une étiquette sans ordinateur 1 Créer une étiquette Après avoir défini le type d’étiquette à créer, choisissez un rouleau DK adapté (se reporter à « Installation du rouleau DK », à la page 16). 1. Sélection d’un modèle Sélectionnez le gabarit que vous voulez utiliser parmi les 8 gabarits disponibles. Il est également possible de créer des modèles avec votre propre PC. Pour plus de détails, se reporter à « Guide utilisateur - Logiciel » (manuel au format PDF). 1 Appuyer sur le bouton ACTIVÉ/ DÉSACTIVÉ ( ) pour mettre l’imprimante sous tension. 12:34 [P01] 20/07/2010 Le mode Affichage de l’heure s’affiche. 2 Sélectionner un gabarit en faisant défiler vers le haut ou vers le bas à l’aide du bouton fléché ( / ), puis presser le bouton OK. [P07]Txt+D+H Lors de la sélection d’un modèle comprenant un texte particulier (Txt), sélectionner le texte, puis presser le bouton OK. Le gabarit sélectionné est validé, et l’écran revient au mode Affichage de l’heure. Pour plus de détails concernant les gabarits, se reporter à « Type de gabarit » ci-après. Type de gabarit Nom du modèle Contenu Exemples d’impression 20/07/2010 [P01]Date Date [P02]Heure Heure 12:34 [P03]Texte Message Reçu [P04]Date+Heure Date+Heure 20/07/2010 12:34 [P05]Txt+Date Texte+Date Reçu 20/07/2010 Contenu Exemples d’impression Reçu 12:34 [P06]Txt+Heure Texte+Heure [P07]Txt+D+H Texte+Date+Heure Reçu 20/07/2010 12:34 [P08]Txt+Num Texte+Numérotation Reçu 001 ÉTAPE 1 Lorsqu’un modèle est téléchargé à partir d’un PC, l’écran qui s’affiche correspond à l’élément ci-après. • [T01] Échantillon 1 • [T02] Échantillon 2 Avant d’utiliser l’imprimante Nom du modèle 23 Introduction FRANÇAIS ÉTAPE Impression d’une seule étiquette Le contenu du modèle est imprimé. Pour un modèle prédéfini, le contenu de l’étiquette est automatiquement ajusté en fonction de la taille du rouleau DK. Une erreur se produira si le contenu ne correspond pas à la plage d’impression, même si la taille de la police est minimum. 12:34 [P07] 20/07/2010 Impression... ÉTAPE 3 Sélection du nombre de copies à imprimer 1 2 Maintenir enfoncé le bouton Imprimer ( ). La page écran illustrée à droite s’affiche. Le nombre de copies augmente aussi longtemps que le bouton est enfoncé. Lorsque le nombre de copies (1 à 999) à imprimer désirée est affichée, relâcher le bouton Imprimer ( ) immédiatement. Le nombre de copies indiqué lors du relâchement du bouton Imprimer ( ) sera imprimé. Copies 1 Pour Windows mode Pour Mac ) en Connexion de l’imprimante à votre PC Presser le bouton Imprimer ( Affichage de l’heure. ÉTAPE Copies 3 Impression... Il est également possible de sélectionner la quantité de copies à imprimer à partir du menu. Se reporter à « Indication du nombre de copies : Menu 4/12 », à la page 27. 4 Entretien et Dépannage 1 En utilisant l’imprimante seule (sans PC) 2 2. Impression d’une étiquette 24 ÉTAPE 2 Créer et imprimer une étiquette sans ordinateur 2 Autres fonctions pratiques Vous pouvez facilement personnaliser de nombreuses fonctions et notamment modifier le contenu des modèles intégrés. Édition d’un modèle : Menu 1/12 Via l’édition d’un modèle sélectionné, il est possible de modifier l’étiquette selon votre propre format. Le contenu éditable varie en fonction du modèle sélectionné. Voici un exemple de sélection de gabarit « [P07]Txt+D+T ». 1 Appuyez sur la flèche vers le haut/bas ( / ) jusqu’à ce que [P07] s’affiche sur l’écran puis appuyez deux fois sur la touche OK. Appuyez sur le bouton Menu en mode 12:34 [P07] Affichage de l’heure. 20/07/2010 Le mode Sélection de menu s’affiche. 2 Sélectionnez « Menu 1/12 » en appuyant sur la flèche vers le haut/bas ( / ), puis appuyez sur OK. Menu 1/12 Mod. Modèle Le mode Sélection de texte s’affiche. 3 Sélectionnez le message en appuyant sur la flèche vers le haut/bas ( / ), puis appuyez sur OK. Texte Reçu [P07] Le message est validé, et le mode Sélection de format de date s’affiche. Type de texte • Reçu • Date Livraison • Expire le • Accompli • Inspecté • Service Avant • Date D’Install. • Aucun • Approuvé • Préféren. Avant • Prochain Test Vous pouvez également télécharger de nouveaux messages depuis votre ordinateur. « Aucun » peut être sélectionné lors de l’utilisation du modèle [P08]. 4 Sélectionnez le format de date en appuyant sur le bouton fléché haut ou bas ( / ), puis appuyez sur OK. Le format de la date est sélectionné, puis le mode Sélection de format d’heure s’affiche. Date [P07] 20/07/2010 Sélectionnez le format d’heure en appuyant sur le bouton fléché haut ou bas ( / ), puis appuyez sur OK. Heure [P07] 12:34 (24) Le format de l’heure est sélectionné, et le mode Sélection de police s’affiche. Le réglage est enregistré, et l’écran revient au mode d’Affichage de l’heure. Type de police • ÉTAPE 2 Changement de la date utilisée pour les modèles : Menu 2/12 Il est possible d’ajouter/de réduire la date du modèle vers/à partir de la date actuelle. Il est également possible de la fixer à une date spécifiée. Ceci peut être utile, par exemple si vous devez imprimer des étiquettes de date limite de consommation. • En mode Affichage de l’heure, la date actuelle continue de s’afficher. • Les valeurs que vous pouvez modifier varient selon le contenu du modèle. Suit un exemple de sélection de modèle « [P01]Date ». 1 Appuyez sur la flèche vers le haut/bas ( / ) jusqu’à ce que [P01] s’affiche sur l’écran puis appuyez sur la touche OK. Appuyez sur le bouton Menu en mode Affichage de l’heure. Le mode Sélection de menu s’affiche. 2 Sélectionnez « Menu 2/12 » en appuyant sur la flèche vers le haut/bas ( / ), puis appuyez sur OK. Menu 2/12 Incr Date/Heure Le mode Sélection d’ajout de date s’affiche. 3 Sélectionnez (+)/(-)/régler en appuyant sur le bouton fléché haut ou bas ( / ), puis appuyez sur OK. • (+) • (-) • Régler En utilisant l’imprimante seule (sans PC) • • ÉTAPE 3 Pour Windows • Pour Mac • 1 Avant d’utiliser l’imprimante Caractère [P07] L.Gothic Bold Connexion de l’imprimante à votre PC 6 ÉTAPE Sélectionnez la police en appuyant sur le bouton fléché haut ou bas ( / ), puis appuyez sur OK. ÉTAPE 4 Date [P01] (+);Ans :000 : Ajout (ajoute la valeur spécifiée à la date actuelle). : Retrait (soustrait la valeur spécifiée de la date actuelle). : Fixation (spécifie la date arbitraire). Entretien et Dépannage 5 25 Introduction FRANÇAIS 26 ÉTAPE 2 Créer et imprimer une étiquette sans ordinateur Lors de la sélection de l’option Ajout ou Retrait 4 Après avoir sélectionné (+)/(-) appuyez sur la flèche vers le haut/bas ( / ) pour choisir les années, les mois, les semaines, les heures et les minutes, puis appuyez sur la touche OK. 5 Sélectionnez une valeur comprise entre 000 et 999 en appuyant sur le bouton fléché haut ou bas ( / ), puis appuyez sur OK. Date [P01] (+);Mois :000 Date [P01] (+);Mois :003 • Le réglage est enregistré, et l’écran revient au mode d’Affichage de l’heure. • Lorsque vous ajoutez ou retranchez une valeur à la date, « l’heure. » s’affiche en mode Affichage de 12:34 [P01] 20/07/2010 Lors de la sélection d’une date fixe 4 Sélectionnez la date et l’heure en appuyant sur le bouton fléché haut ou bas ( / ), puis appuyez sur OK. Date [P01] Déf;2011/01/20 • Le réglage est enregistré, et l’écran revient au mode d’Affichage de l’heure. • Lorsque vous ajoutez (+) ou retranchez (-) une valeur à la date actuelle, ou bien fixez une date, « » s’affiche en mode Affichage de l’heure. 12:34 [P01] 20/07/2010 Lorsque vous voulez revenir à l’heure actuelle pour le réglage de l’impression, sélectionnez Ajout (+) ou Retrait (-) pour ramener toutes les valeurs à « 000 ». Aperçu du contenu de l’étiquette avant impression : Menu 3/12 Vous pouvez vérifier le contenu de votre étiquette en utilisant l’option de prévisualisation. 1 Appuyez sur le bouton Menu en mode Affichage de l’heure. 2 Sélectionnez « Menu 3/12 » en appuyant sur la flèche vers le haut/bas ( / ), puis appuyez sur OK. Le mode Sélection de menu s’affiche. Menu Aperçu 3/12 • Le contenu de l’étiquette défile sur la première ligne de l’écran, de la gauche vers la droite. • La seconde ligne indique la taille du rouleau DK installé. • Une fois l’affichage terminé, l’écran revient au mode Affichage de l’heure. Reçu 17mm X 87mm 20 FRANÇAIS 1 Appuyez sur le bouton Menu en mode Affichage de l’heure. 2 Sélectionnez « Menu 4/12 » en appuyant sur la flèche vers le haut/bas ( / ), puis appuyez sur OK. 3 Sélectionnez le nombre de copies à imprimer (compris entre 1 et 999) au moyen de la flèche vers le haut/bas ( / ), puis appuyez sur la touche OK. Introduction Indication du nombre de copies : Menu 4/12 Le mode Sélection de menu s’affiche. ÉTAPE Ok À Imprimer? 3 Impression d’étiquettes avec numéros d’étiquette : Menu 5/12 Lorsque vous choisissez un modèle qui intègre la numérotation, entrez la valeur de départ et l’augmentation souhaitée. Pour plus de détails concernant le téléchargement des gabarits, se reporter à « Guide utilisateur - Logiciel » (manuel au format PDF). Appuyez sur la flèche vers le haut/bas ( / ) jusqu’à ce que [P08] s’affiche sur l’écran puis appuyez deux fois sur la touche OK. Appuyez sur le bouton Menu en mode Affichage de l’heure. Le mode Sélection de menu s’affiche. 2 ÉTAPE Sélectionnez « Imp. Etiquettes » en appuyant sur le bouton fléché haut ou bas ( / ) et appuyez sur OK. Numérotation Imp. Etiquettes Pour Windows 3 Pour Mac Menu 5/12 Numérotation Connexion de l’imprimante à votre PC Sélectionnez « Menu 5/12 » en appuyant sur la flèche vers le haut/bas ( / ), puis appuyez sur OK. ÉTAPE Valeur actuelle 010 ou sur , la valeur augmente ou Entretien et Dépannage 4 Sélectionnez le premier numéro d’étiquette (entre 000 et 999) en appuyant sur le bouton fléché haut ou bas ( / ), puis appuyez sur OK. Lorsque vous maintenez la pression sur diminue par paliers de 10 unités. ÉTAPE 3 2 4 1 Avant d’utiliser l’imprimante 4/12 En utilisant l’imprimante seule (sans PC) Menu Copies Le nombre spécifié de copies est imprimé, et l’écran revient au mode Affichage de l’heure. 1 27 28 ÉTAPE 2 Créer et imprimer une étiquette sans ordinateur 5 Sélectionnez le nombre d’étiquettes à imprimer (compris entre 1 et 999) au moyen de la flèche vers le haut/bas ( / puis appuyez sur la touche OK. Nb. Etiquettes 5 ), L’étiquette est imprimée le nombre de fois spécifié, et l’écran revient au mode Affichage de l’heure. Impression d’une étiquette séquentielle 1 Appuyez sur le bouton d’impression ( temps. 2 Une étiquette est imprimée et l’écran retourne en mode d’affichage du temps. 3 Lorsque vous appuyez une nouvelle fois sur le bouton d’impression ( ), une étiquette portant le numéro séquentiel suivant est imprimée. ) en mode d’affichage du Impression... Impression de plusieurs étiquettes séquentielles 1 Maintenez le bouton d’impression ( ) enfoncé jusqu’à ce que le nombre d’étiquettes souhaité s’affiche. Le nombre continuera d’augmenter tant que vous continuerez à appuyer sur le bouton d’impression ( ). Nb. Etiquettes 5 Mise à zéro du numéro séquentiel 1 Appuyez sur le bouton Menu en mode d’affichage du temps. 2 Sélectionnez « Menu 5/12 » en appuyant sur le bouton fléché haut ou bas ( / ) et appuyez sur OK. Menu 5/12 Numérotation 3 Sélectionnez « Mise à zéro » appuyant sur le bouton fléché haut ou bas ( / ) et appuyez sur OK. Numérotation Mise à zéro 4 Appuyez sur le bouton OK. Le mode de sélection du menu s’affiche. Pour le modèle [P08]Txt+Num, la valeur sera réinitialisée à 001. Si vous utilisez un modèle transféré de votre ordinateur, la quantité sera réinitialisée à la valeur enregistrée dans le modèle. Réinitialiser? Il est possible d’imprimer un échantillon de chaque modèle (y compris les modèles téléchargés) en tant que référence. Pour plus de détails concernant le téléchargement des gabarits, se reporter à « Guide utilisateur - Logiciel » (manuel au format PDF). Sélectionner un ruban DK qui peut imprimer des étiquettes de 62 mm de largeur. Si le ruban DK est trop étroit, un message d’erreur apparaît. 1 Appuyez sur le bouton Menu en mode Affichage de l’heure. 2 Sélectionnez « Menu 6/12 » en appuyant sur la flèche vers le haut/bas ( / ), puis appuyez sur OK. ÉTAPE Ok À Imprimer Tous Modèles? Réglage de l’horloge : Menu 7/12 1 Appuyez sur le bouton Menu en mode Affichage de l’heure. 2 Sélectionnez « Menu 7/12 » en appuyant sur la flèche vers le haut/bas ( / ), puis appuyez sur OK. Menu 7/12 Déf. Date/Heure 3 Régler l’horloge en appuyant sur le bouton fléché haut ou bas ( / ), puis appuyer sur OK. 2010/01/01 00:00 Le mode Sélection de menu s’affiche. En utilisant l’imprimante seule (sans PC) 2 ÉTAPE Réglez l’année (AA), le mois (MM), le jour (JJ), les heures (hh) et les minutes (mm) au moyen de la flèche vers le haut/bas ( / ), puis appuyez sur la touche OK. Une fois le réglage de l’horloge terminé, l’écran revient au mode Affichage de l’heure. Si l’heure et la date ont été effacées après le débranchement de la fiche du cordon d’alimentation, remplacez la batterie. Du fait que la batterie est épuisée, l’horloge doit être remise à l’heure après le remplacement de la batterie. Pour Windows 3 Pour Mac La liste des gabarits est imprimée, et l’écran revient au mode Affichage de l’heure. 1 Connexion de l’imprimante à votre PC Appuyez sur le bouton OK ou le bouton Imprimer ( ). Menu 6/12 Liste Imprimer ÉTAPE ÉTAPE 4 Entretien et Dépannage 3 Le mode Sélection de menu s’affiche. Introduction Impression d’une liste de modèles : Menu 6/12 29 Avant d’utiliser l’imprimante FRANÇAIS 30 ÉTAPE 2 Créer et imprimer une étiquette sans ordinateur Coupe automatique du rouleau lors de l’impression : Menu 8/12 Trois options sont disponibles : la coupe après chaque étiquette, ne pas couper les étiquettes ou couper uniquement la dernière. 1 Appuyez sur le bouton Menu en mode Affichage de l’heure. 2 Sélectionnez « Menu 8/12 » en appuyant sur le bouton fléché haut ou bas ( / ) et appuyez sur OK. Menu 8/12 Coupe auto 3 Sélectionnez la fonction que vous souhaitez utiliser en appuyant sur le bouton fléché haut ou bas ( / ) et appuyez sur OK. Coupe auto Coupe:Auto Le mode Sélection de menu s’affiche. Le paramètre est enregistré et l’écran retourne en mode d’affichage du temps. Fonction Description Coupe chaque étiquette après l’impression. Coupe:Auto Coupe:Non 001 002 003 004 Les étiquettes ne sont pas coupées. 001 002 003 004 005 006 ... Coupe uniquement la dernière étiquette imprimée. Coupe:En fin 001 002 003 004 Réglage de la langue : Menu 9/12 1 Appuyez sur le bouton Menu en mode Affichage de l’heure. 2 Sélectionnez « Menu 9/12 » en appuyant sur la flèche vers le haut/bas ( / ), puis appuyez sur OK. Menu Langue 3 Sélectionnez la langue en appuyant sur le bouton fléché haut ou bas ( / ), puis appuyez sur OK. Langue Français Le mode Sélection de menu s’affiche. Le réglage est enregistré, et l’écran revient au mode d’Affichage de l’heure. 9/12 Sélectionnez « Menu 10/12 » en appuyant sur la flèche vers le haut/bas ( / ), puis appuyez sur OK. Menu Unité 3 Sélectionnez l’unité en appuyant sur le bouton fléché haut ou bas ( / ), puis appuyez sur OK. Unité mm 10/12 Le réglage est enregistré, et l’écran revient au mode d’Affichage de l’heure. Réglage du contraste de l’affichage LCD : Menu 11/12 1 Appuyez sur le bouton Menu en mode Affichage de l’heure. 2 Sélectionnez « Menu 11/12 » en appuyant sur la flèche vers le haut/bas ( / ), puis appuyez sur OK. Menu 11/12 LCD Contraste 3 Sélectionnez le contraste en appuyant sur le bouton fléché haut ou bas ( / ), puis appuyez sur OK. LCD Contraste +1 Le mode Sélection de menu s’affiche. Le réglage est enregistré, et l’écran revient au mode d’Affichage de l’heure. Introduction 1 Avant d’utiliser l’imprimante 2 Le mode Sélection de menu s’affiche. ÉTAPE ÉTAPE 2 En utilisant l’imprimante seule (sans PC) Appuyez sur le bouton Menu en mode Affichage de l’heure. ÉTAPE 3 Pour Windows 1 Pour Mac L’unité de mesure par défaut est le pouce dans le cas de l’anglais (ou de l’américain). Pour les autres langues, l’unité par défaut est le millimètre (mm). Connexion de l’imprimante à votre PC Choisissez l’unité de mesure (pouce ou mm) : Menu 10/12 31 ÉTAPE 4 Entretien et Dépannage FRANÇAIS 32 ÉTAPE 2 Créer et imprimer une étiquette sans ordinateur Affichage/masquage des modèles prédéfinis : Menu 12/12 1 Appuyez sur le bouton Menu en mode d’affichage du temps. 2 Sélectionnez « Menu 12/12 » en appuyant sur le bouton fléché haut ou bas ( / ) et appuyez sur OK. Menu 12/12 Affich. Modèles 3 Sélectionnez « Voir:Tout » ou « Masq : Préréglage » en appuyant sur le bouton fléché haut ou bas ( / ) et appuyez sur OK. Affich. Modèles Voir:Tout Le mode de sélection du menu s’affiche. • Le paramètre est enregistré et l’écran retourne en mode d’affichage du temps. • Si vous sélectionnez « Voir:Tout », vous pouvez voir tous les modèles répertoriés à la page 22 et à la page 23. Blocage du bouton Menu Afin d’éviter toute modification par erreur des modèles, le bouton de menu peut être verrouillé. 1 Appuyez sur le bouton Menu pendant plus d’une seconde en mode Affichage de l’heure. 12:34 [P07] 20/07/2010 • Lorsque le bouton Menu est verrouillé, « » s’affiche en mode Affichage de l’heure, comme indiqué sur la droite. • Lorsque le bouton Menu est à nouveau pressé pendant plus d’une seconde, son activation se produit. Téléchargement de gabarits ou messages à partir de l’ordinateur Vous pouvez télécharger vers votre imprimante des gabarits ou des messages créés via P-touch editor et P-touch Transfer Manager. Cette possibilité n’existe que pour le PC. Elle n’existe pas dans le cas du Mac. Concernant le téléchargement de texte Il est possible d’ajouter l’élément sélectionné en tant que Texte dans l’unité principale via le P-touch Transfer Manager. Il convient de définir le nom ou le nom de société. Pour plus de détails, se reporter à Î « Guide utilisateur Logiciel » (manuel au format PDF). FRANÇAIS Introduction 3 33 ÉTAPE ÉTAPE Connexion de l’imprimante à votre PC Avant d’utiliser l’imprimante 1 Connexion à votre PC Avec Mac OS® Page 34 Page 36 2 Désinstallation du logiciel et du pilote d’imprimante Désinstallation de P-touch Editor Page 38 Désinstallation du pilote d’imprimante Page 39 En utilisant l’imprimante seule (sans PC) ÉTAPE 3 Pour Windows Avec Microsoft® Windows® Pour Mac 1 Installation du logiciel 2 Connexion de l’imprimante à votre PC Pour plus de détails concernant le logiciel fourni avec l'imprimante et le matériel additionnel, ainsi que la configuration logicielle requise de votre choix, reportezvous au dos de Guide d'utilisation et au « Manuel d’utilisation du logiciel (manuel au format PDF ». ÉTAPE ÉTAPE 4 Entretien et Dépannage Grâce à l’utilisation du logiciel fourni avec l’imprimante, vous pouvez créer une série d’étiquettes rapidement et facilement via votre ordinateur personnel. 34 ETAPE 3 Connexion de l’imprimante à votre PC 1 Installation du logiciel Avec Microsoft® Windows® Cette rubrique explique comment installer l'ensemble P-touch® Editor 5.0, P-touch® Address Book 1.1, pilote d'impression et Guide utilisateur - Logiciel. La procédure d'installation varie en fonction du système d'exploitation de votre ordinateur. L'explication suivante s'applique à Windows Vista®. La procédure d'installation est sujette à modification sans préavis. 1 Démarrez l'ordinateur, puis insérez le CD-ROM dans son lecteur. 2 Cliquez sur « Installation standard ». 3 Lisez le contrat de licence et cliquez sur [Oui] si vous êtes d'accord avec les modalités. 4 Suivez les consignes qui s'affichent à l'écran. 5 Cochez les cases correspondant aux applications pour lesquelles vous souhaitez installer une macro complémentaire et cliquez sur [Suivant]. S'il ne démarre pas automatiquement, ouvrez les fichiers du CD-ROM, puis double-cliquez sur l'icône « Setup.exe ». Options d'installation : 1 Installation standard 1 P-touch® Editor 5.0, 2 P-touch® Address Book 1.1, 3 Pilote d'imprimante et guide de 4 l'utilisateur (PDF) 2 Installation personnalisée P-touch® Editor 5.0, P-touch® Address Book 1.1, pilote d'imprimante, ou Guide utilisateur Logiciel (PDF) 3 Affichage du guide de l'utilisateur Guide utilisateur - Logiciel (PDF) 4 Téléchargement d'Adobe Reader Le lien d'accès à la page de téléchargement d'Adobe® Reader® s'affichera. Suivez les consignes qui s'affichent à l'écran. Veillez à fermer toutes les applications Microsoft® Office. Pour plus de détails concernant le module complémentaire, reportez-vous au « Guide utilisateur - Logiciel (PDF) ». Sélectionnez le modèle souhaité, puis cliquez sur [OK]. Suivez les instructions affichées à l'écran pour l'installation du pilote d'imprimante. ÉTAPE 1 Avant d’utiliser l’imprimante 6 35 Introduction FRANÇAIS • Si vous sélectionnez « Oui, afficher la page. », vous serez redirigé dans la page d'enregistrement des utilisateurs en ligne avant de terminer l'installation. (Recommandé) • Si vous sélectionnez « Non, ne pas l'afficher. », l'installation se poursuit. 9 Démarrer l'application. • Cliquez sur [démarrer]-[Tous les programmes]-[Brother P-touch]-[P-touch Editor 5.0] pour lancer P-touch® Editor. • Cliquez sur [démarrer]-[Tous les programmes]-[Brother P-touch]-P-touch Address Book 1.1] pour lancer P-touch® Address Book. Pour plus de détails concernant le logiciel, voir Î « Guide utilisateur - Logiciel (PDF) ». Vous pouvez accéder au Guide utilisateur - Logiciel (PDF) en cliquant sur [Démarrer][Tous les programmes (Programmes)]-[Brother P-touch]-[Manuels]-[QL-Series][Guide utilisateur - Logiciel]. En utilisant l’imprimante seule (sans PC) ÉTAPE 3 Pour Windows Sélectionnez une méthode d'enregistrement et cliquez sur [Suivant]. 2 Pour Mac 8 ÉTAPE Connexion de l’imprimante à votre PC Suivez les consignes qui s'affichent à l'écran. Quand cet écran s'affiche, vérifiez que l'appareil est allumé. Branchez le câble USB à votre ordinateur puis branchez-le à l'appareil. ÉTAPE 4 Entretien et Dépannage 7 36 ETAPE 3 Connexion de l’imprimante à votre PC Avec Mac OS® Cette rubrique explique comment installer l'ensemble P-touch® Editor 5.0, Fonts (polices), Auto Format Templates, Clip Art et le pilote d'imprimante. Après l'installation du pilote d'imprimante, elle explique également comment en fonction de l'appareil. • Ne connectez pas l'appareil au Macintosh® tant que l'installation du pilote n'est pas terminée. S'il est connecté, débranchez le câble USB du Macintosh®. • Quand vous installez l'appareil, connectez-vous en tant qu'administrateur. Exemple pour Mac OS® X 10.5.7. Au cours des étapes suivantes, QL-XXX s'affiche. « XXX » correspond au nom de l'imprimante. Les noms d'imprimante dans les écrans suivants peuvent ne pas correspondre au nom de l'imprimante que vous avez achetée. 1 Démarrez Macintosh®, puis insérez le CD-ROM dans son le lecteur. 2 Cliquez sur le dossier [Mac OS X], puis double-cliquez sur [QL-XXX Driver.pkg]. Si le démarrage ne se fait pas automatiquement, double-cliquez sur l'icône QL_Series (CD-ROM). Suivez les consignes qui s'affichent à l'écran. 3 Lorsque l'installation est terminée et que l'écran ci-dessous s'affiche, cliquez sur [Fermer]. L'installation du pilote d'imprimante est terminée. Installez ensuite P-touch Editor 5.0. 4 Double-cliquez sur [P-touch Editor 5.0 Installer.mpkg] dans le dossier [Mac OS X]. Le programme d'installation du P-touch Editor 5.0 démarre. Suivez les consignes qui s'affichent à l'écran. 5 Lorsque l'installation est terminée et que le message « Cliquez sur Redéarrer pour terminer l'installation du logiciel » s'affiche, cliquez sur [Redéarrer]. Le Macintosh® redéarre. L'installation du logiciel est terminé. 8 9 Sous Mac OS® X 10.3.9 à 10.4.x Cliquez sur [Ajouter] et choisissez USB en haut de l'écran. Choisissez « QL-XXX » dans la liste et cliquez une nouvelle fois sur [Ajouter] pour ajouter l'imprimante àla « Liste des imprimantes ». Sous Mac OS®X 10.5.x à 10.6 Choisissez « Brother QL-XXX » dans la liste et cliquez sur [Ajouter]/ pour ajouter l'imprimante àla « Liste des imprimantes »/« Imprimantes et fax ». Quand l'écran de la [liste des imprimantes] s'affiche de nouveau, vérifiez que « QL-XXX » a été ajouté, puis fermez l'écran de la [liste des imprimantes]. Vous pouvez maintenant utiliser l'appareil. Pour obtenir des détails sur le logiciel, voir l'aide de P-touch® Editor. Introduction 1 Avant d’utiliser l’imprimante Sous Mac OS® X 10.3.9 à 10.4.x Double-cliquez sur le disque sur lequel Mac OS® X est installé, puis cliquez sur « Applications » - « Utilitaires » - « Utilitaire Configuration d'imprimante ». Sous Mac OS®X 10.5.x à 10.6 Cliquez sur le menu Apple - « Prééences Systèe », puis sur « Imprimantes et fax ». ÉTAPE ÉTAPE 2 En utilisant l’imprimante seule (sans PC) 7 Cordon d’alimentation ÉTAPE 3 Pour Windows Si vous connectez l'imprimante au Macintosh® via un concentrateur Port USB Câble USB USB, il est possible qu'il ne soit pas correctement déecté. Dans ce cas, connectez directement l'imprimante au port USB du Macintosh®. Connecteur du cordon d’alimentation Pour Mac Après avoir redémarré le Macintosh®, connectez votre imprimante à l'ordinateur en utilisant le câble USB, puis mettez l'imprimante sous tension. Connexion de l’imprimante à votre PC 6 37 ÉTAPE 4 Entretien et Dépannage FRANÇAIS 38 ETAPE 3 Connexion de l’imprimante à votre PC Desinstalar o software 2 Désinstallation du logiciel et du pilote d’imprimante Cette section explique comment désinstaller le logiciel et le pilote d'imprimante. Dans les étapes suivantes, nous utiliserons XX-XXXX. Considérez « XX-XXXX » comme le nom de votre imprimante. Désinstallation de P-touch Editor 1 Sous Windows® XP Dans [Panneau de configuration], accédez à [Ajout/Suppression de programmes]. La boîte de dialogue [Ajouter ou supprimer des programmes] s'affiche. Sous Windows Vista®/Windows® 7 Dans [Panneau de configuration], accédez à [Programmes] et ouvrez [Programmes et fonctionnalités]. La fenêtre [Désinstaller ou modifier un programme] s'affiche. 2 Sous Windows® XP Choisissez « Brother P-touch Editor5.0 » et cliquez sur [Supprimer]. Sous Windows Vista®/Windows® 7 Choisissez « Brother P-touch Editor5.0 » et cliquez sur [Désinstaller]. 3 Cliquez sur [OK]. 4 Fermez la boîte de dialogue [Ajouter ou supprimer des programmes] (XP)/[Programmes et fonctionnalités] (Windows Vista®/Windows® 7). L’opération de désinstallation commence. Une fois le logiciel supprimé de votre ordinateur, la boîte de dialogue [Maintenance terminée] s’affiche. La désinstallation de P-touch Editor est terminée. Vous pouvez également désinstaller le Guide utilisateur - Logiciel (PDF) et le Guide utilisateur - Réseau (PDF) (TD-4100N uniquement) en suivant la même procédure. 1 Mettez l’imprimante hors tension. 2 Sous Windows® XP Dans [Panneau de configuration], accédez à [Imprimantes et autres périphériques], puis ouvrez la fenêtre [Imprimantes et télécopieurs]. Sous Windows Vista® Dans [Panneau de configuration], accédez à [Matériel et audio] et ouvrez [Imprimantes]. Sous Windows® 7 Introduction Désinstallation du pilote d’imprimante 39 ÉTAPE 1 Avant d’utiliser l’imprimante FRANÇAIS Cliquez sur et accédez à [Périphériques et imprimantes]. Pour plus d’informations, reportez-vous à l’aide de Windows®. ÉTAPE 4 Sous Windows® XP Accédez à [Fichier] - [Propriétés du serveur]. Sous Windows Vista® Dans la fenêtre [Imprimantes], cliquez avec le bouton droit de la souris et sélectionnez [Exécuter en tant qu’administrateur] - [Propriétés du serveur...]. Si la boîte de dialogue [Confirmation de l’autorisation] s’affiche, cliquez sur [Continuer]. Si la boîte de dialogue [Contrôle de compte d’utilisateur] s’affiche, entrez le mot depasse et cliquez sur [OK]. Sous Windows® 7 Choisissez [Télécopie] ou [Microsoft XPS Document Writer] dans la fenêtre [Périphériques et imprimantes] puis, dans la barre de menus, cliquez sur [Propriétés du serveur d’impression]. En utilisant l’imprimante seule (sans PC) Choisissez « Brother XX-XXXX », cliquez avec le bouton droit de la souris sur l’icône, puis cliquez sur [Supprimer] (Windows Vista®)/[Supprimer le périphérique] (Windows® 7). ÉTAPE 3 Pour Windows Sous Windows Vista®/Windows® 7 Pour Mac Choisissez « Brother XX-XXXX » et cliquez sur [Fichier] - [Supprimer]. 2 Connexion à votre PC Sous Windows® XP ÉTAPE 4 Entretien et Dépannage 3 40 ETAPE 3 Connexion de l’imprimante à votre PC 5 Sous Windows® XP Cliquez sur l’onglet [Pilotes] et choisissez « Brother XX-XXXX ». Cliquez ensuite sur [Supprimer]. Sous Windows Vista® Cliquez sur l’onglet [Pilotes] et choisissez « Brother XX-XXXX ». Cliquez ensuite sur [Supprimer...]. Sous Windows® 7 Cliquez sur l’onglet [Pilotes], puis sur [Modifier les paramètres de pilote]. (Si un message Contrôle de compte d’utilisateur s’affiche, entrez le mot de passe, puis cliquez sur [OK].) Choisissez « Brother XX-XXXX », puis cliquez sur [Supprimer...]. 6 Sous Windows® XP Passez à l’étape 7. Sous Windows Vista®/Windows® 7 Choisissez [Supprimer le pilote et le package de pilotes], puis cliquez sur [OK]. 7 Fermez la fenêtre [Propriétés du serveur d’impression]. La désinstallation du pilote d’imprimante est terminée. FRANÇAIS Introduction 4 41 ÉTAPE ÉTAPE Entretien et Dépannage Cette section du guide explique comment effectuer correctement l’entretien de l’imprimante afin de pouvoir l’utiliser pendant de nombreuses années. Cette section reprend explique également la procédure de dépannage de certains problèmes potentiels, et comment interpréter et comprendre certains messages d’erreur. Avant d’utiliser l’imprimante 1 Entretien et dépannage Entretien de la sortie d’étiquettes Page 43 Remplacement de la coupeuse Page 44 Remplacement de la batterie au lithium de l’horloge Page 45 2 Dépannage Types de problèmes potentiels Page 48 Messages d’erreur (signification) Page 49 Réinitialiser l’imprimante Page 50 Spécifications principales Page 51 En utilisant l’imprimante seule (sans PC) Page 42 ÉTAPE 3 Pour Windows Entretien du tambour Pour Mac Page 42 Connexion de l’imprimante à votre PC Entretien de la tête d’impression 2 ÉTAPE 4 Entretien et Dépannage 1 Entretien ÉTAPE 42 ETAPE 4 Entretien et Dépannage 1 Entretien L’entretien de l’imprimante n’est nécessaire que si elle est requise. Cependant, certains environnements requièrent qu'un entretien plus fréquent soit réalisé (par ex. dans des conditions poussiéreuses). Entretien de la tête d’impression Le rouleau DK (type de papier récepteur thermique) utilisé avec l’imprimante est conçu pour nettoyer la tête d’impression automatiquement. Lorsqu’il passe sur la tête d’impression pendant l’impression et l’alimentation et l’alimentation d’étiquette, la tête d’impression est nettoyée. Entretien du tambour Nettoyage du tambour à l’aide de la feuille de nettoyage (disponible séparément). L’imprimant ne comprend qu’une seule feuille de nettoyage. Lors de l’entretien du tambour, veiller à utiliser la feuille de nettoyage exclusivement prévue pour cette imprimante. En cas d’utilisation d'une autre feuille de nettoyage, la surface du tambour peut être rayée et un dysfonctionnement peut se produire. 1 Mettre l’imprimante hors tension (OFF). 2 Soulever les deux côtés du couvercle de rouleau DK situés du côté avant de l’imprimante pour ouvrir le couvercle. 3 Tirer le levier de dégagement du rouleau vers le bas, et retirer le rouleau DK. Avant de nettoyer le tambour, il est nécessaire de retirer le rouleau DK. La fonction de nettoyage du tambour ne sera utilisée correctement si le rouleau DK n'est retiré. 4 Insérer le bord (A) de la feuille de nettoyage dans l’unité d’impression, et la tirer juste en face du massicot. • Ne retirez pas la partie (A) de la feuille de nettoyage. • La face imprimée de la feuille de nettoyage doit être tournée vers le haut. 43 Introduction FRANÇAIS ÉTAPE Avant d’utiliser l’imprimante 1 Après avoir inséré la feuille de nettoyage dans l’unité d’impression, presser vers le bas le levier de dégagement du rouleau, et retirer la partie B de la feuille de nettoyage. ÉTAPE 6 Fermer le couvercle du rouleau DK, et mettre l’imprimante sous tension. 7 Presser le bouton d’alimentation ( pendant plus d’une seconde. ÉTAPE Entretien de la sortie d’étiquettes Lorsque la colle est fixée à la sortie d’étiquettes (partie de plaque métallique et partie de guidage de résine) et que l’imprimante endommage une étiquette, retirer la fiche d’alimentation de la sortie, et la nettoyer à l’aide d’un tissu imprégné d’alcool éthylique ou isopropylique. Il est conseillé de nettoyer la sortie d’étiquettes lorsque la coupeuse est remplacée. Pour Windows Pour Mac Bouton d’alimentation Connexion de l’imprimante à votre PC 3 ) Le tambour tournera 100 mm. La face adhésive de la feuille de nettoyage élimine les taches et traces de poussière sur le tambour. • Si le bouton d’alimentation n’est pas pressé pendant plus d’une seconde, le tambour ne tourne que de 8 mm. • Jeter la feuille de nettoyage après utilisation. En utilisant l’imprimante seule (sans PC) 2 ÉTAPE 4 Sortie d’étiquette Entretien et Dépannage 5 44 ETAPE 4 Entretien et Dépannage Remplacement de la coupeuse Il se peut que la lame du massicot s’émousse et doive être remplacée. Au moment adéquat, acheter une nouvelle coupeuse de rechange et l’installer en suivant la procédure suivante. Pour connaître le massicot à approvisionner, reportez-vous au dos de ce guide d'utilisation. 1 Vérifier que le massicot se trouve en position de repos. 2 Mettre l’imprimante hors tension, et retirer le cordon d’alimentation de la prise murale. 3 Ouvrir le couvercle du rouleau DK, et tirer vers le haut le levier de dégagement du rouleau. Déposer le rouleau DK 4 Soulevez le couvercle de la coupeuse. 5 À l’aide d’un tournevis à tête cruciforme, desserrer la vis qui maintient la lame du massicot en place. La vis du massicot ne peut pas être retirée totalement. Il ne faut que la desserrer afin de séparer le massicot de l’imprimante. FRANÇAIS Saisir la languette et faire sortir la coupeuse. Introduction 6 45 Veiller à ne pas toucher la lame de la coupeuse. ÉTAPE 7 Placer le nouveau massicot dans la position prescrite. 8 Une fois placée dans la position correcte, serrer la vis qui maintient la lame de coupe en place. ÉTAPE Une batterie au lithium est fournie afin de conserver les réglages de l’horloge interne lorsque l’unité d’imprimante n’est pas alimentée via une source normale. Si les réglages de l’horloge doivent être réinitialisés chaque fois que l’imprimante est débranchée de la source d’alimentation normale, cela signifie que la batterie doit être remplacée. Pour le remplacement de la batterie au lithium, acheter la batterie CR2032 (fabricant recommandé : Hitachi Maxell, Ltd., FDK Corporation, Matsushita Electric Industrial Co.,Ltd., Sony Corporation, Toshiba Corporation and VARTA Microbattery Inc.). • N’utiliser que la batterie autorisée pour l’imprimante. • La mise au rebut de la batterie doit se faire conformément aux réglementations fédérales, nationales et locales. • Lors du rangement ou de la mise au rebut de la batterie, l’entourer de ruban cellophane adhésif ou d’un matériau similaire, afin d’éviter tout court-circuit de la batterie. • Il est recommandé de remplacer la batterie tous les deux ans. Exemple de mise à la terre de la batterie 3 Pour Windows Remplacement de la batterie au lithium de l’horloge ÉTAPE Pour Mac Pour de plus amples détails, reportez-vous à « Installation du rouleau DK », à la page 16. Connexion de l’imprimante à votre PC Placer le rouleau DK et fermer le couvercle du rouleau DK. En utilisant l’imprimante seule (sans PC) 2 ÉTAPE 4 Ruban de cellophane adhésif, etc. Batterie Entretien et Dépannage 9 Avant d’utiliser l’imprimante 1 46 ETAPE 4 Entretien et Dépannage 1 Mettre l’imprimante hors tension, et retirer le cordon d’alimentation de la prise. 2 Ouvrir le couvercle du rouleau DK, tirer vers le haut le levier de dégagement du rouleau et retirer le rouleau DK. 3 Tourner le repère (A) du couvercle sur le repère (B) de l’imprimante à l’aide d’une pièce de monnaie et retirer le couvercle de la batterie. Lors de la rotation du couvercle de batterie, ne pas dépasser la position du repère (B) de l’imprimante, car cela pourrait provoquer un dysfonctionnement. 4 Comme indiqué ci-après, presser la partie C de la batterie et retirer la batterie. 5 Mettez en place la nouvelle batterie en respectant les polarités indiquées. Le fait de presser la partie C de la batterie provoque son soulèvement, et elle peut facilement être retirée. 6 Faire correspondre le repère (A) du couvercle avec le repère (B) de l’imprimante. Tourner le repère (A) du couvercle vers le repère (B) de l’imprimante à l’aide d’une pièce de monnaie de manière à immobiliser le couvercle. Lors de la rotation du couvercle de batterie, ne pas dépasser la position du repère (D) de l’imprimante, car cela pourrait provoquer un dysfonctionnement. 47 Introduction FRANÇAIS ÉTAPE Placer le rouleau DK et fermer le couvercle du rouleau DK. Pour de plus amples détails, reportez-vous à « Installation du rouleau DK », à la page 16. ÉTAPE En utilisant l’imprimante seule (sans PC) 2 ÉTAPE Pour Windows Pour Mac Connexion de l’imprimante à votre PC 3 ÉTAPE 4 Entretien et Dépannage 7 Avant d’utiliser l’imprimante 1 48 ETAPE 4 Entretien et Dépannage 2 Dépannage Si des problèmes se produisent pendant l’utilisation de l’imprimante, ce qui suit peut vous aider à les résoudre. Types de problèmes potentiels Problème Mesure • Est-ce que le câble USB est débranché ? Vérifier que le câble USB est correctement raccordé. • Impossible d’imprimer • Une erreur d’impression s’affiche • Est-ce que le rouleau DK est correctement installé ? Si ce n’est pas le cas, retirer le rouleau DK et le réinstaller. • Est-ce que le rouleau DK est usé ? Vérifier que le rouleau n’est pas complètement usé. • Est-ce que le couvercle du rouleau DK est ouvert ? Vérifier qu’il est correctement fermé. • Le câble USB et le câble RS-232C sont-ils connectés simultanément à l’imprimante ? Ne connecter que le câble utilisé pour communiquer avec l’imprimante. • Le voyant DEL ne s’allume pas • Est-ce que le cordon d’alimentation est correctement raccordé ? Vérifier que le cordon d’alimentation est correctement raccordé. Si la connexion est convenable, essayer de le connecter à l’autre sortie. * Si le problème n’est pas résolu après avoir pris ces mesures, contacter votre distributeur local ou le Centre d’appels Brother. • Pour de plus amples détails, reportez-vous à « Bouton de fonctionnement manuel », à la page 15. • Le voyant DEL clignote • Une erreur système (le voyant DEL s’éteint après avoir clignoté 10 fois) s’est-elle produite ? Mettez l’imprimante hors tension, attendez 30 secondes puis mettez-la à nouveau sous tension. Si le problème n’est pas résolu après avoir pris cette mesure, contacter votre distributeur local ou le Centre d’appels Brother. • Est-ce que la tête d’impression ou le tambour est endommagé ou sale ? • La qualité d’impression est mauvaise La tête d’impression se nettoie lors de l’utilisation du rouleau DK (papier thermique), cependant, la poussière ou la saleté provenant du tambour peuvent s’accumuler sur la tête d’impression. Dans ce cas, nettoyer le tambour. Pour de plus amples détails, reportez-vous à « Entretien du tambour », à la page 42. • Une erreur • Es-ce que le port correct est sélectionné ? • L’horloge • La feuille de protection de la batterie est-elle retirée ? d’interface de données s’affiche sur le PC s’arrête lorsque le cordon d’alimentation est débranché Vérifier que le port correct est sélectionné à partir de [Impression sur les ports suivants] dans la boîte de dialogue de propriété d’imprimante. Retirer le feuille de protection de la batterie. • Est-ce que la batterie est installée ? Introduisez une batterie neuve dans l’imprimante. • La batterie est déchargée. La remplacer par une batterie neuve. • Est-ce que Microsoft® Outlook® est lancé ? compagnons P-touch n’est pas affichée dans Microsoft® Word Avez-vous sélectionné Microsoft® Word comme éditeur de courrier électronique ? Du fait des limitations du programme, le compagnon de Microsoft® Word® ne peut être utilisé avec les réglages susmentionnés. Fermer Microsoft® Outlook®, et redémarrer Microsoft® Word. Messages d’erreur (signification) Message d’erreur Cause Mesure Erreur système N° *! Une erreur système s’est produite. Contacter votre représentant de services. Veuillez fermer Couvre ! Le couvercle du rouleau DK est ouvert. Fermer le couvercle du rouleau DK, et répéter l’opération. Le massicot ne se trouve pas en position de repos. Mettez l’imprimante hors tension, attendez 30 secondes puis mettez-la à nouveau sous tension. Si le problème ne peut être corrigé, contacter représentant de services. Le rouleau DK n’est pas alimenté correctement ou est épuisé. Réinstaller correctement le rouleau DK. Si le ruban DK est épuisé, installer un ruban neuf. Le rouleau DK est épuisé. Installer un nouveau rouleau d’étiquettes DK. L’impression ou la coupe est réalisée sans avoir placé le rouleau d’étiquettes. Installer le rouleau DK. Erreur Coupure ! Pap. Ne Peut Pas Être Amené ! Fin de Rouleau ! Insérer SVP Rouleau D’Étiqu. Introduction • L’icône des ÉTAPE 1 Avant d’utiliser l’imprimante Est-ce que l’erreur de coupure est fréquente ? Remplacer la coupeuse. Pour de plus amples détails, reportez-vous à « Remplacement de la coupeuse », à la page 44. • Y a-t-il présence de poussières ou de corps étrangers sur le tambour ? Nettoyer le tambour à l’aide de la feuille de nettoyage. Pour de plus amples détails, reportez-vous à « Entretien du tambour », à la page 42. • La sortie d’étiquettes est-elle sale ? Nettoyer les taches de la sortie d’étiquettes. Pour de plus amples détails, reportez-vous à « Entretien de la sortie d’étiquettes », à la page 43. ÉTAPE 2 En utilisant l’imprimante seule (sans PC) bloque autour de la coupeuse • L’étiquette n’est pas éjectée correctement après l’impression ÉTAPE 3 Pour Windows • La lame du massicot est-elle émoussée ? Pour Mac • L’étiquette se Mesure Connexion de l’imprimante à votre PC Problème 49 ÉTAPE 4 Entretien et Dépannage FRANÇAIS 50 ETAPE 4 Entretien et Dépannage Message d’erreur Cause Mesure Insérer SVP *****! L’impression est réalisée sans avoir installé le rouleau DK ou sans avoir installé le rouleau DK de taille correcte. Installer le rouleau DK de taille adaptée à la taille du papier du modèle ou de la mise en page d’étiquette à imprimer. Insérer SVP 2-3/7 pouces ! Liste Imprimer est applicable pour le rouleau de longueur amorphe de 2-3/7 pouces (62 mm). Installer un ruban DK de 62 mm. Aucun paramètre Donn. Propres ! Lorsque est sélectionné le modèle n’incluant pas l’objet de date et heure, il est impossible d’effectuer l’ajout ou le retrait de date et d’heure. Sélectionner le modèle qui comprend l’objet date et heure, puis le régler. Sans Numéro. Donn. Propres ! Lorsque est sélectionné le modèle n’incluant pas l’objet de numérotation, l’impression de numérotation ne peut être réalisée. Sélectionner le modèle qui comprend l’objet de numérotation. Une erreur s’est produite lors de la réception de données provenant de l’ordinateur. Assurez-vous que le câble est convenablement relié et que l’imprimante est alimentée. Cela fait, reprenez l’opération. Aucune Modifica. Donn. Propres ! Le gabarit sélectionné n’inclut pas des éléments dont il est possible de modifier les valeurs. Impossible de modifier les réglages. Longueur Max. Les données à imprimer ne sont pas compatibles avec la taille de l’étiquette. Sélectionner une taille d’étiquette supérieure, ou modifier son contenu et ses réglages. Erreur Interface ! Réinitialiser l’imprimante Problème • J’aimerais effacer les réglages d’imprimante et les données transférées de mon PC Mesure Mettez l’imprimante hors tension en appuyant sur le bouton Marche/ Arrêt. Maintenez la pression d’un doigt sur la flèche vers le haut ( ) ) tout en appuyant sur le bouton et la touche d’alimentation ( Marche/Arrêt. Relâchez toutes les touches lorsque « Initialisation OK? » s’affiche, puis appuyez sur la touche OK. Toutes les données et les réglages provenant du PC sont effacés. L’imprimante est réinitialisée. Les réglages de l’horloge et de la date ne sont pas effacés via cette mesure. Spécification produit Spécifications Voyant DEL (vert), écran à cristaux liquides (16 chiffres × 2 lignes) Méthode d’impression Type de récepteur thermique Vitesse d’impression Max. 90 mm/seconde, 56 étiquettes/minute (étiquette d’adresse) Tête d’impression 300 ppp/720 points Largeur d’impression Max. 59 mm Longueur d’impression Min. 25.4 mm 9 boutons: Bouton Marche/Arrêt ( ), bouton Alimentation ( ), bouton Couper ( ), bouton Imprimer ( ), bouton Menu, bouton ESC Bouton OK, bouton fléché haut ( ), bouton fléché bas ( ) Interface USB, Série (RS-232C) Alimentation électrique 120 VAC 60 Hz 1.7 A Dimension 146 (W) × 196 (D) × 152 (H) mm Poids 2.86 lb. (1.3 kg) (sans le rouleau DK) Coupeuse Coupeuse auto ÉTAPE Environnement d’exploitation Élément OS Interface Disque dur Spécifications Windows®*1 Windows® XP / Windows Vista® / Windows® 7 Mac® Mac OS® X 10.3.9 - 10.6 Windows® Compatible avec USB Ver.1.1 ou 2.0, série (RS-232C)*2 Mac® Compatible avec USB Ver.1.1 ou 2.0 Windows® Espace sur le disque supérieur à 70 MB*3 Mac® Espace sur le disque supérieur à 100 MB*3 Windows® Windows® XP: 128 MB minimum Windows Vista®: 512 MB minimum Windows® 7: 1 GB (32-bit) ou 2 GB (64-bit) minimum Mémoire Mac Moniteur ® Mac OS® X 10.3.9: 128 MB minimum Mac OS® X 10.4.x: 256 MB minimum Mac OS® X 10.5.x: 512 MB minimum Mac OS® X 10.6: 1 GB minimum Windows® Carte graphique SVGA, Haute définition couleur ou supérieure Mac® 256 couleurs minimum Autres Lecteur de CD-ROM Température de fonctionnement 50°F to 95 °F (10°C to 35°C) Humidité de fonctionnement 20 à 80 % (sans condensation d’humidité) *1 Il est nécessaire d’installer le système d’exploitation dans les PC qui sont recommandés par Microsoft®. *2 L’interface RS-232C n’est requise que lors de l’utilisation de la commande ESC/P. *3 Espace disponible nécessaire à l’installation du logiciel avec toutes les options. En utilisant l’imprimante seule (sans PC) 2 ÉTAPE 3 Pour Windows Boutons 1 Pour Mac Imprimer ÉTAPE Connexion de l’imprimante à votre PC Écran ÉTAPE 4 Entretien et Dépannage Élément Introduction Spécifications principales 51 Avant d’utiliser l’imprimante FRANÇAIS 52 ETAPE 4 Entretien et Dépannage Liste des consommables Voici la liste de tous les consommables pouvant être utilisés sur l'imprimante QL-650TD. Rouleaux DK DK Die-cut Label Stocker Non. Explication DK-1201 Étiquettes pour adresses standards, 1-1/7" x 3-1/2" (29 mm x 90 mm), 400 étiquettes DK-1208 Étiquettes pour adresses lages, 1-1/2" x 3-1/2" (38 mm x 90 mm), 400 étiquettes DK-1209 Étiquettes pour petites adresses, 2-3/7"x 1-1/7" (29 mm x 62 mm), 800 étiquettes DK-1202 Étiquettes d'expédition, 2-3/7" x 4" (62 mm x 100 mm), 300 étiquettes DK-1203 Étiquettes pour classeurs, 2/3" x 3-7/16" (17 mm x 87 mm), 300 étiquettes DK-1204 Étiquettes pour multi-usages/adresse de retour, 2/3" x 2-1/8" (17 mm x 54 mm), 400 étiquettes DK-1207 Étiquettes pour CD/DVD, 2-1/3" x 2-1/3" (58 mm x 58 mm), 100 étiquettes DK-1219 Étiquettes papier rondes, 1/2" (12 mm x 12 mm), 1200 étiquettes DK-1218 Étiquettes papier rondes, 1" (24 mm x 24 mm), 1000 étiquettes DK Ruban continu Stocker Non. Explication DK-2214 Ruban continu de papier 1/2" (12 mm), 100 ft (30.48M) DK-2210 Ruban continu de papier 1-1/7" (29 mm), 100 ft (30.48M) DK-2205 Ruban continu de papier 2-3/7" (62 mm), 100 ft (30.48M) DK-2211 Ruban blanc continu de film 1-1/7" (29 mm), 50 ft (15.24M) DK-2212 Ruban blanc continu de film 2-3/7" (62 mm), 50 ft (15.24M) DK-2606 Ruban jaune continu de film 2-3/7" (62 mm), 50 ft (15.24M) DK-2113 Ruban transparent continu de film 2-3/7" (62 mm), 50 ft (15.24M) DK-4205 Rouleau blanc continu d'étiquettes papier repositionnable 2-3/7" (62 mm), 100 ft (30.48M) DK-4605 Rouleau jaune continu d'étiquettes papier repositionnable 2-3/7" (62 mm), 100 ft (30.48M) Replacement Cutter Stocker Non. DK-BU99 Explication Cutter Unit (2x Piece) Cleaning Sheet Stocker Non. DK-CL99 Explication Cleaning Sheet (10x Sheets) Entretien et Dépannage Pour Mac Pour Windows Connexion de l’imprimante à votre PC En utilisant l’imprimante seule (sans PC) Avant d’utiliser l’imprimante Introduction FRANÇAIS 53 ÉTAPE 1 ÉTAPE 2 ÉTAPE 3 ÉTAPE 4 Printed in China Imprimé en Chine LB9197001A