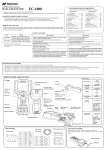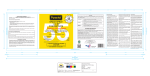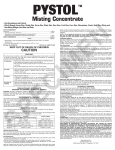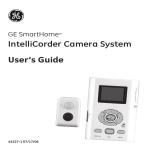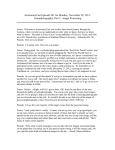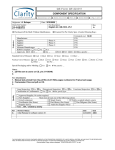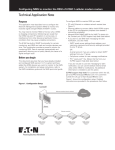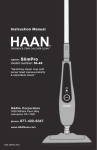Download Interactive Physics Manual
Transcript
Mass Objects Interactive Physics Manual Pieces of this manual have been shamelessly pirated from the Interactive Physics User’s Manual published by Knowledge Revolution. This manual is intended to be used solely as a guide in Physics Laboratory at Las Positas Community College, and is not meant to be sold for profit, other than to cover the cost of reproduction. Drawing Mass Objects Mass objects are geometric shapes that have a number of parameters defining their behavior. In the Interactive Physics simulation program, mass objects are created much in the same way as in a draw or paint program. Mass Objects.................................................................................................i Constraints...................................................................................................ii The Workspace...........................................................................................iii Running Simulations....................................................................................v Useful Tips and Shortcuts........................................................................viii Anchoring Mass Objects The Anchor tool limits an object’s motion in the environment. To use: Select the Anchor tool then click inside the mass object. To remove the Anchor, repeat this process. What is Interactive Physics? Mass Properties Interactive Physics is a simulation program that allows for exploration and analysis of “physical” situations. The student may model the physical world on any scale, from atomic to astronomical, and even experiment with physical situations not found in our universe. Each mass object in the environment behaves according to it’s own set of properties. Mass properties are changed using the Properties utility window. Double-clicking on a mass object will bring up said window. Holding down the shift key allows you to select numerous objects at once. Double-clicking on one of the objects (with the shift key held down) will bring up a Properties utility window. The pop-up menu at the top of the utility window is labeled mixed selection. This allows you to change properties for these mass objects in one fell swoop (ex. turn all objects’ material from standard to wood). You may then change properties for individual objects simply by selecting the desired object from the pop-up menu. The program opens up to an “infinite” world-space (limited primarily by available memory), and using relatively simple paint-and-draw techniques a laboratory may be constructed. The default settings of the program allow for nearly immediate manipulation of the “real-life” world of tables, balls, springs and pulleys. A bit of work will allow analysis of the orbit of Jupiter’s moons. The truly motivated user may create an astronomical situation where the force of gravity repels, rather than attracts massive bodies. You may change the following properties: Initial Position: x, y, φ Initial Velocity: Vx, Vy, Vφ Material Mass Static Friction Kinetic Friction Elasticity Charge Density Moment of Inertia The Interactive Physics world has two levels: the Physical level and the Interface level. The Physical level is where you will put the Mass Objects; figures drawn to represent physical objects such as tables and balls; and Constraints, such as springs, joints, and pulleys. The Interface level allows you to monitor the Physical level with meters and controls. This manual serves as an introduction to the capabilities of the Interactive Physics program. You may want to read through it before using the software, and refer back to it as needed. If you find something missing, there is an excellent Help section within the program, and as a last resort your instructor has an official manual. Have Fun and Good Luck! i All except gears include a pin joint. Mass Appearance You may change the appearance of a mass object by selecting that object, and choose Appearance from the Window menu. You may change an object’s Pattern or Color. You may show an object’s Name, Center of Mass, or Charge. You may Track on object’s Center of Mass with a series of dots, Connect the dots with a solid line, and/or Track the Outline of the object. motor gears rotational damper rotational spring If a rotational constraint is drawn over a single mass object it will attach the mass object to the background beneath (behind) it. If a rotational constraint is drawn over two (overlapping) mass objects, it will attach to both objects. To draw a rotational constraint: Select the tool or constraint you wish to draw. Position the pointer in over the mass(es) you wish, and click once. Constraints There are four classes of constraints in Interactive Physics: Joints connect two mass objects and constrain their motion relative to one another. This includes Pin Joints, Rigid Joints and Slot Joints. Pin Joints allow rotation while forcing points on two different mass objects to overlap. Rigid Joints lock two mass objects together. Linear Constraints have two endpoints and apply a force along the line connecting the two endpoints. They include Springs, Dampers, Ropes, Rods, Separators, Actuators and Pulleys. spring separator damper actuator To create a Pin or Rigid Joint: Align the mass objects that will be connected by the joint. Select the appropriate tool from the toolbar. Click the mouse to create the joint at the proper location. Forces produced by these constraints act equally and in opposite directions upon the mass objects at either endpoint. In the case that more than two mass objects are overlapped, the joint will connect the top two mass objects. To construct a linear constraint: Select the appropriate tool. Position the pointer in an empty area of the screen. Forces and Torques: Forces exert a linear force on a mass object at a single point. Torque exerts a twisting force on a mass object. Both are attached to the top-most mass object lying under the pointer at the time of the click. Hold down the mouse button to create the first endpoint. Drag the mouse to the desired location of the second endpoint. Release the mouse button to create the second endpoint. To create a Force: Select the Force tool. Move the pointer to the location where the force is to act on the mass object. Drag the pointer to create a force object. Rotational Constraints apply a twisting force (torque) between two objects. They include Motors, Gears, Rotational Springs and Rotational Dampers. ii A Force can be edited by grabbing and dragging the arrow, or by using the Properties utility window. To move the force, click anywhere except on its endpoint, and drag to a new location. Workspace Tools and Controls You may display the following tools and controls in your workspace: Toolbar Scroll Bars Coordinates and Grid Lines Tape Player Rulers Help Ribbon These are accessed through the Workspace sub-menu of the View pulldown menu. To choose many options at once, choose Workspace… . A check mark next to the option name indicates the option is on. To create a Torque: Select the Torque tool. Click on the mass object to which the torque is to be applied. Use the Properties utility window to set the magnitude of the torque. The Help Ribbon is a band across the top of the workspace. It displays information about the tool or object that is currently under the pointer. The Workspace Numbers and Units Physical Objects and Interface Objects The default of the program is to use the SI/metric system of units. However, you may change to English, astronomical, atomic, or CGS systems by choosing Numbers and Units from the View menu. Changing a system of units will affect all constants and formulas being used. The Interactive Physics simulation world has two layers: the Physical layer and the Interface, or User, layer. Physical objects, such as mass objects, points and constraints, exist on the Physical layer. The Interface layer contains user objects, such as meters, controls (sliders, text boxes, buttons), and pictures that are not attached to a physical object. The Interface layer is considered the “back” layer, and thus it is possible to position a physical object so that it obscures a user object. Defining World Parameters The Interactive Physics simulation world contains four environment parameters, accessed through the World menu: Gravity Air Resistance Electrostatics Force Field The default setting for Gravity is “Earth = 9.8 m/s2”. The default for the other three is “None”. Viewing Options Interactive Physics provides an infinite workspace that is larger than what can be displayed on screen at one time. The area occupied is called the world. What you see on the screen is only a small part of the world, called the view. Meters You may use the horizontal and vertical scroll bars to change your view to a different part of the world. Measurements may be made of almost any physical property in your simulation. Once you have selected a particular object, look at the Measure pull-down menu to see what properties are available. For example, for a mass object you may measure position, velocity and acceleration of its center of mass. The zoom tools increase or decrease the magnification of the objects in the world. All measurements are facilitated through the use of meters. You may choose from digital, graph or bar meters. iii To create a meter: Select one mass object, point, or constraint object whose properties you wish to measure. To measure contact or friction force, you must select two mass objects before you create a meter. Choose the property you wish to measure from the Measure menu. A meter with a numerical display appears. To select the display mode (bar, graph, digital) for the meter, click on the down arrow button on the top left corner of the meter window. Click in the labeled buttons on the side of the meter to select which parameters to display. You can compare the results of multiple simulations by activating the Retain Meter Values option in the World menu. You may export retained meter values to another file by choosing Export Data from the File menu. You may change the title or color of a control by choosing Appearance from the Window menu. You can specify minimum and maximum values for the slider bars. “Number of snaps” indicates how many discrete values are available in the range of the slider. A text box allows you to enter a precise numerical input of the property value. Using a button, you can quickly select one of the two values specified in min and max boxes. A button can be a toggle switch or a press-and-hold button. Menu Buttons Creating menu buttons allows you to place a shortcut to common commands directly on the workspace. To create a menu button: On a Macintosh: • Choose New Menu Button from the Define menu. • Choose a command from an Interactive Physics menu. On Windows: • Choose New Menu Button from the Define menu. • Choose a command from the list. • Click OK. Specifics for Graph Meters: Changing the scale of a displayed graph: • Select the meter • Choose Properties from the Window menu. • Enter Min and Max values for the quantity you wish to scale Changing the color of lines on a graph • Select the meter. • Choose Appearance from the Window menu. • Select the desired color for each parameter by clicking in the color pop-up menu. Vectors The following properties can be represented graphically with vectors: Velocity Acceleration Total force Gravitational Force Electrostatic Force Air Force (Air Resistance) Force Field Contact Force Friction Force Vectors that designate velocity and acceleration are always drawn pointing out from a mass object’s center of mass. Vectors displaying force quantities can be drawn either pointing from or toward a mass object’s center. Vectors that display forces encountered when objects contact one another can be displayed at the point of contact or a the mass center of each object. Controls Controls allow you to adjust simulation parameters before and while a simulation is running. A control may take the form of a slider (default), a text box, or a button. To create a control: Select the object whose properties you want to change. Select the New Control menu item from the Define menu. Choose the desired property. Change the properties of the control by double clicking or selecting the control, and choosing Properties from the Window menu. iv To display vectors: Select one or more objects whose vectors you want to display graphically. Choose the type of vector to display from the Vectors sub-menu of the Define menu. The vectors will be displayed the next time the simulation is run. The length of a vector may be altered by choosing Vector Lengths from the Define menu. Use sliders or enter a number to adjust lengths for velocity, force and acceleration vectors. Vector color may be changed by choosing Vector Display from the Vectors menu. Choose inward or outward pointing vectors from the Vector Display menu. To display the Tape Player controls: Choose Workspace from the View menu. Select the Tape Player Controls option Click OK 26 Run Backward Run Frame Indicator Step Backward Step Forward Stepping Through Frames may be done in two ways: Click on the forward or backward step in the tape player control to move one frame at a time. Press + to step forward and – to step backward. To select the number of frames to skip with the step controls: Choose Skip Frames from the World menu. Choose one of the numbers from the sub menu. To skip frames for faster animation: Choose Skip Frames from the World menu without letting go the mouse button. Choose the number of frames you wish to skip from the Skip Frames sub-menu. Running Simulations To Run a Simulation Click Run in the toolbar or choose Run from the World menu. To Stop a Simulation You can stop a simulation in various ways: Click Stop in the tool palette. Click the Stop icon on the tape player controls. Click anywhere in the window if the cursor appears as a stop sign Choose Stop from the World menu. Click on a Stop menu button, if one exists. Automatically stop the simulation using the Pause feature. Macintosh only: Press Command and . (period) from the keyboard. Playing a Simulation Backward After you have run a simulation, you may play it backward by clicking the play backward control on the tape player. If you do not stop the simulation first, it will stop by itself when it reaches the first frame. As the animation runs backward, the frame indicator moves to the left while displaying the number of the current frame of animation. Using Tape Player Controls While playing a simulation, Interactive Physics also records it using a feature called the Tape Player. This allows you to play simulations backward or frame by frame, to skip frames of the simulation, and to play the simulation more quickly after all calculations have been completed. Speeding up Playback When a simulation is run for the first time, Interactive Physics not only draws the animation on the screen, but also calculates the motion. For complicated simulations, this may slow down the animation the first time it is run. You can increase the playback speed by playing the recorded simulation again (calculations are stored and need not be recalculated) or by v using the Skip feature. Skipping increases animation speed by removing frames from the calculation. If the tape player memory is full, you can continue running your simulation in several ways: Close other Interactive Physics documents to make more memory available to the tape player. Make more memory available to Interactive Physics. Let the tape player “loop” and continue running the simulation. Increase the time step of the simulation, resulting in more spacing between frames. An increase in space between frames allows you to record the simulation for a longer time in the tape player. When doing this, the simulation may have to be run in a more accurate mode. Running a Simulation Beyond What can be Recorded When the memory allocated for recording a simulation is full, you can either stop the simulation or continue the simulation while erasing the initial frames of the recording. Other tips for making your simulation run faster: Use the Fast simulation method, and set the time step to the largest value that allows stable simulation and acceptable accuracy. Reduce the number of objects that are in contact. Make sure to use the Do Not Collide command (in the Object menu) with all groups of objects that do not need to collide. Set the frictional coefficients of contacting objects to 0.0 if friction is not needed in your simulation. Use rigid joints to build complex objects. Using two pin joints to lock objects together introduces extra simulation overhead and redundant constraints. Use rods instead of ropes wherever possible. Use rods instead of pinned mass objects wherever possible. A truss constructed of small mass objects connected by rods will simulate more quickly than a truss constructed of pinned rectangles. Make your window size smaller. A smaller window size requires less graphics-processing time. Using the Settings of an Existing Simulation for a New One You can use the current condition of a simulation as the initial condition for a new simulation: Drag the frame indicator to the desired starting point. Choose Start Here from the World menu. The current frame becomes frame zero, and the original initial conditions are lost. Save your simulation with a new name before setting new initial conditions if you wish to re-use the old initial conditions at some later time. Recording a Simulation Recording a simulation requires a great deal of memory. Interactive Physics automatically uses all available memory to store large simulations. If your simulation has used up all available memory, you will see the following dialogue box: ! Tracking Tracking leaves an image trace of moving objects at adjustable time intervals. You can track individual objects or all objects. Objects can leave visible tracks of their outline, center of mass, or vectors so that you can follow the physical action throughout a simulation. The tape player is full. Keep running and write over the beginning of the tape? Stop To activate tracking: Set-up or load a simulation. Choose Track from the World menu. Select how often you wish to track from the Track sub-menu. To control which individual components of each object are tracked: Select the object whose individual tracking behavior you want to define. Choose Appearance from the Window menu. Click on the desired tracking options. Run vi If you want to track only one or more objects, after activating Tracking select all constraints and mass objects and deselect all tracking options shown in the Appearance window. Then select just the mass objects and constraints you want to track and check the tracking options you want enabled for those objects. Windows Printing After you have positioned your simulation within the window at the desired Zoom and location, you are ready to print. To print: Create or open a simulation. Choose Print from the File menu. Select any other Print options by clicking the Setup… button. Click OK. Running multiple simulations with multiple tracks The default behavior for Interactive Physics is to erase tracks whenever something that may affect the results of the simulation is modified (such as changing a mass object’s property). Disabling the AutoErase Track item in the World menu will allow simulations with multiple overlapping tracks. Selecting Erase Track from the World menu will erase all tracks and refresh all meters and other objects on the Interface layer. Printing Simulations You can print a frame of your simulation to any printer supported by your Macintosh or Windows system using the Print command. Macintosh Printing Selecting page size and orientation: Before choosing Print, you can specify options for printing, such as the size of the paper and the orientation of objects on the printed pages. To specify print options: Create or open up a simulation. Choose Page Setup from the File menu. The information you see in the Page Setup dialogue box varies depending on the system and printer you are using. Printing After you have positioned your simulation within the window at the desired Zoom and location, you are ready to print the simulation. To print: Open a simulation. Choose Print from the File menu. Click OK. vii Keyboard Shortcuts Macintosh Useful Tips and Shortcuts Key + Shift-Command-R F1 or Command-Z F2 or Command-X F3 or Command-C F4 or Command-V Space Bar r a z Z Using Modifier Keys Macintosh Using the Shift Key To select more than one item, hold down the Shift key while clicking the items you want. Clicking on an already selected object while holding down the Shift key deselects the object. Using the Option Key To maintain the rest length of a constraint while resizing, hold down the Option key. Using the Command Key To maintain current connections of constraints and mass objects when dragging, hold down the Command key. Action Steps forward one frame Steps backward one frame Runs from the last computed frame Undo Cut Copy Paste Selects the Arrow tool Selects the Rotation tool Selects the Anchor tool Selects the Zoom in tool Selects the Zoom out tool Windows Key + Shift-Control-R Space bar r,R a,A z Z Alt-Enter, Ctrl-I Alt-Backspace Delete Shift-Delete Control-Insert Shift-Insert F1 F2 Alt-F4 F5 F12 Shift-F12 Control-F12 Control-Shift-F12 Using the Tab Key Use the Tab key to select the first value in a utility window without having to click the field. Windows Using the Shift Key To select more than one item, hold down the Shift key while clicking the items you want. Clicking on an already selected item while holding down the Shift key deselects the item. Using the Control Key Holding down the Control key while dragging the end point of a constraint will maintain its current length. Control-drag will also maintain current connections of constraints and mass objects. viii Action Steps forward one frame Steps backward one frame Runs from the last computed frame Selects the Arrow tool Select the Rotation tool Select the Anchor tool Select the Zoom in tool Select the Zoom out tool Invokes the Object Properties window Undo Clear Cut Copy Paste Help New document Quit Run/Stop Save As Save Open Print