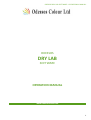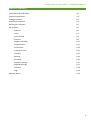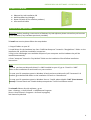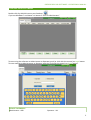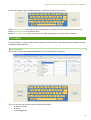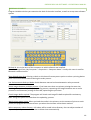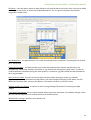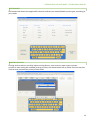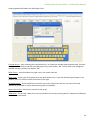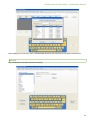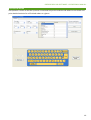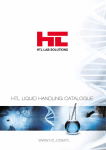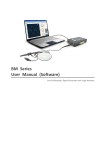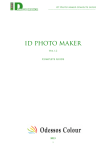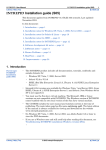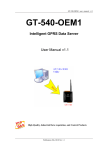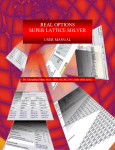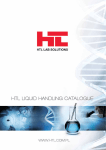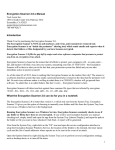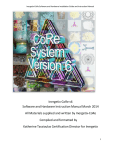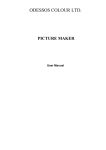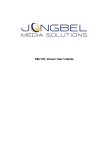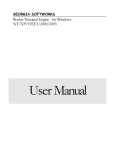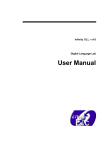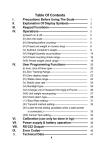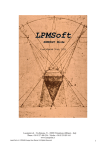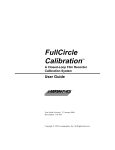Download User manual - Odessos Colour
Transcript
ODESSOS DRY LAB SOFTWARE – OPERATIONAL MANUAL ODESSOS DRY LAB SOFTWARE OPERATION MANUAL www.odessoscolour.com 1 ODESSOS DRY LAB SOFTWARE – OPERATIONAL MANUAL TABLE OF CONTENTS Copyrights and trade marks p.3 System Requirements p.3 Package Contains p.4 Installation Procedure p.4 Starting your software p.5 Set Up Menu p.6 - Statistics p.6 - Users p.7 - Input Devices p.8 - Scanners p.9 - Program Variables p.10 - Image Services p.11 - File Formats p.13 - Printing Services p.13 - Hot Keys p.15 - Burning p.16 - Password p.16 - Operator Settings p.17 - Regional Settings p.17 - Contacts p.18 - Logo p.18 Operator Menu p.19 2 ODESSOS DRY LAB SOFTWARE – OPERATIONAL MANUAL COPYRIGHTS AND TRADEMARKS By using this software, you agree to be bound by the terms mentioned in this section. If you do not agree to the terms and conditions of this agreement, do not use the software including the documents on the CD provided, and promptly return the whole product to your dealer. Odessos Colour Ltd grants you the non-exclusive right to use one copy of the software. You may use the software on a single computer. You may not modify, reverse engineer, de-compile, or disassemble the software. This software is provided to you "as is" and without any warranty and liability of any kind. Odessos Colour Ltd , its licensors or suppliers do not warrant that the functions contained in the software will meet your requirements or that the operation of the software will be uninterrupted or error free. In no event will Odessos Colour Ltd , its licensors or suppliers be liable to you for any consequential, indirect, incidental, punitive or special damages, including any lost profits or lost savings, or other damages arising from the use or inability to use the software even if advised of the possibility of such damages. This license is effective until terminated. You may terminate this license at any time by destroying the software and all copies in any form. This license will terminate without notice to you if you fail to comply with any term or condition of this license. Upon termination you must destroy the software and all copies in any form. No part of this publication may be reproduced, stored in a retrieval system, or transmitted in any form or by any means, electronic, mechanical, photocopying, recording or otherwise, without the prior written permission of Odessos Colour Ltd. Microsoft®, Windows® and Windows Vista® are registered trademarks of Microsoft Corporation EPSON® is registered trademark of Seiko Epson Corporation Adobe®, Photoshop®, Lightroom® and Adobe® RGB are registered trademarks of Adobe Systems Incorporated Other product names used herein are for identification purposes only and may be trademarks of their respective owners. Odessos Colour Ltd disclaims any and all rights in those marks. SYSTEM REQUIREMENTS ✔ ✔ ✔ ✔ ✔ OS Windows XP, Vista, 7, 8, 8.1. Internet Explorer 8.0 or later. Screen resolution 600x800 or more. Adobe®Flash Player installed At least one removable drive available - CD, FD, Flash card readers, USB flash drives If you do not have Adobe®Flash Player installed, please go to this web site to get the latest version: http://www.adobe.com/support/flashplayer/downloads.html 3 ODESSOS DRY LAB SOFTWARE – OPERATIONAL MANUAL PACKAGE CONTAINS ✔ ✔ ✔ ✔ Odessos Dry Lab installation CD HASP hardware key (dongle) Demo CD (with all our software products) Informational leaflet INSTALLATION PROCEDURE Important: Before installing a new version of Odessos Dry Lab software please uninstall any old versions of this software (if any had been previously installed) To install new version please follow the steps below: 1. Copy all folders to your PC. 2. Install driver for the hardware key. Start “HASPUserSetup.exe” located in “DongleDriver” folder on the installation CD and follow installation instructions. 3. Plug in the USB Dongle in an available USB port of your computer and the hardware key will be installed automatically. 4. Start “setup.exe” located in “Dry Minilab” folder on the installation CD and follow installation instructions. Note: * In case you have no Microsoft Visual C++ 2005 installed on your PC, go to “Visual C++ 2005” folder on the installation CD and install it on your machine. * In case your PC operation system is Windows XP and you have no Microsoft .NET Framework 2.0 installed, go to dotnetfx20 folder on the installation CD and run “dotnetfx.exe”. * In case your PC operation system is Windows Vista or 7 and 8, please disable “UAC” (User Account Control) in Control Panel and "Enable desktop composition" from Visual Effects section. To uninstall Odessos Dry Lab software , go to: Start -> Settings -> Control Panel -> Add/Remove Programs (Start-> Control Panel-> Programs-> Uninstall a program) and choose Dry Minilab. 4 ODESSOS DRY LAB SOFTWARE – OPERATIONAL MANUAL STARTING YOUR SOFTWARE Double click Dry Minilab icon on your Desktop. If you use Windows 7 and above it is better to “Run as Administrator”. To start using the software as Administrator or Operator, push (or click with the mouse) on Login button To enter settings as Administrator or Operator, push (or click with the mouse) on Setup button. DEFAULT PASSWORDS Administrator – 000 Operator - 111 5 ODESSOS DRY LAB SOFTWARE – OPERATIONAL MANUAL To exit the program, log in as Administrator or Operator and go to Setup menu Button 'Exit Program' closes Odessos Dry Lab Software and leads you back to Windows environment Button 'Shut Down' turns off safely the PC Button 'Go to Kiosk Mode' gets you back to the order management interface of the software SET UP MENU To enter settings - push (or click with the mouse) on SETUP button, select Administrator mode and enter the default password: 000 STATISTICS MENU The Statistics tab contains detailed statistics for all finished orders at a glance The user can sort and see the quantity of prints filtered by: – by date (from /to) – by hours – by printing device 6 ODESSOS DRY LAB SOFTWARE – OPERATIONAL MANUAL – – by operator by service type Receipt printer Set Up: The drop-down menu shows all available printing devices attached to the PC In case a particular printer is selected, a receipt would be printed for any finished order on this printing device, containing information about the order. If None is selected – no receipt would be printed. Button 'Print' prints the statistics shown on the screen Button 'Printer Queue' lets you check if there are still unfinished orders sent to the printing devices USERS Users tab lets you manage user accounts for the software. Different roles have different level of access to the software features: Administrator – has complete access to all software settings (devices, services, administration) and can also create and manage orders Operator – can create and manage orders; the access to the Setup menu is restricted to the Statistics tab Note: For security reasons, the Operator could be restricted in using 'Exit program' button, thus cannot 7 ODESSOS DRY LAB SOFTWARE – OPERATIONAL MANUAL close the software and work in Windows; he can either go to the order panel or shut down the PC. Please see SETUP menu, Operator Settings tab. INPUT DEVICES Input Devices tab lets you specify where the software would get images from. Input devices tabs count field shows the number of the available input devices. You can add up to 6 input devices which would appear as separate tabs in the order interface for easier navigation during the order process. To specify target directory of the the desired device press button 'Set Tab'. Tab title – Specify name for the device Root count – Number of paths to the device. (e.g. in case of a card reader with 6 slots, you have to set 6 roots in the root count field and specify the path to each of these slots. Target directory – Path to the device 8 ODESSOS DRY LAB SOFTWARE – OPERATIONAL MANUAL SCANNERS Scanners tab lets you set up the scanning devices (if available) to be used to import images or digital camera If you would like to add a scanner to your input devices, place a check mark in the appropriate box for the different types of scanning devices. Twain (flat bed) scanner: To use twain scanner you have to set the default scanning tool for your scanner. Film scanner: In order to use a film scanner, you have to select directory to save scanned images. For both scanners you have direct scan button in the order interface. 9 ODESSOS DRY LAB SOFTWARE – OPERATIONAL MANUAL PROGRAM VARIABLES Program Variables tab lets you customize the look of the order interface, as well as set up some software options Minilab ID: this is the name of the computer on which software was installed. It can be changed from „My Computer -> Properties -> Computer Name“. Usually this name is used for Bluetooth communication. Show SelectPrinter form: Placing a check on this box will create you an option to select a printing device from a list of all available devices during the order process Use Semiautomatic Red-eye Mode: Switch between manual and semiautomatic red eye removal. Divide images between multiple printers: If you have more than one printer printing the same size, checking this option will speed up the printing process, separating the images between two or more printers for simultaneous printing of the order, optimizing the print time. Check images before upload: The program will check each image file before upload for consistency. Note: Using this option can slow down the uploading process. Watch printer paper count: When you load the media in the printers, set the amount of prints on each printer, the program will count and warn you when the minimum set has been reached. Select temporary orders directory: All orders will be saved in that directory. You can adjust number of days to keep the pictures and after that to delete them automatically. 10 ODESSOS DRY LAB SOFTWARE – OPERATIONAL MANUAL Once you are done with setting the software, you can save all program setting and load them later when needed. Set sorter shelf capacity – If you have a connected sorter unit to the back print unit you can set a maximum capacity per blade. Select pictures on screen – You can customize your photo management screen by selecting how many images would be visualized on the monitor, as well as their arrangement in the grid. You can also create different number of custom arrangements. IMAGE SERVICES Image Services tab lets you set up all main and secondary edit options you can apply to the image files during order process. Basic Image services: All these edit options could be turned on/off according to your needs. When the particular option checkbox has been marked, it will appear in the order interface, in the EDIT screen. For the Rotation option you can adjust how many degrees would be rotation with each mouse click; For the Color correction option you can select how intense would be the change with each mouse click Advanced image services: All these edit options could be turned on/off according to your needs. When the particular option checkbox has been marked, it will appear in the order interface, in the EXTRAS screen. 11 ODESSOS DRY LAB SOFTWARE – OPERATIONAL MANUAL ID Photos – this edit option allows to add, delete or edit new ID photo sizes at any time. You can set width and height of the photo, as well as top and head distances. For any preset ID photo size could be assigned a friendly name. Sets & Multisets – the Administrator can create and upload custom templates. The template files should be in .tnb format Frames & Calendars - the Administrator can create and upload custom frames and calendars. The templates for frames and calendars should be in .png format with transparency kept intact. In order to visualize different templates during the order process, a thumbnail .jpg files should also be uploaded for each .png template. Select external editor: You can set and use external photo editor during the order (e.g. Adobe® Lightroom). In order to add external image editor, you have to appoint the path to the editor .exe file. When this has been done, a button will appear in the order interface, in the EDIT screen Disallow holding Ctrl button: an option to restrict using holding CTRL button for selecting multiple images. Print Date Time settings: You can place the date when the picture was taken, the software will get it from EXIF file. You can adjust the size and the position of the date stamp. White border settings: specifies white border size. 12 ODESSOS DRY LAB SOFTWARE – OPERATIONAL MANUAL FILE FORMATS File formats tab shows the supported file formats and lets you enable/disable certain types, according to your needs. PRINTING SERVICES Printing Services tab lets you fully adjust printing devices, time services, paper types and sizes. In order to start setting the available printing services, the Administrator has to create first time services. Time Services visualize the priority of each order 13 ODESSOS DRY LAB SOFTWARE – OPERATIONAL MANUAL Pressing button ADD opens the Add Paper Form: Printing device – after selecting the required device, its Properties window open automatically. If printer settings are previously made (for example paper size), press button „ОК“. In any other case change the needed settings and press the button „ОК“ Paper name – would visualize the paper size in the order interface. Paper type – select type of the paper from the drop down menu. If not the desired type of paper is not present in the list, select Custom and create a new type Set paper count – If you would like to monitor how many copies have left you can insert the initial number (e.g. Number of copies when placing new consumable). Select time sevice – Select time service for the order. COM ports – If you have a back print unit connected to the current printing device, indicate the COM port to which it is connected. 14 ODESSOS DRY LAB SOFTWARE – OPERATIONAL MANUAL After adding all the services, press Add Barcodes and then Set barcodes for all papers and services. HOT KEYS Key combinations for faster picture processing. 15 ODESSOS DRY LAB SOFTWARE – OPERATIONAL MANUAL BURNING Setting up all CD/DVD burning options: – CD/DVD size – automatic/manual burning options The screen also includes a button for immediate burn/erase of optical disks PASSWORD Here you can change the initial passwords – administrator and operator ones. 16 ODESSOS DRY LAB SOFTWARE – OPERATIONAL MANUAL OPERATOR SETTINGS For security reasons, the Operator could be restricted in using 'Exit program' button, thus cannot close the software and work in Windows; he can either go to the order panel or shut down the PC. REGIONAL SETTINGS Select preferred software language/s 17 ODESSOS DRY LAB SOFTWARE – OPERATIONAL MANUAL CONTACTS Fill in your company information LOGO Customize your index prints by placing your logo 18 ODESSOS DRY LAB SOFTWARE – OPERATIONAL MANUAL OPERATOR MENU The Operator's access to the Set Up menu is restricted only to the statistics tab where he can check and print detailed statistics for all finished orders at a glance 19