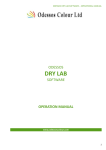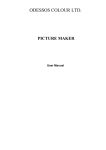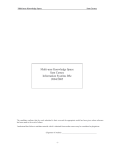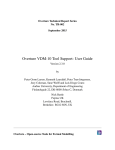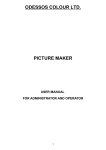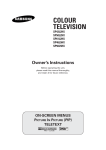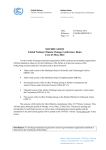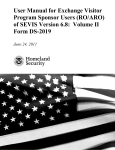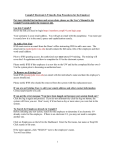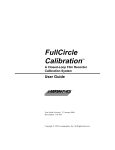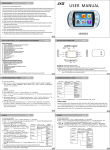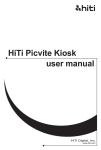Download ID PHOTO MAKER - Odessos Colour
Transcript
ID Photo Maker Complete Guide ID PHOTO MAKER Ver. 1.2 Complete Guide 2013 1 ID Photo Maker Complete Guide Table of Contents Introduction ….......................................................................................................... 3 Computer System Requirements ….......................................................................... 4 Installation Procedure …........................................................................................... 4 Registering your ID Photo Maker ….......................................................................... 4 Setting up your software …....................................................................................... 5 Admin Menu …..........................................................................................................5 Setting Program Variables Setting Printing Devices Changing Administrator Password How to use ID Photo Maker ….................................................................................. 9 Troubleshooting …................................................................................................... 10 List of supported photos for different ID documents (by country).......................... 11 2 ID Photo Maker Complete Guide INTRODUCTION Thank you for choosing ID Photo Maker! ID Photo Maker is an intuitive professional ID photo printing solution. It makes the multiple ID photo editing and printing an easy task. It is a perfect solution for professional photo studios and will fully automate your business and help you raise profits by speeding up order processing. Here are some of the main features of your ID Photo maker software: 1. ID Photo maker can prepare ID photos for all kinds of documents . 2.Biometric passport photos – ID Photo Maker produces biometric passport photos in accordance with ISO/IEC - standard 19794-5, based on the geometric standards of the International Civil Aviation Organization (ICAO). 3. Extended color adjustment – Color base balance could be adjusted fast and easy (Red, Green, Blue, and Density). Much more advanced corrections as Gamma, Contrast and Saturation. Blackwhite and sepia effect could be made. 4.Full compatibility with printing devices - compatible with every digital photo camera, printer or Minilab. 5.Eye-Fi Cards - ID Photo Maker has functions for supporting wireless Eye-Fi cards which gain popularity and allows almost immediate preview of the image made with a camera on a screen. 6.Watched Folder - Even faster operations thanks to the folder monitoring feature and automatic opening of the new photos. Delete selections or all from hot folder 7.Multi language interface – the software is currently available on Bulgarian, Czech, Danish, German, Greek, English, Spanish, French, Croatian, Magyar, Japanese, Shquip, Dutch, Portuguese, Romanian, Russian, Slovenian, Srpski, Turkish languages 8. Red eye correction - easy red-eye correction using semi-automatic function. 9. Zoom and rotation. 10. Automatic print preparation - prepares the print according to preset printing device/size. 11. Full print statistics information – could be browsed by days, hours, operators, printing devices. 12. Different color interfaces. 13. Order storage - allows storing all orders for future use. Storing period can be adjusted. 3 ID Photo Maker Complete Guide COMPUTER SYSTEM REQUIREMENTS CPU 1GHz or faster 256MB of RAM 50MB installing disk space + orders space Display res: 800x600 or more OS: Windows 2000, XP, Vista, 7 INSTALLATION PROCEDURE Run the setup.exe file in the folder ID Maker 1.2.1 Select “Run” on the Security warning screen. Our software is harmless for your computer! Windows Installer would open the ID Maker 1.2 SetUp Wizard Select the desired location where you would like to install the software and click Next to start the installation. 5. The installation is complete within a few second. Congratulations! 1. 2. 3. 4. REGISTERING YOUR ID PHOTO MAKER LICENSE When starting ID Photo Maker for the first time, the system would like to enter your license code. You would get a warning message: “Your license is not valid! Please request license key from Odessos Colour Ltd.” In order to get the activation key, please write a message to [email protected], containing the following information: − Request ID (the one on the activation screen) − Request.sta file , situated in C:\Program Files\Odessos Colour\ID Maker 1.2 4 ID Photo Maker Complete Guide We'll follow up with the activation key shortly! Once you receive your activation key, enter it at the prompt window and your software is ready to go! Setting up your software ADMIN MENU The Administrator menu is the place where you can customize your ID Photo Maker appearance and ID photo available services, sizes and printing options. Before you start printing ID photos, you should first become acquainted with the administrator options and made a few settings in order to run ID Photo Maker properly. The Administrator menu can be accessed by left click on the top left corner of the main screen. A pop up window would ask you for your Admin password. By default, the Admin password is set to 000 (zero-zero-zero). Once you are convenient with Administrator menu, you may easily change your access password (see page 8) 5 ID Photo Maker Complete Guide Setting Program Variables Here is how your Administrator screen would look like if you select the Program Variables tab: 1. Kiosk ID – you can change your working station name 2. User Interface Color – select from the existing software interface templates according to your personal preferences 3. Images Input Directory – that section is all about creating 'hot' folders for accepting ID images: - Enable Auto Refresh – check this box in case you would like to refresh contents of your 'hot' folder/s automatically and select the time interval for each refresh action - Number of hot folders – depending on your needs, you can set up to 5 different folders for collecting images, and after that – set the target directory of each hot folder. 4. Program Settings – once you are done with setting up your software, it is a good idea to use the Save button in this section and keep a copy of your settings for future use. In case you need to reinstall software at some point, there would be no need to go through the complete setting procedure again, just load your saved settings 5. Regional Settings – set you preferred language. Currently, the software is available in: Bulgarian, Czech, Danish, German, Greek, English, Spanish, French, Croatian, Maguar, Japanese, Shqip, Dutch, Portuguese, Romanian, Russian, Slovenian, Srpski, Turkish 6. Select days to store old folders – customize when you would like to have your order folders deleted and which folders to be deleted. 7. Temporary Orders Directory – select the directory, where all the orders (complete and incomplete) would be stored. 8. Basic Image Services – depending on your preferences, check image editing options you would like to use for ID Photos. Button “Change” leads you to the screen where you can 6 ID Photo Maker Complete Guide customize the intensity of each correction. 9. Add size – the place to set ID photo sizes with all their requirements – photo width and height; distance from top of the head to the rim of the photo; should face shape and size be shown on the screen, etc. An extra shape (oval or rectangle) could be added when creating ID photos, which helps adjusting head on the photo. Show ID info and logo check box enables adding custom information and logo image on the ID print for the selected photo size. Font size and type could be adjusted, as well as the logo image which would be printed on the ID photo sheet. The symbol {0} should be added at INFO filed in case Administrator would like to have current time and date printed on each photo. 10. Flush Hot Folder – if checked, a button on work screen appears; it enables ID Photo Maker user to empty hot folder quickly. 11. Delete Selected Images – if checked, a button on work screen appears; it enables ID Photo Maker user to delete only pre-selected photos. Setting Printing Devices Printing Services screen defines available printing devices and available paper sizes and types. When starting software for the very first time, you should set your preferred printing paper size and type. Add button opens a new window – AddPaper Form, which should be filled out appropriately in order to print ID photos successfully. Here's how to set the form properly: 7 ID Photo Maker Complete Guide 1. Select the preferred printer from the drop-down menu. 2. When the printer driver Properties dialog opens, select Printing preferences and adjust the right type of paper size and press OK. 3. Select the preferred name and type for the selected size and make sure you check the 0%0 box in the Time service zone. 4. Press OK and you are ready to print selected size of photo print on the selected printer. CHANGING ADMINISTRATOR PASSWORD As advised above, Admin password could always be changed according to your needs. Enter current password → Enter new password ->Confirm new password The password could be a random combination of letters, symbols and digits and there is no max or min length restriction. Note: Password is case sensitive. PassWord, PASSWORD and password are in fact 3 different passes. 8 ID Photo Maker Complete Guide HOW TO USE ID PHOTO MAKER Once you are done with setting up your ID Photo Maker, using instructions above, you are ready to make ID photos! When you start ID Photo Maker from the icon on your desktop, you would go to the software's main screen: If you have correctly set a target hot folder in the Admin menu, you would see all folder photos at the bottom of the main screen. 1. Select the desired photo. 2. Choose desired ID photo size from the scroll down menu on the right (it would include all sizes you have set in the Admin menu) 3. Adjust head size using arrows and Zoom buttons, so that it fits in the oval green shape. 4. Image rotation - In case your photo is not do not have the right orientation, you can easily rotate it using buttons just right below the photo. 5. Color adjustments – in case the photo needs some color corrections, use + and – buttons on the left to adjust C, M, Y levels 6. Advanced adjustments – use the buttons on the left to adjust density, contrast and saturation, as well as to make the photo black&white, sepia, or to correct red eye effect. 7. Hot Folder Controls – if your photo target directory has been set to receive photos automatically, use button “Refresh image folder” in order to get the new images on the task bar below. Once you have sent all images in the task bar to the printing device, you might delete selected image/s (the photo marked in green is 'selected'; if you'd like to make multiple selection, press and hold Ctrl button on your keyboard and right click on the other 9 ID Photo Maker Complete Guide images you would like to select), and then press “Delete Selection” button right below the photo. In case you would like to delete all images – press “Flush Hot Folder” button. Once you are ready with photo adjustments and would like to send the photo to the printing device, press button Print. You would see how the actual print would look like (the exact position of photos on the paper sheet. Quantity of photos on a photo paper sheet could be increased/decreased according to your preferences using the arrows below the print sample. Press button “Apply” to confirm your choice and the new photo layout would be shown on the screen. Press button “Print” and you are ready with your ID Photo print! TROUBLESHOOTING 1. I cannot start the software. It keeps saying: Your license is not valid! Please, get your activation key and make sure you enter it correctly, especially if it contains such symbols as 0 (zero),o [ou],l [el],I [ai]. The easiest way to enter the activation code correctly is to copy and paste it. 2. I cannot open the Administrator menu. The access point for the Admin menu is situated in the very top left corner on your screen. If you are using touch screen and it has not been calibrated, the access point could be a few mm away from the corner. 3. I open the software and there are no images available for edit and print. Make sure you have set the correct target photo folder in the Admin menu. Also, please make sure it 10 ID Photo Maker Complete Guide actually contains images. 4. I do not have the option to convert the color photo to black&white picture. Make sure you have enabled that feature in the Admin menu: Admin menu ->Program Variables. 5. I do not see the ID photo size I need on the menu on the right. Please make sure you have set this particular size in the Admin menu. List of supported photos for different ID documents (by country) Albania Passport Australia Baby Passport Bus & Taxi License Passport Austria Passport Bangladesh Passport Visa Belarus Passport Visa Belgium Passport Brazil Enterprise ID Card ID Card Passport Social Club ID Card Bulgaria Passport Canada Citizenship Firearms License Passport Permanent Resident Card Personnel Screening Visa China Passport Visa Croatia Passport Persons of Indian Origin (PIO) Card Visa Czech Republic Driver License ID Card Passport Indonesia Passport Denmark Passport Ireland Passport Finland Passport Visa Israel Passport Italy Passport France Baby Passport Passport Japan Alien Registration Passport Visa Gambia Passport Germany Baby Passport (under 11) Job Application Other ID Cards Passport Greece Driver License Ex Patriot (Omogenis) Card ID Card Military ID Card A Military ID Card B Military ID Card C Military ID Card D Passport Student ID Card Guinea Passport Lithuania Baby Passport Passport Luxembourg Passport Malaysia Passport Mexico Passport Student ID Card Morocco ID Card Passport Hong Kong Passport Netherlands Baby Passport (under 10) Passport SNF Passfoto-Service India Passport Norway Passport 11 ID Photo Maker Complete Guide Oman Passport Visa Philippines Passport Poland Baby Passport (under 11) Baby Passport (under 5) Passport Romania ID Card Russia Domestic Passport Driver License ID card for retired persons International Passport Medical License Other ID Cards A Other ID Cards B Pass Card Soldier ID card Student ID Card Temporary Registration Visa Saudi Arabia Visa Switzerland Baby Passport (under 11) Passport Thailand Visa Work Permit Turkey Passport Ukraine Domestic Passport International Passport Visa United Kingdom Construction Skills Register Passport Visa United States DV-2013 Lottery Immigrant Visa Nonimmigrant Visa Passport Visa Vietnam Passport Visa Schengen Passport Serbia ID Card Military ID Card Slovenia Passport South Africa ID Card Passport Visa Spain ID Card (DNI) Passport Sri Lanka Passport Sweden Passport 12