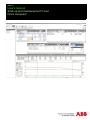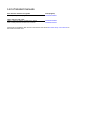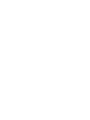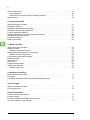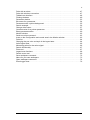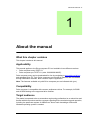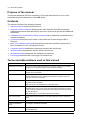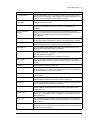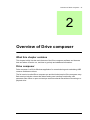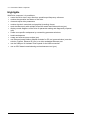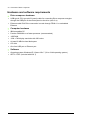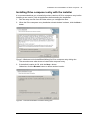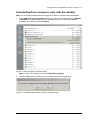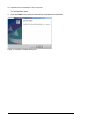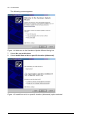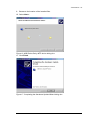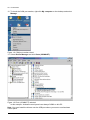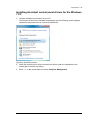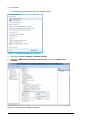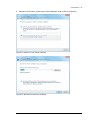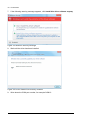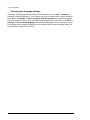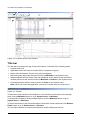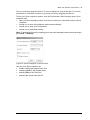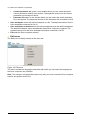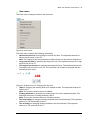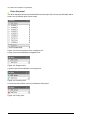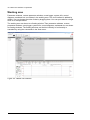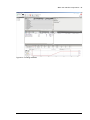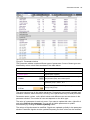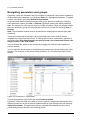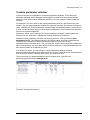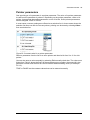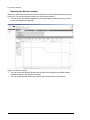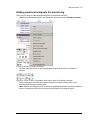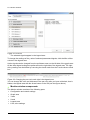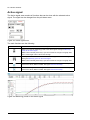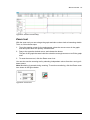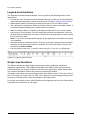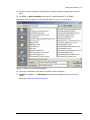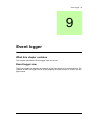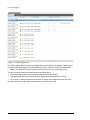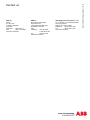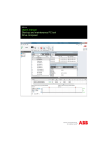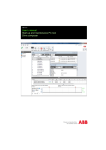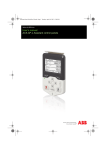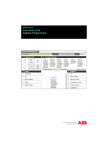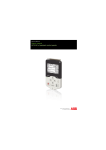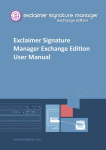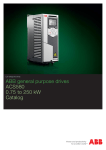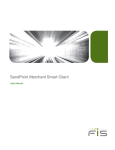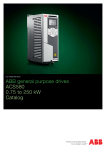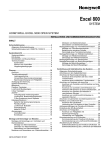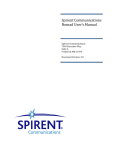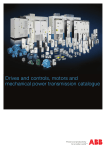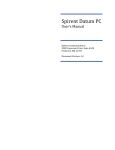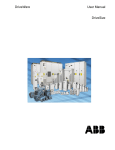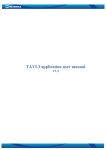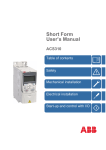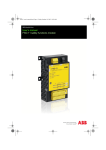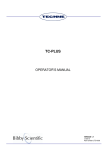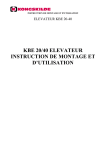Download en/Drive composer start-up and maintenance PC tool user`s manual
Transcript
ABB drives User’s manual Start-up and maintenance PC tool Drive composer List of related manuals Drive firmware manuals and guides ACS880 primary control program firmware manual Code (English) 3AUA0000085967 Option manuals and guide FENA-11 Ethernet adapter module user’s manual FSO-11 safety functions module user’s manual 3AUA0000093568 3AUA0000097054 All manuals are available in PDF format on the Internet. See section Document library on the Internet on the inside of the back cover. User’s manual Start-up and maintenance PC tool Drive composer Table of contents © 2011 ABB Oy. All Rights Reserved. 3AUA0000094606 A EN EFFECTIVE: 2011-10-06 5 Table of contents 1. About the manual What this chapter contains . . . . . . . . . . . . . . . . . . . . . . . . . . . . . . . . . . . . . . . . . . . . . . . . 9 Applicability . . . . . . . . . . . . . . . . . . . . . . . . . . . . . . . . . . . . . . . . . . . . . . . . . . . . . . . . . . . . 9 Compatibility . . . . . . . . . . . . . . . . . . . . . . . . . . . . . . . . . . . . . . . . . . . . . . . . . . . . . . . . . . . 9 Target audience . . . . . . . . . . . . . . . . . . . . . . . . . . . . . . . . . . . . . . . . . . . . . . . . . . . . . . . . 9 Purpose of the manual . . . . . . . . . . . . . . . . . . . . . . . . . . . . . . . . . . . . . . . . . . . . . . . . . . 10 Contents . . . . . . . . . . . . . . . . . . . . . . . . . . . . . . . . . . . . . . . . . . . . . . . . . . . . . . . . . . . . . 10 Terms and abbreviations used in this manual . . . . . . . . . . . . . . . . . . . . . . . . . . . . . . . . . 10 2. Overview of Drive composer What this chapter contains . . . . . . . . . . . . . . . . . . . . . . . . . . . . . . . . . . . . . . . . . . . . . . . Drive composer . . . . . . . . . . . . . . . . . . . . . . . . . . . . . . . . . . . . . . . . . . . . . . . . . . . . . . . . Highlights . . . . . . . . . . . . . . . . . . . . . . . . . . . . . . . . . . . . . . . . . . . . . . . . . . . . . . . . . . . . Features . . . . . . . . . . . . . . . . . . . . . . . . . . . . . . . . . . . . . . . . . . . . . . . . . . . . . . . . . . . . . Hardware and software requirements . . . . . . . . . . . . . . . . . . . . . . . . . . . . . . . . . . . . . . . Drive composer hardware . . . . . . . . . . . . . . . . . . . . . . . . . . . . . . . . . . . . . . . . . . . . . Computer hardware . . . . . . . . . . . . . . . . . . . . . . . . . . . . . . . . . . . . . . . . . . . . . . . . . . Software . . . . . . . . . . . . . . . . . . . . . . . . . . . . . . . . . . . . . . . . . . . . . . . . . . . . . . . . . . . 13 13 14 15 16 16 16 16 3. Installation and uninstallation of Drive composer What this chapter contains . . . . . . . . . . . . . . . . . . . . . . . . . . . . . . . . . . . . . . . . . . . . . . . Determining the current Drive composer version . . . . . . . . . . . . . . . . . . . . . . . . . . . . . . Using Drive composer entry without the installer . . . . . . . . . . . . . . . . . . . . . . . . . . . . . . Installing Drive composer entry with the installer . . . . . . . . . . . . . . . . . . . . . . . . . . . . . . Uninstalling Drive composer entry with the installer . . . . . . . . . . . . . . . . . . . . . . . . . . . . 17 17 18 19 21 4. Connections What this chapter contains . . . . . . . . . . . . . . . . . . . . . . . . . . . . . . . . . . . . . . . . . . . . . . . Assistant control panel drivers . . . . . . . . . . . . . . . . . . . . . . . . . . . . . . . . . . . . . . . . . . . . Installing Assistant control panel drivers for the Windows XP PC . . . . . . . . . . . . . . . . . Installing Assistant control panel drivers for the Windows 7 PC . . . . . . . . . . . . . . . . . . . Connecting to a drive with the Assistant control panel for the first time . . . . . . . . . . . . . Changing the language settings . . . . . . . . . . . . . . . . . . . . . . . . . . . . . . . . . . . . . . . . . 23 23 24 29 34 36 5. Main user interface components What this chapter contains . . . . . . . . . . . . . . . . . . . . . . . . . . . . . . . . . . . . . . . . . . . . . . . 37 Overview . . . . . . . . . . . . . . . . . . . . . . . . . . . . . . . . . . . . . . . . . . . . . . . . . . . . . . . . . . . . . 37 Title bar . . . . . . . . . . . . . . . . . . . . . . . . . . . . . . . . . . . . . . . . . . . . . . . . . . . . . . . . . . . . . . 38 System menu . . . . . . . . . . . . . . . . . . . . . . . . . . . . . . . . . . . . . . . . . . . . . . . . . . . . . . . 40 Menu bar . . . . . . . . . . . . . . . . . . . . . . . . . . . . . . . . . . . . . . . . . . . . . . . . . . . . . . . . . . . . . 41 File menu . . . . . . . . . . . . . . . . . . . . . . . . . . . . . . . . . . . . . . . . . . . . . . . . . . . . . . . . . . 41 Edit menu . . . . . . . . . . . . . . . . . . . . . . . . . . . . . . . . . . . . . . . . . . . . . . . . . . . . . . . . . . 42 View menu . . . . . . . . . . . . . . . . . . . . . . . . . . . . . . . . . . . . . . . . . . . . . . . . . . . . . . . . . 43 Help menu . . . . . . . . . . . . . . . . . . . . . . . . . . . . . . . . . . . . . . . . . . . . . . . . . . . . . . . . . 44 6 Drive control panel . . . . . . . . . . . . . . . . . . . . . . . . . . . . . . . . . . . . . . . . . . . . . . . . . . . . . Drive list panel . . . . . . . . . . . . . . . . . . . . . . . . . . . . . . . . . . . . . . . . . . . . . . . . . . . . . . Using the drive control panel for starting the drive . . . . . . . . . . . . . . . . . . . . . . . . . . Working area . . . . . . . . . . . . . . . . . . . . . . . . . . . . . . . . . . . . . . . . . . . . . . . . . . . . . . . . . 45 46 47 48 6. Parameter window What this chapter contains . . . . . . . . . . . . . . . . . . . . . . . . . . . . . . . . . . . . . . . . . . . . . . Parameter window . . . . . . . . . . . . . . . . . . . . . . . . . . . . . . . . . . . . . . . . . . . . . . . . . . . . . Navigating parameters and groups . . . . . . . . . . . . . . . . . . . . . . . . . . . . . . . . . . . . . . . . Search for groups and parameters . . . . . . . . . . . . . . . . . . . . . . . . . . . . . . . . . . . . . . . . Custom parameter window . . . . . . . . . . . . . . . . . . . . . . . . . . . . . . . . . . . . . . . . . . . . . . Adding parameters to a custom parameter window . . . . . . . . . . . . . . . . . . . . . . . . . . . Working with parameter files . . . . . . . . . . . . . . . . . . . . . . . . . . . . . . . . . . . . . . . . . . . . . Pointer parameters . . . . . . . . . . . . . . . . . . . . . . . . . . . . . . . . . . . . . . . . . . . . . . . . . . . . Binary parameters . . . . . . . . . . . . . . . . . . . . . . . . . . . . . . . . . . . . . . . . . . . . . . . . . . . . . 51 51 54 56 57 58 58 59 60 7. Monitor window What this chapter contains . . . . . . . . . . . . . . . . . . . . . . . . . . . . . . . . . . . . . . . . . . . . . . Monitor window . . . . . . . . . . . . . . . . . . . . . . . . . . . . . . . . . . . . . . . . . . . . . . . . . . . . . . . Resizing the Monitor window . . . . . . . . . . . . . . . . . . . . . . . . . . . . . . . . . . . . . . . . . . Adding parameters/signals for monitoring . . . . . . . . . . . . . . . . . . . . . . . . . . . . . . . . . . . Monitor window components . . . . . . . . . . . . . . . . . . . . . . . . . . . . . . . . . . . . . . . . . . . Configuration and control settings . . . . . . . . . . . . . . . . . . . . . . . . . . . . . . . . . . . . . . . . . Monitor controls . . . . . . . . . . . . . . . . . . . . . . . . . . . . . . . . . . . . . . . . . . . . . . . . . . . . . . . Active signal . . . . . . . . . . . . . . . . . . . . . . . . . . . . . . . . . . . . . . . . . . . . . . . . . . . . . . . . . . Zoom tool . . . . . . . . . . . . . . . . . . . . . . . . . . . . . . . . . . . . . . . . . . . . . . . . . . . . . . . . . . . . Legend area functions . . . . . . . . . . . . . . . . . . . . . . . . . . . . . . . . . . . . . . . . . . . . . . . . . . Graph area functions . . . . . . . . . . . . . . . . . . . . . . . . . . . . . . . . . . . . . . . . . . . . . . . . . . . Double cursor tool . . . . . . . . . . . . . . . . . . . . . . . . . . . . . . . . . . . . . . . . . . . . . . . . . . . 61 61 62 63 64 65 65 66 67 68 68 69 8. Workspace handling What this chapter contains . . . . . . . . . . . . . . . . . . . . . . . . . . . . . . . . . . . . . . . . . . . . . . 71 Overview . . . . . . . . . . . . . . . . . . . . . . . . . . . . . . . . . . . . . . . . . . . . . . . . . . . . . . . . . . . . 71 Creating a workspace and using it as a default workspace . . . . . . . . . . . . . . . . . . . . . . 72 9. Event logger What this chapter contains . . . . . . . . . . . . . . . . . . . . . . . . . . . . . . . . . . . . . . . . . . . . . . 75 Event logger view . . . . . . . . . . . . . . . . . . . . . . . . . . . . . . . . . . . . . . . . . . . . . . . . . . . . . 75 Further information Product and service inquiries . . . . . . . . . . . . . . . . . . . . . . . . . . . . . . . . . . . . . . . . . . . . . Product training . . . . . . . . . . . . . . . . . . . . . . . . . . . . . . . . . . . . . . . . . . . . . . . . . . . . . . . Providing feedback on ABB Drives manuals . . . . . . . . . . . . . . . . . . . . . . . . . . . . . . . . . Document library on the Internet . . . . . . . . . . . . . . . . . . . . . . . . . . . . . . . . . . . . . . . . . . 77 77 77 77 7 List of figures Drive composer dialog box. . . . . . . . . . . . . . . . . . . . . . . . . . . . . . . . . . . . . . . . . . . . . . . . .NET 3.5 SP 1 or newer . . . . . . . . . . . . . . . . . . . . . . . . . . . . . . . . . . . . . . . . . . . . . . . . . . Welcome to the InstallShield Wizard for Drive composer entry dialog box . . . . . . . . . . . Choose Destination Location dialog box . . . . . . . . . . . . . . . . . . . . . . . . . . . . . . . . . . . . . Ready to Install the Program dialog box . . . . . . . . . . . . . . . . . . . . . . . . . . . . . . . . . . . . . InstallShield Wizard Complete dialog box . . . . . . . . . . . . . . . . . . . . . . . . . . . . . . . . . . . . Removing Drive composer entry . . . . . . . . . . . . . . . . . . . . . . . . . . . . . . . . . . . . . . . . . . . Confirming the removal of Drive composer entry . . . . . . . . . . . . . . . . . . . . . . . . . . . . . . . Uninstall Complete dialog box . . . . . . . . . . . . . . . . . . . . . . . . . . . . . . . . . . . . . . . . . . . . . Welcome to the Found New Hardware Wizard dialog box. . . . . . . . . . . . . . . . . . . . . . . . Install from a list or specific location (Advanced) option selected . . . . . . . . . . . . . . . . . . Search and installation options selected . . . . . . . . . . . . . . . . . . . . . . . . . . . . . . . . . . . . . ABB Drives Daisy CDC Device dialog box. . . . . . . . . . . . . . . . . . . . . . . . . . . . . . . . . . . . Welcome to the Hardware Update Wizard dialog box . . . . . . . . . . . . . . . . . . . . . . . . . . . Install from a list or specific location (Advanced) option selected . . . . . . . . . . . . . . . . . . ABB Drives Daisy MTP device dialog box . . . . . . . . . . . . . . . . . . . . . . . . . . . . . . . . . . . . Completing the Hardware Update Wizard dialog box . . . . . . . . . . . . . . . . . . . . . . . . . . . COM port number check . . . . . . . . . . . . . . . . . . . . . . . . . . . . . . . . . . . . . . . . . . . . . . . . . Ports (COM&LPT) selected . . . . . . . . . . . . . . . . . . . . . . . . . . . . . . . . . . . . . . . . . . . . . . . AutoPlay window . . . . . . . . . . . . . . . . . . . . . . . . . . . . . . . . . . . . . . . . . . . . . . . . . . . . . . . Computer Management program . . . . . . . . . . . . . . . . . . . . . . . . . . . . . . . . . . . . . . . . . . . Update Driver Software selected . . . . . . . . . . . . . . . . . . . . . . . . . . . . . . . . . . . . . . . . . . . Search for the driver software . . . . . . . . . . . . . . . . . . . . . . . . . . . . . . . . . . . . . . . . . . . . . Browse for the driver software . . . . . . . . . . . . . . . . . . . . . . . . . . . . . . . . . . . . . . . . . . . . . Windows Security message . . . . . . . . . . . . . . . . . . . . . . . . . . . . . . . . . . . . . . . . . . . . . . . Driver software successfully installed . . . . . . . . . . . . . . . . . . . . . . . . . . . . . . . . . . . . . . . COM port number . . . . . . . . . . . . . . . . . . . . . . . . . . . . . . . . . . . . . . . . . . . . . . . . . . . . . . USB connection between Assistant control panel and PC. . . . . . . . . . . . . . . . . . . . . . . . COM port number required . . . . . . . . . . . . . . . . . . . . . . . . . . . . . . . . . . . . . . . . . . . . . . . Connect/Demo button . . . . . . . . . . . . . . . . . . . . . . . . . . . . . . . . . . . . . . . . . . . . . . . . . . . Parameters loaded. . . . . . . . . . . . . . . . . . . . . . . . . . . . . . . . . . . . . . . . . . . . . . . . . . . . . . Overview of the user interface . . . . . . . . . . . . . . . . . . . . . . . . . . . . . . . . . . . . . . . . . . . . . Title bar . . . . . . . . . . . . . . . . . . . . . . . . . . . . . . . . . . . . . . . . . . . . . . . . . . . . . . . . . . . . . . Save workspace on exit function . . . . . . . . . . . . . . . . . . . . . . . . . . . . . . . . . . . . . . . . . . . System menu . . . . . . . . . . . . . . . . . . . . . . . . . . . . . . . . . . . . . . . . . . . . . . . . . . . . . . . . . . File menu . . . . . . . . . . . . . . . . . . . . . . . . . . . . . . . . . . . . . . . . . . . . . . . . . . . . . . . . . . . . . Open command . . . . . . . . . . . . . . . . . . . . . . . . . . . . . . . . . . . . . . . . . . . . . . . . . . . . . . . . Edit menu . . . . . . . . . . . . . . . . . . . . . . . . . . . . . . . . . . . . . . . . . . . . . . . . . . . . . . . . . . . . . View menu . . . . . . . . . . . . . . . . . . . . . . . . . . . . . . . . . . . . . . . . . . . . . . . . . . . . . . . . . . . . A-letter icons for changing the font size . . . . . . . . . . . . . . . . . . . . . . . . . . . . . . . . . . . . . . Help menu . . . . . . . . . . . . . . . . . . . . . . . . . . . . . . . . . . . . . . . . . . . . . . . . . . . . . . . . . . . . Drive control panel . . . . . . . . . . . . . . . . . . . . . . . . . . . . . . . . . . . . . . . . . . . . . . . . . . . . . . Drive list panel in Drive composer pro . . . . . . . . . . . . . . . . . . . . . . . . . . . . . . . . . . . . . . . Stopped drive . . . . . . . . . . . . . . . . . . . . . . . . . . . . . . . . . . . . . . . . . . . . . . . . . . . . . . . . . . Running drive . . . . . . . . . . . . . . . . . . . . . . . . . . . . . . . . . . . . . . . . . . . . . . . . . . . . . . . . . . Faulty drive. . . . . . . . . . . . . . . . . . . . . . . . . . . . . . . . . . . . . . . . . . . . . . . . . . . . . . . . . . . . 17 18 19 19 20 20 21 21 22 24 24 25 25 26 26 27 27 28 28 29 30 30 31 31 32 32 33 34 34 35 35 38 38 39 40 41 41 42 43 43 44 45 46 46 46 46 8 Drive with an alarm . . . . . . . . . . . . . . . . . . . . . . . . . . . . . . . . . . . . . . . . . . . . . . . . . . . . . Drive with a broken connection . . . . . . . . . . . . . . . . . . . . . . . . . . . . . . . . . . . . . . . . . . . . Tabbed user interface . . . . . . . . . . . . . . . . . . . . . . . . . . . . . . . . . . . . . . . . . . . . . . . . . . . Floating windows . . . . . . . . . . . . . . . . . . . . . . . . . . . . . . . . . . . . . . . . . . . . . . . . . . . . . . . Parameter window . . . . . . . . . . . . . . . . . . . . . . . . . . . . . . . . . . . . . . . . . . . . . . . . . . . . . . Bit names for a parameter . . . . . . . . . . . . . . . . . . . . . . . . . . . . . . . . . . . . . . . . . . . . . . . . Parameters with a yellow background . . . . . . . . . . . . . . . . . . . . . . . . . . . . . . . . . . . . . . . Search example . . . . . . . . . . . . . . . . . . . . . . . . . . . . . . . . . . . . . . . . . . . . . . . . . . . . . . . . Change drive button. . . . . . . . . . . . . . . . . . . . . . . . . . . . . . . . . . . . . . . . . . . . . . . . . . . . . Constant value for a pointer parameter . . . . . . . . . . . . . . . . . . . . . . . . . . . . . . . . . . . . . . Binary parameter editor . . . . . . . . . . . . . . . . . . . . . . . . . . . . . . . . . . . . . . . . . . . . . . . . . . Monitor window . . . . . . . . . . . . . . . . . . . . . . . . . . . . . . . . . . . . . . . . . . . . . . . . . . . . . . . . Send to monitor command . . . . . . . . . . . . . . . . . . . . . . . . . . . . . . . . . . . . . . . . . . . . . . . . Icons on the Configuration and control area in the Monitor window . . . . . . . . . . . . . . . . Drive list . . . . . . . . . . . . . . . . . . . . . . . . . . . . . . . . . . . . . . . . . . . . . . . . . . . . . . . . . . . . . . Changing the pen color and style in the legend area. . . . . . . . . . . . . . . . . . . . . . . . . . . . Active signal area. . . . . . . . . . . . . . . . . . . . . . . . . . . . . . . . . . . . . . . . . . . . . . . . . . . . . . . Measuring points for the active signal . . . . . . . . . . . . . . . . . . . . . . . . . . . . . . . . . . . . . . . Search functionality . . . . . . . . . . . . . . . . . . . . . . . . . . . . . . . . . . . . . . . . . . . . . . . . . . . . . Zoom tool . . . . . . . . . . . . . . . . . . . . . . . . . . . . . . . . . . . . . . . . . . . . . . . . . . . . . . . . . . . . . Legend area functions . . . . . . . . . . . . . . . . . . . . . . . . . . . . . . . . . . . . . . . . . . . . . . . . . . . Double cursor tool . . . . . . . . . . . . . . . . . . . . . . . . . . . . . . . . . . . . . . . . . . . . . . . . . . . . . . Save workspace command . . . . . . . . . . . . . . . . . . . . . . . . . . . . . . . . . . . . . . . . . . . . . . . Name for your own workspace. . . . . . . . . . . . . . . . . . . . . . . . . . . . . . . . . . . . . . . . . . . . . Open workspace command . . . . . . . . . . . . . . . . . . . . . . . . . . . . . . . . . . . . . . . . . . . . . . . Event logger view. . . . . . . . . . . . . . . . . . . . . . . . . . . . . . . . . . . . . . . . . . . . . . . . . . . . . . . 47 47 48 49 53 54 55 56 57 59 60 62 63 63 64 64 66 66 67 67 68 69 72 73 74 76 About the manual 9 1 About the manual What this chapter contains This chapter introduces this manual. Applicability This manual applies to the Drive composer PC tool available in two different versions: • Drive composer entry, DCET-01 • Drive composer pro, DCPT-01 (code: 3AUA0000108087). Drive composer entry can be downloaded for free by navigating to www.abb.com/drives and selecting Drive PC Tools. Drive composer pro includes all features and is available through ABB sales channels. Both versions require registration. Note: The features available only with Drive composer pro are indicated with (pro). Compatibility Drive composer is compatible with common architecture drives. For example, ACS880 and ACS580 belong to the supported drive families. Target audience The reader is expected to be an automation engineering professional or an electrician and familiar with drive products and the concepts regarding their commissioning and operation, including the parameter system of ABB drives. Also a basic knowledge of Microsoft Windows operating system is needed. 10 About the manual Purpose of the manual This manual describes the Drive composer PC tool and instructs how to use it in the commissioning and maintenance of the ABB drives. Contents The manual consists of the following chapters: • About the manual introduces this manual. • Overview of Drive composer briefly lists the main features of the Drive composer software and instructs how and where it can be run, and how to get help and additional information. • Installation and uninstallation of Drive composer how to install and uninstall the Drive composer software. • Connections describes how to make a connection with a drive through USB or Ethernet. • Main user interface components describes the main user interface components of Drive composer PC tool, including the menus. • • • • Parameter window describes the parameter window view and its use. Monitor window describes the monitor window and its use. Workspace handling describes the workspace functionality. Event logger describes the event logger view and its use. Terms and abbreviations used in this manual Term or abbreviation Explanation Alarm limit of monitoring You can set a low or high alarm limit for monitoring. Color(s) of the signal(s) change(s) on the monitoring graph area if the limit is reached. Assistant Provides predefined steps for setting the parameters of the drive. For example the basic start-up assistant. Assistant control panel Control panel with an USB connector enabling a PC tool connection for common architecture drives. Assistant control panel is a generic name for ACS-AP-I and ACS-AP-S panels. Autoscaling Y-axis scaling is set automatically when this button is enabled. User-defined yaxis limits are then disabled. Note: Zooming is not possible in the Autoscaling mode. Backup Backup of the drive. Includes all parameters, application program, user sets. ACS880 memory unit consists of FW and all the files that belongs to backup. Primary method to replace a broken drive control board is to use the memory unit from the old one. Note: Backup does not include the firmware of the drive. Basic control panel Control panel with limited basic functionality used with common architecture drives. Bit mask of monitoring You can select bits of, eg, the Status word and monitor them individually. Common architecture drives For example, ACS880 and ACS580. Compare parameters You can compare parameters between drives or between a drive and a file to find out differences. About the manual 11 Term or abbreviation Explanation Control diagrams Graphical presentation of the drive reference chain or other function. Shows online values of a parameter, switch positions and signals. Parameters can be modified online. Functionality is not available for all drives. Copy/Download parameters Visible parameters of a parameter window or custom parameter window are copied/downloaded to a drive. Cursor tool Monitor window has a double cursor tool and the positions of cursors can be freely set on the Monitor window. y2—y1 and x2—x1 differences are calculated. Custom parameter window You can create windows and drag and drop (copy) parameters to those windows. Parameter values can be changed from a window and also saved for offline purposes. Filename extension for custom parameters is *.dccustparams. Data file viewer In the Demo/Offline mode, the Monitor window can be used as a data file viewer when saved monitored data (*.dcmon) or data logger data is analyzed. Data logger Signals are buffered inside the drive with a fast sample interval. Can be triggered and uploaded to the Monitor window to be analyzed. Demo/Offline You can set/view saved parameter files offline. Demo mode can be used for monitoring and testing functionality of parameters. DriveAP Adaptive Programming of the drive. Functionality of drive can be modified by adding some IEC 61131 -based blocks. Adaptive Programming can be done also with Assistant control panel. Note: Adaptive Programming is not available with all drives. Event logger Can consist of faults, alarms and events. Only faults stop the drive. Latest faults and alarms are also seen in parameter interface group 4, Warnings and Faults. FENA-11 Ethernet adapter module for ABB drives. LOC/REM LOC denotes local control of the drive, either with Assistant control panel or the Drive composer PC tool. REM means that the drive is remotely controlled by the fieldbus master PLC or by I/O connections. Lock/Unlock parameter Parameter can be locked by a drive so that the user can see its value but cannot modify it. Macro script User-written sequence of macro statements for reading and writing parameters/signals. Filename extension for macro scripts is *.p. Monitoring You can set parameters or signals to the Monitor window. Values are collected with the sampling interval and drawn to a window. NLS support National Language Support, the user interface (UI) of Drive composer can be easily modified by editing language files found in the LANG folder of Drive composer PC tool. Online/Offline Online = PC tool is connected with the drive. Offline = PC tool is not connected with the drive. In the Offline mode it is possible to open parameter files, save monitored data etc. OPC server OPC DA server interface for Drive composer pro that allows other programs, such as Control Builder Pro (Advanced drive programming), to communicate with the drive. Refresh the parameter Parameter values are updated when a group is opened. You can set parameters to the Auto-update mode or refresh the value manually. Signals are always updated automatically. 12 About the manual Term or abbreviation Explanation Report You can use report templates for energy savings, commissioning and maintenance. Templates can be modified. Restore You can restore the drive. You can select the parameters to be restored during the restore operation. For example, motor identification run results can be restored or deleted during the restore operation. Can be used for cloning drives. Save parameters Visible parameters of a parameter window or custom parameter window are saved to a file. Filename extension for saved parameters is *.dcparams. Note: Some values are not editable in the Offline mode. Support diagnostics package You can collect all data from a drive for troubleshooting purposes by clicking a button in Drive composer or on Assistant control panel. Workspace Workspace consists of the user interface status, such as parameters shown in the custom parameter window(s) and their status. You can save the current workspace status to a file and restore them later. Custom parameter windows with their contents and the Monitor window contents (signals selected, scalings, colors) are saved to a workspace. You can set one default workspace. Filename extension for the workspace is *.dcxml. Overview of Drive composer 13 2 Overview of Drive composer What this chapter contains This chapter briefly lists the main features of the Drive composer software and instructs how and where it can be run, and how to get help and additional information. Drive composer Drive composer is a 32-bit Windows application for commissioning and maintaining ABB common architecture drives. The full version is called Drive composer pro and the limited version Drive composer entry. Both versions include a demo that allows testing user interface functionality, edit parameter files offline or open and analyze saved monitored files without connecting to a physical drive. 14 Overview of Drive composer Highlights With Drive composer, it is possible to: • control the drive: start, stop, direction, speed/torque/frequency reference • monitor the operation and status of the drive • view and adjust drive parameters • monitor signals in numerical and graphical (trending) format • work simultaneously with multiple drives like master and follower drives (pro) • display control diagrams of the drive for parameter setting and diagnostic purposes (pro) • create user-specific workspaces by customizing parameter windows • handle workspaces • create and execute macro scripts (pro) • use Ethernet-based fieldbus adapter modules for PC tool communication (one-wire solution, Profinet, Ethernet IP) (pro) or a drive-embedded Ethernet port • use the USB port of Assistant control panel for the USB connection • use an OPC-based commissioning and maintenance tool (pro). Overview of Drive composer 15 Features Feature Drive composer entry Drive composer pro Parameters can be modified Yes Yes Parameters can be searched Yes Yes Parameters changed by the user have an orange background Yes Yes Parameters can be saved to a file Yes Yes Parameters can be copied/downloaded to a drive Yes Yes Parameter windows can be customized Yes Yes Parameters can be printed Yes Yes Parameters can be edited offline No Yes Parameters can be compared between parameter lists or drives No Yes Data for the support service can be collected by clicking the Support package icon Yes Yes As a simple monitoring method for basic purposes, signals can be monitored slowly, 2 signals per second Yes Yes Monitored data can be saved to a hard drive Yes Yes Monitored data can be exported to a PC by using the csv format file Yes Yes For a professional analysis of a single drive or multidrives, max 32 signals can be monitored and 8 of them can be monitored fast No Yes Contents of the Event logger (faults, warnings) can be viewed Yes Yes Contents of the System info (drive serial number, modules, versions, SW etc.) can be viewed Yes Yes Full backup/restore can be used for restoring or cloning No Yes Full backup/restore of multidrives can be used for restoring or cloning in a network of drives No Yes PC can be used to analyze the data logged in a drive by the Data logger No Yes Assistants can be used to start up the drive easily No Yes Macro scripts can be created and executed No Yes Safety settings can be configured to the safety functions module No Yes Point-to-point USB can be connected through the panel port Yes Yes Network drives can be connected via Ethernet or with a panelbus No Yes Control diagrams of the drive can be used for parameter setting and diagnostic purposes No Yes User interface can be easily translated into different languages Yes Yes 16 Overview of Drive composer Hardware and software requirements Drive composer hardware • USB type A (PC) type mini B (panel) cable for connecting Drive composer entry/pro through the USB port of the control panel to the drive (max 3 m) • Ethernet cable RJ45 if the connection is made through FENA-11 or embedded Ethernet Computer hardware • • • • • • • IBM compatible PC Pentium 2000 MHz or a faster processor (recommended) 1GB RAM 1024 x 768 display resolution with 256 colors At least 50 MB free hard disk space CD drive One free USB port or Ethernet port Software • • Operating system Windows XP, Vista or Win 7 (32 or 64 bit operating system) NET 3.5 SP1 (included with Win 7) Installation and uninstallation of Drive composer 17 3 Installation and uninstallation of Drive composer What this chapter contains This chapter describes how to install and uninstall the Drive composer software. Drive composer entry can be taken into use without the installer program. Determining the current Drive composer version To find out the version of the Drive composer PC tool, select About Drive composer entry/pro on the Help menu. The About Drive composer dialog box containing the Drive composer version is shown. Figure 1. Drive composer dialog box 18 Installation and uninstallation of Drive composer Using Drive composer entry without the installer Read carefully the license agreement (License.pdf from the downloaded package of Drive composer entry). To obtain Drive composer entry without using the installer program: • copy the installation files to your PC • install the Assistant control panel PC drivers as instructed in chapter Connections. Note: The installation of Assistant control panel PC drivers requires administrator rights. Note: You must have .NET 3.5 SP1 or newer on your PC. Check the version by clicking Start –> Settings –> Control panel –> Add or Remove programs. If you do not have .NET 3.5 SP 1 or newer, download it from: http://www.microsoft.com/downloads/en/details.aspx?FamilyID=ab99342f-5d1a-413d8319-81da479ab0d7 Figure 2. .NET 3.5 SP 1 or newer To remove Drive composer entry from your PC, delete all files that are in the folder where you unzipped the Drive composer entry files. Note: Before deleting all files make sure you do not have your own files – for example saved parameter files, your workplaces or saved custom parameter windows – in the folder structure of your Drive composer entry PC tool. Installation and uninstallation of Drive composer 19 Installing Drive composer entry with the installer It is recommended that you uninstall all previous versions of Drive composer entry before installing a new version. Quit all applications before starting the installation. 1. Run the setup.exe file from the folder where you unzipped the files. 2. When the Drive composer entry installation wizard window is shown, click the Next > button. Figure 3. Welcome to the InstallShield Wizard for Drive composer entry dialog box The second screen asks where to install Drive composer entry. 3. If the default location is OK, click the Next > button. Otherwise, click the Browse button to define another location. Figure 4. Choose Destination Location dialog box 20 Installation and uninstallation of Drive composer A confirmation screen is shown. You can return to the previous screen and change your selections by clicking the < Back button. 4. Start the installation by clicking the Install button. Figure 5. Ready to Install the Program dialog box 5. After copying the files to the specified location on your hard disk, click the Finish button to end the installation procedure. Figure 6. InstallShield Wizard Complete dialog box Drive composer entry is now ready for use. Installation and uninstallation of Drive composer 21 Uninstalling Drive composer entry with the installer Note: You must have administrator privileges to be able to complete the uninstallation. 1. In the Add or Remove Programs dialog box of the Control Panel, click the Change or Remove icon and browse for Drive composer entry in the Currently installed programs list, select it and click Remove. Figure 7. Removing Drive composer entry Note: In Win 7, the dialog box is called Uninstall a program. 2. Click the Yes button to confirm that you want to remove the application. Figure 8. Confirming the removal of Drive composer entry 22 Installation and uninstallation of Drive composer The uninstallation starts. 3. Click the Finish button when the wizard has completed the unistallation. Figure 9. Uninstall Complete dialog box Connections 23 4 Connections What this chapter contains This chapter describes how to make a USB connection or an Ethernet connection to an ABB drive with Drive composer. Assistant control panel drivers Assistant control panel cannot be used with the PC until the drivers have been installed. If Drive composer entry is used without the installer program, the drivers must be installed separately as instructed below. The drivers have been copied in the installation folder of Drive composer entry (by default C:\Program Files\DriveWare) or to the user-changed installation path. You can also find the drivers from the Drive composer entry.zip file that can be downloaded by navigating to www.abb.com/drives and selecting Drive PC Tools. Note: You must have administrator rights for the driver installation. 24 Connections Installing Assistant control panel drivers for the Windows XP PC 1. Connect Assistant control panel to your PC. The following screen appears: Figure 10. Welcome to the Found New Hardware Wizard dialog box 2. Select No, not this time. 3. Select Install from a list or specific location (Advanced). Figure 11. Install from a list or specific location (Advanced) option selected 4. Browse to the location of the installed files. Connections 25 Normally the location is the following: C:\Program files\DriveWare\Drive composer entry tool. Figure 12. Search and installation options selected Figure 13. ABB Drives Daisy CDC Device dialog box 5. Click Next >. 6. In the next dialog box, click Finish. 26 Connections The following screen appears: Figure 14. Welcome to the Hardware Update Wizard dialog box 7. Select No, not at this time. 8. Select Install from a list or specific location (Advanced). Figure 15. Install from a list or specific location (Advanced) option selected Connections 27 9. Browse to the location of the installed files. 10. Select Next >. Figure 16. ABB Drives Daisy MTP device dialog box 11. Click Finish. Figure 17. Completing the Hardware Update Wizard dialog box 28 Connections 12. To check the COM port number, right-click My computer on the desktop and select Manage. Figure 18. COM port number check 13. Select Device Manager and click Ports (COM&LPT). Figure 19. Ports (COM&LPT) selected In this example, Assistant control panel uses always COM6 on this PC. Note: You must install the drivers onto the USB port where you want to use Assistant control panel. Connections 29 Installing Assistant control panel drivers for the Windows 7 PC 1. Connect Assistant control panel to your PC. The first part of drivers are installed automatically and the following screen appears. Assistant control panel can be used as a USB device. Figure 20. AutoPlay window 2. Install the second part of drivers manually as follows (after the installation of the second part of drivers has failed). 3. Enter com to the search field and select Computer Management. 30 Connections The following screen appears when the program opens. Figure 21. Computer Management program 4. Open group Device manager / Portable devices. 5. Right-click ABB Drives Assistant Control Panel and select Update Driver Software…. Figure 22. Update Driver Software selected Connections 31 6. Browse to the location of the drivers (the installation folder of Drive composer). Figure 23. Search for the driver software Figure 24. Browse for the driver software 32 Connections 7. If the following warning message appears, click Install this driver software anyway. Figure 25. Windows Security message 8. Wait until the driver has been installed. Figure 26. Driver software successfully installed 9. Write down the COM port number, for example COM12. Connections 33 Note: You must install the drivers onto the USB port where you want to use Assistant control panel. Figure 27. COM port number 34 Connections Connecting to a drive with the Assistant control panel for the first time To establish a connection between Drive composer and a drive, you must connect a USB type A (PC) type mini B (panel) cable between the USB port of the computer and the USB port of Assistant control panel. The maximum length of the USB cable is 3 m. If the drive is used without Assistant control panel or with Basic control panel, a separate USB/485 adapter is needed for the connection between Drive composer and the drive. 1. Connect the PC to Assistant control panel with an USB cable. ABB drive Assistant control panel USB cable PC with Drive composer Figure 28. USB connection between Assistant control panel and PC The following text appears on the Assistant control panel screen: “USB connected”. Note: Assistant control panel cannot be used when it is connected to a PC. 2. Launch Drive composer by double-clicking Drive composer entry/pro.exe. 3. Select the COM port that your Assistant control panel is using. This question is asked only when the program is launched for the first time. If you want to change the COM port settings, go to View –> Settings in Drive composer. Figure 29. COM port number required In this example Assistant control panel uses COM port 6. 4. Click OK. 5. Click Connect if you want to connect to the drive. Note: The status LED starts flickering in Assistant control panel indicating that there is data transfer between drive and PC and the LED keeps blinking as long as there is a PC tool connected to the drive. Connections 35 Click Demo if you want to choose the Demo or Offline mode Figure 30. Connect/Demo button Drive composer loads parameters and the following screen appears. Figure 31. Parameters loaded You have now an online connection to the drive. If you have a single drive and a pointto-point connection, move to chapter Parameter window. 6. If you failed to make an online connection to the drive, go to View –> Settings to check your COM settings and click View –> Refresh (Ctrl + R) to reconnect Drive composer to the drive. 36 Connections Changing the language settings To change the language settings of the Drive composer UI, go to View –> Settings. To choose the default language of, for example, the menu or button texts in Drive composer, go to View –> Settings –> Drive composer default language and select the language from the drop-down menu. To choose the default language for parameters, go to View –> Settings –> Drive default language and select the language from the drop-down menu. By changing these language settings you can always use the same language when you connect Drive composer to the drive. Main user interface components 37 5 Main user interface components What this chapter contains This chapter describes main user interface (UI) components and how to use them. The user interface is designed so that the need to use menus has been minimized. All main functions are available on the component level. Overview The user interface consists of the following parts: 1. Title bar 2. Menu bar 3. Drive control panel 4. Drive list 5. Status panel (including the output view of the selected drive) 6. Working area for parameter windows, event logger, control diagrams, assistants etc. The working area can be used either with tabs or floating windows. The figure below shows the user interface with floating windows. The size of the drive list can be adjusted to the left/right. Similarly, the size of the working area can be adjusted by dragging the white separating line up/down. Most of the windows that are not maximized can be resized by dragging any corner. Scroll bars appear on the side or bottom of a window if it is possible to scroll the content. 38 Main user interface components 2 1 3 5 4 6 Figure 32. Overview of the user interface Title bar The title bar is located at the top of the main window. It consists of the following parts: • System menu icon • • • • Application name and version number (Drive composer entry/pro) • Close button which has the same function as Close in the System menu. Note: When you close the application, you have to confirm that you want to do it. Name of the workspace (if there is an active workspace) Minimize button which has the same function as Minimize in the System menu Maximize/Restore Down button (the name depends on the status of the maximized window) which has the same function as Maximize or Restore in the System menu Figure 33. Title bar To reduce the main window to the taskbar or a sub-window to the bottom of the window area, click the Minimize button or go to System menu –> Minimize. To enlarge the window to fill the available space, click the Maximize button or go to System menu –> Maximize. To return the window to the size and position it had before it was maximized, click Restore Down button or go to System menu –> Restore. You can also maximize or restore the window by double-clicking the title bar. Main user interface components 39 To move a window, drag the title bar. To move a dialog box, drag its title bar. If you have maximized or minimized a window, you cannot move it by dragging the title bar. To end your Drive composer session, click the Close button. Before closing down, Drive composer may: • warn you about releasing control of the drive if the drive is controlled locally by Drive composer • • • prompt you to save the workspace with unsaved changes remind you to save your monitor data remind you of unfinished printing. Note: To disable the function prompting you to save the workspace with unsaved changes, go to View –> Settings. Figure 34. Save workspace on exit function You can close Drive composer by • double-clicking the System menu icon • • • selecting Close in the System menu selecting Exit in the File menu pressing the shortcut key Alt+F4. 40 Main user interface components System menu You can open the System menu by • left- or right-clicking the System menu icon • • pressing the shortcut key Alt+space bar right-clicking within the non-button area of the title bar. Figure 35. System menu There are simple system menus on the dialog box level. You can open the System menu of a dialog box by • clicking the System menu icon of the dialog box • • right-clicking within the non-button area of the title bar pressing the shortcut key Alt+space bar. The System menu contains the following commands: • Restore which has the same function as the Maximize/Restore Down button in the title bar when the window is maximized. The Restore command returns the window to its size and position which it had before it was maximized. • Move which can be performed also by dragging the title bar. After selecting the Move command from the System menu, it is possible to move the window with the arrow keys. To stop moving the window, press Enter. To cancel the move, press Esc. • Size which can be performed also by dragging any of the sides or corners of the window. After selecting the Size command, it is possible to resize the window with the arrow keys. To stop resizing the window, press Enter. To cancel resizing, press Esc. • Minimize which has the same function as the Minimize button in the title bar. The Minimize command reduces the window to the taskbar or to the bottom of the window area. • Maximize which has the same function as the Maximize button in the title bar when the window has not been maximized. The Maximize command enlarges the window to fill the available space. • Close which has the same function as the Close button in the title bar. The Close command ends the Drive composer session. Main user interface components 41 Menu bar The menu bar is located immediately below the title bar. It always contains the following drop-down main menus: • File • • • • Edit View Tools (pro) Help. To open a drop-down menu, click its name on the menu bar. To execute a command from a menu, click its name on the menu. You can also use the arrow keys to navigate between the menus and within a menu. To execute a highlighted command, press Enter. To close a menu, press the Esc key. You can also use the shortcut keys to execute the commands. File menu The File menu is always located in the menu bar. Figure 36. File menu The menu contains the following commands: • New… opens a window where you can select a custom parameter set window. The keyboard shortcut for the Custom parameter set command is Ctrl+N. • Open… opens a new dialog. Figure 37. Open command • Latest saved workspace opens the latest saved workspace. The keyboard shortcut for the Latest saved workspace command is Ctrl+. • Workspace opens a new window where you can select the saved workspace to be opened. The keyboard shortcut for the Workspace command is Ctrl+O. 42 Main user interface components • Custom parameter set opens a new window where you can select the saved custom parameter window to be opened. The keyboard shortcut for the Custom parameter set command is Alt+W. • Parameter file opens a new window where you can select the saved parameter file to be opened. The keyboard shortcut for the Parameter file command is Alt+P. • Save workspace saves the active workspace to a file. The keyboard shortcut for the Save workspace command is Ctrl+S. • Save workspace as default saves the active workspace to be the default workspace. The default workspace opens automatically when Drive composer is opened. The keyboard shortcut for the Save workspace as default command is Ctrl+D. • Exit ends the Drive composer session. Edit menu The Edit menu is always located in the menu bar. Figure 38. Edit menu The menu contains the language commands with which you can select the language for the Drive composer user interface. Note: The change in language takes place only after you have closed the Drive composer session and opened a new one. Main user interface components 43 View menu The View menu is always located in the menu bar. Figure 39. View menu The View menu contains the following commands: • Normal text font size for selecting the normal font size. The keyboard shortcut for Normal text font size is Ctrl+F6. Note: The change in the font size does not affect the size of the monitor window font. • Large text font size for selecting the larger font size. The keyboard shortcut for Large text font size is Ctrl+F7. • The largest text font size for selecting the largest font size. The keyboard shortcut for The largest text font size is Ctrl+F8. The font sizes can be also be changed with the following A-letter icons. Figure 40. A-letter icons for changing the font size • Tabs for changing the working area to be viewed as tabs. The keyboard shortcut for Tabs is Alt+T. Note: The monitor window cannot be tabbed. • Floating windows for changing the working area to be as a separate window. The keyboard shortcut for Floating windows is Alt+F. Note: The monitor window cannot be a floating window. • Tile horizontally for changing floating windows to be tiled horizontally. The keyboard shortcut for Tile horizontally is Alt+H. • Tile vertically for changing floating windows to be tiled vertically. The keyboard shortcut for Tile vertically is Alt+V. 44 Main user interface components • Cascade for changing floating windows to be cascaded. The keyboard shortcut for Cascade is Alt+C. The cascaded windows can be resized and freely located in the working area. • Refresh for creating a new connection to the drive (uploads parameter information from a single drive and creates a new connection with multidrives). The keyboard shortcut for Refresh is Ctrl+R. • Settings for defining the language and serial port, and for choosing whether the workspace is saved on exit and whether the local control is disabled. Help menu The Help menu is always located in the menu bar. Figure 41. Help menu The Help menu contains the following commands: • Content or the F1 key opens the Drive composer user manual as a PDF file. • Firmware manual or the F3 key opens the firmware manual of the drive in a separate window as a PDF file. If you have selected a parameter or some other significant item when you click this command or press the F3 key, the appropriate chapter in the firmware manual is displayed. • About the product opens a window displaying the program information, version number and copyright text. Main user interface components 45 Drive control panel The drive control panel is located below the menu bar. It has buttons for controlling a connected drive. It also shows the status of the drive. Figure 42. Drive control panel The drive control panel contains the following buttons and items: • Name and node number of the currently controlled drive and an indication if it is running. See below for status icons explanations. • Control button for controlling the selected drive with Drive composer or releasing the control of the drive. • Reset fault button for sending a reset command to the drive. If the fault is no longer active, the drive clears it. • Start button for starting the currently controlled drive. A motor connected to the drive starts rotating according to the set reference value. • Stop button for stopping the rotation of the motor connected to the currently controlled drive. • • Coast stop button. • Reference field for showing the reference used in the drive. The reverse direction is set manually with the - sign. • Set button for enforcing the value in the Reference value field to the currently controlled drive. The same command can be performed by pressing Enter. Reference value field for entering a new reference value. When you click the Reference field, a tooltip tells you max and min limits for the reference and current reference value. 46 Main user interface components Drive list panel The drive list panel shows all connected drives and open files. Drives are indicated with a motor icon (clockwise open circle arrow). Figure 43. Drive list panel in Drive composer pro A grey circle arrow indicates a stopped drive. Figure 44. Stopped drive A green circle arrow indicates a running drive. Figure 45. Running drive A red circle with a white cross (x) indicates a faulty drive. Figure 46. Faulty drive Main user interface components 47 A message with an red background means that a drive that has an alarm. Figure 47. Drive with an alarm A red broken line (—/ /—) means that the connection to a drive has broken. Figure 48. Drive with a broken connection The views for a drive – parameter window, data logger, event logger, system info, assistants (if such are available for the drive), control diagrams (if such are available for the drive) – can be seen by clicking with the primary mouse button and selecting the corresponding icons from the pop-up window. You can open those views either as new tabs or floating windows. If an active window is associated with a drive or a file, the corresponding tree item is highlighted in the drive list. Using the drive control panel for starting the drive 1. See the firmware manual of the drive for parameters you must set before starting. 2. Click the Control button. The control box indicator changes to LOC. 3. Enter a reference value and press Enter or click the Set button. 4. Click Start. The drive starts. The indicator box arrow changes to green. Note: Limit settings in group 30 affect reference limits. 48 Main user interface components Working area Parameter windows, custom parameter windows, event logger, system info, control diagrams, assistants etc. are shown in the working area. The user interface is tabbed by default. You can change the order of tabs by dragging them. You can open tabs for a single drive or for multiple drives. The working area can be set to a floating window. Then parameter windows, custom parameter windows, event logger, system info, control diagrams, assistants etc. are shown as floating windows. The floating windows can be tiled vertically or horizontally or cascaded by using the commands in the View menu. Figure 49. Tabbed user interface Main user interface components 49 Figure 50. Floating windows 50 Main user interface components Parameter window 51 6 Parameter window What this chapter contains This chapter describes the parameter and custom parameter windows. Parameter window With Drive composer entry the parameter window is always opened when you make connection to a drive. With Drive composer pro the parameter window is opened by clicking on the selected drive in the drive list and selecting Parameters. If you close the parameter window you can open it by clicking Parameters in the drive list. The parameter window view displays parameter groups, parameters and their values for the associated drive or a file. There can be several parameter windows in the working area. The headline of each parameter window shows which drive it belongs to. On top of the parameter window there are the following command icons. Icon Description Expands/collapses parameter groups. When parameter groups are expanded, all parameter values are read once from the drive. Note: First this might take up to one minute depending on the drive type. Saves parameters to a file. Saves visible parameters to a file. File extension is *.dcparams(bak). Prints visible parameters. 52 Parameter window Icon Description Enables you to search parameter lists with a keyword. Search is activated/deactivated by clicking the Filter check box. When the Filter check box is unchecked all parameters are seen. Note: If parameter groups have not been expanded, the first search takes about 30—60 seconds. Allows you to select/deselect columns to be seen in a parameter window. Parameters are updated only when a group is opened. With the Enable updating function it is possible to set all open and visible groups to be updated automatically. Parameters that have been set to be updated automatically have a yellow background. Allows you to download a user set to a drive if you are using Drive composer pro. For more information on the user set handling, see the firmware manual of the drive. Allows you to copy a custom parameter window for another drive. This feature is useful with multidrives if you have to change a drive to see the corresponding values from another drive. Allows you to download parameters from a file to a drive. With a custom parameter window allows downloading offline values to a drive. Enables you to change the window target, which is useful if you have Drive composer pro and you have to check certain parameters of another drive. Included only in custom parameter windows. Provides you with a list of all user-changed parameters if you click the check box. These parameters have an orange background. Allows you to add or remove one parameter or signal or several parameters or signals to/from a custom parameter window. Parameter window 53 Figure 51. Parameter window The Parameter window contains different types of parameters. Some of these types are identified by colors or bold fonts as shown in the table below: Icon/Example Explanation Regular Normal parameters 1.1 Motor speed Signals (bold, magenta) Bit names of a parameter can be seen by double-clicking on the parameter (bold). New window opens. P2.1.1 Parameter value is set from another parameter, for example, parameter group 2, index 1, bit 1. User has changed the value of a parameter (shown with an orange background). The most common type is the regular parameter. Parameters are normally readable and writeable. However, when the drive is running, some parameters may be write-protected. Parameter names, values, units, default values and different user sets are shown in the parameter window. The number of user sets depends on the drive type. The value of a parameter is read only once. If you want to update this value, right-click it and select Refresh the parameter. You can set all visible parameters to update automatically by clicking the Enable updating button. The values of signals cannot be modified. Signals are updated cyclically in the parameter window. Parameter signals are also updated frequently, but their values can be modified. 54 Parameter window Navigating parameters and groups Parameter values are updated if they are modified. A parameter value can be modified by double-clicking the parameter or by pressing Enter on a highlighted parameter. To update a value, right-click it and select Refresh the parameter. In special cases where hidden parameters and groups become available by modifying some parameter values, the View –> Refresh command updates the whole parameter table. An example for such a group is group 51 FBA A Settings: When the adapter module has been enabled in group 50, the parameter names can be seen by selecting View –> Refresh. Note: The parameter window must be closed before refreshing and opened again after refreshing. There are five alternative formats in which parameters are shown: default, binary, hexadecimal, integer and float format. To change the format of a parameter, right-click it and select either Use default format, Use binary format, Use hexadecimal format, Use integer format or Use float format. You can change the widths of the columns by dragging the vertical lines between the column headers. You can also see the bit names of certain binary parameters by double-clicking the value field box. For example, in the picture below parameter 10.1 DI status has been doubleclicked. Figure 52. Bit names for a parameter To reset a parameter, right-click it and select Reset to default. Parameter values are read once when a group is opened. Independent parameters from different groups can be set to the Auto-update mode by right-clicking them and selecting Add to auto-update. The parameters that are updated automatically are seen with a yellow background as shown in the following figure. Parameter window 55 Note: Signals are automatically updated cyclically. Figure 53. Parameters with a yellow background Parameters or signals can be sent to the Monitor window by right-clicking them and selecting Send to monitor. Parameters can be copied to a custom parameter window by right-clicking them and selecting Copy. In addition, you can drag and drop parameters to a custom parameter window. 56 Parameter window Search for groups and parameters You can search the names of parameters and groups inside the parameter window. The search result is a list of all parameters matching the search text criteria. For example, all torque-related parameters can be found by entering search criteria “torque” in the Enter keyword field and clicking the Filter check box. To uncheck the Filter box, click it again. Figure 54. Search example Note: The first search takes about 30—60 seconds, because Drive composer goes through the whole parameter structure. The next searches are fast. All searches are in memory of the PC as long as Drive composer is on. Parameter window 57 Custom parameter window In Drive composer it is possible to customize parameter windows. This means that parameters/signals can be dragged and dropped or copied from the main parameter window or from other custom parameter windows. You can rename custom parameter windows. For example, you can collect all the typical parameters used in a quick start-up to one window. You can create separate windows for separate functions (for example, references, limits, ACS880 I/O). Custom parameter windows open automatically when a connection to a drive is made because they are saved with the workplace. Custom parameter windows can also be opened separately. Parameter values can be changed in custom parameter windows. Custom parameter windows can be used both in tabbed and floating windows environments. Separate custom parameter windows can be also saved to a file by selecting Save parameters to file. The changed values in the Offline value column are saved as well. Therefore the contents of a custom parameter window can be used for the parameterization of another drive. You can send the saved custom parameter windows to other users and they can open them with their Drive composer to see parameters that you want them to check or download to a drive. In a network of drives, you can create a custom parameter window including parameters/signals selected from different drives. To have a view where all parameters are from one drive, click the Change drive button and select the drive. To see the value of a parameter/signal used in another drive, right-click the parameter/signal and select Change drive. Figure 55. Change drive button 58 Parameter window Adding parameters to a custom parameter window The following example shows how to: • create a new custom parameter window • • • add parameters to a custom parameter window modify the Offline value column in the custom parameter window copy/download parameters to a drive. 1. Click File –> New –> Custom parameter set. 2. Name your custom parameter window. 3. Click the Add button to add parameters/signals to the new custom parameter window. 4. Select the minimum and maximum speed values from group 30. 5. Change the values in the Offline value column to be the same as the online values. Note: The values in the Offline value column do not have to be the same as the online values. 6. Save the custom parameter window by clicking the Save parameters to file icon. 7. When connecting the next drive open the above-created custom parameter window by clicking File –> Open –> Custom parameter set. You can now see the online values of the new drive. 8. Copy the offline parameter values to a new drive by clicking Download to device. Working with parameter files To save the parameter names and values to a parameter file (*.dcparamsbak), click the Save parameters to file icon. The *.dcparams files can be opened with Drive composer. Note: If you use Drive composer entry you cannot modify parameter files in the Offline mode. With Drive composer pro parameter values can be modified offline. To copy the parameter file to a connected drive, click the Download to device button. Drive composer shows the opened parameter files in a tree structure. Note: Drive composer does not check the drive type and software version when copying parameters from a custom parameter window to a drive. Only visible parameters are copied to a drive when the download command is used. Use the backup/restore (Save parameters / Download to device) operation to restore also the user-hidden parameters such as ID (motor identification run) results to a drive. Parameter window 59 Pointer parameters One special type of a parameter is a pointer parameter. The value of a pointer parameter is read from the parameter it points to. Depending on the pointer parameter, value or bit pointer, its target can be another parameter or one of its bits. Some pointer parameters can be assigned TRUE or FALSE. In most cases, common settings are offered as a selection list. In those cases where the selection list does not offer the correct pointer, pointing can be done by selecting Other… from a selection list. Figure 56. Constant value for a pointer parameter Select a parameter from the list for a value pointer and then its bit from 0 to 31 for a bit pointer. You can also enter a value manually by selecting Edit manually check box. The value must follow form P.#.#.#, where the first # is the parameter group number, the second # is the parameter number and the third # is the bit number without leading zeros (for example P.2.1.2). TRUE or FALSE are the constant values that can be entered manually. 60 Parameter window Binary parameters Binary parameters have a special meaning for each of their bits. These parameters are modified in a special Set binary parameter dialog. The value can be modified numerically in binary, hexadecimal or decimal format. Values can be modified bit-by-bit by double-clicking with the primary mouse button the value field for each bit. If some of the bits are not allowed to be edited, they are grayed out. Another way to modify a bit is to type the bit value directly to the New value [bin] field. Signal values, which are in binary format, can be viewed in a similar dialog. Figure 57. Binary parameter editor Monitor window 61 7 Monitor window What this chapter contains This chapter describes the Monitor window and its use. Monitor window You can use Drive composer to observe the operation of connected drives. The Monitor window shows signal values in graphical or numerical format online. The monitor data can be saved to a file for later use. With Drive composer entry you can monitor 2 signals using 1-second time stamping. With Drive composer pro you can monitor 32 signals. 8 signals can be monitored with fast time stamping. The Monitor window is always a tabbed window, in other words, there is only one Monitor window available. User-made monitoring settings (selected signals, y-scalings for signals, pen colors, number of grids etc.) are saved with a workspace. See chapter Workspace handling for more information. 62 Monitor window Resizing the Monitor window When you start Drive composer the Monitor window is in the minimized position and you have to lift it in the following way before you can start monitoring. • You can resize the Monitor window by clicking the title bar with the primary mouse button and dragging it upwards. Figure 58. Monitor window • You can resize the Monitor window with the Minimize, Maximize and Split monitor buttons included in the Monitor menu bar. • You can lift the Monitor window by clicking the arrow buttons in the title bar. Monitor window 63 Adding parameters/signals for monitoring There are two ways to add parameters/signals to the Monitor window: • Right-click a parameter/signal in the parameter window and select Send to monitor. Figure 59. Send to monitor command • Click the Add signal icon on the Configurations and control area in the Monitor window. Figure 60. Icons on the Configuration and control area in the Monitor window Select parameters from the Drive parameters list by double-clicking them or by selecting and clicking the Add button. Note: With Drive composer pro you can select signals/parameters from many different drives. Change the drive from the Drive list as shown in the following figure. 64 Monitor window Figure 61. Drive list The selected signals appear in the legend area. To change the scalings of the y-axis of selected parameters/signals, click the Min or Max column in the legend area. Active signals can be changed from the pull-down menu on the left side of the graph area. All the other signal scalings are performed on the right side of the legend area. The right side y-scalings can be hidden by removing the check mark form the Y-scale column check box. Figure 62. Changing the pen color and style in the legend area You can change the color and thickness of the pen only after you have minimized, that is hidden, the legend area with the Arrow button on the left (see the figure above). Monitor window components The Monitor window consists of the following parts: • Configuration and control settings • • • • • Graph area Y-axis X-axis Legend area Limit, color settings. Monitor window 65 Configuration and control settings Icon Description Opens the saved monitored file to the graph area, which can be done only after monitoring has been stopped. File extension is *.dcmon. Note: If you have an online connection and want to start a new monitoring session after viewing opened monitored data, you can click the Monitor configuration icon. Saves the accumulated monitor data to a monitored data file. File extension is *.dcmon. Chart configuration can be used to set the colors for grids, number of grids, background color, color of alarm pen etc. Opens the Monitor settings window where you can modify the monitor settings and the select the monitored signals. You can also set the method for starting and/or stopping monitoring (by hand/time/trigger). You have to select the HD where the saved data is stored. Note: The monitored data is saved cyclically to the selected file (data is not stored in RAM). Allows you to create an arithmetic signal for monitoring by using two signals used in monitoring. Available operations are ADD, SUB, MUL and DIV. Note: Remember to save settings in a workspace. Opens a dialog where you can add or remove one signal or several signals from the monitor configuration. Note: You can use the Add signal function only when monitoring has been stopped. Shows the signal values in text format. Only the values seen in graph area are included in the numeric signal value list. Copies the monitoring graph to a clipboard. Scales the y-axis automatically. Note: Zooming is not possible in the Autoscaling mode. Resets both x- and y-axis zooming to original 100%. You can export the monitored data in csv format to a PC. Exported data can analyzed with other tools. Use the Tab key for delimiting the columns.File extension is *.dcexp. Monitor controls Icon Description Starts recording data in the selected drives and displaying it on the screen. Pauses monitoring on the screen but monitoring continues on the background. When you click the Pause icon again, all values are seen and monitoring continues normally. Stops recording data in the selected drives. The graph or numerical values remain on the screen. The graph can be saved for later purposes. 66 Monitor window Active signal The Active signal area consists of functions that can be done with the selected active signal. The signal can be changed from the pull-down menu. Figure 63. Active signal area The main functions are the following: Icon Description Allows you to see the measuring points of the active signal. See figure Measuring points for the active signal. Note: This functionality works only if you have zoomed in enough in the graph area, that is, if the length of the x-axis is short enough. Allows you to see the numeric values of the measuring points for the active signal. See figure Measuring points for the active signal. Note: This functionality works only if you have zoomed in enough in the graph area. Searches to the left. The following search conditions can be selected from the pulldown menu: Above, Below or Either. See figure Search functionality. Searches to the right. The following search conditions can be selected from the pulldown menu: Above, Below or Either. See figure Search functionality. Figure 64. Measuring points for the active signal Monitor window 67 Figure 65. Search functionality Zoom tool With the zoom tool you can enlarge the graph and take a closer look at interesting details. To do so, follow these steps: 1. To set the starting corner for the enlargement, place the mouse cursor in the graph area and press down the primary mouse button. 2. Drag to the opposite desired corner, and release the button. The part of the graph that was inside the selection rectangle zooms out to fill the graph area. 3. To reset the zoom tool, click the Reset zoom icon. You can also use the zooming tool by selecting independent values from the x and y pulldown menus. Note: Monitoring is paused during zooming. To continue monitoring, click the Reset zoom icon shown in the figure below. Figure 66. Zoom tool 68 Monitor window Legend area functions The legend area shows selected signals. You can perform the following actions in the legend area: • Change the color of the pen and the thickness and style of the pen by minimizing the legend area and setting the values of each signal. See figure Legend area functions. • • Make signals visible or invisible by clicking the check box in the Visible column. • • Make Y-scalings visible or invisible by clicking the check box in the Y-scale column. • • Set a bit mask for monitoring. When you double-click the value in the Mask column, a new window opens allowing you to select bits for monitoring. Set values for y-axis scaling. You can modify the minimum and maximum values by clicking them and entering a new value. Press Enter to enforce the new value or press Esc to return the value. Note: If you do not see immediate changes in the graph area, check that autoscaling is not enabled. Set alarm limits for monitored signals. The color of a signal changes when the limit in the Alarm low or Alarm high column is reached. The color and style for the pen are selected from Chart settings. See the double cursor tool, y1 and y2 values and y2—y1 and x2—x1 differences. Figure 67. Legend area functions Graph area functions The Monitor window and Data logger window have similar graph area facilities for displaying signal values. Their usage is described here. Before Drive composer starts monitoring online, the OnLine monitor text is seen in the graph area. When monitor files are viewed, the DataFile Viewer text is seen on the Monitor window. The graph area shows the selected signal values with different colors. Time runs on the xaxis. The x-axis can be set from 0 to 120s. The x-axis can be also changed during online monitoring. Scalings of the y-axis are changed in the legend area. An orange arrow-head on the x-axis indicates where triggering has occurred. Data can be collected from several files to one graph. Monitor window 69 Double cursor tool With the cursor tool, you can see the exact values of the signals at two positions in the graph area. You can move the position of cursors by clicking the primary mouse button down on the red cursor tool icon and moving it. While the mouse button is pressed down, you can move the cursor line to the left and right. The time stamp of the cursor tool is shown in the header of the cursor tool. This is shown for the active signal. The time stamp changes if active signal is changed. The values for y1 and y2 are shown in the legend area. Signal value differences are shown in the column y2—y1. The time difference for x2—x1 is also shown in the figure below. Figure 68. Double cursor tool 70 Monitor window Workspace handling 71 8 Workspace handling What this chapter contains This chapter describes the workspace functionality. Overview Workspace consists of the user interface status, such as parameter windows, custom parameter windows, monitoring window contents and scalings in the monitoring window. The current workspace status can be saved to a file and restored later. Note: You cannot save/restore the following status data: • drive control status • content, status and zooming levels of a stopped, paused or running monitor. Note: Do not edit a workspace or graph file. The workspace (.dcxml) and monitored data (.dcmon) files can contain binary data. For example, if the default workspace file is corrupted, Drive composer does not open. If Drive composer does not open, delete your default (.dcxml) file from the PC and open Drive composer again. 72 Workspace handling Creating a workspace and using it as a default workspace 1. Make a connection to a drive. 2. Resize the Monitor window to half a screen. 3. Create a new custom parameter window by clicking File –> New… –> Custom parameter set and name it “Own limit window”. See figure Save workspace command. Figure 69. Save workspace command 4. Create another custom parameter window and name it “Own reference window”. 5. Select floating windows by clicking View –> Floating windows. 6. Enter keyword “Limit” in the Enter keyword field of the main parameter window. 7. Select parameters in the main parameter window and drag and drop or copy them to custom parameter window Limit. 8. Clear the search result and enter keyword “ref” in the Enter keyword field. 9. Select parameters in the main parameter window and drag and drop or copy them to custom parameter window Own reference window. 10. Close the main parameter window. 11. Click the Event logger icon in the drive list on the left. 12. Click the Add signal icon in the Monitor window and add signals. 13. Set y-axis settings for your signals in the legend area. Workspace handling 73 14. Set colors for the signals by minimizing the legend area and changing the colors of pens. 15. Click File –> Save workspace and name it “OwnWorkspaceFor_ACS880”. See figures Save workspace command and Name for your own workspace. Figure 70. Name for your own workspace 16. Close the connection to the drive and make a new connection. 17. Click File –> Open… –> Workspace and open the workplace that you have just saved. See figure Open workspace command. 74 Workspace handling Figure 71. Open workspace command The workspace is ready to be used for commissioning and maintaining drives. The workspace can be also saved as a default workspace, so that it opens automatically when Drive composer is started. Event logger 75 9 Event logger What this chapter contains This chapter describes the Event logger view and its use. Event logger view The Event logger view displays the contents of the event logger of a connected drive. The contents of the Event logger can be faults (stopping the drive), alarms or events. See the figure below. 76 Event logger Figure 72. Event logger view The Event logger always relates to a single drive and resides in its window. To empty the contents of the fault logger in the drive and the screen, click the Clear log items button. Note: The deleted contents cannot be read by the PC tool or panel any more. The Icon column shows the following alarm and fault icons: • Red circle with a white cross (x) means that the drive has a fault. • • Yellow triangle with an exclamation mark means that the drive has an alarm. Grey circle or triangle means that the fault or alarm has disappeared from the drive. The time stamp for faults, alarms and events comes from the drive. Further information Product and service inquiries Address any inquiries about the product to your local ABB representative, quoting the type designation and serial number of the unit in question. A listing of ABB sales, support and service contacts can be found by navigating to www.abb.com/drives and selecting Sales, Support and Service network. Product training For information on ABB product training, navigate to www.abb.com/drives and select Training courses. Providing feedback on ABB Drives manuals Your comments on our manuals are welcome. Go to www.abb.com/drives and select Document Library – Manuals feedback form (LV AC drives). Document library on the Internet You can find manuals and other product documents in PDF format on the Internet. Go to www.abb.com/drives and select Document Library. You can browse the library or enter selection criteria, for example a document code, in the search field. ABB Oy Drives P.O. Box 184 FI-00381 HELSINKI FINLAND Telephone +358 10 22 11 Fax +358 10 22 22681 www.abb.com/drives ABB Inc. Automation Technologies Drives & Motors 16250 West Glendale Drive New Berlin, WI 53151 USA Telephone 262 785-3200 1-800-HELP-365 Fax 262 780-5135 www.abb.com/drives ABB Beijing Drive Systems Co. Ltd. No. 1, Block D, A-10 Jiuxianqiao Beilu Chaoyang District Beijing, P.R. China, 100015 Telephone +86 10 5821 7788 Fax +86 10 5821 7618 www.abb.com/drives 3AUA0000094606 Rev A (EN) 2011-10-06 Contact us