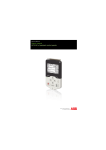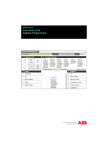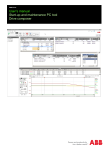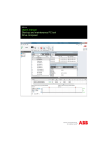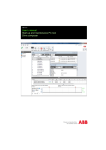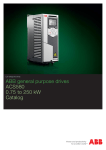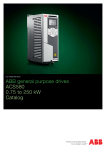Download EN / ACS-AP-x Assistant control panels user's manual
Transcript
Assistant Panel Guide Rev B.book Page 1 Tuesday, April 10, 2012 12:08 PM Options for ABB drives User’s manual ACS-AP-x Assistant control panels Assistant Panel Guide Rev B.book Page 2 Tuesday, April 10, 2012 12:08 PM Assistant Panel Guide Rev B.book Page 3 Tuesday, April 10, 2012 12:08 PM User’s manual ACS-AP-x Assistant control panels Table of contents 2012 ABB Oy. All Rights Reserved. 3AUA0000085685 Rev B EN EFFECTIVE: 2012-04-10 3 Assistant Panel Guide Rev B.book Page 4 Tuesday, April 10, 2012 12:08 PM 4 Assistant Panel Guide Rev B.book Page 5 Tuesday, April 10, 2012 12:08 PM Table of contents 5 Table of contents 1. Introduction to the manual What this chapter contains . . . . . . . . . . . . . . . . . . . . . . . . . . . . . . . . . . . . . . . . . . . . . . . . . . . . 9 Applicability . . . . . . . . . . . . . . . . . . . . . . . . . . . . . . . . . . . . . . . . . . . . . . . . . . . . . . . . . . . . . . . . 9 Compatibility . . . . . . . . . . . . . . . . . . . . . . . . . . . . . . . . . . . . . . . . . . . . . . . . . . . . . . . . . . . . . . . 9 Safety . . . . . . . . . . . . . . . . . . . . . . . . . . . . . . . . . . . . . . . . . . . . . . . . . . . . . . . . . . . . . . . . . . . . 9 Intended audience . . . . . . . . . . . . . . . . . . . . . . . . . . . . . . . . . . . . . . . . . . . . . . . . . . . . . . . . . . . 9 Contents of the manual . . . . . . . . . . . . . . . . . . . . . . . . . . . . . . . . . . . . . . . . . . . . . . . . . . . . . . 10 Related manuals . . . . . . . . . . . . . . . . . . . . . . . . . . . . . . . . . . . . . . . . . . . . . . . . . . . . . . . . . . . 10 2. Installation and start-up Safety What this chapter contains . . . . . . . . . . . . . . . . . . . . . . . . . . . . . . . . . . . . . . . . . . . . . . . . . . . 11 Installation . . . . . . . . . . . . . . . . . . . . . . . . . . . . . . . . . . . . . . . . . . . . . . . . . . . . . . . . . . . . . . . . 11 First start-up . . . . . . . . . . . . . . . . . . . . . . . . . . . . . . . . . . . . . . . . . . . . . . . . . . . . . . . . . . . . . . 12 3. Control panel overview What this chapter contains . . . . . . . . . . . . . . . . . . . . . . . . . . . . . . . . . . . . . . . . . . . . . . . . . . . Display, keys and parts . . . . . . . . . . . . . . . . . . . . . . . . . . . . . . . . . . . . . . . . . . . . . . . . . . . . . . Display . . . . . . . . . . . . . . . . . . . . . . . . . . . . . . . . . . . . . . . . . . . . . . . . . . . . . . . . . . . . . . . Keys . . . . . . . . . . . . . . . . . . . . . . . . . . . . . . . . . . . . . . . . . . . . . . . . . . . . . . . . . . . . . . . . . Status LED . . . . . . . . . . . . . . . . . . . . . . . . . . . . . . . . . . . . . . . . . . . . . . . . . . . . . . . . . . . . USB connector . . . . . . . . . . . . . . . . . . . . . . . . . . . . . . . . . . . . . . . . . . . . . . . . . . . . . . . . . RJ-45 connector . . . . . . . . . . . . . . . . . . . . . . . . . . . . . . . . . . . . . . . . . . . . . . . . . . . . . . . . Type code label . . . . . . . . . . . . . . . . . . . . . . . . . . . . . . . . . . . . . . . . . . . . . . . . . . . . . . . . . Battery cover . . . . . . . . . . . . . . . . . . . . . . . . . . . . . . . . . . . . . . . . . . . . . . . . . . . . . . . . . . . 15 15 16 17 19 19 19 19 19 4. Basic operation What this chapter contains . . . . . . . . . . . . . . . . . . . . . . . . . . . . . . . . . . . . . . . . . . . . . . . . . . . User interface overview . . . . . . . . . . . . . . . . . . . . . . . . . . . . . . . . . . . . . . . . . . . . . . . . . . . . . . Control panel navigation . . . . . . . . . . . . . . . . . . . . . . . . . . . . . . . . . . . . . . . . . . . . . . . . . . . . . Navigation memory . . . . . . . . . . . . . . . . . . . . . . . . . . . . . . . . . . . . . . . . . . . . . . . . . . . . . . Home view . . . . . . . . . . . . . . . . . . . . . . . . . . . . . . . . . . . . . . . . . . . . . . . . . . . . . . . . . . . . . . . . Navigating in the Home view . . . . . . . . . . . . . . . . . . . . . . . . . . . . . . . . . . . . . . . . . . . . . . . Help . . . . . . . . . . . . . . . . . . . . . . . . . . . . . . . . . . . . . . . . . . . . . . . . . . . . . . . . . . . . . . . . . . . . . Common user tasks . . . . . . . . . . . . . . . . . . . . . . . . . . . . . . . . . . . . . . . . . . . . . . . . . . . . . . . . . Basic operation of the drive . . . . . . . . . . . . . . . . . . . . . . . . . . . . . . . . . . . . . . . . . . . . . . . . Parameters . . . . . . . . . . . . . . . . . . . . . . . . . . . . . . . . . . . . . . . . . . . . . . . . . . . . . . . . . . . . System information and help . . . . . . . . . . . . . . . . . . . . . . . . . . . . . . . . . . . . . . . . . . . . . . . Faults and warnings . . . . . . . . . . . . . . . . . . . . . . . . . . . . . . . . . . . . . . . . . . . . . . . . . . . . . Basic settings and assistants . . . . . . . . . . . . . . . . . . . . . . . . . . . . . . . . . . . . . . . . . . . . . . Backups . . . . . . . . . . . . . . . . . . . . . . . . . . . . . . . . . . . . . . . . . . . . . . . . . . . . . . . . . . . . . . 21 21 22 22 22 23 23 24 24 24 24 25 25 25 Assistant Panel Guide Rev B.book Page 6 Tuesday, April 10, 2012 12:08 PM 6 Table of contents 5. Functions in the main Menu What this chapter contains . . . . . . . . . . . . . . . . . . . . . . . . . . . . . . . . . . . . . . . . . . . . . . . . . . . Sub-menus . . . . . . . . . . . . . . . . . . . . . . . . . . . . . . . . . . . . . . . . . . . . . . . . . . . . . . . . . . . . . . . Navigating in the Menu . . . . . . . . . . . . . . . . . . . . . . . . . . . . . . . . . . . . . . . . . . . . . . . . . . Parameters . . . . . . . . . . . . . . . . . . . . . . . . . . . . . . . . . . . . . . . . . . . . . . . . . . . . . . . . . . . . . . . Favorites . . . . . . . . . . . . . . . . . . . . . . . . . . . . . . . . . . . . . . . . . . . . . . . . . . . . . . . . . . . . . By function . . . . . . . . . . . . . . . . . . . . . . . . . . . . . . . . . . . . . . . . . . . . . . . . . . . . . . . . . . . . Complete list . . . . . . . . . . . . . . . . . . . . . . . . . . . . . . . . . . . . . . . . . . . . . . . . . . . . . . . . . . Modified . . . . . . . . . . . . . . . . . . . . . . . . . . . . . . . . . . . . . . . . . . . . . . . . . . . . . . . . . . . . . . Adding parameters to the Home view . . . . . . . . . . . . . . . . . . . . . . . . . . . . . . . . . . . . . . . Editing parameters . . . . . . . . . . . . . . . . . . . . . . . . . . . . . . . . . . . . . . . . . . . . . . . . . . . . . . Editing numeric parameters . . . . . . . . . . . . . . . . . . . . . . . . . . . . . . . . . . . . . . . . . . . . . . . Editing selection list parameters . . . . . . . . . . . . . . . . . . . . . . . . . . . . . . . . . . . . . . . . . . . Editing bit-field parameters . . . . . . . . . . . . . . . . . . . . . . . . . . . . . . . . . . . . . . . . . . . . . . . Editing texts . . . . . . . . . . . . . . . . . . . . . . . . . . . . . . . . . . . . . . . . . . . . . . . . . . . . . . . . . . . Resetting counters . . . . . . . . . . . . . . . . . . . . . . . . . . . . . . . . . . . . . . . . . . . . . . . . . . . . . . Assistants . . . . . . . . . . . . . . . . . . . . . . . . . . . . . . . . . . . . . . . . . . . . . . . . . . . . . . . . . . . . . . . . Energy efficiency . . . . . . . . . . . . . . . . . . . . . . . . . . . . . . . . . . . . . . . . . . . . . . . . . . . . . . . . . . Event log . . . . . . . . . . . . . . . . . . . . . . . . . . . . . . . . . . . . . . . . . . . . . . . . . . . . . . . . . . . . . . . . History graphs . . . . . . . . . . . . . . . . . . . . . . . . . . . . . . . . . . . . . . . . . . . . . . . . . . . . . . . . . . . . Trends . . . . . . . . . . . . . . . . . . . . . . . . . . . . . . . . . . . . . . . . . . . . . . . . . . . . . . . . . . . . . . . Load profile . . . . . . . . . . . . . . . . . . . . . . . . . . . . . . . . . . . . . . . . . . . . . . . . . . . . . . . . . . . Backups . . . . . . . . . . . . . . . . . . . . . . . . . . . . . . . . . . . . . . . . . . . . . . . . . . . . . . . . . . . . . . . . . Creating a parameter backup . . . . . . . . . . . . . . . . . . . . . . . . . . . . . . . . . . . . . . . . . . . . . . Restoring a parameter backup . . . . . . . . . . . . . . . . . . . . . . . . . . . . . . . . . . . . . . . . . . . . . System info . . . . . . . . . . . . . . . . . . . . . . . . . . . . . . . . . . . . . . . . . . . . . . . . . . . . . . . . . . . . . . . Settings . . . . . . . . . . . . . . . . . . . . . . . . . . . . . . . . . . . . . . . . . . . . . . . . . . . . . . . . . . . . . . . . . 27 27 28 28 28 28 28 29 29 29 29 30 31 32 32 32 33 33 33 33 33 34 34 34 35 35 6. Functions in the Options menu What this chapter contains . . . . . . . . . . . . . . . . . . . . . . . . . . . . . . . . . . . . . . . . . . . . . . . . . . . Sub-menus . . . . . . . . . . . . . . . . . . . . . . . . . . . . . . . . . . . . . . . . . . . . . . . . . . . . . . . . . . . . . . . Setting the reference . . . . . . . . . . . . . . . . . . . . . . . . . . . . . . . . . . . . . . . . . . . . . . . . . . . . . . . Editing the contents of the Home view . . . . . . . . . . . . . . . . . . . . . . . . . . . . . . . . . . . . . . . . . . 37 37 38 38 7. Control of multiple drives What this chapter contains . . . . . . . . . . . . . . . . . . . . . . . . . . . . . . . . . . . . . . . . . . . . . . . . . . . Connecting multiple drives to a control panel . . . . . . . . . . . . . . . . . . . . . . . . . . . . . . . . . . . . . Select drive menu . . . . . . . . . . . . . . . . . . . . . . . . . . . . . . . . . . . . . . . . . . . . . . . . . . . . . . . . . . Enabling or disabling panel bus networking . . . . . . . . . . . . . . . . . . . . . . . . . . . . . . . . . . . Selecting a drive . . . . . . . . . . . . . . . . . . . . . . . . . . . . . . . . . . . . . . . . . . . . . . . . . . . . . . . . Panel features with multiple drives . . . . . . . . . . . . . . . . . . . . . . . . . . . . . . . . . . . . . . . . . . . . . Panel views . . . . . . . . . . . . . . . . . . . . . . . . . . . . . . . . . . . . . . . . . . . . . . . . . . . . . . . . . . . The Help page . . . . . . . . . . . . . . . . . . . . . . . . . . . . . . . . . . . . . . . . . . . . . . . . . . . . . . . . . Graph data . . . . . . . . . . . . . . . . . . . . . . . . . . . . . . . . . . . . . . . . . . . . . . . . . . . . . . . . . . . . Backups . . . . . . . . . . . . . . . . . . . . . . . . . . . . . . . . . . . . . . . . . . . . . . . . . . . . . . . . . . . . . . Customized content . . . . . . . . . . . . . . . . . . . . . . . . . . . . . . . . . . . . . . . . . . . . . . . . . . . . . Assistants . . . . . . . . . . . . . . . . . . . . . . . . . . . . . . . . . . . . . . . . . . . . . . . . . . . . . . . . . . . . . Faults and warnings with multiple drives . . . . . . . . . . . . . . . . . . . . . . . . . . . . . . . . . . . . . . . . 41 41 42 42 42 42 42 43 43 43 43 43 43 Assistant Panel Guide Rev B.book Page 7 Tuesday, April 10, 2012 12:08 PM Table of contents 7 Faults and warnings in the currently selected drive . . . . . . . . . . . . . . . . . . . . . . . . . . . . . 43 Faults and warnings in other drives . . . . . . . . . . . . . . . . . . . . . . . . . . . . . . . . . . . . . . . . . 43 8. Fault tracing What this chapter contains . . . . . . . . . . . . . . . . . . . . . . . . . . . . . . . . . . . . . . . . . . . . . . . . . . . Identifying error and warning messages . . . . . . . . . . . . . . . . . . . . . . . . . . . . . . . . . . . . . . . . . Faults . . . . . . . . . . . . . . . . . . . . . . . . . . . . . . . . . . . . . . . . . . . . . . . . . . . . . . . . . . . . . . . . . . . . Warnings . . . . . . . . . . . . . . . . . . . . . . . . . . . . . . . . . . . . . . . . . . . . . . . . . . . . . . . . . . . . . . . . . 45 45 46 47 9. Service and maintenance What this chapter contains . . . . . . . . . . . . . . . . . . . . . . . . . . . . . . . . . . . . . . . . . . . . . . . . . . . Removing the control panel cover . . . . . . . . . . . . . . . . . . . . . . . . . . . . . . . . . . . . . . . . . . . . . . Replacing the battery . . . . . . . . . . . . . . . . . . . . . . . . . . . . . . . . . . . . . . . . . . . . . . . . . . . . . . . . Control panel software updates . . . . . . . . . . . . . . . . . . . . . . . . . . . . . . . . . . . . . . . . . . . . . . . . 49 49 50 50 10. Panel-to-PC USB connection What this chapter contains . . . . . . . . . . . . . . . . . . . . . . . . . . . . . . . . . . . . . . . . . . . . . . . . . . . USB connection . . . . . . . . . . . . . . . . . . . . . . . . . . . . . . . . . . . . . . . . . . . . . . . . . . . . . . . . . . . . Making the control panel-to-PC USB connection . . . . . . . . . . . . . . . . . . . . . . . . . . . . . . . . . . Connecting a PC tool to a drive through the control panel . . . . . . . . . . . . . . . . . . . . . . . . . . . When connecting in local control mode . . . . . . . . . . . . . . . . . . . . . . . . . . . . . . . . . . . . . . When connecting in remote control mode . . . . . . . . . . . . . . . . . . . . . . . . . . . . . . . . . . . . . Transferring files between the control panel and a PC . . . . . . . . . . . . . . . . . . . . . . . . . . . . . . 51 51 52 53 53 53 54 11. Technical data What this chapter contains . . . . . . . . . . . . . . . . . . . . . . . . . . . . . . . . . . . . . . . . . . . . . . . . . . . Connectors . . . . . . . . . . . . . . . . . . . . . . . . . . . . . . . . . . . . . . . . . . . . . . . . . . . . . . . . . . . . . . . Display . . . . . . . . . . . . . . . . . . . . . . . . . . . . . . . . . . . . . . . . . . . . . . . . . . . . . . . . . . . . . . . . . . . Battery . . . . . . . . . . . . . . . . . . . . . . . . . . . . . . . . . . . . . . . . . . . . . . . . . . . . . . . . . . . . . . . . . . . Dimensions and weight . . . . . . . . . . . . . . . . . . . . . . . . . . . . . . . . . . . . . . . . . . . . . . . . . . . . . . Degrees of protection . . . . . . . . . . . . . . . . . . . . . . . . . . . . . . . . . . . . . . . . . . . . . . . . . . . . . . . Materials . . . . . . . . . . . . . . . . . . . . . . . . . . . . . . . . . . . . . . . . . . . . . . . . . . . . . . . . . . . . . . . . . Environmental limits . . . . . . . . . . . . . . . . . . . . . . . . . . . . . . . . . . . . . . . . . . . . . . . . . . . . . . . . 55 55 55 55 56 56 56 56 Further information Product and service inquiries . . . . . . . . . . . . . . . . . . . . . . . . . . . . . . . . . . . . . . . . . . . . . . . . . Product training . . . . . . . . . . . . . . . . . . . . . . . . . . . . . . . . . . . . . . . . . . . . . . . . . . . . . . . . . . . . Providing feedback on ABB Drives manuals . . . . . . . . . . . . . . . . . . . . . . . . . . . . . . . . . . . . . . Document library on the Internet . . . . . . . . . . . . . . . . . . . . . . . . . . . . . . . . . . . . . . . . . . . . . . . 59 59 59 59 Assistant Panel Guide Rev B.book Page 8 Tuesday, April 10, 2012 12:08 PM 8 Table of contents Assistant Panel Guide Rev B.book Page 9 Tuesday, April 10, 2012 12:08 PM Introduction to the manual 9 1 Introduction to the manual What this chapter contains The chapter describes the applicability, compatibility, intended audience and the contents of this manual. Applicability This manual is applicable with control panel Revision B, software version D3.0 and later of the ACS-AP-I control panel, and the ACS-AP-S control panel. The control panel types are referred as ACS-AP-x in this manual. The images and instructions are based on the use of the control panel with an ACS880 drive equipped with the Primary control program. If you use the control panel with another equipment or program version, note that some details may differ from what is presented here. Compatibility ACS-AP-x Assistant control panels can be used with ABB ACS880 drives. Refer to the appropriate product manuals. Safety Follow all safety instructions delivered with the drive. Intended audience This manual is intended for persons who use an ACS-AP-x Assistant control panel. Assistant Panel Guide Rev B.book Page 10 Tuesday, April 10, 2012 12:08 PM 10 Introduction to the manual Contents of the manual The information in the manual is organized in the following chapters: • Installation and start-up describes the installation and start-up of the control panel. • Control panel overview describes the main parts of the control panel and their functions. • Basic operation describes the menu structure, views and basic functions of the control panel. • Functions in the main Menu describes the functions in the main Menu. • Functions in the Options menu describes the functions in the Options menu. • Control of multiple drives describes how to control several drives with one control panel. • Fault tracing describes how to identify the different the fault and warning messages and how to solve problem situations. • Service and maintenance describes service-related functions and routine maintenance tasks. • Panel-to-PC USB connection describes interaction between a PC and the control panel. • Technical data describes the parts, dimensions and materials of the control panel, and other technical data about the control panel. Related manuals Start-up and maintenance PC tool Drive composer user’s manual (3AUA0000094606 [English]). See also the appropriate drive manuals. All manuals are available in PDF format on the Internet. See section Document library on the Internet on the inside of the back cover. Assistant Panel Guide Rev B.book Page 11 Tuesday, April 10, 2012 12:08 PM Installation and start-up 11 2 Installation and start-up What this chapter contains The chapter describes how to install and start up the Assistant control panel for the first time. Installation You can attach the control panel directly to the drive or use a separate mounting kit (for example, for cabinet door mounting). B To attach the control panel, 1. place its bottom end into the bottom of the slot in the drive (A), 2. pivot the control panel and push the upper part (B) until you hear a click. To detach the control panel, 1. release the control panel by pressing the clip (B), 2. pull the upper end of the control panel out of the slot in the drive. A Assistant Panel Guide Rev B.book Page 12 Tuesday, April 10, 2012 12:08 PM 12 Installation and start-up First start-up The following instructions explain how to start up the control panel for the first time. 1. Make sure that all drive-specific safety precautions have been taken into account. 2. Install the control panel as instructed in Installation on page 11. 3. Power up the drive. The control panel start-up begins automatically. Wait until the control panel enters the language selection view. Note: The language selection view only appears during the first start-up of the control panel, but it is possible to change the language later in the Settings menu (see page 35) or with the Basic set-up assistant. 4. Use 5. Press or to select a language. (OK) to confirm your selection. Wait until the control panel completes uploading the language file. Its progress is indicated by a progress bar. If there is a Basic set-up assistant in the drive, or if the control panel already contains a compatible backup (or backups) that could be copied to the drive, the control panel prompts a question. Assistant Panel Guide Rev B.book Page 13 Tuesday, April 10, 2012 12:08 PM Installation and start-up 13 Once you are in the Home view, the control panel is ready for use. Assistant Panel Guide Rev B.book Page 14 Tuesday, April 10, 2012 12:08 PM 14 Installation and start-up Assistant Panel Guide Rev B.book Page 15 Tuesday, April 10, 2012 12:08 PM Control panel overview 15 3 Control panel overview What this chapter contains The chapter describes the display, keys and main parts of the Assistant control panel. Display, keys and parts 11 1 12 2 6 4 13 3 5 7 8 9 10 14 1 Display 8 Start (see Start and Stop) 2 Left softkey 9 Local/Remote (see Loc/Rem) 3 Right softkey 10 USB connector 4 Status LED 11 Clip 5 Help 12 RJ-45 connector 6 The arrow keys 13 Type code label 7 Stop (see Start and Stop) 14 Battery cover Assistant Panel Guide Rev B.book Page 16 Tuesday, April 10, 2012 12:08 PM 16 Control panel overview Display In most views, the following elements are shown on the display: 4 3 2 Local 1 Pump A 0.0 0.0 0.0 Motor speed Rpm 5 Motor current A Flow rate m3/s Options 0.0 Rpm Menu 17:15 6 7 6 1. Control location: Indicates how the drive is controlled: • Local: The drive is in local control, ie, controlled from the control panel. • Remote: The drive is in remote control, ie, controlled through I/O or fieldbus. • (Remote): The drive is in remote control (as above), but some commands (such as start, stop, direction change or reference) are configured to be controlled by the control panel. 2. Status icon: Indicates the status of the drive and the motor. The direction of the arrow indicates forward (clockwise) or reverse (counter-clockwise) rotation. Status icon Animation Drive status - Stopped - Stopped, start inhibited Blinking Stopped, start command given but start inhibited Blinking Faulted Blinking Running, at reference, but the reference value is 0 Rotating Running, not at reference Rotating Running, at reference Note: For non-rotating driven equipment, the numbers 1 and 0 are used to indicate that the drive is running or stopped, respectively. Assistant Panel Guide Rev B.book Page 17 Tuesday, April 10, 2012 12:08 PM Control panel overview 17 3. Drive name: If a name has been given, it is displayed in the top pane. By default, it is blank. You can change the name in the Settings menu (see page 35). 4. Reference value: Speed, frequency, etc. is shown with its unit. For information on changing the reference value, see Setting the reference on page 38. 5. Content area: The actual content of the view is displayed in this area. The content varies from view to view. The example view above is the main view of the control panel which is called the Home view. 6. Softkey selections: Displays the functions of the softkeys ( given context. and ) in a 7. Clock: The clock displays the current time. The time can be changed through the Settings menu (see page 35). You can adjust the display contrast and backlight functionality in the Settings menu (see page 35). Keys The keys of the control panel are described below. Left softkey The left softkey ( ) is usually used for exiting and canceling. Its function in a given situation is shown by the softkey selection in the bottom left corner of the display. Holding down exits each view in turn until you are back in the Home view. This function does not work in special screens. Right softkey The right softkey ( ) is usually used for selecting, accepting and confirming. The function of the right softkey in a given situation is shown by the softkey selection in the bottom right corner of the display. The arrow keys The up and down arrow keys ( and ) are used to highlight selections in menus and selection lists, to scroll up and down on text pages, and to adjust values when, for example, setting the time, entering a passcode or changing a parameter value. The left and right arrow keys ( and ) are used to move the cursor left and right in parameter editing and to move forward and backward in assistants. In menus, and and , respectively. function the same way as Assistant Panel Guide Rev B.book Page 18 Tuesday, April 10, 2012 12:08 PM 18 Control panel overview Help The help key ( ? ) opens a help page. The help page is context-sensitive, in other words, the content of the page is relevant to the menu or view in question. See Help on page 23 for more information on the help page. Start and Stop In local control, the start key ( respectively. ) and the stop key ( ) start and stop the drive, Loc/Rem The location key ( Loc/Rem ) is used for switching the control between the control panel (Local) and remote connections (Remote). When switching from Remote to Local while the drive is running, the drive keeps running at the same speed. When switching from Local to Remote, the status of the remote location is adopted. See the drive-specific firmware manual for more details. Key shortcuts The table below lists key shortcuts and combinations. Simultaneous key presses are indicated by the plus sign ( + ). Shortcut + + Available in Effect any view Save a screenshot. Up to fifteen images may be stored in the control panel memory. For instructions on how to transfer the images into a PC, see section Transferring files between the control panel and a PC. + + , any view Adjust backlight brightness. + + , any view Adjust display contrast. or Home view Adjust reference. + parameter edit views Revert an editable parameter to its default value. + any view Show/hide parameter index and parameter group numbers. any view Return to Home view by pressing down the key until Home view is shown. (keep down) Assistant Panel Guide Rev B.book Page 19 Tuesday, April 10, 2012 12:08 PM Control panel overview 19 Status LED The control panel has a status LED that indicates if there are any faults or warnings present. The table below shows the meaning of the LED indications. Green, continuous The drive is functioning normally. Green, flickering Data is transferred between the PC tool and drive through the USB connection of the control panel. Green, blinking There is an active warning in the drive. Red, continuous There is an active fault in the drive. For further information on fault and warning indications, see Identifying error and warning messages on page 45. USB connector The USB connector is used for connecting the control panel to a PC. When connected, the control panel acts as an USB adapter for data transfer between the PC tool and the drive. It is also possible to transfer data between the PC and the control panel through the USB connection. RJ-45 connector The RJ-45 connector is used to electrically connect the control panel to the drive. Mechanical connection is achieved with the clip on the top. Type code label The type code label contains revision information. The revision letter and the software version of the control panel are highlighted in the image below. Battery cover Underneath the cover there is a compartment for the battery that powers the real-time clock of the control panel. Assistant Panel Guide Rev B.book Page 20 Tuesday, April 10, 2012 12:08 PM 20 Control panel overview Assistant Panel Guide Rev B.book Page 21 Tuesday, April 10, 2012 12:08 PM Basic operation 21 4 Basic operation What this chapter contains The chapter describes the basic operations and components of the user interface, lists common user tasks and gives short instructions on how to complete them. User interface overview The user interface has the following main components: • The Home view (page 22) through which you can monitor signals. • The main Menu through which you can access most functions of the control panel. The Menu functions are described in detail in chapter Functions in the main Menu (page 31). • The Options menu through which you can set a reference, change the motor direction, select the drive, edit Home view pages, and see the fault and warning status. The Options menu is described in detail in chapter Functions in the Options menu (page 27). • The Help view (page 22) which provides advice in many situations. • Faults and warnings view (see Fault tracing on page 45) which appear when the drive or the control panel experiences an error. Assistant Panel Guide Rev B.book Page 22 Tuesday, April 10, 2012 12:08 PM 22 Basic operation Control panel navigation Use the arrow keys and softkeys for navigation. Follow the choices on the screen. Home view Options Menu Reference Parameters Direction change Assistants Select drive Energy efficiency Edit Home view Event log Fault status History graphs Backups System info Settings Navigation memory The Assistant control panel has a navigation memory that allows you to backtrack your steps through the user interface with the arrow keys and . The path you have last accessed remains in the memory for 10 minutes. • The left arrow key ( ) moves you backwards in the menu structure. If you press repeatedly, you return back to the Home view. • The right arrow key ( ) moves you forward in the menu structure. If you press repeatedly, you move forward along the path in the menu structure you had previously accessed. Home view The main view of the control panel is called the Home view. In the Home view, you can monitor the status of the drive, such as its speed, torque or power. The Home view has one or more pages, each of which can display up to three signals. The number of pages and the signals shown on each page are customizable, and the Home view configuration is saved to the drive whenever you change it. The maximum Assistant Panel Guide Rev B.book Page 23 Tuesday, April 10, 2012 12:08 PM Basic operation 23 total number of signals displayed varies from 9 to 21, depending on the drive. In the example below, three Home view pages are used, showing different display formats. Each application macro and user set has a default Home view configuration. When you select an application macro or restore a user set, the Home view configuration changes accordingly. There is a default Home view configuration in each drive, which can be restored in the Settings menu (see Settings on page 35). The Home view opens automatically when you power up the drive. The Home view is also displayed from the Options menu or the main Menu if no key is pressed for 10 minutes. Tip: You can return to the Home view from any view except special screens by holding down the left softkey . Navigating in the Home view • Use and to move between the different pages of the Home view. The page numbers are shown while you scroll between pages. • Use or to adjust the reference (visible in the top right corner). See also Setting the reference on page 27. • Press (Menu) to open the main Menu (see Functions in the main Menu on page 31). • Press (Options) to open the Options menu (see Functions in the Options menu on page 27). Help You can open a context-sensitive help page in all menus and views by pressing ? . The help page provides information on the use of the current view or menu, or on possible problems associated with it. On the help page, you can: • Press ? again or (Exit) to exit. Assistant Panel Guide Rev B.book Page 24 Tuesday, April 10, 2012 12:08 PM 24 Basic operation Common user tasks This following tables list common user tasks and describes how to complete them. See Functions in the main Menu and Functions in the Options menu for detailed descriptions of functions in the menus. Basic operation of the drive Task Actions Start and stop the drive. In local control, press to stop the drive. Set the reference (for example, speed) in the Home view. In local control, go to Options > Reference. Set the reference with the arrow keys. For detailed instructions, see Setting the reference on page 38. Switch between local and remote control. Press Change the direction of motor rotation. Loc/Rem to start the drive and . In local control, go to the Home view, press (Options) to open the Options menu and select Direction change. Parameters Task Actions Choose parameters displayed on the Favorites list. Go to Menu > Parameters > Favorites > Edit. See also Editing the list of favorites on page 28. View/edit parameters. Go to Menu > Parameters to view parameters. See Editing parameters on page 29 for instructions on editing parameters. Add parameters to the Home view. See Editing the contents of the Home view on page 38. Show/hide parameter index and group numbers. Press Restore parameter default value. + . In the editing mode, press + . To save the default value, press View parameters that differ from Application Macro defaults. (Save). Go to Menu > Parameters > Modified. System information and help Task Actions How to get help. Press ? to open the context-sensitive help. View control panel version. Go to Menu > System info > Control panel. View drive information. Go to Menu > System info > Drive. Assistant Panel Guide Rev B.book Page 25 Tuesday, April 10, 2012 12:08 PM Basic operation 25 Faults and warnings See Fault tracing on page 45 for detailed information on faults and warnings. Task Actions Hide/view an active fault. Faults are automatically displayed. If you hide a fault by pressing (Hide), it automatically reappears after 60 seconds of no key presses. You can also view the fault through Options > Fault status. Open help page on a fault. Press Reset an active fault. Press View tripping faults. Go to Menu > Event log > Primary faults. Hide/view an active warning. Warnings are automatically displayed. If you hide a warning by pressing (Hide), it automatically reappears if the warning is still active after 60 seconds of no key presses. Open help page on a warning. Press page. Reset an active warning. Warnings disappear automatically once the condition that has triggered it goes away. View past warnings and faults. Go to Menu > Event log > Other events. ? to view the help page. (Reset) to reset an active fault. (How to fix) or ? to view the help Basic settings and assistants Task Actions Adjust backlight brightness. Press + or . Adjust display contrast. Press + or . Change language. Go to Menu > Settings > Language. Change time and date, and related settings. Go to Menu > Settings > Date & time. Launch an assistant. Go to Menu > Assistants and select an assistant to launch. Backups Task Actions Create a backup. See Creating a parameter backupon page 34. Restore a backup. See Restoring a parameter backup on page 34. Assistant Panel Guide Rev B.book Page 26 Tuesday, April 10, 2012 12:08 PM 26 Basic operation Assistant Panel Guide Rev B.book Page 27 Tuesday, April 10, 2012 12:08 PM Functions in the main Menu 27 5 Functions in the main Menu What this chapter contains The chapter describes the functions in the main Menu. Sub-menus Nearly all functions of the control panel are accessed through the Menu which is the main menu of the user interface. The sub-menus of the Menu are listed below and they are described in more detail in the subsequent sections. The sub-menus depend on the product that is controlled with the control panel. The following sub-menus are generally included in all products: • Parameters (page 28): View and edit parameters. • Assistants (page 28): Launch an assistant. • Energy efficiency (page 33): Use energy-saving features. • Event log (page 33): View information on faults and warnings. See also Fault tracing on page 45. • History graphs (page 33): View the load profile. • Backups (page 34): Save settings in the control panel memory and restore them to the drive. • System info (page 35): View information on the drive and options. • Settings (page 35): View and change time and date settings, language, display and other settings, and edit texts. Assistant Panel Guide Rev B.book Page 28 Tuesday, April 10, 2012 12:08 PM 28 Functions in the main Menu Navigating in the Menu • Use or to select a menu item. • Use or (Exit) to go back to the Home view. • Use or (Select) to enter the selected sub-menu. Parameters In the Parameters menu, you can view and edit parameters. There are four sub-menus through which you can access the parameters. In each sub-menu, the grouping principle of the parameters is different. In each sub-menu, you can edit a parameter by highlighting it and pressing (Edit). Counter parameters and certain number, text and bit field parameters cannot be edited, but you can view them by pressing (View). Favorites In the Favorites sub-menu, only user-selected parameters are listed. The order is determined by the parameter number. Editing the list of favorites 1. Select Edit. 2. Check parameters you want to be shown on the list by pressing (Select). 3. Press (Done) to exit and save changes. By function This functionality is available in a future release. Complete list In the Complete list sub-menu, all parameter groups are listed in numerical order. If you select a parameter group, all parameters in that group are listed and you can view and edit the parameters. Parameter numbers are always displayed in this sub-menu. Assistant Panel Guide Rev B.book Page 29 Tuesday, April 10, 2012 12:08 PM Functions in the main Menu 29 Modified In the Modified sub-menu, only the parameters whose values differ from the Application Macro defaults are listed. The order is determined by the parameter number. Adding parameters to the Home view When you view a read-only parameter in the Parameters menu, you can add the parameter to the Home view. • Pressing (Add to view) opens the Home view in the editing mode, so you can add the parameter to an empty display slot or replace an existing parameter with it. • Pressing (Back) takes you back to the parameter view. Editing the Home view functions are described in more detail in Editing the contents of the Home view on page 38. Editing parameters You can edit parameter values with the arrow keys. 1. Select the desired parameter from the list by pressing 2. Press 3. Use (Select). (Edit). and to change the value. 4. Press (Save) to save the value, or press parameter view and discard any changes. 5. Press + (Cancel) to exit the to restore the default value of the parameter (this does not save it). See the sections below for more information on editing specific parameter types. Editing numeric parameters Numeric parameters include parameters with linear numeric values, passcodes, time and date parameters, durations and exception dates. For numeric parameters with linear values, the minimum and maximum values are displayed in the bottom left and right corners of the content area, respectively. • Use and to highlight digits. • Use and to change the value. • Press (Save) to save the value and exit the view. Assistant Panel Guide Rev B.book Page 30 Tuesday, April 10, 2012 12:08 PM 30 Functions in the main Menu • To cancel and exit, press (Cancel). Editing selection list parameters A selection list consists of mutually exclusive options, such as the language selection list. • Use and to move the cursor. • Press (Save) to select and save the highlighted option. • To cancel and exit, press (Cancel). Some selection list parameters allow you to choose another parameter as its value (such as Output Frequency, Current, Torque or Power as shown in the picture on the right). In addition to a preset list of options, you may be able to select a parameter freely, represented by the selection Other on the list. Follow the instructions below to select a parameter. Assistant Panel Guide Rev B.book Page 31 Tuesday, April 10, 2012 12:08 PM Functions in the main Menu 31 1. Select Other to move to a list of parameter groups. 2. Select a parameter group to move to a list of parameters 1 3. Depending on the parameter you are editing, you must select a parameter or an individual bit, or you may choose either of the two. • If the right softkey label is Select, you must select an individual bit as the value of the parameter you are editing. Press (Select) to move to a bit selection list. • If the right softkey label is Save, you can select that parameter as the value of the parameter you are editing. Press (Save) to save the selection. • If the right softkey label is Save and there is also an arrow on the right hand side of the selection, you can choose an individual bit or all the bits in that parameter. Press to move to a bit selection list. If you want select all the bits in the parameter, press (Save) instead. 4. Select a bit if applicable (see the previous step). Pressing inverts the selected bit and (Save) saves the selection. The parameter or bit is now selected as the parameter value. Editing bit-field parameters A bit-field parameter is a bit word whose individual bits can be edited. The labels describe the function of each bit, and the current state of the bit is shown as 1 or 0. • Use and to select a bit. • To change a bit value, press • To save the bit values and exit, press • To cancel and exit, press or . (Cancel). (Save). 2 3 4 Assistant Panel Guide Rev B.book Page 32 Tuesday, April 10, 2012 12:08 PM 32 Functions in the main Menu Editing texts Texts that you can edit with the control panel include parameter display names in the Home view and their units, drive names, fault and warning names, and other customizable notes or names. • Use • To add another letter, press and to select letters. • To delete the previous letter, press . • To save the text and exit, press (Save). • To cancel and exit, press . (Cancel). Note! In the current software version, only the English character set (a...z) is supported. Resetting counters Counters are parameters that measure incremental quantities associated with the use of the drive such as runtime or energy consumption. Counters are updated automatically and cannot be edited, but it is possible to reset a counter to zero by pressing down (Reset) for three seconds. Note: If a trigger value is defined for the counter, the counter’s progress from zero to the trigger value is shown as a bar graph. Assistants In the Assistants menu, you can launch an assistant. An assistant is a sequence of steps that help you complete a task, such as setting up the control panel to be used with the drive and the motor, or fixing a fault. 1. Use 2. Press and to highlight the desired assistant. (Select). 3. Follow the instructions on the screen to complete the task defined by the assistant: • Use • To edit a setting, press and to select settings. • Use and to move between the pages of the assistant. The pie symbol on the upper right corner of the screen indicates the progress. • To exit the assistant, press (Edit or Select). (Exit). Most settings accessed in assistant steps can also be accessed through the main Menu or the Parameters menu, but in the assistants they are presented in a more user-friendly fashion. Assistant Panel Guide Rev B.book Page 33 Tuesday, April 10, 2012 12:08 PM Functions in the main Menu 33 Energy efficiency In the Energy efficiency menu, you can view and configure parameters related to energy savings, such as kWh counters. Event log In the Event log menu, you can view information collected on faults and warnings. Events are automatically logged. See Fault tracing on page 45 for more information on faults and warnings. In the Primary faults sub-menu, you can view the faults that have tripped the drive. In the Other events sub-menu, you can view all other faults, and all warnings. History graphs The History graphs menu has two submenus: Trends and Load profile. Trends This functionality is available in a future release. Load profile In the Load profile submenu, you can view and configure load profiles. The menu contains the following sub-menus: • Amplitude logger 1: opens a Histogram view, which displays the motor current as a distribution histogram. This logger cannot be reset. • Amplitude logger 2: opens a Histogram view, which displays the contents of an amplitude logger as a distribution histogram. You can select the signal to be monitored. • Load profile configuration: select the signal to be monitored in Amplitude logger 2. • Peak value logger: select a signal to be monitored by a peak value logger. For more information on load profiles, see the appropriate firmware manual. Assistant Panel Guide Rev B.book Page 34 Tuesday, April 10, 2012 12:08 PM 34 Functions in the main Menu Backups In the Backups menu, you can save parameter settings in the control panel memory and restore parameter settings from a backup to the drive. You can store up to two backup files on the control panel. You can copy backup files to and from a PC with any file manager application (eg, Windows Explorer). Creating a parameter backup 1. In the Backups menu, select Create backup. If there is a free backup slot in the control panel, the following step is skipped. 2. Use and to select one of the existing backup files, and press Replace. 3. Wait until the backup is completed. An animation is shown on the control panel during the backup process. The control panel automatically returns to the Backups menu. Note: If the backup process is canceled or interrupted, the previously saved backup file is not deleted or damaged. Thus, if you accidentally start a backup process, you can safely cancel it before its completion. Restoring a parameter backup 1. In the Backups menu, select the backup file you want to restore. 2. Select View backup contents and check that it is the correct backup file and that it is suitable for restoring. Note: This functionality is available in a future release. 3. Select one of the restore options: • To restore all settings, select Restore all parameters. • To restore a set of parameters, select Select restore parameters, select the desired parameters from the list, and select Restore. 4. Wait until the restore is completed. An animation is shown on the control panel during the restoring process.The control panel automatically returns to the Backups menu. Assistant Panel Guide Rev B.book Page 35 Tuesday, April 10, 2012 12:08 PM Functions in the main Menu 35 System info In the System info menu, you can view information on the drive and the control panel. The info views (Drive and Control panel) show information on the selected component, such as firmware version, serial number, type code, device ID number or date of manufacture. The content of the view varies between different drive types. Settings The Settings menu has the following sub-menus: • Language: You can upload a different language file onto the control panel. • Date & time: You can set the time and date, and select time and date display settings and whether the control panel automatically adjusts the time for daylight savings changes. The time and date display setting determines how time stamps are formatted. • Edit texts: You can customize editable user interface texts, such as the drive name. • Display settings: You can set backlight power save on/off and adjust display contrast and brightness. • Reset to defaults: You can reset Settings into their default values. • Erase fault log: This functionality is available in a future release. • Reset Home view layout: The default Home view settings are restored. • Reset all parameters: This functionality is available in a future release. Assistant Panel Guide Rev B.book Page 36 Tuesday, April 10, 2012 12:08 PM 36 Functions in the main Menu Assistant Panel Guide Rev B.book Page 37 Tuesday, April 10, 2012 12:08 PM Functions in the Options menu 37 6 Functions in the Options menu What this chapter contains The chapter describes functions in the Options menu. Sub-menus Through the Options menu, you can control the settings related to the Home view. The menu has the following items: • Reference: Set the reference value. The changes take place only when you save them with a key press. See Setting the reference below. • Direction change: Change the direction of the motor’s rotation in local control mode. • Select drive: Enable or disable the panel bus, and if enabled, view the status of drives in the panel bus and select which drive to control with the control panel. See chapter Control of multiple drives on page 41. • Edit Home view: Edit the contents of the Home view. See Editing the contents of the Home view below. • Fault status: View an active fault or warning. See chapter Fault tracing on page 45. Assistant Panel Guide Rev B.book Page 38 Tuesday, April 10, 2012 12:08 PM 38 Functions in the Options menu Setting the reference You can change the reference when the drive is in the local control mode. You can also change the reference in remote control if the drive configuration permits it (ie, the (Remote) mode). Changes take effect when saved with a key press. 1. If the text in the top left corner of the display reads Remote, switch to the local control mode by pressing Loc/Rem . 2. In the Options menu, select Reference. 3. Change the reference by using the following keys: • Use or • Use and to select a digit to edit. to change the value of the selected digit. 4. Press (Save) to save the reference value, or changes. The control panel returns to the Home view. (Cancel) to discard the Tip: To adjust the reference straight from the Home view, press or and the reference changes immediately. The reference value is highlighted when you are changing it. If you hold down the arrow key, the rate at which the value changes accelerates. 1200.0 rpm 60.0 Editing the contents of the Home view 1. In the Options menu, select Edit Home view. This opens the Home view in the editing mode. In the editing mode, you can add, edit and delete the displayed parameters. When finished, press (Done) in the Home view to confirm the changes, to exit the editing mode and to return to the Home view. Two-signal page in editing mode Empty page in editing mode Softkey labels and a blinking cursor indicate that the control panel is in the editing mode. 2. In the editing mode, use Home view. and to move between the different pages of the • To add a new page, navigate to the page that reads Press “Add” to make a new screen. • To edit, add or delete parameters on an existing page, navigate to that page. 3. Use • and to move the cursor highlight. To add a new parameter to an existing page, highlight an area above, between or below an existing parameter. Assistant Panel Guide Rev B.book Page 39 Tuesday, April 10, 2012 12:08 PM Functions in the Options menu 39 • To edit or remove an existing parameter, highlight that parameter. Upper of the two slots selected Bottom (empty) slot selected Selected slot highlighted and blinking 4. Press menu. (Select or Add) to open the Display Slot 5. Choose a parameter, its display settings and scaling. Note: Parameters whose values have textual representations (such as the names of bit states) or contain characters other than numbers (such as dates or durations) are automatically displayed as text. For these parameters, Display style and selections pertaining to numeric parameters are not available. • Parameter: Select the parameter to show in the selected slot. The most commonly used parameters are listed as presets. For bit field parameters, you can select either a single bit or the full bit field to add to the Home view. With individual bits, the bit state is displayed. Full bit fields are shown in either hexadecimal or binary format. Note: If Empty is selected, the parameter is removed from the Home view. • Display style: Select how the signal values are displayed. It is possible to use different display types on the same page. • Numeric: The parameter values are displayed as numbers (see picture 3 below). If there is only one parameter on the page, a bar graph is also displayed. • Gauge/bar: When there is only one parameter on the page, the parameter value is shown as a dial gauge (see picture 1 below). When there are two or three parameters on the same page, the value is displayed as a bar graph (see the top slot in picture 2 below). • Graph 15 minutes, 30 minutes, 1 hour or 24 hours: The parameter value is displayed as a graph within the selected time frame (see the bottom slot in picture 2). 1 2 3 Note: The data shown in the graph is not stored in the drive memory, that is, if you remove or restart the control panel, the data is lost. Assistant Panel Guide Rev B.book Page 40 Tuesday, April 10, 2012 12:08 PM 40 Functions in the Options menu • Display decimals: Specify how many decimals are shown. • Display name: Enter a custom label to show in the Home view instead of the parameter name. • Signal min and Signal max: the function depends whether Scale value range is selected or not: • • Scale value range not selected: Select the minimum and maximum signal values that are shown on graph displays. • Scale value range selected: Select the actual values of the parameter that correspond to Display signal min as and Display signal max as (see below). Scale value range: Select if you want to specify the value range. • Display signal min as and Display signal max as: Select the minimum and maximum values shown in the Home view. This feature allows application-specific scaling to be applied. If the parameter value goes below the minimum or above the maximum, the text “Off the scale” is displayed. In the graph format, small arrows are shown instead to indicate values off the scale. Scaling with Display signal min/max as and Signal min/max Display signal min as -50.00 actual min -32767 Display signal max as 100.00 display value Signal min -3000 0 Signal max 6000 actual max 32768 actual value • Display unit: Customize the unit shown in Home view when scaling is used. Assistant Panel Guide Rev B.book Page 41 Tuesday, April 10, 2012 12:08 PM Control of multiple drives 41 7 Control of multiple drives What this chapter contains The chapter describes how to control several drives with one control panel. Connecting multiple drives to a control panel 1. Connect the control panel (A) to the first drive (B) in the panel bus. 2. Connect the first drive (C) to the second (D), the second to the third, and so on, by daisy chaining RJ-45 leads. B C A This picture shows a panel bus example with ACS880-01 drives. D Assistant Panel Guide Rev B.book Page 42 Tuesday, April 10, 2012 12:08 PM 42 Control of multiple drives Select drive menu The Select drive menu (located in the Options menu) lists all drives connected to the panel bus and shows their current status. If panel bus has not been enabled, only one drive is shown. The last item on the list, Panel bus shows if panel bus has been enabled (On) or disabled (Off). If the connection to the currently selected drive fails but there are other drives in the panel bus, the Select drive menu appears. In the Select drive menu, any drives to which the connection is lost are displayed in dimmed text. Enabling or disabling panel bus networking 1. In the Select drive menu, select Panel bus. 2. Use and to highlight On or Off. 3. Press (Save) to save the setting or to cancel. (Cancel) Selecting a drive If there are multiple drives connected to the same panel bus, you can select which drive to control with the control panel. 1. In the Options menu, select Select drive to open a list of connected drives. 2. Use and to move the cursor. When a drive is highlighted, the green LED on the drive blinks for one second. 3. Press (Select) to change control to the highlighted drive. Panel features with multiple drives Panel views In a panel bus configuration, the control panel communicates with one drive at a time. Any information shown on the control panel (such as the status bar or signals in the Home view) pertain to the currently selected drive. Similarly, the control panel stores data to its memory only from the currently selected drive. Changes to the Home view configuration and any parameter changes are saved in the drive. They can be transferred to other drives using the backup feature. You can view information on other drives in the panel bus and switch to another drive in the Select drive menu. Assistant Panel Guide Rev B.book Page 43 Tuesday, April 10, 2012 12:08 PM Control of multiple drives 43 The Help page The content of the Help page is drive-specific, and it always refers to the currently selected drive. Graph data The data for the graph format in the Home view is stored in the control panel only for the selected drive. Upon changing the selected drive, any stored graph data is discarded, and graph data collection begins for the new drive. History graphs and all related settings (signal selection, horizontal timescale) are saved in the drive, and the History graphs menu shows always the graphs for the currently selected drive. Data collection takes places independently in each drive. Backups The control panel can store backups from different drives. Conversely, backups from a drive can be uploaded to another drive. Customized content Each drive in the panel bus has its own custom content because all the customizations are stored in the drive. Assistants Assistants are drive-specific, which means that different drives in the panel bus can have different assistants. However, the assistant framework is the same for all assistants in all drives. Faults and warnings with multiple drives Faults and warnings in the currently selected drive Faults and warnings in the currently selected drive are shown as normal. Faults and warnings in other drives Faults in the other drives in the panel bus appear as remote faults. Faults that require a restart look like any other remote faults, but they are shown normally if you switch to the drive in which the fault has occurred. In the Fault view, the keys have the following functions: • Press (Hide) to go back to the previous view. The fault view does not reappear as with regular faults. • Press (Switch) to connect to the faulted drive. Assistant Panel Guide Rev B.book Page 44 Tuesday, April 10, 2012 12:08 PM 44 Control of multiple drives Only warnings active in the selected drive are shown in the control panel. To view warnings in another drive, you must select that drive in the Select drive menu. Assistant Panel Guide Rev B.book Page 45 Tuesday, April 10, 2012 12:08 PM Fault tracing 45 8 Fault tracing What this chapter contains This chapter describes how to identify different fault and warning messages that are shown on the control panel and how to solve problem situations. Identifying error and warning messages Faults and warnings are drive states that occur when the drive detects a problem in its operation. The display message, backlight and LED indications help you identify the problem. Refer to the table below to identify faults and warnings. Display LED Type continuous red See Faults (below). blinking red See Faults (below). Faults of this type require stopping and restarting the drive before it continues to function normally. continuous red A fault has occurred in another drive in the panel bus. Assistant Panel Guide Rev B.book Page 46 Tuesday, April 10, 2012 12:08 PM 46 Fault tracing Display LED Type blinking green See Warnings (below). continuous green The connection between the control panel and the drive is faulty. Check that the connection cable is properly attached. continuous green The control panel type is not compatible with the drive you attempt to use it with. See Compatibility on page 9. continuous green The connection between the control panel and the drive has been lost. Check the control panel network connections. Select another drive. Faults Faults are problems that require your attention before you can start the drive again. Take the following steps to solve the fault situation: 1. Identify and eliminate the cause of the fault. In the Fault view, you can see the fault code. Refer to the relevant firmware manual for more information on the fault. 2. Reset the fault by pressing (Reset) in the Fault view. In the Fault view, the keys have the following functions: • Press (Hide) or any of the arrow keys to temporarily hide the fault and go back to the previous view. If there is also an active warning, it is displayed instead. The fault view reappears after 60 seconds if no keys have been pressed. • Press • Press the ? key to open the context-sensitive help. The help page has a shortcut to the Fault Diagnostics Assistant which helps you solve the fault situation. (Reset) to reset the fault and return to the previous view. Assistant Panel Guide Rev B.book Page 47 Tuesday, April 10, 2012 12:08 PM Fault tracing 47 Warnings Warnings mean that a possible problem has been detected and may need attention, but the drive can still run. A warning message disappears once the condition that triggered it goes away. • Press (Hide) to hide the warning message and go back to the previous view. If the warning is still active after 60 seconds of no key presses, the Warning view reappears automatically. • Press the ? key to open the context-sensitive help. Note: If multiple warnings are active, the total number of active warnings is displayed. Use and to scroll through the warnings. Assistant Panel Guide Rev B.book Page 48 Tuesday, April 10, 2012 12:08 PM 48 Fault tracing Assistant Panel Guide Rev B.book Page 49 Tuesday, April 10, 2012 12:08 PM Service and maintenance 49 9 Service and maintenance What this chapter contains This chapter describes the service and maintenance tasks of the Assistant control panel. Removing the control panel cover It is possible to remove the control panel cover to clean any dust inside the cover or to change the cover to customize the control panel. The cover consists of two parts, both of which can be removed. You do not need tools to remove the covers. 1. Open the USB connector cover. 3 2. Remove the lower part of the control panel cover. 3. Remove the upper part of the cover. Reinstall the covers in the reverse order. 2 1 Assistant Panel Guide Rev B.book Page 50 Tuesday, April 10, 2012 12:08 PM 50 Service and maintenance Replacing the battery The instructions below describe how to replace the battery that powers the realtime clock of the control panel. 1. Turn the lid on the back of the control panel counter-clockwise until the lid opens. 2. Replace the battery. 3. Put the lid back and tighten it by turning it clockwise. Control panel software updates If the control panel software needs to be updated, contact ABB. Assistant Panel Guide Rev B.book Page 51 Tuesday, April 10, 2012 12:08 PM Panel-to-PC USB connection 51 10 Panel-to-PC USB connection What this chapter contains This chapter describes the USB connection between the Assistant control panel and a PC. USB connection The two main functions of the USB connection are: • The control panel acts as an USB adapter, allowing the PC tool to interact with the drive. See Connecting a PC tool to a drive through the control panel below. • It is possible to transfer data (for example, screenshots and backups) between the control panel and the PC. When connected, the control panel appears as an MTP device on the PC. Assistant Panel Guide Rev B.book Page 52 Tuesday, April 10, 2012 12:08 PM 52 Panel-to-PC USB connection Making the control panel-to-PC USB connection Note: When connected to a PC, the control panel displays the USB screen and does not respond to key presses. In this mode, you can only interact with the control panel or the drive through the PC tool. 1 To connect the control panel to a PC, 1. open the lid of the USB connector, 2. plug in a USB cable, 3. connect to a PC. The control panel displays the USB screen. 2 Assistant Panel Guide Rev B.book Page 53 Tuesday, April 10, 2012 12:08 PM Panel-to-PC USB connection 53 Connecting a PC tool to a drive through the control panel You can use the control panel to connect an ABB PC tool to the drive. When using the control panel in this way, you can only access the drive from the PC tool. 1. Install an ABB PC tool to the PC. 2. Connect the control panel to the drive. 3. Connect the control panel to the PC with a USB cable as instructed in Making the control panel-to-PC USB connection on page 52. 4. If Windows prompts you to install USB drivers, install them as instructed in Drive composer user’s manual (3AUA0000094606 [English]). The behavior depends on the current control location of the drive, as described below. When connecting in local control mode When you connect the control panel in local control mode to a PC, local control is transferred to the PC tool and the control panel displays the USB screen. The drive retains its present reference and direction. When you have finished using the PC tool, close the connection through the PC tool first and then disconnect the USB cable. Local control is transferred back to the control panel and the drive retains its present reference and direction. Note: If you disconnect the USB cable before closing the connection, a Local loss fault is triggered. When connecting in remote control mode When you connect the control panel in remote control mode to a PC, the control panel displays the USB screen and you can only interact with the control panel through the PC tool. The drive remains in remote control, but you can switch over to local control using the PC tool. When you disconnect the PC tool, the control panel exits the USB screen and the drive resumes its normal operation. Assistant Panel Guide Rev B.book Page 54 Tuesday, April 10, 2012 12:08 PM 54 Panel-to-PC USB connection Transferring files between the control panel and a PC 1. Connect the control panel to a PC with a USB cable as instructed in Making the control panel-to-PC USB connection on page 52. 2. If Windows prompts you to install USB drivers, install them as instructed in Drive composer user’s manual (3AUA0000094606 [English]). The control panel appears as an MTP device in Windows Explorer. 3. Open ABB Drives Assistant control panel with Windows Explorer, and go to the directory where the files are stored. • Screenshots are stored in: ABB Drives Assistant control panel\ABB Drives Assistant control panel_a\screen • Backup files are stored in: ABB Drives Assistant control panel\ABB Drives Assistant control panel_a\backup You can copy files to and from the folders just like any other files with Windows Explorer. Assistant Panel Guide Rev B.book Page 55 Tuesday, April 10, 2012 12:08 PM Technical data 55 11 Technical data What this chapter contains This chapter contains the technical details of the Assistant control panel. Connectors The control panel has the following connectors: • RJ-45 female connector. If a cable is used for the drive connection, the maximum length is three meters (9.8 ft.). On a panel bus, the combined maximum length of the panel bus cables is 100 m (328 ft.). • Type B mini USB connector for connecting the panel to a PC (USB 2.0, MTP protocol). The maximum cable length is three meters (9.8 ft.). Display The control panel has a monochrome, 240 x 160 pixel resolution LCD display with a white backlight. Battery At an ambient temperature of 25 °C (77 °F), the change interval of the real-time clock battery is approximately 10 years. Assistant Panel Guide Rev B.book Page 56 Tuesday, April 10, 2012 12:08 PM 56 Technical data Dimensions and weight Weight 130 g Height, width and depth mm [in.] Degrees of protection Degree of protection, attached to a drive IP55 Separately IP20 Materials Enclosure PCB/ABS Packaging Cardboard Screen Polycarbonate Disposal Do not dispose the control panel with municipal waste. Check local regulations for disposal of electronic products. Environmental limits Operation Storage Transportation Installation site altitude 4000 m (13123 ft.) - - Air temperature -20 °C to +55 °C (-4 °F to 131 °F) -40 °C to +70 °C -40 °C to +70 °C (-40 °F to 158 °F) (-40 °F to 158 °F) Relative humidity 95% (non-condensing) Contamination levels (IEC 60721-3-3, IEC 60721-3-2, IEC 60721-1-3-1) 3C3 Assistant Panel Guide Rev B.book Page 57 Tuesday, April 10, 2012 12:08 PM Technical data 57 Operation Storage Transportation Sinusoidal vibration 61800-5-1 ed 2. EN 60082-2-6 test Fc (1g) class 2M3 in acc. with EN 60082-2-6 Shock class 3M4 in acc. with EN 60062-2-27 class 2M2 in acc. with EN 60082-2-27 Free fall IEC-60068-2-32, drop height 1 m. (3.3 ft.) EMC compliance (EN 61800-3: 2004) IEC 61000-4-2, IEC 61000-4-3, IEC 61000-4-4, IEC 61000-4-6 Assistant Panel Guide Rev B.book Page 58 Tuesday, April 10, 2012 12:08 PM 58 Technical data Assistant Panel Guide Rev B.book Page 59 Tuesday, April 10, 2012 12:08 PM Further information Product and service inquiries Address any inquiries about the product to your local ABB representative, quoting the type designation and serial number of the unit in question. A listing of ABB sales, support and service contacts can be found by navigating to www.abb.com/drives and selecting Sales, Support and Service network. Product training For information on ABB product training, navigate to www.abb.com/drives and select Training courses. Providing feedback on ABB Drives manuals Your comments on our manuals are welcome. Go to www.abb.com/drives and select Document Library – Manuals feedback form (LV AC drives). Document library on the Internet You can find manuals and other product documents in PDF format on the Internet. Go to www.abb.com/drives and select Document Library. You can browse the library or enter selection criteria, for example a document code, in the search field. Contact us www.abb.com/drives www.abb.com/drivespartners 3AUA0000085685 Rev B EN 2012-04-10 Assistant Panel Guide Rev B.book Page 60 Tuesday, April 10, 2012 12:08 PM