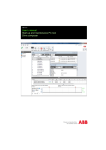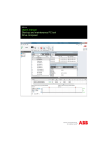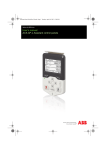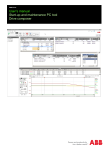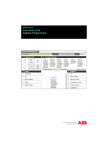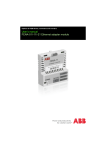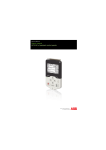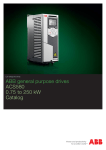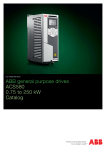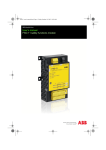Download EN_Drive composer PC tool User`s manual
Transcript
ABB drives
User’s manual
Start-up and maintenance PC tool
Drive composer
List of related manuals
Drive firmware manuals and guides
ACS880 primary control program firmware manual
ACS580 standard control program firmware manual
Option manuals and guides
FENA-01/-11/-21 Ethernet adapter module user’s manual
FSO-11 safety functions module user’s manual
FSO-12 safety functions module user’s manual
FPBA-01 PROFIBUS DP adapter module user’s manual
Tool manuals
Drive composer start-up and maintenance PC tool user’s
manual
Ethernet tool network for ACS880 drives application guide
Adaptive programming application guide
Code (English)
3AUA0000085967
3AXD50000016097
3AUA0000093568
3AUA0000097054
3AXD50000015612
3AFE68573271
3AUA0000094606
3AUA0000125635
3AXD50000028574
All manuals are available in PDF format on the Internet. See section Document library on the Internet on
the inside of the back cover.
User’s manual
Start-up and maintenance PC tool
Drive composer
Table of contents
2015 ABB Oy. All Rights Reserved.
3AUA0000094606 I
EN
EFFECTIVE: 2015-06-24
5
Table of contents
1. Introduction to the manual
Contents of this chapter . . . . . . . . . . . . . . . . . . . . . . . . . . . . . . . . . . . . . . . . . . . . . . . . . 13
Applicability . . . . . . . . . . . . . . . . . . . . . . . . . . . . . . . . . . . . . . . . . . . . . . . . . . . . . . . . . . . 13
Compatibility . . . . . . . . . . . . . . . . . . . . . . . . . . . . . . . . . . . . . . . . . . . . . . . . . . . . . . . . . . 13
Target audience . . . . . . . . . . . . . . . . . . . . . . . . . . . . . . . . . . . . . . . . . . . . . . . . . . . . . . . 13
Purpose of the manual . . . . . . . . . . . . . . . . . . . . . . . . . . . . . . . . . . . . . . . . . . . . . . . . . . 14
Contents . . . . . . . . . . . . . . . . . . . . . . . . . . . . . . . . . . . . . . . . . . . . . . . . . . . . . . . . . . . . . 14
Terms and abbreviations used in this manual . . . . . . . . . . . . . . . . . . . . . . . . . . . . . . . . . 15
2. Overview of Drive composer
Contents of this chapter . . . . . . . . . . . . . . . . . . . . . . . . . . . . . . . . . . . . . . . . . . . . . . . . . 17
Drive composer . . . . . . . . . . . . . . . . . . . . . . . . . . . . . . . . . . . . . . . . . . . . . . . . . . . . . . . . 17
Highlights . . . . . . . . . . . . . . . . . . . . . . . . . . . . . . . . . . . . . . . . . . . . . . . . . . . . . . . . . . . . 18
Features . . . . . . . . . . . . . . . . . . . . . . . . . . . . . . . . . . . . . . . . . . . . . . . . . . . . . . . . . . . . . 19
Hardware and software requirements . . . . . . . . . . . . . . . . . . . . . . . . . . . . . . . . . . . . . . . 20
Drive composer hardware . . . . . . . . . . . . . . . . . . . . . . . . . . . . . . . . . . . . . . . . . . . . . 20
Computer hardware . . . . . . . . . . . . . . . . . . . . . . . . . . . . . . . . . . . . . . . . . . . . . . . . . . 20
Software . . . . . . . . . . . . . . . . . . . . . . . . . . . . . . . . . . . . . . . . . . . . . . . . . . . . . . . . . . . 20
3. Installation and uninstallation of Drive composer
Contents of this chapter . . . . . . . . . . . . . . . . . . . . . . . . . . . . . . . . . . . . . . . . . . . . . . . . . 21
Determining the current Drive composer version . . . . . . . . . . . . . . . . . . . . . . . . . . . . . . 21
Installing Drive composer with the installer . . . . . . . . . . . . . . . . . . . . . . . . . . . . . . . . . . . 22
Uninstalling Drive composer with the installer . . . . . . . . . . . . . . . . . . . . . . . . . . . . . . . . . 25
4. Connections
Contents of this chapter . . . . . . . . . . . . . . . . . . . . . . . . . . . . . . . . . . . . . . . . . . . . . . . . . 27
Assistant control panel drivers . . . . . . . . . . . . . . . . . . . . . . . . . . . . . . . . . . . . . . . . . . . . 27
Connecting to a drive with an Assistant control panel for the first time . . . . . . . . . . . . . . 28
Changing the language settings . . . . . . . . . . . . . . . . . . . . . . . . . . . . . . . . . . . . . . . . . . . 30
Connecting to a drive via an Ethernet network . . . . . . . . . . . . . . . . . . . . . . . . . . . . . . . . 32
Ethernet network connection . . . . . . . . . . . . . . . . . . . . . . . . . . . . . . . . . . . . . . . . . . . 32
Creating an Ethernet network connection with Drive composer (pro) . . . . . . . . . . . . 32
Configuring the TCP/IP address with Windows XP . . . . . . . . . . . . . . . . . . . . . . . . 33
Configuring the TCP/IP address with Windows 7 . . . . . . . . . . . . . . . . . . . . . . . . . 36
Connecting network drives (pro) . . . . . . . . . . . . . . . . . . . . . . . . . . . . . . . . . . . . . . . . . . . 41
Panel bus network connection . . . . . . . . . . . . . . . . . . . . . . . . . . . . . . . . . . . . . . . . . . 41
Creating a panel bus with Drive composer (pro) . . . . . . . . . . . . . . . . . . . . . . . . . . . . 41
Connecting to the panel bus with Drive composer (pro) . . . . . . . . . . . . . . . . . . . . . . . 42
Connection sharing (pro) . . . . . . . . . . . . . . . . . . . . . . . . . . . . . . . . . . . . . . . . . . . . . . . . . 43
5. Main user interface components
Contents of this chapter . . . . . . . . . . . . . . . . . . . . . . . . . . . . . . . . . . . . . . . . . . . . . . . . . 45
Overview . . . . . . . . . . . . . . . . . . . . . . . . . . . . . . . . . . . . . . . . . . . . . . . . . . . . . . . . . . . . . 45
6
Title bar . . . . . . . . . . . . . . . . . . . . . . . . . . . . . . . . . . . . . . . . . . . . . . . . . . . . . . . . . . . . .
System menu . . . . . . . . . . . . . . . . . . . . . . . . . . . . . . . . . . . . . . . . . . . . . . . . . . . . . .
Menu bar . . . . . . . . . . . . . . . . . . . . . . . . . . . . . . . . . . . . . . . . . . . . . . . . . . . . . . . . . . . .
File menu . . . . . . . . . . . . . . . . . . . . . . . . . . . . . . . . . . . . . . . . . . . . . . . . . . . . . . . . .
Edit menu . . . . . . . . . . . . . . . . . . . . . . . . . . . . . . . . . . . . . . . . . . . . . . . . . . . . . . . . .
View menu . . . . . . . . . . . . . . . . . . . . . . . . . . . . . . . . . . . . . . . . . . . . . . . . . . . . . . . .
Tools menu (pro) . . . . . . . . . . . . . . . . . . . . . . . . . . . . . . . . . . . . . . . . . . . . . . . . . . . .
Help menu . . . . . . . . . . . . . . . . . . . . . . . . . . . . . . . . . . . . . . . . . . . . . . . . . . . . . . . . .
Drive control panel . . . . . . . . . . . . . . . . . . . . . . . . . . . . . . . . . . . . . . . . . . . . . . . . . . . . .
Drive list panel . . . . . . . . . . . . . . . . . . . . . . . . . . . . . . . . . . . . . . . . . . . . . . . . . . . . . .
Using the drive control panel for starting the drive . . . . . . . . . . . . . . . . . . . . . . . . . .
Working area . . . . . . . . . . . . . . . . . . . . . . . . . . . . . . . . . . . . . . . . . . . . . . . . . . . . . . . . .
46
48
49
49
51
52
53
54
55
56
57
58
6. Parameter window
Contents of this chapter . . . . . . . . . . . . . . . . . . . . . . . . . . . . . . . . . . . . . . . . . . . . . . . . .
Parameter window . . . . . . . . . . . . . . . . . . . . . . . . . . . . . . . . . . . . . . . . . . . . . . . . . . . . .
Navigating parameters and groups . . . . . . . . . . . . . . . . . . . . . . . . . . . . . . . . . . . . . . . .
Pointer parameters . . . . . . . . . . . . . . . . . . . . . . . . . . . . . . . . . . . . . . . . . . . . . . . . . . . .
Setting fieldbus data in/out parameters . . . . . . . . . . . . . . . . . . . . . . . . . . . . . . . . . . .
Binary parameters . . . . . . . . . . . . . . . . . . . . . . . . . . . . . . . . . . . . . . . . . . . . . . . . . . . . .
Search for groups and parameters . . . . . . . . . . . . . . . . . . . . . . . . . . . . . . . . . . . . . . . .
Custom parameter window . . . . . . . . . . . . . . . . . . . . . . . . . . . . . . . . . . . . . . . . . . . . . .
Adding parameters to a custom parameter window . . . . . . . . . . . . . . . . . . . . . . . . . . .
Working with parameter files . . . . . . . . . . . . . . . . . . . . . . . . . . . . . . . . . . . . . . . . . . . . .
Saving/Downloading parameter files . . . . . . . . . . . . . . . . . . . . . . . . . . . . . . . . . . . . .
Comparing drive data (pro) . . . . . . . . . . . . . . . . . . . . . . . . . . . . . . . . . . . . . . . . . . . .
59
59
61
64
66
68
69
70
71
74
74
76
7. Monitor window
Contents of this chapter . . . . . . . . . . . . . . . . . . . . . . . . . . . . . . . . . . . . . . . . . . . . . . . . .
Monitor window . . . . . . . . . . . . . . . . . . . . . . . . . . . . . . . . . . . . . . . . . . . . . . . . . . . . . . .
Resizing the monitor window . . . . . . . . . . . . . . . . . . . . . . . . . . . . . . . . . . . . . . . . . .
Adding parameters/signals for monitoring . . . . . . . . . . . . . . . . . . . . . . . . . . . . . . . . . . .
Monitor window components . . . . . . . . . . . . . . . . . . . . . . . . . . . . . . . . . . . . . . . . . . .
Configuration and control settings . . . . . . . . . . . . . . . . . . . . . . . . . . . . . . . . . . . . . . . . .
Monitor controls . . . . . . . . . . . . . . . . . . . . . . . . . . . . . . . . . . . . . . . . . . . . . . . . . . . . . . .
Active signal . . . . . . . . . . . . . . . . . . . . . . . . . . . . . . . . . . . . . . . . . . . . . . . . . . . . . . . . . .
Zooming . . . . . . . . . . . . . . . . . . . . . . . . . . . . . . . . . . . . . . . . . . . . . . . . . . . . . . . . . . . . .
Panning . . . . . . . . . . . . . . . . . . . . . . . . . . . . . . . . . . . . . . . . . . . . . . . . . . . . . . . . . . . . .
Legend area functions . . . . . . . . . . . . . . . . . . . . . . . . . . . . . . . . . . . . . . . . . . . . . . . . . .
Graph area functions . . . . . . . . . . . . . . . . . . . . . . . . . . . . . . . . . . . . . . . . . . . . . . . . . . .
Double cursor tool . . . . . . . . . . . . . . . . . . . . . . . . . . . . . . . . . . . . . . . . . . . . . . . . . . .
79
79
80
81
83
84
85
86
87
87
88
88
89
8. Workspace handling
Contents of this chapter . . . . . . . . . . . . . . . . . . . . . . . . . . . . . . . . . . . . . . . . . . . . . . . . . 91
Overview . . . . . . . . . . . . . . . . . . . . . . . . . . . . . . . . . . . . . . . . . . . . . . . . . . . . . . . . . . . . 91
Creating a workspace and using it as a default workspace . . . . . . . . . . . . . . . . . . . . . . 92
9. Event logger
Contents of this chapter . . . . . . . . . . . . . . . . . . . . . . . . . . . . . . . . . . . . . . . . . . . . . . . . . 95
Event logger view . . . . . . . . . . . . . . . . . . . . . . . . . . . . . . . . . . . . . . . . . . . . . . . . . . . . . 95
7
Fault data logger . . . . . . . . . . . . . . . . . . . . . . . . . . . . . . . . . . . . . . . . . . . . . . . . . . . . . . . 97
10. Diagnostics
Contents of this chapter . . . . . . . . . . . . . . . . . . . . . . . . . . . . . . . . . . . . . . . . . . . . . . . . . 99
Support package . . . . . . . . . . . . . . . . . . . . . . . . . . . . . . . . . . . . . . . . . . . . . . . . . . . . . . . 99
Drive application programming license . . . . . . . . . . . . . . . . . . . . . . . . . . . . . . . . . . . . . 101
System info . . . . . . . . . . . . . . . . . . . . . . . . . . . . . . . . . . . . . . . . . . . . . . . . . . . . . . . . . . 101
Data logger (pro) . . . . . . . . . . . . . . . . . . . . . . . . . . . . . . . . . . . . . . . . . . . . . . . . . . . . . . 102
Data logger settings . . . . . . . . . . . . . . . . . . . . . . . . . . . . . . . . . . . . . . . . . . . . . . . . . 104
Data logger commands . . . . . . . . . . . . . . . . . . . . . . . . . . . . . . . . . . . . . . . . . . . . 104
Data logger content configuration . . . . . . . . . . . . . . . . . . . . . . . . . . . . . . . . . . . . 104
Data logger trigger configuration . . . . . . . . . . . . . . . . . . . . . . . . . . . . . . . . . . . . . 106
Adding a trigger . . . . . . . . . . . . . . . . . . . . . . . . . . . . . . . . . . . . . . . . . . . . . . . . . . . . 107
Using the level triggers . . . . . . . . . . . . . . . . . . . . . . . . . . . . . . . . . . . . . . . . . . . . 107
Using bit mask trigger . . . . . . . . . . . . . . . . . . . . . . . . . . . . . . . . . . . . . . . . . . . . . 107
Uploading triggered or stopped data logger data . . . . . . . . . . . . . . . . . . . . . . . . . . . 108
Amplitude logger (pro) . . . . . . . . . . . . . . . . . . . . . . . . . . . . . . . . . . . . . . . . . . . . . . . . . . 109
Macro (pro) . . . . . . . . . . . . . . . . . . . . . . . . . . . . . . . . . . . . . . . . . . . . . . . . . . . . . . . . . . 110
Macro commands . . . . . . . . . . . . . . . . . . . . . . . . . . . . . . . . . . . . . . . . . . . . . . . . . . . . . 111
Macro language . . . . . . . . . . . . . . . . . . . . . . . . . . . . . . . . . . . . . . . . . . . . . . . . . . . . 111
Simple example . . . . . . . . . . . . . . . . . . . . . . . . . . . . . . . . . . . . . . . . . . . . . . . . . . 111
Additional macro commands . . . . . . . . . . . . . . . . . . . . . . . . . . . . . . . . . . . . . . . . . . 111
Target . . . . . . . . . . . . . . . . . . . . . . . . . . . . . . . . . . . . . . . . . . . . . . . . . . . . . . . . . . 111
Target name . . . . . . . . . . . . . . . . . . . . . . . . . . . . . . . . . . . . . . . . . . . . . . . . . . . . . 112
Parwrite . . . . . . . . . . . . . . . . . . . . . . . . . . . . . . . . . . . . . . . . . . . . . . . . . . . . . . . . 112
Parread . . . . . . . . . . . . . . . . . . . . . . . . . . . . . . . . . . . . . . . . . . . . . . . . . . . . . . . . 112
Wait . . . . . . . . . . . . . . . . . . . . . . . . . . . . . . . . . . . . . . . . . . . . . . . . . . . . . . . . . . . 112
Endmacro . . . . . . . . . . . . . . . . . . . . . . . . . . . . . . . . . . . . . . . . . . . . . . . . . . . . . . . 112
Gotomacro . . . . . . . . . . . . . . . . . . . . . . . . . . . . . . . . . . . . . . . . . . . . . . . . . . . . . . 113
Message box . . . . . . . . . . . . . . . . . . . . . . . . . . . . . . . . . . . . . . . . . . . . . . . . . . . . 113
11. Control diagrams (pro)
Contents this chapter . . . . . . . . . . . . . . . . . . . . . . . . . . . . . . . . . . . . . . . . . . . . . . . . . . 115
Control diagrams . . . . . . . . . . . . . . . . . . . . . . . . . . . . . . . . . . . . . . . . . . . . . . . . . . . . . . 115
12. FSO configuration (pro)
Contents of this chapter . . . . . . . . . . . . . . . . . . . . . . . . . . . . . . . . . . . . . . . . . . . . . . . . 119
Configuring FSO-11 and FSO-12 . . . . . . . . . . . . . . . . . . . . . . . . . . . . . . . . . . . . . . . . . 119
Hardware connection . . . . . . . . . . . . . . . . . . . . . . . . . . . . . . . . . . . . . . . . . . . . . . . . 119
Setting the FSO-11 safety functions with Drive composer pro . . . . . . . . . . . . . . . . . 120
Setting the FSO-12 safety functions with Drive composer pro . . . . . . . . . . . . . . . . . 123
Printing the safety functions configuration report (Online) . . . . . . . . . . . . . . . . . . . . 127
Printing the safety functions configuration report (Offline) . . . . . . . . . . . . . . . . . . . . 130
13. Other functions
Contents of this chapter . . . . . . . . . . . . . . . . . . . . . . . . . . . . . . . . . . . . . . . . . . . . . . . . 131
Creating a backup of a drive . . . . . . . . . . . . . . . . . . . . . . . . . . . . . . . . . . . . . . . . . . . . . 131
Restoring a drive . . . . . . . . . . . . . . . . . . . . . . . . . . . . . . . . . . . . . . . . . . . . . . . . . . . . . . 132
Using the Drive parameter conversion tool (pro) . . . . . . . . . . . . . . . . . . . . . . . . . . . . . 133
Using the PSL2 data logger (pro) . . . . . . . . . . . . . . . . . . . . . . . . . . . . . . . . . . . . . . . . . 136
8
Uploading PSL2 data logger files . . . . . . . . . . . . . . . . . . . . . . . . . . . . . . . . . . . . . . 136
Adaptive programming . . . . . . . . . . . . . . . . . . . . . . . . . . . . . . . . . . . . . . . . . . . . . . . . . 137
Further information
Product and service inquiries . . . . . . . . . . . . . . . . . . . . . . . . . . . . . . . . . . . . . . . . . . . .
Product training . . . . . . . . . . . . . . . . . . . . . . . . . . . . . . . . . . . . . . . . . . . . . . . . . . . . . .
Providing feedback on ABB Drives manuals . . . . . . . . . . . . . . . . . . . . . . . . . . . . . . . .
Document library on the Internet . . . . . . . . . . . . . . . . . . . . . . . . . . . . . . . . . . . . . . . . .
139
139
139
139
9
List of figures
About the product dialog box . . . . . . . . . . . . . . . . . . . . . . . . . . . . . . . . . . . . . . . . . . . . . . 21
Run as administrator . . . . . . . . . . . . . . . . . . . . . . . . . . . . . . . . . . . . . . . . . . . . . . . . . . . . 22
Drive composer 1.5.0.1 setup wizard window . . . . . . . . . . . . . . . . . . . . . . . . . . . . . . . . . 22
Destination folder window . . . . . . . . . . . . . . . . . . . . . . . . . . . . . . . . . . . . . . . . . . . . . . . . 23
Installation . . . . . . . . . . . . . . . . . . . . . . . . . . . . . . . . . . . . . . . . . . . . . . . . . . . . . . . . . . . . 23
Installation Complete window . . . . . . . . . . . . . . . . . . . . . . . . . . . . . . . . . . . . . . . . . . . . . 24
Removing Drive composer . . . . . . . . . . . . . . . . . . . . . . . . . . . . . . . . . . . . . . . . . . . . . . . . 25
Confirming the removal of Drive composer . . . . . . . . . . . . . . . . . . . . . . . . . . . . . . . . . . . 25
USB connection between Assistant control panel and PC. . . . . . . . . . . . . . . . . . . . . . . . 28
Connect/Demo button . . . . . . . . . . . . . . . . . . . . . . . . . . . . . . . . . . . . . . . . . . . . . . . . . . . 28
Parameters loaded. . . . . . . . . . . . . . . . . . . . . . . . . . . . . . . . . . . . . . . . . . . . . . . . . . . . . . 29
View-Settings . . . . . . . . . . . . . . . . . . . . . . . . . . . . . . . . . . . . . . . . . . . . . . . . . . . . . . . . . . 30
Language settings . . . . . . . . . . . . . . . . . . . . . . . . . . . . . . . . . . . . . . . . . . . . . . . . . . . . . . 30
IP settings of the drive with Drive composer . . . . . . . . . . . . . . . . . . . . . . . . . . . . . . . . . . 32
Naming a drive with Drive composer . . . . . . . . . . . . . . . . . . . . . . . . . . . . . . . . . . . . . . . . 32
Network Connections window . . . . . . . . . . . . . . . . . . . . . . . . . . . . . . . . . . . . . . . . . . . . . 33
Local Area Connection Status dialog box . . . . . . . . . . . . . . . . . . . . . . . . . . . . . . . . . . . . 34
Local Area Connection Properties dialog box . . . . . . . . . . . . . . . . . . . . . . . . . . . . . . . . . 34
Use the following IP address option selected . . . . . . . . . . . . . . . . . . . . . . . . . . . . . . . . . 35
Win 7 Control Panel . . . . . . . . . . . . . . . . . . . . . . . . . . . . . . . . . . . . . . . . . . . . . . . . . . . . . 36
Network status and tasks . . . . . . . . . . . . . . . . . . . . . . . . . . . . . . . . . . . . . . . . . . . . . . . . . 36
Local Area Connection. . . . . . . . . . . . . . . . . . . . . . . . . . . . . . . . . . . . . . . . . . . . . . . . . . . 37
Local Area Connection Status dialog box . . . . . . . . . . . . . . . . . . . . . . . . . . . . . . . . . . . . 37
Local Area Connection Properties dialog box . . . . . . . . . . . . . . . . . . . . . . . . . . . . . . . . . 38
Selecting the IP address and subnet mask . . . . . . . . . . . . . . . . . . . . . . . . . . . . . . . . . . . 39
Pinging drives. . . . . . . . . . . . . . . . . . . . . . . . . . . . . . . . . . . . . . . . . . . . . . . . . . . . . . . . . . 40
Creating a panel bus . . . . . . . . . . . . . . . . . . . . . . . . . . . . . . . . . . . . . . . . . . . . . . . . . . . . 41
Panel port settings with Drive composer . . . . . . . . . . . . . . . . . . . . . . . . . . . . . . . . . . . . . 41
Naming a drive with Drive composer . . . . . . . . . . . . . . . . . . . . . . . . . . . . . . . . . . . . . . . . 42
Connection sharing . . . . . . . . . . . . . . . . . . . . . . . . . . . . . . . . . . . . . . . . . . . . . . . . . . . . . 43
Overview of the user interface . . . . . . . . . . . . . . . . . . . . . . . . . . . . . . . . . . . . . . . . . . . . . 46
Title bar . . . . . . . . . . . . . . . . . . . . . . . . . . . . . . . . . . . . . . . . . . . . . . . . . . . . . . . . . . . . . . 46
Save workspace on exit function . . . . . . . . . . . . . . . . . . . . . . . . . . . . . . . . . . . . . . . . . . . 47
System menu . . . . . . . . . . . . . . . . . . . . . . . . . . . . . . . . . . . . . . . . . . . . . . . . . . . . . . . . . . 48
File menu . . . . . . . . . . . . . . . . . . . . . . . . . . . . . . . . . . . . . . . . . . . . . . . . . . . . . . . . . . . . . 49
Custom parameter set . . . . . . . . . . . . . . . . . . . . . . . . . . . . . . . . . . . . . . . . . . . . . . . . . . . 49
Open command . . . . . . . . . . . . . . . . . . . . . . . . . . . . . . . . . . . . . . . . . . . . . . . . . . . . . . . . 50
Edit menu . . . . . . . . . . . . . . . . . . . . . . . . . . . . . . . . . . . . . . . . . . . . . . . . . . . . . . . . . . . . . 51
View menu . . . . . . . . . . . . . . . . . . . . . . . . . . . . . . . . . . . . . . . . . . . . . . . . . . . . . . . . . . . . 52
A-letter icons for changing the font size . . . . . . . . . . . . . . . . . . . . . . . . . . . . . . . . . . . . . . 52
Tools menu . . . . . . . . . . . . . . . . . . . . . . . . . . . . . . . . . . . . . . . . . . . . . . . . . . . . . . . . . . . 53
Help menu . . . . . . . . . . . . . . . . . . . . . . . . . . . . . . . . . . . . . . . . . . . . . . . . . . . . . . . . . . . . 54
Drive control panel . . . . . . . . . . . . . . . . . . . . . . . . . . . . . . . . . . . . . . . . . . . . . . . . . . . . . . 55
Drive list panel in Drive composer pro . . . . . . . . . . . . . . . . . . . . . . . . . . . . . . . . . . . . . . . 56
Stopped drive . . . . . . . . . . . . . . . . . . . . . . . . . . . . . . . . . . . . . . . . . . . . . . . . . . . . . . . . . . 56
Running drive . . . . . . . . . . . . . . . . . . . . . . . . . . . . . . . . . . . . . . . . . . . . . . . . . . . . . . . . . . 56
10
Faulty drive . . . . . . . . . . . . . . . . . . . . . . . . . . . . . . . . . . . . . . . . . . . . . . . . . . . . . . . . . . . 56
Drive with an alarm . . . . . . . . . . . . . . . . . . . . . . . . . . . . . . . . . . . . . . . . . . . . . . . . . . . . . 56
Drive with a broken connection. . . . . . . . . . . . . . . . . . . . . . . . . . . . . . . . . . . . . . . . . . . . 57
Tabbed user interface. . . . . . . . . . . . . . . . . . . . . . . . . . . . . . . . . . . . . . . . . . . . . . . . . . . 58
Floating windows . . . . . . . . . . . . . . . . . . . . . . . . . . . . . . . . . . . . . . . . . . . . . . . . . . . . . . 58
Parameter window . . . . . . . . . . . . . . . . . . . . . . . . . . . . . . . . . . . . . . . . . . . . . . . . . . . . . 60
Bit names for a parameter . . . . . . . . . . . . . . . . . . . . . . . . . . . . . . . . . . . . . . . . . . . . . . . 62
Parameters with a yellow background . . . . . . . . . . . . . . . . . . . . . . . . . . . . . . . . . . . . . . 63
Constant value for a pointer parameter . . . . . . . . . . . . . . . . . . . . . . . . . . . . . . . . . . . . . 64
Inverting a bit pointer value. . . . . . . . . . . . . . . . . . . . . . . . . . . . . . . . . . . . . . . . . . . . . . . 65
Inverted bit pointer value with the minus sign. . . . . . . . . . . . . . . . . . . . . . . . . . . . . . . . . 65
Selecting the data type . . . . . . . . . . . . . . . . . . . . . . . . . . . . . . . . . . . . . . . . . . . . . . . . . . 66
Selecting the format . . . . . . . . . . . . . . . . . . . . . . . . . . . . . . . . . . . . . . . . . . . . . . . . . . . . 67
Formats shown inside brackets in the parameter window . . . . . . . . . . . . . . . . . . . . . . . 67
Binary parameter editor . . . . . . . . . . . . . . . . . . . . . . . . . . . . . . . . . . . . . . . . . . . . . . . . . 68
Search example . . . . . . . . . . . . . . . . . . . . . . . . . . . . . . . . . . . . . . . . . . . . . . . . . . . . . . . 69
Download to device button . . . . . . . . . . . . . . . . . . . . . . . . . . . . . . . . . . . . . . . . . . . . . . . 70
Change drive button . . . . . . . . . . . . . . . . . . . . . . . . . . . . . . . . . . . . . . . . . . . . . . . . . . . . 70
Custom parameter set . . . . . . . . . . . . . . . . . . . . . . . . . . . . . . . . . . . . . . . . . . . . . . . . . . 71
Name of window . . . . . . . . . . . . . . . . . . . . . . . . . . . . . . . . . . . . . . . . . . . . . . . . . . . . . . . 71
Add parameter button . . . . . . . . . . . . . . . . . . . . . . . . . . . . . . . . . . . . . . . . . . . . . . . . . . . 71
Add minimum and maximum values . . . . . . . . . . . . . . . . . . . . . . . . . . . . . . . . . . . . . . . . 72
Save parameter to file icon . . . . . . . . . . . . . . . . . . . . . . . . . . . . . . . . . . . . . . . . . . . . . . . 72
Download to device . . . . . . . . . . . . . . . . . . . . . . . . . . . . . . . . . . . . . . . . . . . . . . . . . . . . 73
Save parameters to file icon . . . . . . . . . . . . . . . . . . . . . . . . . . . . . . . . . . . . . . . . . . . . . . 74
Saving the dcparamsbak file. . . . . . . . . . . . . . . . . . . . . . . . . . . . . . . . . . . . . . . . . . . . . . 74
Download to device icon. . . . . . . . . . . . . . . . . . . . . . . . . . . . . . . . . . . . . . . . . . . . . . . . . 75
Parameter file in a drive tree. . . . . . . . . . . . . . . . . . . . . . . . . . . . . . . . . . . . . . . . . . . . . . 75
Comparing drive parameters . . . . . . . . . . . . . . . . . . . . . . . . . . . . . . . . . . . . . . . . . . . . . 76
Result of a comparison . . . . . . . . . . . . . . . . . . . . . . . . . . . . . . . . . . . . . . . . . . . . . . . . . . 77
Monitor window. . . . . . . . . . . . . . . . . . . . . . . . . . . . . . . . . . . . . . . . . . . . . . . . . . . . . . . . 80
Send to monitor command . . . . . . . . . . . . . . . . . . . . . . . . . . . . . . . . . . . . . . . . . . . . . . . 81
Icons on the configuration and control area in the monitor window . . . . . . . . . . . . . . . . 81
Drive list . . . . . . . . . . . . . . . . . . . . . . . . . . . . . . . . . . . . . . . . . . . . . . . . . . . . . . . . . . . . . 82
Changing the pen color and style in the legend area . . . . . . . . . . . . . . . . . . . . . . . . . . . 82
Active signal area . . . . . . . . . . . . . . . . . . . . . . . . . . . . . . . . . . . . . . . . . . . . . . . . . . . . . . 86
Measuring points for the active signal . . . . . . . . . . . . . . . . . . . . . . . . . . . . . . . . . . . . . . 86
Search functionality . . . . . . . . . . . . . . . . . . . . . . . . . . . . . . . . . . . . . . . . . . . . . . . . . . . . 87
Zoom tool . . . . . . . . . . . . . . . . . . . . . . . . . . . . . . . . . . . . . . . . . . . . . . . . . . . . . . . . . . . . 87
Legend area functions . . . . . . . . . . . . . . . . . . . . . . . . . . . . . . . . . . . . . . . . . . . . . . . . . . 88
Double cursor tool. . . . . . . . . . . . . . . . . . . . . . . . . . . . . . . . . . . . . . . . . . . . . . . . . . . . . . 89
Custom parameter set . . . . . . . . . . . . . . . . . . . . . . . . . . . . . . . . . . . . . . . . . . . . . . . . . . 92
Save workspace command. . . . . . . . . . . . . . . . . . . . . . . . . . . . . . . . . . . . . . . . . . . . . . . 92
Name for your own workspace . . . . . . . . . . . . . . . . . . . . . . . . . . . . . . . . . . . . . . . . . . . . 93
Open workspace command . . . . . . . . . . . . . . . . . . . . . . . . . . . . . . . . . . . . . . . . . . . . . . 94
Event logger view . . . . . . . . . . . . . . . . . . . . . . . . . . . . . . . . . . . . . . . . . . . . . . . . . . . . . . 96
Fault data icon . . . . . . . . . . . . . . . . . . . . . . . . . . . . . . . . . . . . . . . . . . . . . . . . . . . . . . . . 97
Fault data logger in the monitor window . . . . . . . . . . . . . . . . . . . . . . . . . . . . . . . . . . . . . 97
Support package button . . . . . . . . . . . . . . . . . . . . . . . . . . . . . . . . . . . . . . . . . . . . . . . . . 99
Contents of the SupportFiles.dcsupport file . . . . . . . . . . . . . . . . . . . . . . . . . . . . . . . . . 100
11
FaultLog.xml file opened with Microsoft Excel . . . . . . . . . . . . . . . . . . . . . . . . . . . . . . . . 100
System info command . . . . . . . . . . . . . . . . . . . . . . . . . . . . . . . . . . . . . . . . . . . . . . . . . . 101
System info . . . . . . . . . . . . . . . . . . . . . . . . . . . . . . . . . . . . . . . . . . . . . . . . . . . . . . . . . . 101
Data logger configuration . . . . . . . . . . . . . . . . . . . . . . . . . . . . . . . . . . . . . . . . . . . . . . . . 102
Data logger view . . . . . . . . . . . . . . . . . . . . . . . . . . . . . . . . . . . . . . . . . . . . . . . . . . . . . . 103
Data logger content configuration . . . . . . . . . . . . . . . . . . . . . . . . . . . . . . . . . . . . . . . . . 104
Parameter window . . . . . . . . . . . . . . . . . . . . . . . . . . . . . . . . . . . . . . . . . . . . . . . . . . . . . 105
Data logger trigger configuration . . . . . . . . . . . . . . . . . . . . . . . . . . . . . . . . . . . . . . . . . . 106
Continue monitoring after using the data logger . . . . . . . . . . . . . . . . . . . . . . . . . . . . . . 108
Uploaded data logger data. . . . . . . . . . . . . . . . . . . . . . . . . . . . . . . . . . . . . . . . . . . . . . . 108
Amplitude logger . . . . . . . . . . . . . . . . . . . . . . . . . . . . . . . . . . . . . . . . . . . . . . . . . . . . . . 109
Macro command . . . . . . . . . . . . . . . . . . . . . . . . . . . . . . . . . . . . . . . . . . . . . . . . . . . . . . 110
Macro . . . . . . . . . . . . . . . . . . . . . . . . . . . . . . . . . . . . . . . . . . . . . . . . . . . . . . . . . . . . . . . 110
Selecting control diagrams from the drive tree. . . . . . . . . . . . . . . . . . . . . . . . . . . . . . . . 116
Top level of a control diagram . . . . . . . . . . . . . . . . . . . . . . . . . . . . . . . . . . . . . . . . . . . . 116
Lower level of a control diagram . . . . . . . . . . . . . . . . . . . . . . . . . . . . . . . . . . . . . . . . . . 117
Zooming tool . . . . . . . . . . . . . . . . . . . . . . . . . . . . . . . . . . . . . . . . . . . . . . . . . . . . . . . . . 117
FSO-11: Selecting Safety settings . . . . . . . . . . . . . . . . . . . . . . . . . . . . . . . . . . . . . . . . . 120
FSO-11: Fault FSO Fault 7A8B . . . . . . . . . . . . . . . . . . . . . . . . . . . . . . . . . . . . . . . . . . . 120
Typing the password . . . . . . . . . . . . . . . . . . . . . . . . . . . . . . . . . . . . . . . . . . . . . . . . . . . 120
FSO-11: Safety settings tab . . . . . . . . . . . . . . . . . . . . . . . . . . . . . . . . . . . . . . . . . . . . . . 121
FSO-11 Validate dialog box . . . . . . . . . . . . . . . . . . . . . . . . . . . . . . . . . . . . . . . . . . . . . . 121
Safety configuration ok message . . . . . . . . . . . . . . . . . . . . . . . . . . . . . . . . . . . . . . . . . . 121
FSO-11: Parameter group 200. . . . . . . . . . . . . . . . . . . . . . . . . . . . . . . . . . . . . . . . . . . . 122
FSO-11: Save safety file button . . . . . . . . . . . . . . . . . . . . . . . . . . . . . . . . . . . . . . . . . . . 122
FSO-12: Selecting Safety settings . . . . . . . . . . . . . . . . . . . . . . . . . . . . . . . . . . . . . . . . . 123
FSO-12: FSO general fault 7A8B. . . . . . . . . . . . . . . . . . . . . . . . . . . . . . . . . . . . . . . . . . 123
Typing the password . . . . . . . . . . . . . . . . . . . . . . . . . . . . . . . . . . . . . . . . . . . . . . . . . . . 123
FSO-12 configuration in Safety group 200. . . . . . . . . . . . . . . . . . . . . . . . . . . . . . . . . . . 124
FSO-12 configuration with only group names . . . . . . . . . . . . . . . . . . . . . . . . . . . . . . . . 124
Validate dialog box . . . . . . . . . . . . . . . . . . . . . . . . . . . . . . . . . . . . . . . . . . . . . . . . . . . . . 125
Safety configuration ok message . . . . . . . . . . . . . . . . . . . . . . . . . . . . . . . . . . . . . . . . . . 125
FSO-12: Parameter group 200. . . . . . . . . . . . . . . . . . . . . . . . . . . . . . . . . . . . . . . . . . . . 125
FSO-12: Save safety file button . . . . . . . . . . . . . . . . . . . . . . . . . . . . . . . . . . . . . . . . . . . 126
Safety configuration report: Safety settings 2 -> Print configuration Report . . . . . . . . . 127
Safety configuration report: Select print template . . . . . . . . . . . . . . . . . . . . . . . . . . . . . 127
Safety configuration report: Drive and FSO information . . . . . . . . . . . . . . . . . . . . . . . . 127
Safety configuration report: List of configured safety functions . . . . . . . . . . . . . . . . . . . 128
Safety configuration report: FSO commissioning check list . . . . . . . . . . . . . . . . . . . . . . 128
Safety configuration report: Print preview . . . . . . . . . . . . . . . . . . . . . . . . . . . . . . . . . . . 129
Safety configuration report: Printer settings . . . . . . . . . . . . . . . . . . . . . . . . . . . . . . . . . . 129
Safety configuration report: Tools -> Safety Configuration Report. . . . . . . . . . . . . . . . . 130
Safety configuration report: Select print file . . . . . . . . . . . . . . . . . . . . . . . . . . . . . . . . . . 130
Backup/restore command . . . . . . . . . . . . . . . . . . . . . . . . . . . . . . . . . . . . . . . . . . . . . . . 131
Drive parameter conversion – Introduction . . . . . . . . . . . . . . . . . . . . . . . . . . . . . . . . . . 133
Drive parameter conversion – Browsing the ACS800/600 file . . . . . . . . . . . . . . . . . . . . 134
Drive parameter conversion – Browsing the ACSX80 parameter file . . . . . . . . . . . . . . 134
Drive parameter conversion – Save target. . . . . . . . . . . . . . . . . . . . . . . . . . . . . . . . . . . 135
Drive parameter conversion – Results . . . . . . . . . . . . . . . . . . . . . . . . . . . . . . . . . . . . . 135
PSL2 Data logger. . . . . . . . . . . . . . . . . . . . . . . . . . . . . . . . . . . . . . . . . . . . . . . . . . . . . . 136
12
Adaptive programming . . . . . . . . . . . . . . . . . . . . . . . . . . . . . . . . . . . . . . . . . . . . . . . . . 137
Introduction to the manual 13
1
Introduction to the manual
Contents of this chapter
This chapter contains information on the applicability, compatibility, target audience and
the purpose of the manual. It also describes the contents of the manual.
Applicability
This manual applies to the Drive composer PC tool available in two different versions:
• Drive composer entry, DCET-01
•
Drive composer pro, DCPT-01 (code: 3AUA0000108087).
Drive composer entry can be downloaded for free by navigating to www.abb.com/drives
and selecting Drive PC Tools. Drive composer pro includes all features and is available
through ABB sales channels. Both versions require registration.
Note: The features available only with Drive composer pro are indicated with (pro).
Compatibility
Drive composer is fully compatible with ACS580 and ACS880 drive families. Availability of
some functions are dependent on capabilities of the drive and possibly added modules.
There is a limited support (parameter editing and monitoring) for ACS800. It requires
DriveWindow 2 installation on the same PC.
Target audience
The reader is expected to be an automation engineering professional or an electrician and
familiar with drive products and the concepts regarding their commissioning and operation,
including the parameter system of ABB drives. Also a basic knowledge of Microsoft
Windows operating system is needed.
14 Introduction to the manual
Purpose of the manual
This manual describes the Drive composer PC tool and instructs how to use it in the
commissioning and maintenance of the ABB drives.
Contents
The manual consists of the following chapters:
• Introduction to the manual provides information on the applicability, compatibility,
target audience and the purpose of the manual.
•
Overview of Drive composer briefly lists the main features of the Drive composer
software and instructs how and where it can be run, and how to get help and additional
information.
•
Installation and uninstallation of Drive composer describes how to install and uninstall
the Drive composer software.
•
Connections describes how to make a connection with a drive through USB or
Ethernet.
•
Main user interface components describes the main user interface components of the
Drive composer PC tool, including the menus.
•
•
•
•
•
Parameter window describes how to use the parameter window.
•
•
Control diagrams (pro) describes how to use the control diagrams.
•
Other functions describes functions that are common to many views, windows and
functions that are not associated with any view or window.
Monitor window describes how to use the monitor window.
Workspace handling describes the workspace functionality.
Event logger describes how to use the event logger.
Diagnostics describes how to troubleshoot a drive with the Support package button
of Drive composer and the data logger included in the drive.
FSO configuration contains the configuration procedure of the FSO-11 and FSO-12
safety functions with Drive composer pro and provides an example of how to configure
the optional FSO-11 and FSO-12 safety functions module.
Introduction to the manual 15
Terms and abbreviations used in this manual
Term or abbreviation
Explanation
Alarm limit of monitoring
You can set a low or high alarm limit for monitoring. Color(s) of the signal(s)
change(s) on the monitoring graph area if the limit is reached.
Assistant
Provides predefined steps for setting the parameters of the drive. For example,
the basic start-up assistant.
Assistant control panel
Control panel with an USB connector enabling a PC tool connection for
common architecture drives. Assistant control panel is a generic name for
ACS-AP-I and ACS-AP-S panels.
Autoscaling
Y-axis scaling is set automatically when this button is enabled. User-defined yaxis limits are then disabled.
Note: Zooming is not possible in the Autoscaling mode.
Backup
Backup of the drive. Includes all parameters, application program, user sets.
ACS880 memory unit consists of FW and all the files that belongs to backup.
Primary method to replace a broken drive control board is to use the memory
unit from the old one.
Note: Backup does not include the firmware of the drive.
Basic control panel
Control panel with limited basic functionality used with common architecture
drives.
Bit mask of monitoring
You can filter bits of the Status word and monitor them individually.
Common architecture
drives
For example, ACS880 and ACS580.
Compare parameters
You can compare parameters between drives or between a drive and a file to
find out differences.
Control diagrams
Graphical presentation of the drive reference chain or other function. Shows
online values of a parameter, switch positions and signals. Parameters can be
modified online. Functionality is not available for all drives.
Copy/Download
parameters
Visible parameters of a parameter window or custom parameter window are
copied/downloaded to a drive.
Cursor tool
Monitor window has a double cursor tool and the positions of cursors can be
freely set in the monitor window. y2—y1 and x2—x1 differences are calculated.
Custom parameter
window
You can create windows and drag drop (copy) parameters to these windows.
You can also change parameter values in the window and save the changes for
using in offline mode. The Filename extension for custom parameters is
*.dccustparams.
Data file viewer
In the Demo/Offline mode, the monitor window can be used as a data file
viewer when saved monitored data (*.dcmon) or data logger data is analyzed.
Data logger
Signals are buffered inside a drive with a fast sample interval. Can be triggered
and uploaded to the monitor window to be analyzed.
Demo/Offline
In Demo mode you can view the default parameter values and settings.
In Offline mode you can set/view the saved parameter files offline.
DriveAP
Adaptive Programming of a drive. Functionality of a drive can be modified by
adding some IEC 61131 -based blocks. Adaptive Programming can be done
also with an Assistant control panel.
Note: Adaptive Programming is not available with all drives.
16 Introduction to the manual
Term or abbreviation
Explanation
Event logger
Can consist of faults, alarms and events. Only faults stop the drive. Latest
faults and alarms are also seen in parameter interface group 4, Warnings and
Faults.
FENA-11
Ethernet adapter module for ABB drives.
LOC/REM
LOC denotes local control of the drive, either with an Assistant control panel or
the Drive composer PC tool. REM means that the drive is remotely controlled
by the fieldbus master PLC or by I/O connections.
Lock/Unlock parameter
Parameter can be locked by a drive. You can only view the parameter values,
but cannot modify them.
Macro script
User-written sequence of macro statements for reading and writing
parameters/signals. Filename extension for macro scripts is *.p.
Monitoring
You can set parameters or signals to the monitor window. Values are collected
with the sampling interval and drawn to a window.
NLS support
National Language Support, the user interface (UI) of Drive composer can be
easily modified by editing language files found in the LANG folder of the Drive
composer PC tool.
Online/Offline
Online = PC tool is connected with the drive. Offline = PC tool is not connected
with the drive. In the Offline mode it is possible to open parameter files, save
monitored data etc.
OPC server
OPC DA server interface for Drive composer pro that allows other programs,
such as Control Builder Pro (Advanced drive programming), to communicate
with the drive.
Refresh the parameter
Parameter values are updated when a group is opened. You can set
parameters to the Auto-update mode or refresh the value manually. Signals are
always updated automatically. Signals are bolded in the parameter list.
Report
You can use report templates for energy savings, commissioning and
maintenance. Templates can be modified.
Restore
You can restore the drive. You can select the parameters to be restored during
the restore operation. For example, motor identification run results can be
restored or deleted during the restore operation. Can be used for cloning
drives.
Save parameters
Visible parameters of a parameter window or custom parameter window are
saved to a file. Filename extension for saved parameters is *.dcparamsbak.
Note: Some values are not editable in the Offline mode.
Support diagnostics
package
You can collect all data from a drive for troubleshooting purposes by clicking a
button in Drive composer or on an Assistant control panel.
Workspace
Workspace consists of the user interface status, such as parameters shown in
the custom parameter window(s) and their status. You can save the current
workspace status to a file and restore it later. Custom parameter windows with
their contents and the monitor window contents (signals selected, scalings,
colors) are saved to a workspace. You can set one default workspace.
Filename extension for the workspace is *.dcxml.
Overview of Drive composer 17
2
Overview of Drive composer
Contents of this chapter
This chapter briefly lists the main features of the Drive composer software and instructs
how and where it can be run, and how to get help and additional information.
Drive composer
Drive composer is a 32-bit Windows application for commissioning and maintaining ABB
common architecture drives.
The full version is called Drive composer pro and the limited version is called Drive
composer entry.
Both versions include a demo that allows testing user interface functionality, edit
parameter files offline (pro) or open and analyze saved monitored files without connecting
to a physical drive.
18 Overview of Drive composer
Highlights
With Drive composer, it is possible to:
• control a drive: start, stop, direction, speed/torque/frequency reference
• monitor the operation and status of a drive
• view and adjust drive parameters
• monitor signals in numerical and graphical (trending) format
• work simultaneously with multiple drives like master and follower drives (pro)
• display control diagrams of a drive for parameter setting and diagnostic purposes (pro)
• create user-specific workspaces by customizing parameter windows
• configure the optional FSO-11 and FSO-12 safety functions module (pro)
•
•
•
•
•
handle workspaces
create and execute macro scripts (pro)
use Ethernet-based fieldbus adapter modules for PC tool communication (one-wire
solution, Profinet, Ethernet IP) (pro) or a drive-embedded Ethernet port
use the USB port of an Assistant control panel for an USB connection
use an OPC-based commissioning and maintenance tool (pro).
Overview of Drive composer 19
Features
Feature
Drive composer
entry
Drive composer
pro
Parameters can be modified
Yes
Yes
Parameters can be searched
Yes
Yes
Parameters changed by the user (or automatically updated) have
an orange background
Yes
Yes
Parameters can be saved to a file
Yes
Yes
Parameters can be copied/downloaded to a drive
Yes
Yes
Parameter windows can be customized
Yes
Yes
Parameters can be printed
Yes
Yes
Parameters can be edited offline
No
Yes
Parameters can be compared between parameter lists or drives
No
Yes
Data for the support service can be collected by clicking the
Support package icon
Yes
Yes
As a simple monitoring method for basic purposes, up to 8 signals
can be monitored
Yes
Yes
Monitored data can be saved to a hard drive of a PC
Yes
Yes
Monitored data can be exported to a PC by using the tab separated
file
Yes
Yes
For a professional analysis of a single drive or multidrive,
maximum 26 signals can be monitored
No
Yes
Partly
Yes
Contents of the System info (drive serial number, modules,
versions, SW etc.) can be viewed
Yes
Yes
Full backup/restore can be used for restoring or cloning a drive
Yes
Yes
Full backup/restore of multidrives can be used for restoring or
cloning in a network of drives
No
Yes
PC can be used to analyze the data logged in a drive by a data
logger
No
Yes
Macro scripts can be created and executed
No
Yes
Safety settings can be configured to a safety functions module
(FSO)
No
Yes
Point-to-point USB can be connected through a panel port
Yes
Yes
Network drives can be connected via Ethernet or with a panelbus
No
Yes
Control diagrams of a drive can be used for parameter setting and
diagnostic purposes
No
Yes
User interface is available in different languages
Yes
Yes
Create and edit Adaptive Programs
No
Yes
Contents of an event logger (faults, warnings) can be viewed
20 Overview of Drive composer
Hardware and software requirements
Drive composer hardware
•
•
USB type A (PC) type mini B (panel) cable for connecting Drive composer entry/pro
through the USB port of the control panel to a drive (max 3 m)
Note: We recommend ferrite core cables.
Ethernet cable RJ45 if the connection is made through the FENA-11 or embedded
Ethernet
Computer hardware
•
•
•
•
•
•
•
IBM compatible PC
Pentium 2000 MHz or a faster processor (Dual-core or better recommended)
1GB RAM
1024 x 600 display resolution with 256 colors
At least 150 MB free hard disk space
CD drive
One free USB port or Ethernet port
Software
•
Operating system Windows XP, Vista, Windows 7 or Windows 8 (32- or 64-bit
operating system)
•
Microsoft.NET Framework 4.5.1 is required for Windows 7/Windows 8 or 4.0.3 for
Windows XP.
Note: Update the latest version of Microsoft.NET Framework on your PC.
Installation and uninstallation of Drive composer 21
3
Installation and uninstallation of
Drive composer
Contents of this chapter
This chapter describes how to install and uninstall the Drive composer software.
Determining the current Drive composer version
To know the version of the Drive composer PC tool, select About the product in the Help
menu. The About the product dialog box displays the Drive composer version.
Figure 1. About the product dialog box
22 Installation and uninstallation of Drive composer
Installing Drive composer with the installer
It is recommended to uninstall all previous versions of Drive composer before installing a
new version. Close all applications before starting the installation.
1. Run the setup.exe file from the folder where you unzipped the Drive composer files.
2. With Windows 7, right-click on the setup.exe file and select Run as administrator.
Figure 2. Run as administrator
3. In the Drive composer pro - InstallShield Wizard, click Next >.
Figure 3. Drive composer 1.5.0.1 setup wizard window
Installation and uninstallation of Drive composer 23
4. Choose the destination folder and click Next >.
Figure 4. Destination folder window
5. Click Install to start the installation.
Figure 5. Installation
24 Installation and uninstallation of Drive composer
If Drive composer installation is complete, click Finish. Now the Drive composer is ready
for use.
Figure 6. Installation Complete window
Installation and uninstallation of Drive composer 25
Uninstalling Drive composer with the installer
1. In the Control panel –> Programs –> Program and features window, select the
installed Drive composer pro program and click Uninstall.
Figure 7. Removing Drive composer
2. Click Yes to uninstall Drive composer pro application.
Figure 8. Confirming the removal of Drive composer
26 Installation and uninstallation of Drive composer
Connections 27
4
Connections
Contents of this chapter
This chapter describes how to make a USB connection or an Ethernet connection to an
ABB drive with Drive composer.
Assistant control panel drivers
You can connect an ABB drive to an Assistant control panel (ACS-AP-x) through USB by
installing the required USB device drivers. Drive composer installer installs the required
drivers automatically, so no user actions are needed.
In case of any problems with automatic installer the USB drivers can be manually installed
by downloading the tool from software tools website:
http://new.abb.com/drives/software-tools/drive-composer
Obey the instructions provided with the drive package.
28 Connections
Connecting to a drive with an Assistant control panel for
the first time
To establish a connection between Drive composer and drive, connect a USB type A (PC)
type mini B (panel) cable to the USB port of the computer and the USB port of the
Assistant control panel (ACS-AP-x panel). The maximum length of the USB cable should
be 3 m. If the drive is used without an Assistant control panel or with a Basic control panel,
use separate USB/485 adapter to establish connection between Drive composer and
drive.
1. Connect your PC to the Assistant control panel with a USB cable.
ABB drive
Assistant
control
panel
USB cable
PC with
Drive
composer
Figure 9. USB connection between Assistant control panel and PC
The following text appears on the Assistant control panel screen: “USB connected”.
Note: The Assistant control panel cannot be used when it is connected to a PC.
2. Launch Drive composer by double-clicking Drive composer entry/pro.exe.
3. Click Connect if you want to connect to the drive or click Demo if you want to choose
the Offline mode. You can also select the dedicated connections to the drive:
Figure 10. Connect/Demo button
Connections 29
•
DDCS enabled - Connects to the drive through DDCS (fiber optic) communication.
This option is applicable to ACS800 drive type only.
•
COM enabled - Connects to the drive through USB connection. Use this option only
when you want to connect to the drive through serial connection, example, USB cable
to ACS-AP-x panel.
•
•
Ethernet enabled - Connects to the drive through Ethernet network
Comm settings - Opens another dialog where you can configure the connections in
more detail other than the above three options.
Note:
•
The status LED starts flickering in the Assistant control panel indicates data
transfer between drive and PC. The LED keeps blinking as long as there is a PC
tool connected to the drive. The welcome dialog box is shown on the screen
indicating that the application is being initialized.
•
First time connection, parameter texts are loaded from the drive and this might
take few minutes depending on the drive type.
Drive composer loads parameters and the following window displays.
Figure 11. Parameters loaded
You have now an online connection to the drive. If you have a single drive and a pointto-point connection, move to chapter Parameter window.
4. If you failed to make an online connection to the drive, go to View –> Settings to
check your COM settings and click View –> Refresh (Ctrl + R) to reconnect Drive
composer to the drive.
30 Connections
Changing the language settings
1. To change the language settings of the Drive composer UI, go to View –> Settings.
Figure 12. View-Settings
2. In the Settings window, choose the required language for the Drive composer UI.
Figure 13. Language settings
• Drive composer default language to choose the default language of the menu or
button text in Drive composer.
•
Drive default language to choose the default language for parameters.
Connections 31
By changing language settings you can always use the same language when you connect
Drive composer to the drive.
3. After changing the language settings click View –> Refresh (Ctrl + R) or restart the
Drive composer application.
Note: Some elements might require application restart to update the selected language.
32 Connections
Connecting to a drive via an Ethernet network
Ethernet network connection
There are ABB drives which have control boards with an embedded Ethernet port and
ABB drives in which the Ethernet connection is made with the FENA-11 Ethernet adapter
module. For the installation of the adapter module, see FENA-01/-11 Ethernet adapter
module user’s manual (3AUA0000093568 [English]).
Note: The PC/Ethernet Switch firewall must be configured to allow a connection for Drive
composer pro (port http 80 and UDP) or the firewall must be disabled.
Creating an Ethernet network connection with Drive composer (pro)
1. Connect the FENA-11 to a drive.
2. Create a point-to-point connection from Assistant control panel or Drive composer to
each drive.
3. If you use one adapter module with a drive, enable the FENA-11 by setting parameter
50.01 FBA A enable to Enable and parameter 50.21 FBA A Timelevel sel to Fast (or
Monitoring for Tool network only).
4. If you use two fieldbus adapters with the drive and the FENA-11 has been installed as
FBA B, enable the FENA-11 by setting parameters 50.31 FBA B enable to Enable and
50.51 FBA B Timelevel sel to Fast (or Monitoring for Tool network only).
5. Set a static IP address for each drive. See FENA-01/-11 Ethernet adapter module
user’s manual (3AUA0000093568 [English]).
Figure 14. IP settings of the drive with Drive composer
6. Refresh the settings with parameter 51.27 FBA par refresh.
Note: Refreshing the Node setting will lose the communication to the drive. To re-establish
the connection with the drive, select View -> Refresh.
7. Name each drive to facilitate the recognition of drives when creating an Ethernet
network connection.
If you use Drive composer, name the drives on the System info tab by typing the name
to the Drive name field and clicking Set.
Figure 15. Naming a drive with Drive composer
Connections 33
Note: The drive name changes after the view has been refreshed. The previous
names in other existing workspaces are not affected.
If you use Assistant control panel, name the drives through the Setting menu of the
panel.
8. Configure the TCP/IP address of your PC. In this example the TCP/IP address is
192.168.0.1. For more information on configuring the TCP/IP address, see
Configuring the TCP/IP address with Windows XP or Configuring the TCP/IP address
with Windows 7.
Configuring the TCP/IP address with Windows XP
1. Go to Control panel –> Network and Internet Connections –> Network
Connections.
2. In the Network Connections window, double-click the required connection.
Figure 16. Network Connections window
34 Connections
3. Click the Properties button. The Local Area Connection Status dialog box appears.
Figure 17. Local Area Connection Status dialog box
4. Select Internet Protocol (TCP/IP) and click Properties.
Figure 18. Local Area Connection Properties dialog box
Connections 35
5. Select Use the following IP address and type the IP address and the subnet mask.
Click OK.
Figure 19. Use the following IP address option selected
TCP/IP address configuration is completed.
36 Connections
Configuring the TCP/IP address with Windows 7
1. Go to Control Panel and click View network status and tasks.
Figure 20. Win 7 Control Panel
2. Click Change adapter settings on the left pane. A Network connections window
displays.
Figure 21. Network status and tasks
Connections 37
3. Double-click Local Area Connection.
Figure 22. Local Area Connection
4. Click Properties.
Figure 23. Local Area Connection Status dialog box
38 Connections
5. Select Internet Protocol Version 4 (TCP/IPv4) and click OK.
Figure 24. Local Area Connection Properties dialog box
Connections 39
6. Select Use the following IP address, type the IP address and subnet mask and click
OK.
Figure 25. Selecting the IP address and subnet mask
7. Connect the RJ45 cable between the FENA-11 and the PC. Alternatively, connect all
drives and the PC to the same Ethernet switch.
40 Connections
8. Open command prompt (cmd.exe) and ping all the drives that you have configured.
Figure 26. Pinging drives
Note: You must open http port 80 of the firewall on your PC to enable Drive composer pro
to communicate with drives.
9. Open Drive composer pro.
Drive composer scans all COM ports and Ethernet ports to find drives.
If problems arise, see Ethernet tool network for ACS880 drives application guide
(3AUA0000125635 [English]).
Connections 41
Connecting network drives (pro)
Panel bus network connection
ABB drives with an ACS-AP-x panel can be daisy-chained through the control panel ports
as a network either for a PC tool or a panel bus connection.
Note: Some ABB drives control boards (for example, ZCU-13) do not have any daisychain connectors. For those drives, a panel bus connection can be created with FDPI-02
option modules. See FDPI-02 diagnostics and panel interface user’s manual
(3AUA0000113618 [English]) for more information.
Figure 27. Creating a panel bus
Creating a panel bus with Drive composer (pro)
1. Create a point-to-point connection from the Assistant control panel or Drive composer
to each drive.
2. Set an independent node ID for each drive (with parameter 49.01 Node ID number).
The node ID must be between 1…32.
3. Refresh the settings (with parameter 49.06 Refresh settings).
Note: Refreshing the Node setting will lose the communication to the drive. To re-establish
the connection with the drive, select View -> Refresh.
4. With parameter 49.05 Communication loss action, define how the drive reacts to a
control panel (or PC tool) communication break by selecting No action.
Figure 28. Panel port settings with Drive composer
5. Give a name for each drive to facilitate the recognition of drives when creating a panel
bus connection.
42 Connections
If you use Drive composer, name the drives on the System info tab by entering the
name to the Drive name field and clicking Set.
Figure 29. Naming a drive with Drive composer
Note: The drive name changes after the view has been refreshed. The previous
names in other existing workspaces are not affected.
If you use Assistant control panel, name the drives through the Setting menu of the
panel.
6. Remove all panels connected to drives.
7. To daisy-chain the drives connect a standard RJ45 (straight CAT5) cable to the lefthand side connector of the Assistant control panel in the first drive (the left-hand side
drive in figure Creating a panel bus on page 41).
Note: Heavy-industry type RJ45 male connectors do not fit into the drive side female
RJ45 slot
8. Connect a standard RJ45 (straight CAT5) cable from the right-hand side connector of
the Assistant control panel in the first drive to the left-hand side connector of the
Assistant control panel in the second drive.
9. Continue chaining the rest of the drives as described above.
10. If there is a long distance between the first and last drive in a panel bus, set the
resistor to the ON position in the last node.
Connecting to the panel bus with Drive composer (pro)
1. Connect a USB cable between the Assistant control panel and your PC.
2. Double-click Drive composer pro.exe to launch Drive composer.
The status LED starts flickering on the Assistant control panel.
Note: It may take a long time before all drives are found.
Note: Drive composer does not open automatically any parameter window or other
object.
3. Make sure you see all the drives in the Drive list.
Note: If you do not see all the drives, close the PC tool and try again. If you still do not
see all drives, check Group 49 Panel port communication for the settings of the
missing drives.
4. Select and click a drive from the Drive list.
Connections 43
Connection sharing (pro)
Select the option Share connection with Control Builder Plus to enable the
simultaneous connection to the same drive from both applications.
Figure 30. Connection sharing
44 Connections
Main user interface components 45
5
Main user interface components
Contents of this chapter
This chapter describes the user interface (UI) components and how to use them.
Overview
The user interface consists of the following parts:
1. Title bar
2. Menu bar
3. Drive control panel
4. Drive list
5. Status panel (including the output view of the selected drive)
6. Working area for parameter windows, event logger, control diagrams, assistants etc.
The working area can be used either with tabs or floating windows. The figure below
shows the user interface with tabbed windows.
The size of the drive list can be adjusted to the left/right. Similarly, the size of the working
area can be adjusted by dragging the white separating line up/down. Most of the windows
that are not maximized can be resized by dragging any corner. Scroll bars appear on the
side or bottom of a window if it is possible to scroll the content.
46 Main user interface components
Figure 31. Overview of the user interface
Title bar
The title bar is located at the top of the main window. It consists of the following parts:
• System menu icon
•
•
•
•
Application name and version number (Drive composer entry/pro)
•
Close button which has the same function as Close in the System menu.
Note: When you close the application, system prompts to confirm. Click Ok to close
the application.
Name of the workspace (if there is an active workspace)
Minimize button which has the same function as Minimize in the System menu
Maximize/Restore Down button (the name depends on the status of the maximized
window) which has the same function as Maximize or Restore in the System menu
Figure 32. Title bar
To reduce the main window to the taskbar or a sub-window to the bottom of the window
area, click the Minimize button or go to System menu –> Minimize.
To enlarge the window to fill the available space, click the Maximize button or go to
System menu –> Maximize.
To restore the window to the size and position it had before it was maximized, click
Restore Down button or go to System menu –> Restore.
You can also maximize or restore the window by double-clicking the title bar.
Main user interface components 47
To move a window, drag the title bar. To move a dialog box, drag its title bar. If you have
maximized or minimized a window, you cannot move it by dragging the title bar.
To end your Drive composer session, click the Close button. Before closing down, Drive
composer may:
• warn you about releasing control of the drive if the drive is controlled locally by Drive
composer
•
•
•
prompt you to save the workspace with unsaved changes
remind you to save your monitor data
remind you of unfinished printing.
Note: If you disconnect cable from the drive before closing Drive composer there might be
long delay in operation.
Note: To disable the function prompting you to save the workspace with unsaved changes,
go to View –> Settings.
Figure 33. Save workspace on exit function
You can close Drive composer by
• double-clicking the System menu icon
•
•
•
selecting Close in the System menu
selecting Exit in the File menu
pressing the shortcut key Alt+F4.
48 Main user interface components
System menu
You can open the System menu by
• left or right-clicking the System menu icon
•
•
pressing the shortcut key Alt+space bar
right-clicking within the non-button area of the title bar.
Figure 34. System menu
The System menu contains the following commands:
• Restore which has the same function as the Maximize/Restore Down button in the
title bar when the window is maximized. The Restore command restores the window
to its size and position which it had before it was maximized.
•
Move which can be performed also by dragging the title bar. After selecting the Move
command from the System menu, it is possible to move the window with the arrow
keys. To stop moving the window, press Enter. To cancel the move, press Esc.
•
Size which can be performed also by dragging any of the sides or corners of the
window. After selecting the Size command, it is possible to resize the window with the
arrow keys. To stop resizing the window, press Enter. To cancel resizing, press Esc.
•
Minimize which has the same function as the Minimize button in the title bar. The
Minimize command reduces the window to the taskbar or to the bottom of the window
area.
•
Maximize which has the same function as the Maximize button in the title bar when
the window has not been maximized. The Maximize command enlarges the window to
fill the available space.
•
Close which has the same function as the Close button in the title bar. The Close
command ends the Drive composer session.
Main user interface components 49
Menu bar
The menu bar is located below the title bar. It contains the following drop-down main
menus:
• File
•
•
•
•
Edit
View
Tools (pro)
Help.
To execute a command from a menu, click its name on the menu. You can also use the
arrow keys to navigate between the menus. To execute a highlighted command, press
ENTER. To close a menu, press the ESC key. You can also use the shortcut keys to
execute the commands.
File menu
The File menu is always located in the menu bar.
Figure 35. File menu
The File menu contains the following commands:
• New.. opens a window where you can select a custom parameter set window. The
keyboard shortcut for the custom parameter set command is Ctrl+N.
Figure 36. Custom parameter set
50 Main user interface components
•
Open.. opens a new dialog.
Figure 37. Open command
• Open the latest saved workspace opens the latest saved workspace. The
keyboard shortcut for the open latest saved workspace command is Ctrl+L.
•
Open Workspace opens a new window where you can select the saved
workspace to be opened. The keyboard shortcut for the Workspace command is
Ctrl+O.
•
•
Monitor file opens a window to open the parameter file for monitoring.
•
Custom parameter file opens a new window where you can open the saved
custom parameter file. The keyboard shortcut for the Custom parameter file
command is Alt+W.
•
Save workspace saves the active workspace to a file. The keyboard shortcut for
the Save workspace command is Ctrl+S.
•
Save workspace as default saves the active workspace to default workspace.
The default workspace opens automatically when Drive composer is opened. The
keyboard shortcut for the Save workspace as default command is Ctrl+D.
•
•
•
Print menu prints the parameter screen.
Parameter file opens a new window where you can select the saved parameter
file to be opened. The keyboard shortcut for the Parameter file command is Alt+P.
Print real-time monitor view (pro) prints the monitor screen.
Exit ends the Drive composer session.
Main user interface components 51
Edit menu
The Edit menu is always located in the menu bar.
Figure 38. Edit menu
The menu contains the language commands with which you can select the language for
the Drive composer user interface.
Note: Restart the Drive composer to see the language changes.
52 Main user interface components
View menu
The View menu is always located in the menu bar.
Figure 39. View menu
The View menu contains the following commands:
• Normal text font size for selecting the normal font size. The keyboard shortcut for
Normal text font size is Ctrl+F6.
Note: The change in the font size does not affect the size of the monitor window font.
• Large text font size for selecting the larger font size. The keyboard shortcut for Large
text font size is Ctrl+F7.
•
The largest text font size for selecting the largest font size. The keyboard shortcut for
the largest text font size is Ctrl+F8. The font sizes can also be changed with the
following A-letter icons.
Figure 40. A-letter icons for changing the font size
• Tabs for changing the working area to be viewed as tabs. The keyboard shortcut for
Tabs is Alt+T.
Note: The monitor window cannot be tabbed.
• Floating windows for changing the working area in a separate window. The keyboard
shortcut for Floating windows is Alt+F.
Note: The monitor window cannot be a floating window.
• Tile horizontally for changing floating windows to be tiled horizontally. The keyboard
shortcut for Tile horizontally is Alt+H.
•
Tile vertically for changing floating windows to vertical. The keyboard shortcut for Tile
vertically is Alt+V.
Main user interface components 53
•
Cascade for changing floating windows to cascade. The keyboard shortcut for
Cascade is Alt+C. The cascaded windows can be resized and freely located in the
working area.
•
Refresh for creating a new connection to the drive (uploads parameter information
from a single drive and creates a new connection with multidrives). The keyboard
shortcut for Refresh is Ctrl+R.
•
Settings for defining language, connection configuration, workspace settings, local
control disable and temporary files location.
Tools menu (pro)
The Tools menu is located in the menu bar. The commands of the Tools menu vary
between SW versions and drives.
Figure 41. Tools menu
The menu contains the following commands:
• Safety Configuration Report for printing the safety functions configuration report with
FSO-12 installed. This option is available only in Drive Composer version 1.7 and
later.
•
Backup network for creating backup of all connected drives in a PC tool network. The
keyboard shortcut for Backup network is Ctrl+ B.
•
Compare drive data for comparing parameters of two drives or a parameter file and a
drive or two parameter files. The keyboard shortcut for Compare drive data is Alt+C.
•
PSL2 data logger for uploading PSL2 data logger files from the drive flash memory to
PC local hard drive. This option is applicable only in BCU-x2 control unit.
•
•
Drive Parameter Conversion Tool to convert the parameters.
•
Application symbols for showing the symbols exported from Control Builder Plus
application for the drive. If the drive does not have Control Builder Plus, the application
list remains empty. The keyboard shortcut for showing the application symbols is
Ctrl+A.
EDS Export for creating the EDS files of a connected drive. The keyboard shortcut for
EDS Export is Ctrl+I.
54 Main user interface components
Help menu
The Help menu is always located in the menu bar.
Figure 42. Help menu
The Help menu contains the following commands:
• Content or the F1 key opens the Drive composer user manual as a PDF file.
•
Firmware manual or the F3 key opens the firmware manual of the drive in a separate
window as a PDF file. If you have selected a parameter or some other significant item
when you click this command or press the F3 key, the appropriate chapter in the
firmware manual is displayed.
•
Make support package function creates a single file, that can be sent to local ABB
support contact in case of any need for support.
•
Import licence file (pro) function displays the Product activation window. Enter the
activation key and click Activate.
•
About the product opens a window displaying the program information, version
number and copyright text.
Main user interface components 55
Drive control panel
The drive control panel is located below the menu bar. It has buttons for controlling a
connected drive. It also shows the status of the drive.
Figure 43. Drive control panel
The drive control panel contains the following buttons and items:
• Name and node number of the currently controlled drive and an indication if it is
running. See below for status icons explanations.
•
Control button controls the selected drive with Drive composer or releasing the
control of the drive.
•
Reset fault button sends a reset command to the drive. If the fault is no longer active,
the drive clears it.
•
Start button starts the currently controlled drive. A motor connected to the drive starts
rotating according to the set reference value.
•
•
•
Stop button stops the rotation of the motor connected to the currently controlled drive.
•
Reference field shows the reference used in the drive. The reverse direction is set
manually with the - sign.
•
Set button enforces the value in the reference value field to the currently controlled
drive. The same command can be performed by pressing Enter.
•
•
Active reference displays the reference value.
•
Step functionality activates the step cycle with the reference value.
Coast stop button.
Reference value field enables entering a new reference value. When you click the
Reference field, a tooltip tells you max and min limits for the reference and current
reference value.
Step configuration cycle button enables to modify Step type, Step value and Step
duration with reference value. The available configuration is dependent on the
connected drive.
56 Main user interface components
Drive list panel
The drive list panel shows all connected drives and open files. Drives are indicated with a
motor icon (clockwise open circle arrow).
Figure 44. Drive list panel in Drive composer pro
A grey circle arrow indicates a stopped drive.
Figure 45. Stopped drive
A green circle arrow indicates a running drive.
Figure 46. Running drive
A red circle with a white cross (x) indicates a faulty drive.
Figure 47. Faulty drive
An orange background means that a drive that has an alarm.
Figure 48. Drive with an alarm
Main user interface components 57
A red broken line (—/ /—) means that the connection to a drive has broken.
Figure 49. Drive with a broken connection
The views for a drive – parameter window, data logger, event logger, system info,
assistants (if such are available for the drive), control diagrams (if such are available for
the drive) – can be seen by clicking with the primary mouse button and selecting the
corresponding icons from the pop-up window.
You can open those views either as new tabs or floating windows. If an active window is
associated with a drive or a file, the corresponding tree item is highlighted in the drive list.
Using the drive control panel for starting the drive
1. See the firmware manual of the drive for parameters you must set before starting.
2. Click the Control button.
The control box indicator changes to LOC.
3. Enter a reference value and press Enter or click the Set button.
4. Click Start.
The drive starts. The indicator box arrow changes to green.
Note: Limit settings in group 30 affect reference limits.
58 Main user interface components
Working area
Parameter windows, custom parameter windows, event logger, system info, control
diagrams, assistants etc. are shown in the working area. The user interface is tabbed by
default. You can change the order of tabs by dragging them. You can open tabs for a single
drive or for multiple drives.
Figure 50. Tabbed user interface
The working area can be set to a floating window. For example, parameter window, event
logger, system info etc. are shown as floating windows. The floating windows can be tiled
vertically or horizontally or cascaded by using the commands in the View menu.
Figure 51. Floating windows
Parameter window 59
6
Parameter window
Contents of this chapter
This chapter describes the parameter and custom parameter windows.
Parameter window
With Drive composer entry the parameter window is always opened when you make
connection to a drive. With Drive composer pro the parameter window is opened by
clicking on the selected drive in the drive list and selecting Parameters.
The parameter window view displays parameter groups, parameters and their values for
the associated drive or a file. There can be several parameter windows in the working
area. The headline of each parameter window shows which drive it belongs to.
Following are the command icons available in the parameter window.
Icon
Description
Expands/collapses parameter groups. When parameter groups are
expanded, all parameter values are read once from the drive.
Saves parameters to a file. Saves visible parameters to a file. File
extension is dcparams(bak).
Enables you to search parameter lists with a keyword. Search is
activated/deactivated by clicking the Filter check box. When the Filter
check box is unchecked all parameters are seen.
Note: If parameter groups have not been expanded, the first search takes
about 30…60 seconds.
Allows you to select/deselect columns to be seen in a parameter window.
60 Parameter window
Icon
Description
Parameters are updated only when a group is opened. With the Enable
updating function it is possible to set all open and visible groups to be
updated automatically. Parameters that have been set to be updated
automatically have a yellow background.
Allows you to download parameters from a file to a drive. With a custom
parameter window allows downloading offline values to a drive.
Enables you to change the window target, which is useful if you have
Drive composer pro and you have to check certain parameters of another
drive. Included only in custom parameter windows.
Provides you with a list of all user-changed parameters if you click the
check box. These parameters have an orange background.
Allows you to add or remove one parameter or signal or several
parameters or signals to/from a custom parameter window.
Figure 52. Parameter window
Parameter window 61
The parameter window contains different types of parameters. Some of these types are
identified by colors or bold fonts as shown in the table below:
Icon/Example
Explanation
Regular
Normal parameters
1.1 Motor speed
Signals (bold, magenta)
Bit names of a parameter can be seen by double-clicking on
the parameter (bold). New window opens.
P2.1.1
Parameter value is set from another parameter, for example,
parameter group 2, index 1, bit 1.
P2.1.2-
Parameter value is an inverted bit of another parameter,
group 2, index 1, bit 2.
User has changed the value of a parameter (shown with an
orange background).
The most common type is the regular parameter. Parameters are normally readable and
writable. However, when the drive is running, some parameters may be write-protected.
Parameter names, values, units, default values and different user sets are shown in the
parameter window. The number of user sets depends on the drive type.
The value of a parameter is read only once. If you want to update this value, right-click and
select Refresh the parameter. You can set all visible parameters to update automatically
by clicking the Enable updating button.
The values of signals cannot be modified. If signals are modified, you will get an error
prompt for every signal. Signals are updated cyclically in the parameter window.
Parameter signals are also updated frequently, but their values can be modified.
Navigating parameters and groups
Parameter values are updated if they are modified. A parameter value can be modified by
double-clicking the parameter or by pressing Enter on a highlighted parameter. To update
parameter group values, right-click the group name and select Refresh group
parameters.
In special cases, hidden parameters and groups become available by modifying some
parameter values, the View –> Refresh command updates the whole parameter table. An
example for such a group is group 51 FBA A Settings: When the adapter module has been
enabled in group 50, the parameter names can be seen by selecting View –> Refresh.
Note: The parameter window must be closed before refreshing and opened again after
refreshing.
There are five alternative formats in which parameters are shown: default, binary,
hexadecimal, integer and float format. To change the format of a parameter, right-click and
select either Use default format, Use binary format, Use hexadecimal format, Use
integer format or Use float format.
You can change the widths of the columns by dragging the vertical lines between the
column headers.
62 Parameter window
Double-click the value field box to see the bit names of certain binary parameters. For
example, see the below parameter 10.1 DI status.
Figure 53. Bit names for a parameter
To reset a parameter, right-click it and select Reset to default.
Parameter values are read once when a group is opened. Independent parameters from
different groups can be set to the Auto-update mode by right-clicking them and selecting
Add to auto-update. The parameters that are updated automatically are seen with a
yellow background as shown in the following figure.
Note: Signals are automatically updated cyclically
Parameter window 63
Figure 54. Parameters with a yellow background
Parameters or signals can be sent to the monitor window by right-clicking them and
selecting Send to monitor. Parameters can be copied to a custom parameter window by
right-clicking them and selecting Copy. In addition, you can drag and drop parameters to a
custom parameter window.
64 Parameter window
Pointer parameters
One special type of a parameter is a pointer parameter. The value of a pointer parameter
is read from the parameter it points to. Depending on the pointer parameter, value or bit
pointer, its target can be another parameter or one of its bits. Some pointer parameters
can be assigned Active (false) or Inactive (true).
In most cases, common settings are offered as a selection list. In those cases where the
selection list does not offer the correct pointer, pointing can be done by selecting Other…
from a selection list.
Figure 55. Constant value for a pointer parameter
Select a parameter from the list for a value pointer and then its bit from 0 to 31 for a bit
pointer.
You can also enter a value manually by selecting the Edit manually check box. The value
must follow form P.#.#.#, where the first # is the parameter group number, the second # is
the parameter number and the third # is the bit number without leading zeros (for example
P.2.1.2).
Active (false) or Inactive (true) are the constant values that can be entered manually.
Parameter window 65
A bit pointer value can also be inverted by selecting the Invert value check box.
Figure 56. Inverting a bit pointer value
The inverted bit pointer value is shown with the minus sign at the end of the parameter.
Figure 57. Inverted bit pointer value with the minus sign
66 Parameter window
Setting fieldbus data in/out parameters
Process data transferred to and from the drive/PLC is set with parameter groups 52 and
53. With an ACS880 drive it is possible to select the data type for each selected
parameter/signal in these group.
1. Double-click FBA data in/out parameter and select Other.
Figure 58. Selecting the data type
Parameter window 67
2. Select the format in which the value is handled:16-bit, 32-bit or floating point format.
Figure 59. Selecting the format
In the parameter window the selections are shown inside brackets: [16], [32] or [F].
Figure 60. Formats shown inside brackets in the parameter window
Note: The floating point or 32-bit value reserves 2 slots in the configuration. Consequently,
if you try to select a value for parameter 52.04 as in the figure above, you get a Parwrite
failed error message. The scalings of parameters/signals are found in ACS880 primary
control program firmware manual (AUA0000085967 [English]).
Note: You should always check the parameter mapping from the manual of the used
fieldbus protocol. Example, FENA-01/-11/-21 Ethernet adapter module user's manual
(3AUA0000093568 [English]) or FPBA-01 PROFIBUS DP adapter module user's manual
(3AFE68573271 [English]).
68 Parameter window
Binary parameters
Binary parameters have a special meaning for each of their bits. These parameters are
modified in a special Set binary parameter dialog. The value can be modified numerically
in binary, hexadecimal or decimal format.
You can modify the values in the bit by double-clicking the value field for each bit. Some
bits are greyed out and disable to edit.
Another way to modify a bit is to type the bit value directly to the New value [bin] / [hex] /
[dec] field.
Signal values, which are in binary format, can be viewed in a similar dialog.
Figure 61. Binary parameter editor
Parameter window 69
Search for groups and parameters
You can search the names of parameters and groups inside the parameter window. The
search result is a list of all parameters matching the search text criteria. For example, all
torque-related parameters can be found by entering search criteria “torque” in the Enter
keyword field and clicking the Filter check box. To uncheck the Filter box, click it again.
Figure 62. Search example
Note: The first search takes about 30…60 seconds, because Drive composer goes
through the whole parameter structure. The next searches are fast. All searches are in
memory of the PC as long as Drive composer is on.
70 Parameter window
Custom parameter window
In Drive composer it is possible to customize parameter windows. This means that
parameters/signals can be dragged and dropped or copied from the main parameter
window or from other custom parameter windows. You can rename custom parameter
windows.
For example, you can collect all the typical parameters used in a quick start-up to one
window. You can create separate windows for separate functions (for example, references,
limits, ACS880 I/O). Custom parameter windows open automatically when a connection to
a drive is made because they are saved with the workplace. Custom parameter windows
can also be opened separately.
Parameter values can be changed in custom parameter windows. Custom parameter
windows can be used both in tabbed and floating windows environments.
Separate custom parameter windows can be also saved to a file by selecting Save
parameters to file. The changed values in the Offline value column are saved as well.
Therefore the contents of a custom parameter window can be used for the
parameterization of another drive. You can send the saved custom parameter windows to
other users and they can open them with their Drive composer to see parameters that you
want them to check or download to a drive.
Note: When a custom parameter window is saved, the actual drive values of the Value
column are copied to the Offline value column. During loading the values in the Offline
value column are shown in comparison with the current actual values. When you open the
file containing the saved custom parameter window you can copy the values of the Offline
value column to another drive by clicking the Download to device button.
Figure 63. Download to device button
In a network of drives, you can create a custom parameter window including
parameters/signals selected from different drives. To have a view where all parameters are
from one drive, click the Change drive button and select the drive.
To see the value of a parameter/signal used in another drive, right-click the
parameter/signal and select Change drive.
Figure 64. Change drive button
Parameter window 71
Adding parameters to a custom parameter window
The following example shows how to:
• create a new custom parameter window
•
•
•
add parameters to a custom parameter window
modify the Offline value column in the custom parameter window
copy/download parameters to a drive.
1. Click File –> New –> Custom parameter set.
Figure 65. Custom parameter set
2. Name the custom parameter window.
Figure 66. Name of window
3. Click Add button to add parameters/signals to the new custom parameter window or
copy paste from other parameter window.
Figure 67. Add parameter button
72 Parameter window
4. Select the minimum and maximum speed values from group 30.
Figure 68. Add minimum and maximum values
5. Change the values in the Offline value column to be the same as the online values.
Note: The values in the Offline value column do not have to be the same as the online
values.
6. Save the custom parameter window by clicking the Save parameters to file icon.
Figure 69. Save parameter to file icon
7. When connecting the next drive open the created custom parameter window by
clicking File –> Open –> Custom parameter file.
You can now see the online values of the new drive.
Parameter window 73
8. Copy the offline parameter values to a new drive by clicking Download to device.
Figure 70. Download to device
74 Parameter window
Working with parameter files
Saving/Downloading parameter files
The following example shows how to:
• save parameters to a file
•
copy/download parameters to a drive.
1. Start up the drive.
2. Click Save parameters to file icon in the parameter window.
Figure 71. Save parameters to file icon
3. Select a folder, enter a name for the dcparamsbak file and click Save.
Figure 72. Saving the dcparamsbak file
4. To restore parameters to a drive, go to File –> Open –> Parameter file….
A separate tab opens.
5. Copy the parameter values to a new drive by clicking the Download to device icon.
Parameter window 75
You are asked to confirm the action.
Figure 73. Download to device icon
6. If you get a message indicating that the upload of parameter values is going on, click
OK.
At the end of the restore operation you get a report of the operation.
7. Check the parameters that have failed during the restore operation.
Note: If you use Drive composer entry you cannot modify parameter files in the offline
mode. With Drive composer pro parameter values can be modified offline.
Drive composer displays the open parameter file in a tree structure.
Figure 74. Parameter file in a drive tree
Note: Drive composer does not check the drive type and software version when copying
parameters from a custom parameter window or a parameter file to a drive. Only visible
parameters and ID run results are copied to a drive when the download command is used.
Use the backup/restore operation, for example, for the application program (Control
Builder Plus program), panel home view configurations and different user settings. With
the restore function you can also define how different parts are handled during the restore
operation, for example, ID run results can be restored or cleared during the restore
operation.
Note: The backup/restore function is available only with Drive composer pro.
76 Parameter window
Comparing drive data (pro)
Note: Both versions of Drive composer have Not at default function for listing userchanged parameters. The Compare drive data function compares parameter values.
With Drive composer pro you can compare parameters between
• two drives
•
•
two parameter files
drive and parameter file.
1. Go to Tools –> Compare drive data (Alt+C).
Figure 75. Comparing drive parameters
2. In a PC tool network, select drives from Drive A and Drive B drop-down menus.
3. To open a parameter file for comparison, click Open.
4. To see the parameter list without differences, deactivate Show differences check
box.
5. Click Start compare.
Note: The operation may take a some time to compare two different parameter
structures.
Parameter window 77
The following figure shows an example of the result.
Figure 76. Result of a comparison
6. To export the result to a text (*.txt) file, click the Export.
Note: Click the >> << buttons to copy parameter values from Drive A to Drive B.
78 Parameter window
Monitor window 79
7
Monitor window
Contents of this chapter
This chapter describes the monitor window and its use.
Monitor window
In Drive composer you can monitor the operation of connected drives. In the online mode,
the monitor window shows signal values in graphical or numerical format. The monitor
data can be saved to a file for later use.
With Drive composer entry you can monitor up to 8 signals.
With Drive composer pro you can monitor up to 26 signals. If Drive composer pro is used
with an ACS880 drive, it is possible to monitor 1 signal per 1-ms time interval.
The monitor window is always a tabbed window, in other words, there is only one monitor
window available.
User-made monitoring settings (selected signals, y-scalings for signals, pen colors,
number of grids etc.) are saved by default. In other words, when you open the tool, there
are always the latest settings available.
80 Monitor window
Resizing the monitor window
When you start Drive composer the monitor window is in the minimized position and you
have to lift it in the following way before you can start monitoring.
• You can resize the monitor window by clicking the title bar with the primary mouse
button and dragging it upwards.
Figure 77. Monitor window
• You can resize the monitor window with the Minimize, Maximize and Split monitor
buttons included in the Monitor menu bar.
•
You can lift the monitor window by clicking the arrow buttons in the title bar.
Monitor window 81
Adding parameters/signals for monitoring
There are two ways to add parameters/signals to the monitor window:
• Right-click a parameter/signal in the parameter window and select Send to monitor.
Figure 78. Send to monitor command
• Click the Add signal icon on the configurations and control area in the monitor
window.
Figure 79. Icons on the configuration and control area in the monitor window
Select parameters from the Drive parameters list by double-clicking them or select a
parameter and click Add button. You can add maximum of 26 parameters in Drive
Composer pro and 8 parameters in Drive Composer entry.
Note: With Drive composer pro you can select signals/parameters from many different
drives. Change the drive from the Drive list as shown in the following figure.
82 Monitor window
Note: In the PC tool network via Ethernet or with a panelbus, it is recommend that you
select Disable polling to enable the best sampling result for monitoring. The status of
the drive(s) cannot be read before you have unselected Disable polling.
Figure 80. Drive list
The selected signals appear in the legend area.
To change the scalings of the y-axis of selected parameters/signals, click the Min or Max
column in the legend area.
Active signals can be changed from the pull-down menu on the left side of the graph area.
All the other signal scalings are performed on the right side of the legend area. The right
side y-scalings can be hidden by removing the check mark from the Y-scale column check
box.
Figure 81. Changing the pen color and style in the legend area
You can change the color and thickness of the pen only after you have minimized, that is
hidden, the legend area with the Arrow button on the left (see the figure above).
To change the scalings of the y-axis for selected parameters/signals, click the Min or Max
column in the legend area.
Monitor window 83
Monitor window components
The monitor window consists of the following parts:
• Configuration and control settings
•
•
•
•
•
Graph area
Y-axis
X-axis
Legend area
Limit, color settings.
84 Monitor window
Configuration and control settings
Icon
Description
Opens the saved monitored file to the graph area, which can be done only after
monitoring has been stopped. File extension is *.dcemon or *.dcpmon.
Note: If you have an online connection and want to start a new monitoring session
after viewing opened monitored data, you can click the Monitor configuration icon.
Saves the accumulated monitor data to a monitored data file. File extension is
*.dcemon for the entry version and *.dcpmon for the pro version.
Chart configuration can be used to set the colors for grids, number of grids,
background color, color of alarm pen etc.
Opens the Monitor settings window where you can modify the monitor settings and
the select the sample interval time for monitoring. You can also set the method for
starting and/or stopping monitoring (by hand/time). You have to select the HD where
the saved data is stored.
Note: The monitored data is saved cyclically to the selected file.
Created monitoring configuration can be saved and restored from Monitor settings
window.
Allows you to create an arithmetic signal for monitoring by using two signals used in
monitoring. Available operations are ADD, SUB, MUL and DIV.
Note: Remember to save settings in a workspace.
Opens a dialog where you can add or remove one signal or several signals from the
monitor configuration.
Note: You can use the Add signal function only when monitoring has been stopped.
Shows the signal values in text format. Only the values seen in graph area are
included in the numeric signal value list.
Copies the monitoring graph to a clipboard.
Scales the y-axis automatically.
Note: Zooming is not possible in the Autoscaling mode.
Resets both x- and y-axis zooming to original 100%.
You can export the monitored data in csv format to a PC. Exported data can analyzed
with other tools. Use the Tab key for delimiting the columns.File extension is *.dcexp.
Aligns signals.
Selects or changes the drive.
Zooms in the x- and/or y-axis up to 1000%.
Monitor window 85
Monitor controls
Icon
Description
Starts recording data in the selected drives and displaying it on the screen.
Pauses monitoring on the screen but monitoring continues on the background. When
you click the Pause icon again, all values are seen and monitoring continues
normally.
Stops recording data in the selected drives. The graph or numerical values remain on
the screen. The graph can be saved for later purposes.
86 Monitor window
Active signal
The Active signal area consists of functions that can be done with the selected active
signal. The signal can be changed from the pull-down menu.
Figure 82. Active signal area
The main functions are the following:
Icon
Description
Allows you to see the measuring points of the active signal. See figure Measuring
points for the active signal.
Note: This functionality works only if you have zoomed in enough in the graph area,
that is, if the length of the x-axis is short enough.
Allows you to see the numeric values of the measuring points for the active signal.
See figure Measuring points for the active signal.
Note: This functionality works only if you have zoomed in enough in the graph area.
Searches to the left. The following search conditions can be selected from the
pull-down menu: Above, Below or Either. See figure Search functionality.
Searches to the right. The following search conditions can be selected from the
pull-down menu: Above, Below or Either. See figure Search functionality.
Figure 83. Measuring points for the active signal
Monitor window 87
Figure 84. Search functionality
Zooming
To enlarge the graph and take a closer look at the details, follow these steps:
1. To set the starting corner for the enlargement, place the mouse cursor in the graph
area and press down the primary mouse button.
2. Drag to the opposite desired corner, and release the button.
The part of the graph that was inside the selection rectangle zooms out to fill the graph
area.
3. To reset the zoom tool, click the Reset zoom icon.
You can also use the zooming tool by selecting independent values from x and y pull-down
menus.
Note: Monitoring is paused during zooming. To continue monitoring, click the Reset zoom
icon shown in the figure below.
Figure 85. Zoom tool
Panning
The graph can be panned by dragging the graph with the right mouse button pressed
down.
88 Monitor window
Legend area functions
The legend area shows selected signals. You can perform the following actions in the
legend area:
• Change the color of the pen, thickness and style of the pen by minimizing the legend
area and setting the values of each signal. See figure Legend area functions.
•
•
Make signals visible or invisible by clicking the check box in the Visible column.
•
•
Make Y-scalings visible or invisible by clicking the check box in the Y-scale column.
•
•
Set a bit mask for monitoring. When you double-click the value in the Mask column, a
new window opens allowing you to select bits for monitoring.
Set values for y-axis scaling. You can modify the minimum and maximum values by
clicking them and entering a new value. Press Enter to enforce the new value or press
Esc to restore the value.
Note: If you do not see immediate changes in the graph area, check that autoscaling
is not enabled.
Set alarm limits for monitored signals. The color of a signal changes when the limit in
the Alarm low or Alarm high column is reached. The color and style for the pen are
selected from Chart settings.
See the double cursor tool, y1 and y2 values and y2—y1 and x2—x1 differences.
Figure 86. Legend area functions
Graph area functions
The monitor window and data logger window have similar graph area facilities for
displaying signal values. Their usage is described here. Before Drive composer starts
monitoring online, the OnLine monitor text is seen in the graph area. When monitor files
are viewed, the DataFile Viewer text is seen in the monitor window.
The graph area shows the selected signal values with different colors. The x-axis
represents Time and can be set from 1 to 120s. You can change the values in online
monitoring mode. Scalings of the y-axis are changed in the legend area.
For data logger files, an orange arrow-head on the x-axis indicates where triggering has
occurred. Data can be combined from several files to one graph.
Monitor window 89
Double cursor tool
With the cursor tool, you can see the exact values of the signals at two positions in the
graph area. You can move the position of cursors by clicking the primary mouse button
down on the red cursor tool icon and moving it. While the mouse button is pressed down,
you can move the cursor line to the left and right.
The time stamp of the cursor tool is shown in the header of the cursor tool. This is shown
for the active signal. The time stamp changes if active signal is changed. The values for y1
and y2 are shown in the legend area. Signal value differences are shown in the column
y2—y1. The time difference for x2—x1 is also shown in the figure below.
Figure 87. Double cursor tool
90 Monitor window
Workspace handling 91
8
Workspace handling
Contents of this chapter
This chapter describes the workspace functionality.
Overview
Workspace consists of the user interface status, such as parameter windows and custom
parameter windows.
The current workspace status can be saved to a file and restored later.
Note: You cannot save/restore the following status data:
• drive control status
•
If a drive has been controlled locally with Drive composer when the workspace is
saved, the workspace is saved without the change in the drive control status.
•
content, status and zooming levels of a stopped, paused or running monitor.
Note: Do not edit a workspace or graph file. The workspace (.dcxml) and monitored data
(.dcmon) files can contain binary data. For example, if the default workspace file is
corrupted, Drive composer does not open. If Drive composer does not open, delete your
default (.dcxml) file from the PC and open Drive composer again.
92 Workspace handling
Creating a workspace and using it as a default workspace
1. Make a connection to a drive.
2. Resize the monitor window to half a screen.
3. Create a new custom parameter window by clicking File –> New.. –> Custom
parameter set and name it “Own limit window”.
Figure 88. Custom parameter set
4. In the File menu, click Save workspace to save the workspace.
Figure 89. Save workspace command
5. Create another custom parameter window and name it “Own reference window”.
6. Select floating windows by clicking View –> Floating windows.
7. Enter keyword “Limit” in the Enter keyword field of the main parameter window.
8. Select parameters in the main parameter window and drag and drop or copy them to
custom parameter window Limit.
9. Clear the search result and enter keyword “ref” in the Enter keyword field.
10. Select parameters in the main parameter window and drag and drop or copy them to
custom parameter window Own reference window.
11. Close the main parameter window.
12. Click Event logger icon in the drive list on the left.
Workspace handling 93
13. Click File –> Save workspace and name it “OwnWorkspaceFor_ACS880”. See figure
Save workspace command.
Figure 90. Name for your own workspace
14. Close the connection to the drive and make a new connection.
94 Workspace handling
15. Click File –> Open.. –> Open workspace and open the workplace that you have
saved.
Figure 91. Open workspace command
The workspace is ready to use for commissioning and maintaining drives.
The workspace can also be saved as a default workspace which opens automatically
when Drive composer is started.
Event logger 95
9
Event logger
Contents of this chapter
This chapter describes the event logger view and its use.
Event logger view
The event logger view displays the contents of an event logger of a connected drive. The
contents of an event logger can be faults (stopping the drive), alarms or events. See the
figure below.
With some drives there can be more data of a fault in the monitor window.
Note: Fault logger data can also be seen from other faults than the latest active faults.
96 Event logger
Figure 92. Event logger view
The event logger always relates to a single drive and resides in its window.
The Icon column shows the following alarm and fault icons:
• Red circle with a white cross (x) means that the drive has a fault.
•
•
Yellow triangle with an exclamation mark means that the drive has an alarm.
Grey circle or triangle means that the fault or alarm has disappeared from the drive.
The time stamp for faults, alarms and events comes from the drive.
Faults, alarms and events can be sorted by clicking the header of the Fault column.
Event logger 97
Fault data logger
The Fault data icon in the Event logger view shows that the drive has fault data that can
be seen with a monitor component. The icon is visible only if the drive sports the
functionality.
Figure 93. Fault data icon
When you click the icon, the following message appears: “Please wait. Loading fault data
appears”. When the message box disappears, the data has been loaded.
Figure 94. Fault data logger in the monitor window
Save the fault data.
Note: To continue the normal monitoring, click the Monitor configuration icon in the
Monitor controls box.
98 Event logger
Diagnostics 99
10
Diagnostics
Contents of this chapter
This chapter describes how to troubleshoot a drive with the Support package button of
Drive composer and a data logger included in the drive.
Support package
By clicking the Support package button, you can collect troubleshooting data and send it
to the support personnel for analysis.
Figure 95. Support package button
Drive composer creates a SupportFiles.dcsupport file to the email program installed in the
PC. The file can also be saved manually. The support package includes different files
depending on the drive type. All parameters, contents of the event logger and System info
are always available.
100 Diagnostics
To open the contents of the SupportFiles.dcsupport file with WinZip, rename the file as
SupportFiles.zip.
Figure 96. Contents of the SupportFiles.dcsupport file
The BackupData.dcparamsbak file can be opened with Drive composer. Other files can be
opened with standard windows programs. In the figure below the FaultLog.xml file has
been opened with Microsoft Excel.
Figure 97. FaultLog.xml file opened with Microsoft Excel
Diagnostics 101
Drive application programming license
The drive application programming license N8010 is required for downloading and
executing the program code on the ACS880 drive. In DriveComposerPro, select System
info tab. Check if the appropriate license is loaded to the drive. If the required license code
is not available, contact ABB representative.
Figure 98. System info command
System info
The System info tab provides basic information about the drive and its options, for
example, drive type code and firmware version.
Figure 99. System info
You can also set the time for the drive and name the drive.
102 Diagnostics
Data logger (pro)
ABB drives have data logger(s) that can record data from various signals of a drive even if
the drive is not connected to a PC. A Datalogger is operated with the Datalogger view.
Figure 100. Data logger configuration
The data collecting can be stopped with a specific stop command or automatically when a
triggering condition is true in the drive. After data collection stops you can read and study
the data in Drive composer pro.
Diagnostics 103
The data logger view resembles the monitor window. Normally the data logger view
provides data from a single drive.
Figure 101. Data logger view
104 Diagnostics
Data logger settings
The data logger settings window contains the following functions:
• Data logger commands
•
•
Data logger content configuration
Data logger trigger configuration
Data logger commands
Button
Description
Start button records data in the current logger of the drive until data logger is triggered
or stopped.
Stop button ends recording immediately without any post trigger recording.
Trigger button triggers the associated logger in the drive. Trigger data logger is
displayed in data logger status with trigger code 15.
Upload button moves data from the drive to PC and draws it to the monitor window.
Data logger replaces any previous data in monitor window.
Apply button applies monitored signal and data logger sampling settings.
Data logger content configuration
With the data logger content configuration you can determine which data logger of a drive
is used.
Figure 102. Data logger content configuration
•
Logger determines which logger settings are modified. A drive has user logger(s) and
factory logger(s). Factory logger settings cannot be modified.
Diagnostics 105
•
Sampling interval determines in microseconds how often the logger reads samples
of the signal values. The time level shows the available lengths of the internal cycle
time of the drive. Sample interval is formed from multiplier (1-65535) and time level
selection.
•
Post trigger count specifies how many samples are stored after the triggering
condition occurs. Data logger total space count depends on the drive type, selected
signal types and total signal count.
•
Sampling time shows the minimum sampling time with a selected number of signals
and a selected sample interval.
•
Logger signals panel shows a list of the signals selected to record. You can
add/remove a signal by clicking the Add signal icon.
To add parameters to the logger, proceed as follows:
1. In the Datalogger screen, click
to add parameters.
2. Select a parameter in the Drive parameters list and double-click or click Add. The
parameter is added to Selected parameters.
Figure 103. Parameter window
Note: The maximum number of signals that a logger can record at one time depends on
the drive. Add button is disabled when maximum number of parameters are reached.
3. To remove the parameter from Selected parameters, select the desired parameter and
click Remove.
4. Click Apply changes after making the changes.
106 Diagnostics
Data logger trigger configuration
Data logger has four triggers that can be configured to stop the data logger. After data
logger has triggered, data logger samples post trigger amount of new samples.
Figure 104. Data logger trigger configuration
Diagnostics 107
Adding a trigger
1. To modify the conditions of a trigger, select the trigger from the Trigger drop-down
menu.
Trigger 1 is normally used for user logger 1, Trigger 2 for user logger 2 etc.
2. Choose the type for the triggering condition from the Type drop-down menu.
Following are the alternatives (however, not all of them are available at all times):
• Bit mask stops according to the bit mask of the selected signal.
•
•
Disabled can temporarily disable a trigger condition.
•
•
•
Fault stops when the drive reports a fault.
•
Warning stops when the drive reports a warning.
Falling edge level stops according to the selected signal, triggering level and
hysteresis values.
Event stops when the drive reports an event.
Rising edge level stops according to the selected signal, triggering level and
hysteresis values.
3. If you use Rising edge level or Falling edge level as the type for the triggering
condition, see Using the level triggers.
4. Click Apply.
Using the level triggers
When condition Rising edge level is used, the function wakes up when the actual value of
the triggering signal is below the triggering level - hysteresis. Similarly, when condition
Falling edge level is used, the function wakes up when the actual value of the triggering
signal is above the triggering level + hysteresis.
Rising edge
Triggering signal is below the triggering level when the data logger is started:
Triggering occurs when the signal goes above the triggering level.
Triggering signal is above the triggering level when the data logger is started:
Triggering occurs when the signal goes above the triggering level, but before that the signal
must go below the triggering level - hysteresis.
Falling edge
Triggering signal is above the triggering level when the data logger is started:
Triggering occurs when the signal goes below the triggering level.
Triggering signal is below the triggering level when the data logger is started:
Triggering occurs when the signal goes below the triggering level, but before that the signal
must go above the triggering level + hysteresis.
Using bit mask trigger
Bit mask trigger reads signal value and masks out user selected bits with given mask.
Masking is done by using a logical AND operation. Masked value is compared to user
given bit values selection. When masked value and bit values match, data logger is
triggered.
108 Diagnostics
Uploading triggered or stopped data logger data
1. In the data logger view select a logger from the Logger drop-down menu.
If the logger status is stopped or triggered, data can be uploaded.
2. Click Upload to upload data to the monitor window.
Note: If you want to continue normal monitoring after using the data logger, click
Monitor configuration icon and select a sampling interval for monitoring.
Figure 105. Continue monitoring after using the data logger
3. Click Add signal icon to add signals for monitoring.
Figure 106. Uploaded data logger data
Diagnostics 109
Amplitude logger (pro)
ABB drives have an amplitude loggers that can record data from various signals of a drive.
The results of an amplitude logger 1 (current) are displayed by the following curve. Each
parameter represents an amplitude range and shows what portion of the samples fall
within that range.
Note: Data loggers or amplitude loggers are not available for all ABB drives.
Figure 107. Amplitude logger
110 Diagnostics
Macro (pro)
ABB drives have Macro functionality that can automatize a task or sequence of tasks.
Macros are used for parameter value setting to multiple networked drives when custom
window functionality is not sufficient. Macros may also be used for tasks which require
logical or conditional parameterization of a drive.
• Right-click a drive and select Macro.
Figure 108. Macro command
A Macro screen displays.
Figure 109. Macro
Diagnostics 111
Macro commands
Macro language
Macro language is based on PAWN. For general programming guidelines, refer to PAWN
manual.
Note: Some PAWN features are disabled for security reasons, such as file operations and
other external IO functions.
Simple example
Macro tries to read parameter 1.1 value from each target in 100 network channels.
main()
{
for(new i = 0; i < 100; i++)
{
//note the channels are indexed instead of nodes
// this should be modified according network topology
//change target
Target(i+1,1)
new targetName[100]
//get target name
TargetName (targetName)
//read parameter 1.1 value
new Float:val0101 = ParRead(1,1);
//output to console
printf "%s(%d,%d): %f\n", targetName, 1, 1, val0101 ;
}
}
Additional macro commands
Target
Changes the target of the macro commands after target command is issued.
Syntax
Returns
Example
Target (Channel, node)
0 if success, 1 if failed
Target (1, 10)
112 Diagnostics
Target name
Command reads the current target name as string.
Syntax
Returns
Example
TargetName (string)
0 if success, 1 if failed
//reserve name string
new name[100]
if(TargetName(name)==0)
{
printf "target name is %s\n" name
}
Parwrite
Command writes parameter value to current target.
Syntax
Returns
Exmaple
ParWrite (group, index, value)
0 if success, 1 if failed
//write value 1 to group 12
index 16
ParWrite (12, 16, 1)
Parread
Command reads the parameter value to current target.
Syntax
Returns
Example
ParRead (group, index)
Parameter value or 0 if
failed
//Read value of the parameter
in group 10 index 5
On error, the error
message is shown in
the log
new Float:val = ParRead(10,5);
printf "value of (%d,%d):
%f\n", 10, 5, val105;
Wait
Command delays the macro execution for given time in milliseconds.
Syntax
Returns
Example
Wait (milliseconds)
0 in all cases
//wait 0.1 seconds
Wait(100)
Endmacro
Command ends the macro execution.
Syntax
Returns
Example
EndMacro()
0 in all cases
//End execution
EndMacro()
Diagnostics 113
Gotomacro
Command changes the macro execution. Currently running macro execution is
terminated.
Syntax
Returns
Example
GotoMacro(string)
0 in all cases
//Change execution to macro jeejee
new macrofilename[100]
macrofilename = “jeejee.p”
GotoMacro(macrofilename)
Message box
Command shows message box with ok button.
Syntax
Returns
Example
MessageBox (string)
0 in all cases
//show messagebox
new message[100]
message = "dingalongdangdong"
MessageBox (message)
114 Diagnostics
Control diagrams (pro) 115
11
Control diagrams (pro)
Contents this chapter
This chapter describes the use of control diagrams helping to understand the behavior of a
drive.
Control diagrams
Control diagrams provide a graphical presentation of, for example, the control chain of a
drive, the speed and torque control chains and the logic of Start and Stop functions. With
these diagrams it is possible to see parameter values related to certain functions.
Diagrams also illustrate the position of switches according to parameter values, which
helps to understand how the drive logic works. The values of parameters can be changed
via control diagrams. A control diagram consists of two levels. The top level shows an
overview of the diagrams and connections between them.
Note: Control Diagrams are drive-specific and they are not available for all drive types.
Note: When you connect a drive for the first time, it takes sometime to upload control
diagrams from the drive. If Control Diagrams are not found in the drive, Drive composer
asks to upload diagrams from the local source (PC).
116 Control diagrams (pro)
Launch Control Diagrams by clicking a drive and selecting Diagrams.
Figure 110. Selecting control diagrams from the drive tree
The top level of a diagram consists of several diagrams. To open one part of a specific
diagram, click the top of a box. The figures below show an example of a top level control
diagram and a lower level control diagram.
Figure 111. Top level of a control diagram
Control diagrams (pro) 117
.
Figure 112. Lower level of a control diagram
To navigate back to the top level of a Control Diagram, click the Diagrams top icon. To
navigate through the reference chain, click the buttons circled in the figure above.
To zoom the control diagrams, use the zooming tool in the top left-hand corner of a Control
Diagram.
Figure 113. Zooming tool
118 Control diagrams (pro)
FSO configuration (pro) 119
12
FSO configuration (pro)
Contents of this chapter
This chapter contains the configuration procedure of FSO-11 and FSO-12 safety functions
with Drive composer pro and provides an example of how to configure these optional FSO
safety functions modules.
Configuring FSO-11 and FSO-12
The safety configuration of FSO-11 and FSO-12 safety functions module is available only
in Drive composer pro, DCPT-01 (code: 3AUA0000108087).
Note:
•
•
Only trained persons are allowed to configure the safety functions.
•
You need a password to copy the configuration to the safety functions.
Stop the motor before configuring the safety functions modules. You cannot
download/upload the configuration file to/from safety functions module or change
the password when the motor is running.
For detailed information about FSO-11 and FSO-12, see the respective safety functions
module user’s manual:
• FSO-11 safety functions module user’s manual (3AUA0000097054 [English]).
•
FSO-12 safety functions module user’s manual (3AXD50000015612 [English]).
Hardware connection
The hardware connection is common for both FSO-11 and FSO-12 safety functions
module. For instructions on the hardware connections see FSO-11 safety functions
module user’s manual (3AUA0000097054 [English])/ FSO-12 safety functions module
user’s manual (3AXD50000015612 [English]).
120 FSO configuration (pro)
The following configuration description assumes that all hardware-related connections are
made properly and the ID run procedure of the drive is completed.
Setting the FSO-11 safety functions with Drive composer pro
1. Start the drive equipped with the FSO-11 option module using the drive control panel.
See Using the drive control panel for starting the drive on page 57.
2. Right-click on drive and select Safety settings.
Figure 114. FSO-11: Selecting Safety settings
3. Click Upload from FSO.
Note: The motor must be stopped.
Fault FSO Fault 7A8B appears on the drive.
Figure 115. FSO-11: Fault FSO Fault 7A8B
4. Type the password (8 numbers).
Figure 116. Typing the password
FSO configuration (pro) 121
5. Double-click on the value field and change all necessary configuration settings to
match your safety configuration.
Figure 117. FSO-11: Safety settings tab
6. Click the Download to FSO and validate button.
The password is required again.
The following Validate dialog box appears.
Figure 118. FSO-11 Validate dialog box
7. Click Yes.
The following dialog box appears.
Figure 119. Safety configuration ok message
8. Click OK.
9. Test your safety configuration when the motor is running.
122 FSO configuration (pro)
10. Check the values of parameter group 200.
Note: If there are wrong values, right-click the parameter and select Refresh the
parameter.
Figure 120. FSO-11: Parameter group 200
11. After testing save your safety settings by clicking Save safety file.
Figure 121. FSO-11: Save safety file button
If you want to change the password of the FSO safety functions module, click Change
password button.
Note: Stop the motor when you initiate to change the password.
FSO configuration (pro) 123
Setting the FSO-12 safety functions with Drive composer pro
1. Start the drive equipped with the FSO-12 option module using the drive control panel.
See Using the drive control panel for starting the drive on page 57.
2. Right-click on drive and select Safety settings 2.
The safety configuration that is already available in the drive is displayed. If there is no
safety configuration, the view is empty.
Figure 122. FSO-12: Selecting Safety settings
3. Click Upload from FSO.
Note: The motor must be stopped.
When you upload the safety settings from FSO module to PC tool, the FSO goes into
Configuration state and indicates a fault. You can exit the Configuration state by
rebooting FSO module or by downloading the safety settings to the FSO. Step 7
below.
The Fault FSO general fault: 7A8B appears on the drive.
Figure 123. FSO-12: FSO general fault 7A8B
4. Type the password (8 numbers).
Figure 124. Typing the password
124 FSO configuration (pro)
5. Double-click on the value field and change all necessary configuration settings to
match your safety configuration.
Figure 125. FSO-12 configuration in Safety group 200
Set the following safety function parameters:
• General parameters: Check that the motor parameters are correct.
•
I/O: Check that I/O parameters are set according to the installation (wiring) plan.
Remove diagnostic pulsing from any unused I/O. Check possible safety relays
and cascade connections.
•
Safety functions: Check all safety settings. You must at least check and set the
STO and SSE related settings, regardless of whichever FSO safety functions you
use. The FSO activates the STO and SSE functions in internal fault situations.
The FSO uses the STO and SSE functions for making the system safe. All other
functions are used only for monitoring the drive.
Note that only the group Safety is referred with group number and index numbers (see
figure FSO-12 configuration in Safety group 200) and all other group names like FSOGEN,
STO and so on have only index numbers (see figure FSO-12 configuration with only group
names).
For examples of configuration settings and list of group names, see FSO-12 safety
functions module User’s manual (3AXD50000015612[English]).
Figure 126. FSO-12 configuration with only group names
FSO configuration (pro) 125
6. Click Save safety file to save the FSO configuration to your PC.
7. Click Download to FSO and validate. The password is required again.
The following Validate dialog box appears.
Note: You can boot FSO without downloading to FSO using Boot FSO.
Figure 127. Validate dialog box
8.
Click Yes.
The following dialog box appears.
Figure 128. Safety configuration ok message
9. Click OK.
10. Test your safety configuration when the motor is running.
11. Right-click on drive and select Parameters to check the values in parameter group
200.
Note: If there are wrong values, right-click the parameter and select Refresh the
parameter.
Figure 129. FSO-12: Parameter group 200
126 FSO configuration (pro)
12. After testing save your safety settings, click Save safety file.
Figure 130. FSO-12: Save safety file button
If you want to change the password of the FSO safety functions module, click Change
password button.
Note: Stop the motor when you initiate to change the password.
FSO configuration (pro) 127
Printing the safety functions configuration report (Online)
With FSO-12 installed, you can print the online safety functions configuration report.
Note: The print option is available only in Drive Composer version 1.7 and later.
1. From the Safety settings 2 view, click Configuration Report.
Figure 131. Safety configuration report: Safety settings 2 -> Print configuration Report
2. Select a print template and click Continue.
Figure 132. Safety configuration report: Select print template
3. Fill in the Drive and FSO version information. Click Next.
Figure 133. Safety configuration report: Drive and FSO information
128 FSO configuration (pro)
The next screen(s) contain different aspects of safety configuration such as configured
safety functions, commissioning checklist, and so on. Fill in the required details and click
Next.
Figure 134. Safety configuration report: List of configured safety functions
Figure 135. Safety configuration report: FSO commissioning check list
FSO configuration (pro) 129
4. In the final screen fill in the required details and click Print preview.
Figure 136. Safety configuration report: Print preview
5. Select the required printer settings and click Print.
Figure 137. Safety configuration report: Printer settings
The configuration and commissioning report is printed based on the selected printer
settings.
130 FSO configuration (pro)
Printing the safety functions configuration report (Offline)
To print a FSO safety functions configuration report in the Offline mode, you must have a
saved safety file. See section Setting the FSO-12 safety functions with Drive composer pro
(page 123).
Note: The print option is available only in Drive Composer version 1.7 and later.
1. Click Tools -> Safety Configuration Report.
Figure 138. Safety configuration report: Tools -> Safety Configuration Report
2. Select the saved file to print and click Continue.
Figure 139. Safety configuration report: Select print file
Continue from step 3 in section Printing the safety functions configuration report (Online),
page 127.
Other functions 131
13
Other functions
Contents of this chapter
This chapter describes how to create a backup file of a drive and restore a drive. In
addition, there are instructions on how to use the Drive parameter conversion tool.
Creating a backup of a drive
1. Click Backup/restore.
Figure 140. Backup/restore command
2. Select a folder for the backup drive and give a name of your backup.
3. Click Backup to start the backup process.
The backup process takes a few minutes.
132 Other functions
Restoring a drive
1. Click Backup/restore. See figure Backup/restore command.
2. Click Restore to select the backup file to the drive with default settings.
All available components are restored from the backup file. All unavailable components
are preserved in the drive.
3. To select a custom set of components to be restored to the drive, click Advanced
restore.
The parameter values that are not written to the drive are listed in the restore report
after the restore process. If there are grey items in the advanced list, the drive does
not allow the item to restore.
Note: Advanced restore option is available only in Drive composer pro version.
Other functions 133
Using the Drive parameter conversion tool (pro)
The parameter files of some ACS800/ACS600 ABB drive types commissioned and
maintained with DriveWindow can be accessed with Drive composer via the Drive
parameter conversion tool.
Note: Not all ACS800/ACS600 drives and software are supported.
1. Go to Tools –> Drive parameter conversion tool.
Figure 141. Drive parameter conversion – Introduction
134 Other functions
2. Click Next and select the appropriate ACS800/ACS600 parameter file.
Figure 142. Drive parameter conversion – Browsing the ACS800/600 file
3. Select an empty ACx80 parameter file with default values.
Figure 143. Drive parameter conversion – Browsing the ACSX80 parameter file
Other functions 135
4. Select name for the drive.
Figure 144. Drive parameter conversion – Save target
Note: Do not overwrite the empty file.
5. Click Next.
6. Answer Yes.
The Conversion report shows the parameters which are converted successfully and
failed. Read the report carefully and fix the parameter values manually for which the
conversion was not successful.
Figure 145. Drive parameter conversion – Results
136 Other functions
Using the PSL2 data logger (pro)
With BCU-x2 control unit, you can upload the PSL2 data logger files from the drive flash
memory to PC local hard drive. The files contain real time data from the converter modules
that help in fault tracing and analysis.
Note: The files can be uploaded from drive to local computer only. You cannot read the
contents or open the files. For any further assistance contact ABB customer support.
Uploading PSL2 data logger files
1. Go to Tools –> PSL2 data logger.
Figure 146. PSL2 Data logger
2. Using the left or right arrow buttons, place the PSU data logger file(s) that you want to
upload in the right side box.
3. In the Upload directory field, click
drive.
and select an upload folder in your PC local hard
4. Click Upload...
The selected files are transfered to your local folder.
Other functions 137
Adaptive programming
Adaptive programming is a feature to control the operation of a drive by parameters. Each
parameter has a fixed set of choices or a setting range. The parameters make the
programming easy, but the choices are limited. You cannot customize the operation
further.
The Adaptive programming makes easy customizing possible without the need of a
special programming tool or language. The program is built of function blocks.
Figure 147. Adaptive programming
For further information on Adaptive programming, refer Adaptive programming application
guide in List of related manuals.
138 Other functions
Further information
Product and service inquiries
Address any inquiries about the product to your local ABB representative, quoting the type
designation and serial number of the unit in question. A listing of ABB sales, support and
service contacts can be found by navigating to www.abb.com/searchchannels.
Product training
For information on ABB product training, navigate to new.abb.com/service/training.
Providing feedback on ABB Drives manuals
Your comments on our manuals are welcome. Navigate to new.abb.com/drives/manualsfeedback-form.
Document library on the Internet
You can find manuals and other product documents in PDF format on the Internet. Go to
www.abb.com/drives/documents.
Contact us
www.abb.com/drives
www.abb.com/drivespartners
3AUA0000094606 Rev I (EN) 2015-06-24