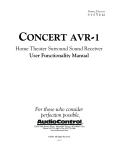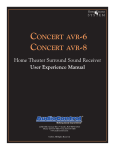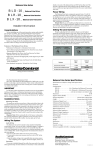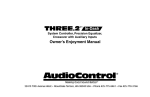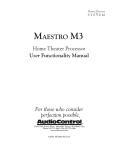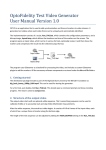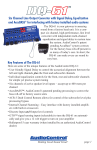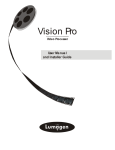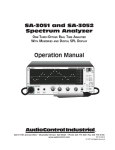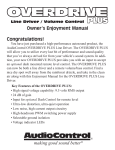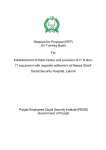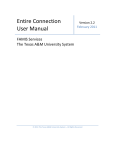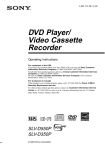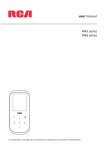Download ™Maestro M8™ - AudioControl
Transcript
Home Theater
system
™Maestro M8™
Home Theater Preamplifier
Surround Sound Processor
User Experience Manual
®
AudioControl
Making Good Sound Great®
®®
22410 70th Avenue West • Seattle, WA 98043 USA
Phone 425-775-8461 • Fax 425-778-3166
www.audiocontrol.com
©2014. All Rights Reserved
Home Theater
system
™Maestro M8™
Home Theater Preamplifier
Surround Sound Processor
User Experience Manual
AudioControl
®
Making Good Sound Great®
®®
22410 70th Avenue West • Seattle, WA 98043 USA
Phone 425-775-8461 • Fax 425-778-3166
www.audiocontrol.com
©2014. All Rights Reserved
This page was intentionally left blank. Please enjoy it!
4
Maestro M8™
®
Table of Contents
Introduction . . . . . . . . . . . . . . . . . . . . . . . . . . . . . . . . . . . . . . . . . . . . . . . 7
Key Features and Highlights . . . . . . . . . . . . . . . . . . . . . . . . . . . . . . . . . . 8
A Guided Tour of the Maestro M8
Front Panel Features. . . . . . . . . . . . . . . . . . . . . . . . . . . . . . . . . 11
Rear Panel Features . . . . . . . . . . . . . . . . . . . . . . . . . . . . . . . . . 12
Remote Control . . . . . . . . . . . . . . . . . . . . . . . . . . . . . . . . . . . . 14
Set-Up & Configuration. . . . . . . . . . . . . . . . . . . . . . . . . . . . . . 18
Unit Placement. . . . . . . . . . . . . . . . . . . . . . . . . . . . . . . . . . . . . 18
Speaker Considerations and Placement. . . . . . . . . . . . . . . . . . 18
Power Wiring. . . . . . . . . . . . . . . . . . . . . . . . . . . . . . . . . . . . . . .19
Audio Connections. . . . . . . . . . . . . . . . . . . . . . . . . . . . . . . . . . 19
Video Connections. . . . . . . . . . . . . . . . . . . . . . . . . . . . . . . . . . 20
Navigating The Set-Up Menus
Initial Display Configurations. . . . . . . . . . . . . . . . . . . . . . . . . . 23
Input Configuration . . . . . . . . . . . . . . . . . . . . . . . . . . . . . . . . . 24
General Setup. . . . . . . . . . . . . . . . . . . . . . . . . . . . . . . . . . . . . . 27
Auto Setup. . . . . . . . . . . . . . . . . . . . . . . . . . . . . . . . . . . . . . . . 29
Speaker Types. . . . . . . . . . . . . . . . . . . . . . . . . . . . . . . . . . . . . . 30
Speaker Distance . . . . . . . . . . . . . . . . . . . . . . . . . . . . . . . . . . . 31
Speaker Levels . . . . . . . . . . . . . . . . . . . . . . . . . . . . . . . . . . . . . 31
Video Inputs. . . . . . . . . . . . . . . . . . . . . . . . . . . . . . . . . . . . . . . 31
Video Outputs. . . . . . . . . . . . . . . . . . . . . . . . . . . . . . . . . . . . . . 32
Surround Modes. . . . . . . . . . . . . . . . . . . . . . . . . . . . . . . . . . . . 33
Zone Settings . . . . . . . . . . . . . . . . . . . . . . . . . . . . . . . . . . . . . . 34
Network. . . . . . . . . . . . . . . . . . . . . . . . . . . . . . . . . . . . . . . . . . 35
Playing Audio Files Via Network Audio & USB Sources. . . . . . . . . 36
Automation Integration. . . . . . . . . . . . . . . . . . . . . . . . . . . . . . . . . . . . . 38
Troubleshooting . . . . . . . . . . . . . . . . . . . . . . . . . . . . . . . . . . . . . . . . . . . . .
Warranty . . . . . . . . . . . . . . . . . . . . . . . . . . . . . . . . . . . . . . . . . . . . . . . . . . .
Specifications . . . . . . . . . . . . . . . . . . . . . . . . . . . . . . . . . . . . . . . . . . . . . . . .
®
Maestro M8™
5
Another page left intentionally blank.
6
Maestro M8™
®
Introduction
Greetings from the rainforest
On behalf of everyone at AudioControl we want to congratulate you on
your selection of the Maestro M8 Home Theater Preamplifier Surround
Sound Processor. Whether this is your first venture into home theater or
you are a long time seasoned audio veteran, you will truly enjoy the performance of our amazing sounding processor.
While there are many components involved in creating a truly awesome
home theater from room design, speaker placement, and ultimately system
calibration, selecting the proper products is always very critical. For that
reason AudioControl created the Maestro M8 to provide maximum enjoyment and flexibility which all contribute to a truly awesome home theater
experience.
AudioControl’s passion for high quality, meticulous attention to detail and
professional sound heritage shows itself in the dozens of awards we have
won for our designs, products and service. This manual is designed to help
you get the most from your Maestro M8 home theater processor. Even
though you’re dying to plug it in and start pushing buttons, please read
through this user guide and learn about the Maestro M8. Any component
that does as much as the Maestro M8, deserves all the explanation it can
get. Given the complicated nature of the Maestro M8, we also recommend
you visit our website for updates to this manual. Continued technology
changes/improvements will require more information. (www.audiocontrol.
com - click “Home Theater”)
Enjoy the experience.
Your Friends At AudioControl
®
Maestro M8™
7
Key Features and Highlights
Key Features Of the Maestro M8
While the AudioControl Maestro M8 is equipped with a large number of
features and functions that were designed to maximize your theater experience, we want to draw your attention to a few that deserve extra attention.
These will be the features you will want to mention to your friends, family
and co-workers to impress them when they ask you about the home theater
components you have auditioned.
UltraHD 4k Scaling and Pass Thru
Your Maestro M8 has been equipped to deliver stunning UHD resolution –
3840x2160 – 4 times the pixel density of a 1080p signal from any source.
Just set the resolution to 4k in the Video Settings menu connect to a 4k
UltraHD display, and then sit back and enjoy!
Video Bypass
Out of the box, the Maestro M8 is configured with the video bypass on.
This enables high definition and 3D HDMI video signals to pass through
directly to the display device, leaving the Maestro M8 to make good sound
great. With Video Bypass on, analog video inputs, such as component or
composite, will still be passed through the scaler for upconversion and
output via HDMI. Please keep in mind that when the Maestro M8 is in
Video Bypass mode, on screen volume overlays, audio mode changes, base/
treble adjustments etc…will not be displayed. Pressing “Menu” however
will engage the video scaler and yield a menu screen to your display so that
you can make adjustments if necessary.
HDMI Inputs and Outputs
The Maestro M8 is equipped with numerous, individual audio and video
inputs and outputs, including a large number of HDMI (High-Definition
Multimedia Interface) inputs and outputs. The new generation HDMI
inputs will allow the Maestro M8 to interface with Blu-Ray players, satellite and cable decoding boxes plus traditional DVD players that also have
HDMI connectors. HDMI is an uncompressed all digital interface standard
used on many home theater products. This format can be used for sending
audio, video, and control signals over short
distances.
AudioControl
8
The dual HDMI outputs are assignable to allow for priority switching via the display device. Component and composite signals can
also be automatically upconverted, scaled
to their maximum potential resolutions and
output through the HDMI ports.
Maestro M8™
®
Key Features and Highlights
2 Channel Balanced Audio Inputs
Pristine audio fidelity is had in all modes of the Maestro M8. This is heightened by the unique balanced two channel inputs found on the back panel
for the BD and AV inputs. The inputs are paralleled inputs with the RCA’s
so no discrete input selection is required other than analog. So if you are
using a 2 channel source, such as the Oppo BDP-105, you have a perfectly
paired source and processor to harness a pure listening mode.
Dolby™ Volume
A constant annoyance for home theater users has been the significant
differences in volume levels as you switch between channels or sources on
your televisions and in your home entertainment systems. Variances in volume levels in DVD and Blu-ray Disc™, digital music files, compact discs,
and broadcast entertainment programming each compound the problem,
forcing you to reach for the remote controls to adjust. Dolby Volume lets
you select a preferred listening level and enjoy all of your entertainment
sources at the same volume level. For complete information on Dolby Volume,
go to www.dolby.com/us/en/consumer/technology/hometheater/dolby-volume.html
Multiple Surround Sound Formats
The Maestro M8 supports the latest surround codecs of Dolby True HD
and DTS-HD Master along with traditional formats of Dolby Digital 5.0
and DTS High Resolution. A powerful 32 bit DSP processor enables the
Maestro M8 to decode all current discrete surround digital formats available for 5.1, 6.1 and 7.1. In addition your Maestro M8 has the capabilities
to process two channel signals using Dolby Pro Logic II, Pro Logic IIx and
DTS Neo to provide multi-channel output.
Audio Return Channel (ARC)
Connect either of the 2 HDMI outputs to an HDMI 1.4 display device
ARC (Audio Return Channel) enabled input to receive the audio signals
from the sources connected directly to the display. The ARC source selection on your Maestro M8 is labeled Display.
Multi-Zone Operations For 2nd Zone
Since we know your audio and experiences may extend beyond one room,
the Maestro M8 is equipped with outputs for a secondary zone. This means
you could be enjoying your home theater in one room and another member
of the family could be listening to their favorite CD in another room. The
Second Zone is also equipped with a video output so you can expand your
video options even more.
®
Maestro M8™
9
Key Features and Highlights
Inputs For Networked Audio and USB Sources
The Maestro M8 is designed to operate with most of today’s traditional
source units, like CD and DVD players. Additionally it can receive audio signals over a computer network via an Ethernet input or from a USB
source. You will want to contact a professional audio integrator for more
information on properly using these functions.
Extensive Automation Integration
An automation system is what really pulls most high-end home theaters
together. It puts the full power of the system at your fingertips. While
the Maestro M8 will operate with a number of IR remote controls, it is
equipped with a dedicated RS-232 control (labeled “Control”) and an
extensive command library to control all aspects of the Maestro M8. Using this port requires a fair amount of programming and automation skills
which are typically best done by professional custom installations companies. Check out the AudioControl dealer locator on our web site for more
info: www.audiocontrol.com
Award-Winning Quality
The Maestro M8, like all AudioControl Perfection Theater components,
is backed with a comprehensive five-year parts and labor warranty. This
comes from a company that has been designing and manufacturing performance audio components in the USA since 1977.
We Want to Hear From You
Before you get too entrenched in the features of your Maestro M8, we
encourage you to take a moment and visit the AudioControl web site at
www.audiocontrolregistration.com and register your new Maestro M8. It
allows us to keep a record of your purchase of the Maestro M8. Needless to
say when you are in the pleasure business like we are, we love to hear from
our customers so feel free to include some comments. You will also want
to keep your own record of the serial number and put your sales receipt or
invoice in a safe place. This is very important in the unlikely event that
the Maestro M8 needs to be serviced or for proof of ownership if somebody
takes a fancy to your theater system in the middle of the night. Insurance
companies have no imagination when it comes to components like the
Maestro M8 being part of the theater system. This concludes the “gentle
reminder” section of this manual.
10
Maestro M8™
®
Guided Tour of the Maestro M8
AudioControl
u
v
w
x
y
z
{
|
}
~
Front Panel Features
u MENU - Pressing this button will allow access to the Set-Up Menu functions of the
Maestro M8.
from the selected source to the front outputs. Use
this button when you want to do some serious
quality two-channel listening.
v INPUT (+ and – buttons) - These buttons
{ DISPLAY - This cool blue display allows you
allow the user to select an audio and video source to see the basic functions of your Maestro M8. It
for playback or scroll through the OSD (Onis important that you have an external display
Screen Display) when using the menus.
device connected to one of the rear video connectors for complete viewing of all menus during
w SELECT - Used in conjunction with the
set-up.
Set-up Menu function, this button allows you to
| ZONE - Allows user to select between the
enter selections you have made.
Main Zone and Zone 2.
x INFO - User can select the information that
} MUTE - Need to answer the phone, but still
appears on the display of the Maestro M8 and
keep an eye on the TV? Just press the Mute butalso is used in navigating the OSD (On-Screen
ton to turn off the sound. Press it again and the
Display).
audio gracefully ramps back up to where you were
y MODE - User can select between Stereo
so rudely interrupted.
and surround modes that are available from the
source unit and also is used in navigating through ~ VOLUME CONTROL BUTTONS - Same
function as Volume Knob but in a push button
the OSD (On-Screen Display).
format.
z DIRECT - When using two-channel analog
MASTER VOLUME CONTROL KNOB inputs, this button defeats all digital signal processing and directs the two-channel analog input This nice polished knob lets you adjust the volume
in selected zones (Main and Zone 2).
®
Maestro M8™
11
Guided Tour of the Maestro M8
z
y
}
{
|
x
w
v
~
u
Rear Panel Features
u MAIN POWER SWITCH - The only time to
turn OFF the Maestro M8 with this switch is when
the system will not be used for some time. Normally
this switch is left on. When this switch is turned off,
you cannot turn the Maestro M8 On or Off via any
other method.
v VOLTAGE SELECTION - The Maestro M8 is
designed to operate with either 110-120V volt or 220240V line voltages. You will want to set this switch to
match up with your local power voltages.
w POWER CONNECTION - All good AC power
flows in here.
x ZONE 2 VIDEO OUTPUT - This second zone
output enables viewing a source independently of the
main theater system.
y DIGITAL AUDIO CONNECTIONS - The
Maestro M8 features assignable coaxial and optical digital audio inputs and outputs. While we have
labeled them with the names of typical source units,
these connections as assignable via the internal
menus.
12
z ANALOG AUDIO INPUTS - Connect the
appropriate analog two channel stereo outputs and
inputs from your source units here.
{ ANTENNA CONNECTIONS - These inputs
should be connected to the AM and FM antennas
that are supplied with your Maestro M8. For optimum reception you may want to consider a roof
mounted external antenna.
| CONTROL PORT - Use this connection to control the Maestro M8 with an automation system.
} NETWORKED AND USB AUDIO INPUTS Your Maestro M8 has the ability to accept audio files
via an Ethernet connection or from a USB mass storage device.
~ 12 VOLT TRIGGER OUTPUTS - These three
outputs provide a +12 volt signal to control the
power amplifiers, source units, video projector, screens
and curtains in the theater. The Main Trigger output
is active whenever the Maestro M8 is turned on; the
Video Trigger 2 is active whenever a video source is
selected.
Maestro M8™
®
Guided Tour of the Maestro M8
IR (INFRARED) INPUTS -These jacks enable
use of external IR sensors and emitters for installations where it is not desirable (or practical) to use the
front panel IR.
MAIN AUDIO OUTPUTS - These RCA outputs feed audio signals to external power amplifier(s).
(Our customers tell us that our AudioControl Savoy
7-channel amplifier works great in these situations).
HDMI INPUTS & OUTPUTS - These inputs
allow the Maestro M8 to accept digital audio and
video signals from source units equipped with HDMI
(High Definition Multimedia Interface) outputs.
Make sure your HDMI cables are properly inserted
into these connectors and that there no sharp “pulls”
on the cable that may prevent your connectors from
making a complete connection.
®
COMPOSITE AND COMPONENT INPUTS These are for the video inputs and outputs from your
source units. If you are planning on using the second
zone video outputs, you should ALWAYS connect a
Composite video input from each source.
HEADPHONE CONNECTOR - This jack accepts an 1/8” input for using headphones with impedance ratings of 32 to 600 ohms.
Aux Input - This Aux input is used in conjunction with the auto-setup microphone. Additionally it can also accept either analog or optical digital
signals.
BALANCED AUDIO OUTPUTS - These
outputs allow you to send high quality audio signals to
amplifiers with balanced XLR type inputs. This type
of configuration supports maximum noise rejection
from the audio cables and its recommended for applications where you are sending audio signals over a
long distance.
Maestro M8™
13
Control of Your Maestro M8
Control app for the Maestro M8
The Maestro M8 ships with the HTR-1 remote however you have another
convenient option for set up! Download a remote for your iPad! Just search
iTunes for the “AudioControl Remote” and download it to
your iPad.
To set up your Maestro M8 with the app, connect your
AudioControl receiver to your home network using an Ethernet cable. Make sure you have a display (TV or projector)
connected. Press the menu button and go to the General
Settings window (one down from the Input Configuration).
Navigate to the bottom of this settings page and under “Control” select “IP”. Now open the AudioControl Remote app and
select your receiver from the menu.
Important note: your iPad and your Maestro M8 receiver must
be on the same network. There is a video tutorial at the app
page in iTunes – likewise on our website if you need more info
about how the app works.
And another important note – the app is designed for the iPad
only.
HTR-1 Remote Control
The AudioControl HTR-1 Home Theater Remote is an eight device
“universal” IR remote controller with back-lit buttons. You can set up the
remote for full control of your AudioControl receiver plus various AV
sources and displays via the extensive library of device codes found on our
web site. The HTR-1 is also a “learning remote” which means that you can
capture the codes of your existing remotes if you find that the library does
not contain the codes for your device.
Being that the HTR-1 can control your Maestro M8 as well as many other
AV sources and displays, many of the buttons have more than one function depending on which device/source or mode you are using the remote
in. We will ease into the complexities of the remote’s multi-function modes
after a quick description of the basic features below.
Please note: Device code library, instructions on programming the remote
and more control and automation documents are available on our website
at: http://www.audiocontrol.com/t35/c5568/1033/Support.html
14
Maestro M8™
®
Control of Your Maestro M8
Remote Features:
Multifunction Remote - It can control up to 8 devices! Automatically configures to the mode of control of the source selected per the
source buttons.
LED indicator - This red LED will blink when a key is pressed. It will
also blink multiple times when a device code is input for programming
or signal the beginning and end of a programmed sequence.
Multifunction Remote
Back-lit Keys - The keys are back-lit to make it easy for you control
your AV devices in a dimly lit room.
Low Voltage Indicator - The red LED will flash 5 times after a normal key
press to tell you that new batteries are needed.
LED Indicator
Other useful items:
Time Out - After entering into the programming state of the remote,
30 seconds after the last button is pressed, the remote returns to normal operation.
Stuck Key Timeout - If the remote has slipped into the cushions of your
couch and a button is pushed in for more than 30 seconds, the remote will
stop sending IR information to conserve the battery. It will resume normal
operation after the button has been released.
General Functions:
The Device or Source keys allow you to switch between your various inputs
on the Maestro M8. After pressing the device key, the remote actually
changes it’s configuration - it now is the source’s remote control. So if you
have programmed the STB with the learned codes from an Apple TV remote – after pressing the AV button, the remote buttons will automatically
configure to the Apple remote key-map as programmed. Volume control
remains locked to the Maestro M8 “AMP” mode however. This is so that
anytime you press these keys, you are controlling the Volume or Mute state
of the Maestro M8 regardless of the device you are controller (BluRay or
your Cable box for instance).
®
Maestro M8™
15
Control of Your Maestro M8
Buttons/Functions in the Amp Device Mode:
Pressing the AMP button puts the remote into the mode for controlling the
functions of the Maestro M8. This allows to access the menus, adjust bass/
treble, turn Room EQ on or off, cycle through decode modes etc...
Please note: Not all buttons have a function in AMP mode.
#ID ButtonDescription
1
Power
Single press - toggles your Maestro M8 on or
back to standby.
Press and hold - Forces both Zones to Standby
2
Eject
Access Room EQ settings menu
3
0-9 keys These number keys change the input source of
the Maestro M8 without changing the mode of
the remote.
0 -SAT input
1 -STB input
2 -AV input
3 -TUNER input
4 -BD input
5 -GAME input
6 -VCR input
7 -CD input
8 -AUX input
9 -DISPLAY (ARC) input
8
FAV+
Rewind. When using the tuner, the currently
displayed station can be added to your favorites when using the internet radio.
9
SYNC
Access LipSync menu - < & > keys allow you
to make your adjustments
10
INFO
Cycle through the info displayed on the front
panel display.
11 EFFECT Dolby Volume on/off toggle
12 SUB
Access Subwoofer trim menu for temporary
control – left right arrow keys allow for adjustment. These adjustments are not retained as a
permanent setting
Access the main system menu for your
Maestro M8
4
DISP
Adjusts the Front panel Display brightness levels
13
MENU
5
MODE (RPT) Cycle through the available decode mode.
14
UP/DOWN/LEFT/RIGHT OK
Allows for navigation on any menu in the
Maestro M8
6
DIRECT Stereo Direct mode toggle button. This turns
off any processing on your analog input source
so that there is a direct path form the input to
the amp.
15
HOME
Returns to top level menu when using the
network source/radio menu
16
BASS
Access bass setting menu - applies discretely to
current input.
17
TREBLE Access treble setting menu - applies discretely
to current inputs
18
MUTE
7
16
#IDButtonDescription
TRIM
Brings up the speaker trim menu and allows
you to temporarily adjust the trim level of
the speakers in your particular configuration.
These temporary adjustments are independent
of the speaker levels set in the Speaker Level
Menu settings. Being a temporary adjustment,
when putting the Maestro M8 to standby,
these trim adjustments are not retained. However if you switch away from the input, these
adjustments are retained.
Maestro M8™
Mute toggle button
®
Control of Your Maestro M8
1
2
#IDButtonDescription
19
VOL +
Increase volume
20
VOL –
Decrease Volume
21
22
AMP TUN
3
4
Returns remote to Maestro M8 (AMP) control mode
8
5
9
6
10
7
Select TUNER input and changes remote to
control the tuner interface
12
11
23
AUX
Select AUX input
24
NET
Select Network/Ethernet source and changes
remote to network control
25
USB
Select USB input source and changes remote
to USB control
13
15
14
18
16
19
17
20
26
BD
Select BluRay input and changes remote to
BluRay/DVD control
27
AV
Select the AV Input and changes remote to
AV control
28
VCR
Select VCR input and changes remote to
VCR control
23
25
26
24
27
29
30
28
31
33
29
GAME
Select Game input
30
STB
Select STB (Set Top Box – cable box usually)
as input and change remote to STB control
31
SAT
Select Satellite input and changes remote to
satellite receiver control
32
PVR
Select PVR (personal video hard disk recorder) and changes remote to PVR control
33
CD
Select CD input
®
22
21
Maestro M8™
32
17
Set-Up & Configuration
Set-up and Configuration
Unit Placement
The Maestro M8 can be placed almost anywhere in your audio equipment
stack. It is good practice to ensure that the equipment location is properly
ventilated and to make certain not to block the ventilation slots on any
other component. Avoid placing the Maestro M8 directly over large power
amplifiers or any other component that generates a lot of heat. Unless they
are made by AudioControl, some amplifiers can get pretty hot and have big
power transformers that can induce hum into other audio components like
Maestro M8.
Front LCR (Left, Center, Right) Speakers
To present the most realistic sound stage, all three of the front speakers
must be tonally balanced. Ideally, these speakers should be identical
models. This ensures that the sound doesn’t change as it pans across
the screen. Place the speakers at the seated ear level. Whenever
possible, the three front speakers should also be placed at the same
horizontal level for best imaging.
Side Surround Speakers
The surround speakers provide the reverberant, or ambient, sound effects
in a multi-channel theater audio system. These speakers should be placed
on the sidewalls approximately 36” above the seated ear height of the listeners. If you are using surround speakers, which have a dipole sound pattern, they should be mounted in-line with the main seating position. If the
surrounds are direct radiator, they should be just behind the main listening
seat.
Rear (Back) Surround Speakers
Some software provides extra channels that are used in 7.1 mode systems
to provide extra depth in the sound field. Place these speakers approximately 36” above the seated ear height of the listeners. Additionally, they
should be mounted close together on the rear wall of the theater facing the
screen.
Subwoofer(s)
The subwoofer is a large speaker that provides the bottom end “kick” in
the system. Depending on the size of your listening space, you may require
more than one subwoofer to get the bass volume levels that you desire.
Make certain you remember to include the size of all spaces that are open
to the theater in determining how many harmony subwoofers you need.
18
Maestro M8™
®
Set-Up & Configuration
Connection Tips
Even if you’re an electronics veteran, this part may seem repetitive, but
some things can never be repeated too many times.
• Turn off all components before making any connections.
• When making connections, make sure that “left goes to left” and “right
goes to right.” The obvious and time-honored way to assure this is to assign
RED plugs to Right and WHITE/GREY/BLACK plugs to the left. Yellow is
usually used for video cables or digital audio connections.
• Wherever possible, keep power cords away from signal cables (i.e., inputs
from disk players, VCRs, etc.) to prevent induced hum. Bundle all power
cords down one side of your equipment cabinet and all the signal cables
down the other.
• Use high quality interconnect cables. We’re not going to get into the debate about whether $100 per meter interconnects improve the sound and
picture quality of your system. We do know from experience however that
really, REALLY cheap connections can cause problems.
• Don’t stand in a bucket of water when working with electricity.
Power Wiring
Like many of today’s intelligent home electronics, the Maestro M8 should
be plugged into an unswitched AC outlet so that it always has power. This
allows the RS-232 and remote control features to work even when the
Maestro M8 is in standby. We always recommend the use ofa high quality
surge protection device to keep all of your electronics safe from the evils of
spikes on power systems.
Audio Connections
Most of the sources will have two audio connections to the Maestro M8;
Install Tip * an analog 2-channel connection, a digital audio connection plus HDMI.
Whenever possible, connect both types of audio signals to the Maestro M8.
This will provide the digital audio signal necessary for high-quality digital
surround sound along with the analog audio for tape recording plus it provides the necessary analog signals for the zone audio outputs.
Don’t worry if your satellite receiver has a coaxial digital output and the
Maestro M8 SAT input is optical. Refer to the advanced configuration section on page 24 of this manual for more information regarding assigning a
digital input to the optical or coaxial connection.
®
Maestro M8™
19
Set-Up & Configuration
Video Connections
Choosing your video
There are four video signal connection formats ranging from Good to Best;
Composite, Component Video and HDMI digital video. Depending on the
particular source unit you are using, you may have the option of more than
Types of video connections
one of these video connections. Whenever possible connect as
many as possible as the processor in your Maestro M8 will identify
the best format and route that to your main HDMI, or Zone 2
composite video outputs. Because of the higher bandwidths involved with video signals, the quality of the interconnect cables
you choose is important especially with HDMI. We recommend
using HDMI cables labeled as High Speed with Ethernet to ensure the appropriate bandwidth for the system when transporting
high bandwidth content such as 1080p or 4k video. Video connections should always be made with cables specifically designed
for video. Don’t be tempted to grab some extra audio RCA cables lying
around. Without the proper 75 ohm cabling, your picture quality will suffer
from smear, ghosting or noise. It is always a good idea to make certain that
the video and audio signal cables are routed away from any power wiring.
Video Transcoding
To simplify your installations, the Maestro M8 provides video transcoding
Install Tip * which routes the Composite signals, and Component video signals to the
HDMI outputs of your Maestro M8 regardless of video bypass selection. As
we mentioned before it is best to connect all analog and digital audio/video
signals form your source units to your Maestro M8 to allow proper use of
the Main and Secondary.
20
Maestro M8™
®
Set-Up & Configuration
HDMI Signals
Your Maestro M8 is equipped with seven discrete HDMI inputs and dual
assignable HDMI outputs. All the HDMI outputs are assignable to various
display devices, the signals on both will be the same.
Output 1 - Connect this to the primary display device located in your main
theater - such as a projector or other primary display device.
Output 2 - Connect this to your secondary display device.
Audio Return Channel
Connect either of the 2 HDMI outputs to an HDMI 1.4 display device
ARC (Audio Return Channel) enabled input to receive the audio signals
from the sources connected directly to the display. The ARC source selection on your Maestro M8 is labeled Display. From the Display Input Menu
in the M8, set CEC Control to On for your chosen ouput and enable the
ARC Control to receive the audio from the display.
IR (Infra-red) Remote Control Connections
We have equipped the Maestro M8 with two Infrared (IR) inputs to allow
for maximum control flexibility with standard IR remote controls. This
allows you to place the infrared receiver where it can “see” the signal from
the remote control when the equipment may be hidden. The IR connections are designed for “modulated” signals and wired for stereo or mono
3.5mm jacks with “Tip” being the modulated signal and “Sleeve” being
ground.
Zone 1 IR - This is ideal for when the front panel of the Maestro M8 is
hidden away in some dark closet or equipment rack. To prevent the possibility of receiving multiple commands, when you connect an IR receiver to
this input, it will disable the front panel IR receiver.
Zone 2 IR - Allows for control of source and volume functions of Zone 2
12V Trigger Connections
There are two stereo mini-jack 12 volt trigger outputs on the rear panel
of the Maestro M8 which are used to remotely control such things as the
power amplifier turn-on, projector power, screen automation. The jacks are
designed for 3.5mm mono connectors with “Tip” being the trigger output
and “Sleeve” being ground. Each jack is capable of outputting a 12V 70 mA
switching signal.
®
Maestro M8™
21
Navigating the Set-Up Menus
Setup Menus
This section of the manual discusses how to navigate the set-up menus
of your Maestro M8 home theater processor. As you have probably determined by now, if you have the read the rest of this manual, the Maestro M8
is an incredibly flexible and sophisticated processor that you can literally
“personalize” for use with your performance theater system. While the
set-up menus incorporate a number of default settings that we determined
will work well with many theater systems, you will want to take the time to
go through each of these set-up screens and make the appropriate adjustments to the settings. Once you have made the changes, you will not have
to change these again unless you make equipment or usage settings to your
system.
To get started and view these set-up menus it is very important that you
have one of the video outputs (Component, HDMI or composite) of your
Maestro M8 connected to your video display device (i.e. projector, flat
panel, TV). This is absolutely necessary to see the set-up menus. In the
Install Tip * event you need to reduce the resolution for troubleshooting, press and hold
the Select button for 3 seconds. This will change the output resolution
down to 480p.
Menu Panel - The left-hand panel
lists the setup screens available for
adjustment. The selected menu is
highlighted with a dark blue band.
Adjustment Panel - The upper right-hand
panel lists the parameters you can change as
a user. The selected line is highlighted with
a dark green band. Lines that cannot be
selected are greyed-out.
Input Config
Source Input
:DVD
General Setup
Incoming Format
:Dolby digital
Auto Setup
Incoming Sample Rate
:45KHz Out : 48KHz
Speaker Types
Incoming bitrate
:192kbps
Speaker Distance
Dialnorm
:192kbps
Speaker Levels
-31dBVideo input
:DVD
Video Inputs
AudioCompression
:Off
Video Outputs
Balance
Mode
P L II Dimension
0dB
0
Zone Settings
Network
GeneraltoSettings
Adjust
compensate
for your
for unit.
an off-centre listening
position.
Help Screen - The lower
right-hand panel gives a
short help text for the feature being adjusted.
22
Maestro M8™
Scroll Bars - These indicate
the position of the displayed
screen within longer menus.
®
Navigating the Set-Up Menus
Initial Display Configurations
If at any point you need
to reset the video output
resolution and frame rate to
the default setting, push and
hold the “Select” button for 3
seconds.
Your Maestro M8 is set to “Preferred” in the Video Output settings menu.
This allows the M8’s output resolution to be defined by the display’s capabilities in regards to it’s pixel count and frequency output. You can change
this setting to a fixed Output Resolution or you can Bypass the resolution
setting in order to bypass the scaler used by the Maestro M8. You do this
by way of the Video Output settings menu. Please note, any Component
or Composite source will be upscaled to the display’s native resolution if
Bypass has been selected.
Configurations For 1080p/24 Applications
The Maestro M8 supports both 1080p/24 fps (frames per second) and
the more commonly used 1080p/60 fps video formats. To properly utilize
the 1080p/24 format you will want to make sure that the source device
(i.e. Blu-ray player) and the display device (i.e. projector or TV) are both
capable of supporting this format. In the Video Output section of the Setup
menus, set the Output Resolution of your Maestro M8 to 1080p (not Preferred) and make sure that the Frame Rate is set to follow input. Failure to
do any of the above could result in no image.
Navigating
Navigating the Set-Up Menus is a very simple process that can be done
using the appropriate front panel controls on your Maestro M8 or by using
the HTR-1 remote control that incorporates the appropriate IR codes.
1. Press the Menu button once to enter the Setup Menus. The word
“Menu” will appear on the display of your Maestro M8 and the actual
menu will appear on your display device.
2.Use the Input selection button “Input ∧” and “Input ∨” to navigate
among the menu’s and use the “< Info” and “Mode >” buttons to select
appropriate menu screen.
3.Press the “SELECT” button or “OK” to select the menu options.
4.Press the Menu button anytime to exit the Menu screens and any setting
changes will be saved automatically.
®
Maestro M8™
23
Navigating the Set-Up Menus
Input Configuration
Each input on your Maestro M8 has individual audio and video settings
that can be adjusted specifically for its use.
INPUT - Identifies the currently selected source which settings are displayed below.
NAME - Specific name/label for this input that will show on display device
and OSD. Very useful when you have more than one source unit that may
do similar functions (i.e. 2 two Satellite receivers could be named SAT1
and SAT2 accordingly)
LIP SYNC - Many video processors and line multipliers cause a slight delay between the sound and the video picture. Highly compressed video signals such as MPEG encoded satellite receivers and some DVD’s also suffer
from this problem. The Lip Sync setting delays the audio a small amount to
allow the video image to catch up.
MODE - Sets the initial audio decode mode for stereo sources on this input
EXT. MODE - Sets the initial audio decode mode for multi-channel digital
sources on this input.
BASS and TREBLE - Changes the bass and treble response for all speakers when using this input. Very useful when you have a source unit that
has reduced frequency response due to the format (i.e. older VCR’s)
ROOM EQ - The Auto Speaker Set-Up in the Maestro M8 utilizes a
special algorithm that calculates many of the major frequency resonance’s
that occur due to room acoustics and speaker locations and creates specific
equalization filters to offset this. This menu allows you to select whether
to engage the Room Equalization filter for each source. Options are “Not
Calculated”, “ON” or “OFF” with the default being “Off”.
INPUT TRIM - Selects the maximum analog signal for this input before
clipping. This setting should match the audio output of your source units
with the available settings being 0.5, 1, 2, and 4 volts RMS and the default
being 2 Volt. Source units with low output levels can benefit from being
set to higher output settings such as .5 or 1V.
DOLBY VOLUME - Selects whether Dolby is engaged for this input
with the options being “Off” or “On” and the default being “Off”. Dolby
Volume corrects for volume inconsistencies and improves audio frequency
response at lower levels. This feature is not available when using the Multichannel audio or “Direct” modes. For more information go to www.dolby.
com/consumer/technology/dolby-volume-works.html
24
Maestro M8™
®
Navigating the Set-Up Menus
DOLBY LEVELLER - The setting options are “0” (minimum) and “10”
(maximum) with the default being “9”. This Dolby Volume feature allows matching of quiet and loud sources of source unit inputs regardless of
recording levels of content being played by a particular source unit.
DV CALIB OFFSET - Dolby Volume provides a Calibration Offset parameter that compensates for speaker efficiencies and listening positions. If
you set the Speaker Levels on the Maestro M8 properly using an SPL meter
(like the AudioControl SA-3052) then you can leave this setting at 0.
Dolby D EX Modes - When playing Dolby Digital EX encoded material,
the Maestro M8 gives you the option of selecting the Surround settings,
provided you have Surround Back loudspeakers connected. Setting options
are “Auto DD EX”, “Auto PLIIx” and “Manual”.
Auto Dolby D EX - The Maestro M8 will automatically switch to
Dolby Digital EX mode when a Dolby Digital EX bit stream is detected.
Auto PLIIx Movie - The Maestro M8 will automatically switch to
Pro Logic lIix Movie mode decoding when a Dolby Digital EX bit
stream is detected.
Manual - If a Dolby Digital Ex bit stream is detected, the Maestro
M8 will treat it as a normal Dolby Digital signal. The EX or Pro Logic lIix decode modes may be implemented by pressing the “MODE”
button.
STEREO MODE - If you are using an external subwoofer, and are listening to stereo (two channel) sources, either digital or analog, you can select
to configure how the subwoofer receives it’s bass information. The “Stereo
Mode” functions are bypassed when using an analog source and you have
selected the “Stereo Direct” mode.
As Speaker Types - Your normal speaker configuration (as selected in
the “Spkr Types” menu) determines your subwoofer output.
Left/Right - Full frequency audio will be sent to your front left and
right speakers with no information going to the subwoofer.
Left/Right+Sub - Full frequency audio will be sent to your front left
and right speakers plus bass information is directed to your subwoofer
effectively duplicating the lower frequencies
Sat+Sub - Full frequency audio signals are sent to your front left and
right speakers with the bass information being directed to only your
subwoofer. Your front speakers will only reproduce the upper frequencies.
®
Maestro M8™
25
Navigating the Setup Menus
SUB STEREO - If you have selected the “Left/Right+Sub” or “Sat+Sub”
setting in the “Stereo Mode” menu, then this setting adjusts the level of
the subwoofer when you are using a two-channel source.
BRIGHTNESS - This video setting adjusts the brightness for this input,
providing you are using a video equipped source unit.
CONTRAST - This video setting adjusts the contrast for this input.
COLOR - This video setting adjusts the color saturation for this input.
FILM MODE - The settings options are Auto and Off with the default being Auto. The video processor in the Maestro M8 will automatically detect
the the original source type and properly sets the different modes when
set to Auto. Setting this option to Off will stop the video processsor from
automatically configuring according to the source type.
EDGE ENHANCEMENT - This video feature sharpens the picture.
MPEG N.R. - This video feature removes MPEG artifacts in overly compressed digital video signals.
NOISE REDUCTION - This video feature removes random video noise
that may appear on the picture from a source unit.
VIDEO SOURCE - Selects whether the video signal for this source is
detected automatically or locked to a particular signal type. Setting options are, “HDMI”, “Component”, or “Composite” with “HDMI” being the
default.
Audio Source - Allows you to select how the Maestro M8 receives
audio signals for this source. Settings options are “HDMI”, “Digital”, or
“Analog”.
26
Maestro M8™
®
Navigating the Setup Menus
General Setup
These menu screens display general information and system control
(Information Only)
Source Input: Displays the currently active audio source input.
Incoming Format: Displays format of digital audio stream
Incoming Sample Rate: Displays incoming sample rate of digital audio
stream, if present.
Incoming Bitrate: Displays bit rate of digital audio stream, if present.
Input Config
Source Input
:DVD
General Setup
Incoming Format
:Analog Stereo
Auto Setup
Incoming Sample Rate
:96KHz Out : 96KHz
Speaker Types
Incoming bitrate
:
Speaker Distance
Dialnorm
:
Speaker Levels
-31dBVideo input
:DVD
Video Inputs
AudioCompression
:Off
Video Outputs
Balance
Mode
P L II Dimension
Dialnorm: When a Dolby Digital audio stream is connected to this input this is the Dialogue Normalization
setting requested.
0dB
0
Zone Settings
Network
Video Input: The audio and video inputs on the
Maestro M8 generally follow the source selected. This
setting allows you to temporarily override and change
the video settings so you can utilize a different video
source. Setting resets itself when source is change.
GeneraltoSettings
Adjust
compensate
for your
for unit.
an off-centre listening
position.
Audio Compression: Compressing the dynamic bandwidth of the audio can be a good thing, especially for
those late night action movie festivals. Compression
increases the volume of quiet sections and and reduces the volume of the
louder sounds. These 3 options for this setting only apply to some Dolby
Digital or DTS soundtracks. As part of the general set up, this setting applies to all inputs with digital audio streams that support this function and
is recalled each time the unit is powered up.
Off: Audio compression is not applied (default)
Medium: For loud segments of the audio stream, compression is applied
Medium: to reduce the level. Dolby True HD content will be comMediupressed automatically
High: Maximum compression is applied with this setting. The differences
High: between quiet passages and loud portions of the audio track are
High: minimized
Balance: Adjusts the left/right balance of the front outputs.
®
Maestro M8™
27
Navigating the Setup Menus
Dolby Prologic II Music Mode Settings
These setting apply to all two-channel inputs when PLII or PLIIx Music
mode is selected.
Dimension - Adjusts the depth of the front/rear sound stage. For
normal listening this should be set to +3. Setting options are –3 to
+3 with default setting being “0”.
Center Width - Determines how strongly the Pro Logic II decoder
processing creates the center channel image. Normally this signal
is fed only to the center channel speaker output, but if the center
speaker is set to “None” in the speaker setup, a phantom center
channel is created using the front left and right channels. Normally
this setting is left at +3.
Panorama - When the Panorama Mode is enabled, the front center
image is extended to include the rear surround speakers. This provides a more enveloping wrap-around effect.
Digital Output Frequency - Sets the sampling frequency of the audio Analogue-to-Digital converter. Settings options are 44.1/ 48 /96 kHz. Default is
96 kHz
Maximum Volume - Limits the highest volume that the Maestro M8 will
Install Tip * play. This is useful if you have speakers or amplifiers with limited power
handling abilities.
Max On Volume - This is the highest volume that the Maestro M8 will
play when it is first switched on. This prevents the Maestro M8 from being
turned on at shock volume levels from the last time you were watching a
good movie.
Display On Time - This sets the amount of time the display is lit after a
command has been initiated. The options are: 5 seconds, 10 seconds, 30
seconds, 1 minute, Always On
CEC Control - Enables the HDMI CEC control for one of the two HDMI
outputs. CEC set to enabled is required if ARC is desired in the system
configuration. Options are: Off, Output 1 or Output 2
ARC Control - Enables the Audio Return Channel of HDMI 1.4. When
enabled and the display is properly configured, Audio will be retruned to
the M8 via the Display input. ARC Control depends on the CEC Control
to be enabled as well.
HDMI Audio to TV - Enables the audio from the M8 to be sent to the TV
for listening to the TV speakers.
28
Maestro M8™
®
Navigating the Setup Menus
Control - Front Panel and IR control are always active. This control setting defines the 3rd option for controlling your M8. You may select between
RS-232 or IP control if you have an automated control system. Default
setting is Off
Power On - This setting defines the state of your M8 once the Mains
Power switch has been turned off or if there was a power outage where
power turns off and then back on again. You have 3 options in this setting:
Last State - where the unit returns to the last On or Standby state before
power was lost or the Main power switch was turned to off
Standby - where the unit comes up to Standby once power has returned
On - where the unit turns on completely once power has been restored
Auto Setup & Room Correction
Your Maestro M8 is equipped with an Auto Setup feature that assists in
setting all of the essential speaker settings for your system, including which
speakers are present, types of speakers, crossover settings for the subwoofer,
Important Note:
sound level and distance compensation. It will also calculate basic room
Auto Setup works with 5.1 equalization filters to offset frequency resonances caused by acoustics and
or 7.1 speaker systems. You
speaker placement. While there is no substitution for proper acoustical
will need to manually set
treatments, speaker placement and theater calibration, the Auto Setup
up other types of speaker
Mode is useful for maximizing the acoustical performance of many theaters.
configurations by way of
the Speaker Types, Speaker
Distance and Speaker
Levels menus discussed on
the following pages of this
manual.
Microphone Positioning
The calibration microphone that comes with Maestro M8 is designed to be
placed in the center of your theater in the main listening position preferably at the same height as your head. Connect the microphone jack to the
“Aux” input on the rear of your Maestro M8.
Make sure you minimize any background sounds in the theater by turning
off any fans or noisy air conditioning systems, and close all doors and windows as outside sounds will negatively affect your measurement. AdditionInstall Tip * ally if the microphone is positioned too close to the speakers this will result
in a signal Clipping error.
Run Auto Setup - In this menu, press the “Select” button on the
front panel and the Maestro M8 will begin generating test tones out
of each channel, a process that takes about two minutes. During
this process the M8 identifies which speakers are being utilized in the
system and what the recommend system adjustments are, based on
the measurements.
®
Maestro M8™
29
Navigating the Set-Up Menus
Accept Setup - Once the Auto Setup has completed its testing, you
can select to accept the settings or reject them. Options are “No” or
“Yes”.
Auto Setup Progress - Displays a status summary of the Auto Setup
function and identifies any measurement errors during the testing
process. Options are “Calculating EQ” or “Completed Error”.
After running the test, this screen will display any system errors for
each speaker
Not Present - Speaker was not detected – check connections if
necessary and move mic and rerun test.
Clipped - If you have highly efficient speakers or the microphone
is measuring over reflective sounds, this could result in a distorted
or “Clipped” measurements. Try repositioning the microphone
and running the test again.
Mic Too Close - This is generally a result of the microphone being too close to the speakers. Try repositioning the microphone
and running the Auto Setup test again.
Crossover Frequency - Based on the speaker measurements your Maestro
M8 processes, it will recommend a crossover frequency between your subwoofers and your main speakers.
Speaker Types
This series of menus allows you to select the types of speakers that you will
be connecting to your Maestro M8. Please note that if you set all speakers to small then you must indicate in the menus below that a subwoofer is
present in the system.
“Large” speaker is one that is capable of reproducing a full range (2020KHZ) audio signal. Use this setting when not using a subwoofer.
“Small” speaker is one that is not designed to reproduce deep bass
frequencies and is generally used with a subwoofer (i.e. Satellite
speakers typically can’t play below 80 Hz).
“None” If you do not have a speaker connected to an output (i.e. No
Subwoofer or Back Speakers) then set that speaker size to “None”.
“Subwoofer” Selects whether a subwoofer is present in your system.
Crossover Frequency - This controls the frequency at which bass is redirected from speaker channels set to “Small” and sent to the Subwoofer
outputs. This frequency is adjustable from 40 Hz to 150 Hz.
30
Maestro M8™
®
Navigating the Set-Up Menus
USING CHANNELS 6 + 7 FOR - If your main speaker system consists
of only 5 main speakers and no Surround Back Left & Right speakers, you
can redirect signals from the unused amplifier channels to the front speakers or for Zone 2.
Speaker Distance
The Speaker Distance settings help the sound from each speaker arrive
at the listening seat at the same time. This provides a much more believable and immersive sound environment. Precise delay settings should
be done by a trained professional with audio test equipment such as the
AudioControl Iasys HT to measure the precise sound delay. You can get a
rough delay setting using Auto Set-up. Measure the distance from the center of a speaker to the seated ear position of the main listening seat. Write
each of these distances down and enter them into the Maestro M8 or use
auto setup.
Speaker Levels
It is critical to properly match the levels from each speaker to achieve a
correct sound stage. The realism is totally lost if the footprints of a person
walking across the screen change in volume as they move from left to center to right. We strongly recommend using a test analyzer such as our Iasys
HT for this calibration. The levels are nearly impossible to judge by
ear alone. Though not as accurate as using the Iasys HT, you can use a
sound level meter for this adjustment.
With the internal test noise generator of the Maestro M8, adjust each
speaker for a sound pressure level (SPL) of 75 dB using a “slow” response time on the SPL meter placed at the main listening position at
ear height.
Video Inputs
Settings to optionally assign a video source to each of the normal
“audio only” inputs. The default for each of these settings is “None”.
This is a great way to listen to the ball game over the Internet Radio
and watch it over your normal video display device, though timing might
be a little off.
®
Maestro M8™
31
Navigating the Set-Up Menus
Video Outputs
The Maestro M8 is not only a great sounding home theater processor but
it is also a very powerful video processor. To that extent it has a number
of video settings that need to be selected carefully to optimize your video
performance.
Zone 1 OSD (On Screen Display): While the set-up menus will
always show on your display device, you have the option of selecting
whether your Main Zone general settings (volume, subwoofer level,
etc.) show up on the bottom of the screen as an On Screen Display
(OSD). The options are “On” or “Off”.
Zone 2 OSD (On Screen Display): If you have an composite video
display with your Zone 2 configuration, you have the option of selecting whether your Zone 2 receieves general setting information (volume, source selection etc...) via that display. The options are “On”
and “Off”.
HDMI Output: Selects the output resolution for HDMI Outputs
with the options being a list of the available display devices or “Preferred”. In the Preferred mode, this output matches the highest
preferred resolution of the display device.
HDMI Output Frame Rate: Selects the output frame rate for HDMI
Outputs with the available options being displayed in the drop down
menu’s. Frame rates that are not supported by the display device
cannot be selected.
Lipsync (Information Only): When this feature is supported by the
display device, this setting displays how much lip sync is applied to
HDMI Outputs.
32
Maestro M8™
®
Navigating the Set-Up Menus
Surround Modes
This screen allows the user to select the specific decode and downmix
options that will be available to the listener in Stereo and Multi-channel
applications. The options for each format are “Yes” or “No” and are accessible by touching the “Mode” button on the front panel of your M8.
Formats Available For Stereo Sources: The following formats are available when using media that contains either digital or analog stereo signals
(Dolby 2.0, digital PCM stereo, DTS 2.0 etc.)
For more detailed
information on the
various Dolby and DTS
surround formats you
can visit www.dolby.com
or www.dts.com.
Dolby Pro Logic - Original Dolby surround format that produces
five-channels of output from two-channel stereo material. Best used
when material is encoded in Dolby Pro Logic, otherwise it is recommended that you use Dolby Pro Logic II.
Dolby Pro Logic IIx - Advanced Dolby decoding process that produces five-channels of output when using two-channel stereo material. This format offers three different modes; Movie, Music, and
Game which provide various enhancements depending upon the
source materials.
DTS Neo: 6 - This DTS based format outputs six channels of audio
when using two-channel stereo material. This format also offers two
different modes, Cinema and Music which provide various enhancements depending upon the source materials.
7 Ch Stereo - This setting allows for two channel sources to be
played out to 5.1 or 7.1 speakers depending on the Speaker Type
configuration. In this mode, all left channel information will be sent
to the left speakers and the right channel information will be sent ot
the right channel speakers - the center channel speaker will receive a
mix of both the left and the right.
Stereo Downmix - this setting mixes down a Dolby Digital 5.1 or
DTS audio stream to Left and Right Speakers.
®
Maestro M8™
33
Navigating the Set-Up Menus
Zone Settings
This menu allows you select the audio and video control and volume settings for Zone 2.
Zone 2 Input - Selects the analog audio and video to be used for
Zone 2.
Zone 2 Status - Displays current status at Zone 2 with options being
“Standby” or “On”
Zone 2 Volume - Displays current volume level in Zone 2.
Zone 2 Maximum Volume - Selects the maximum volume setting
for Zone 2.
Zone 2 Fixed Volume - Allows the Zone 2 volume to be fixed at the
current volume level.
Zone 2 Max On Volume - Selects the maximum volume level for
Zone 2 when the Maestro M8 is powered on or comes out of stand-by
mode.
Zone 2 Format - This settings is for the composite analog video output for Zone 2. You can select between “NTSC” or “PAL”.
34
Maestro M8™
®
Playing Audio Files via Network Audio or USB
Network Settings
Your Maestro M8 has the ability of playing Internet radio stations as well
as music stored on a network storage device like a PC or USB flash drive.
Typically the computer network may use DHCP to automatically make the
necessary network settings although the Maestro M8 can also be configured manually when using a static IP address.
USE DHCP Use this setting if your network uses DHCP for assigning an IP address.
IP Address - When not using DHCP, use this setting to assign a
unique IP address to your Maestro M8.
Subnet Mask - When not using DHCP, use this setting to assign the
subnet mask to your Maestro M8.
Gateway - When not using DHCP, use this setting to enter the IP address of the router connected to your Maestro M8.
Primary DNS - When not using DHCP, use this setting to enter the
Primary DNS IP address of your Internet service provider.
Alternate DNS - When not using DHCP, use this setting to enter the
Secondary DNS IP address of your Internet service provider.
MAC Address (Information Only) - Displays the unique network
card address of your Maestro M8.
®
Maestro M8™
35
Playing Audio Files via Network Audio or USB
Playing Audio Files via Network Audio or USB
The network audio client on the Maestro M8 is capable of supporting the
following file formats:
- MP3
- WMA (Windows Media Audio)
- WAV
- FLAC (Free Lossless Audio CODEC)
- MPEG-4 AAC (iTunes with DRM10 support)
- Ogg Vorbis
Network devices must also be running a universal plug and play (uPnP)
service such as Windows Media Player. This feature is standard with Windows 7 or it can be downloaded free of charge from www.microsoft.com.
While each device may operate differently, here are some basic commands
to follow:
1) With the Maestro M8 in “Standby”, make all of the Ethernet network
and/or USB connections and then take the unit out of “Standby”.
2) Using the front panel source selection controls, select Network Audio
“NET” as a source. A “Home Page” page will appear on your display device
and show all available storage devices.
3) Navigate through these using the arrow keys on the front panel of your
Maestro M8 or using an optional infrared (IR) remote control. Folders
displaying a musical note symbol ( e) have playable files in them.
4) Select the file/track you wish to play and press the OK or “>” key.
Pressing the “Select” button will also serve to pause the track. Pressing and
holding “Select” button for two seconds will stop playback.
36
Maestro M8™
®
Automation Integration
Internet Radio Stations
Once you have established an Internet connection for your Maestro M8,
you can manually enter the URL of any Internet radio station. You can
use the vTuner service to easily browse through Internet radio stations. You
will want to go to www.audiocontrolradio.com to set up this service for use in
your system.
Review the “Network” set-up menu of your Maestro M8 and locate the
unique MAC (Media Access Controller) address of your unit, as it will be
required to setup up your service. Once activated you can visit various stations and podcasts and then set up groups of favorite stations. These will
show up as favorites on your display device when you next connect to the
Internet.
®
Maestro M8™
37
Automation Integration
Maestro M8 Automation Integration
Automation Integration
Part of the joy of a great home theater is that you don’t have a tray of
remote controls staring at you whenever you want to watch a movie. Hidden away behind the scenes is a workhorse that takes care of the mundane
tasks of turning on all the components, lowering the curtains, dimming
the lights, popping the corn, etc. This faithful servant can take the form of
a simple learning remote control or a system as capable as a whole house
automation system with touch screens. There are a wide variety of theater
controllers available.
There are 2 methods of controlling the Maestro M8, other than through
the IR remote and the Front Panel. You may choose either RS-232 or IP
control via the General Settings menu. Both methods use the same command structure format as defined in the automation documentation found
on our website. The Maestro M8 command set also takes advantage of the
extensive discrete IR command library with the IR simulation command.
This adds a great deal of flexibility to system design, general functionality
and personal customization. It is possible to use both hand held remotes
and control panels in the same installation depending on your needs.
RS-232 Serial Control
You must set the external RS-232 control system serial port of your control
system to match the data communication speed and format of the Maestro
M8. If these settings are incorrect, the Maestro M8 will not respond to the
commands.
Maestro M8 communication parameters:
Please Note:
Automation documentation, modules and other
control docs are available
from the product pages
on our website:
www.audiocontrol.com in
the “Support” area.
38
Baud Rate:
38,400
Start Bit:
1
Data Bits:
8
Stop Bit:
1
Parity:
Flow Control:
None
None
Maestro M8™
®
Automation Integration
Cable Wiring
The cable wiring to connect the Maestro M8 to your control system will
depend on the RS-232 output connection on the controller. Make certain
that you wire the Transmit Data output on the serial controller to the
Receive Data on the Maestro M8 and vice versa on the Receive Data line
on the controller system. Connect the signal grounds on the control system
and the Maestro M8 together. The RS-232 connection on the Maestro M8
is a DB-9 Male connector, labeled Control and is wired as follows:
Pin 2 Receive Data (RXD)
Pin 3 Transmit Date (TXD)
Pin 5 Ground
To connect the Maestro M8 to a standard PC
serial com port; wire the cable in a ‘null modem’
arrangement using the appropriate serial cable.
Command Structure - Issuing
The RS-232 serial control structure of the Maestro M8 is a string of hexadecimal values with a minimum of six bytes. When issuing a command,
the structure of the string is as follows: Start Transmission, Zone Number,
Command Code, Data Length, Data and End Transmission. We will use an
abbreviated form for easy reference in the following format:
<ST><ZN><CC><DL><Data><ETR>
ParameterCommand Description
Start
0x21
Begins transmission to Maestro M8
Zone Number 0x01
Zone 1
0x02
Zone 2
Command Code See code list The code of the
command
Data Length 0x01, 0x02 etc… Number of data units to follow
Data
See code index
The parameters for the command
ETR
0x0D
End transmission
As an example:
To change the Maestro M8 video source in Zone 1 to SAT:
0x21 0x01 0x0A 0x01 0x01 0x0D
®
Maestro M8™
39
Automation Integration
Command Structure - Receiving
Command processing begins when the first 0x0D (carriage return) is received. The Maestro M8 will respond, either by making the change specified with a status update answer code or by replying with an error answer
code, within 3 seconds. More commands, however, may be sent before the
Maestro M8 responds to the first command. When a command is received,
the Maestro M8 echoes the command back in the following format:
<ST><ZN><CC><AC><DL><Data><ETR>
Parameter
CommandDescription
Start
0x21Begins transmission to
Maestro M8
Zone Number 0x01Zone 1
0x02Zone 2
Command Code See code list
The code of
the command
Answer Code
0x00
0x82
0x83
0x84
0x85
0x86
No problems – status
updated
Incorrect Zone
Incorrect Command
Incorrect Parameter
Invalid Command in current state
Data length is
incorrect
Number of data units
to follow
Data Length
0x01, 0x02 etc…
Data
See code list
The parameters for the
response, limited to 255
ETR
0x0D
End transmission
As an example:
Answer code for source change in Zone 1 to DVD: 0x21 0x01 0x0A 0x00
0x01 0x00 0x0D
40
Maestro M8™
®
Automation Integration
Simulating the RC-5 IR command via RS-232
A key feature in the Maestro M8 is the ability to simulate RC5 format IR
commands via serial commands. The IR simulation command will contain
7 bytes as there will be 2 <Data> bytes for the RC-5 command. The
actual command <CC> is 0x08 with the 2 <Data> bytes being the IR
command values. The 2 data bytes are the system code then the command
code, both these codes are in decimal format. Depending on your software
or remote control device, a conversion of these codes to the appropriate
format may be needed.
Changes in state from different inputs
While the Maestro M8 is controlled by a serial command, its state may
be changed by other inputs such as the front panel or through IR. Such
changes in state will yield a response with an answer code from the Maestro
M8. In order to determine the command code, you may use the response
to get the code for the desired function if you can’t find the listing for it in
the table below.
Serial and IR Code Tables
You can also download this information from the AudioControl web site at
www.audiocontrol.com. Click on “Support” and then ”Automation Support”. You may also want to contact the manufacturers of your control
systems and remotes as we proactively provide automation codes to many
of them.
®
Maestro M8™
41
Troubleshooting
Troubleshooting Common Problems
General
There are no lights on the Maestro M8
ü Pressing any button or the Standby button on the front panel should wake
the Maestro M8.
ü Verify that the power cord is plugged into a live AC outlet.
ü Verify that the rear panel Power switch on the Maestro M8 is “On”.
The main front panel display is blank
ü Press the Display button. This button controls the display brightness and
also allows you to turn the display off entirely.
The main zone changes while selecting sources from Zone 2
ü Change the Zone 1 Control option in the Zone 2 Configuration Menu to
Off.
Video
No video/picture
ü Verify your video display or projector is turned on and set to the correct
input for the Maestro M8. Press the Menu button on the Maestro M8 and look for
the Main Menu to show on the video display.
ü Verify the correct input on the video display is selected for the output of the
source (i.e. Component Video if the output of the DVD player is Component).
ü Verify the Video Input assignment configurations. Make certain that the
correct video input is assigned to the source you are playing.
ü If at any point you need to reset the video output resolution and frame rate
to the default setting, push and hold the “Select” button for 3 seconds.
ü If you are using a Blu-ray player with a 1080p/24 fps (frames per second)
format, you will want to confirm the output format of the player you are using
matches with the input format of your display device. The Maestro M8 supports
both 1080p/24 fps (frames per second) and the more commonly used 1080p/60 fps
video formats. To properly utilize the 1080p/24 format you will want to make sure
that the source device (i.e. Blu-ray player) and the display device (i.e. projector
or TV) are both capable of supporting this format. In the Video Output section of
the Setup menus, set the Output Resolution of your Maestro M8 to 1080p (not
Preferred) and make sure that the Frame Rate is set to Auto. Failure to do any of
the above could result in no image.
42
Maestro M8™
®
Troubleshooting
No Video on Zone 2
ü Verify the composite video input from source is connected.
There is no On-Screen Display (OSD)
ü Verify the OSD is turned on in the Maestro M8 configuration settings.
ü Verify that the correct input is selected on the video display or projector.
Audio
The audio doesn’t match the video
ü The Video and Audio input can be selected independently in the
Main Menu. Verify they are set the same.
ü Verify the correct Video Input and Digital Audio input assignments
are configured for the Source input button.
The sound is poor or distorted
ü Verify the speaker settings configuration matches your speakers. If
a speaker is set to Large and it cannot reproduce full range bass, you will
hear distortion.
ü If the trouble is only on some channels: Verify the audio RCA cables
to the power amplifiers are working and seated properly.
ü If the trouble is in all channels: Verify the Input Trim setting in the
Advanced Configurations is not set too low.
Cannot select Dolby Digital or DTS decoding mode
ü The Maestro M8 can only decode formats encoded onto the source.
Normally these are marked on the packaging or liner notes of the material.
ü Verify that the correct format is selected in the Start menu of the
DVD.
ü Verify that the digital input from the source is properly connected to
the Maestro M8.
ü Verify that the digital output of the source is enabled. Some DVD
players have a setup menu that can only be accessed if there is no disk in
the player.
®
Maestro M8™
43
Troubleshooting
Hum on analog inputs
ü Verify that all the two channel analog audio cables are connected
properly.
ü If the hum only occurs on one source, try a different set of connecting cables.
ü If the hum occurs on a source with an external connection such as an
antenna or cable TV, try disconnecting that input. If the hum disappears,
put a ground isolator on that connection.
No audio on Zone 2
ü Zone 2 and Zone 3 are muted when units is first turned on.
ü make sure you are using a source with analog outputs
No Zone 2 audio when playing a DTS encoded video
ü Most DVD players cannot output a stereo analog version of the soundtrack while playing a DTS encoded disk. If you want to watch the
movie in the second zone, select the Dolby Digital soundtrack on the disk.
Unable to adjust the Bass and Treble controls
ü The Bass and Treble tone controls are defeated.
44
Maestro M8™
®
Warranty
WARRANTY
…and now a word from the legal department...
People are scared of warranties. Lots of fine print. Months of waiting around. Well,
fear no more. This warranty is designed to make you rave about us to your friends. It’s a
warranty that looks out for you and helps you resist the temptation to have your friend,
who’s “good with electronics”, try to repair your AudioControl product. So go ahead,
read this warranty, then take a few days to enjoy your new Maestro M8 home theater
system before logging onto the our web site at www.audiocontrol.com to register your
purchases.
“Conditional” doesn’t mean anything ominous. The Federal Trade Commission tells all
manufacturers to use the term to indicate that certain conditions have to be met before
they’ll honor the warranty. If you meet all of these conditions, we will warrant all materials and workmanship on the Maestro M8 for five (5) years from the date you bought
it, and we will fix or replace it, at our option, during that time. Here are the conditional
conditions:
1. You need to register your purchases of the Maestro M8 with us by going to the
AudioControl web site (www.audiocontrol.com), click on the “Home Theater” tab
and then go to the warranty registration department and follow the directions.
2. You must keep your sales receipt for proof of purchase showing when and from
whom the unit was bought. We’re not the only ones who require this, so it’s a good
habit to get into with any major purchase.
3. The Maestro M8 must have originally been purchased from an authorized
AudioControl dealer. You do not have to be the original owner, but you do need a
copy of the original sales receipt or invoice.
4. You cannot let anybody who isn’t: (A) the AudioControl factory; (B) somebody authorized in writing by AudioControl to service the Maestro M8. If anyone
other than (A) or (B) messes with the Maestro M8, that voids your warranty.
5. The warranty is also void if the serial number is altered or removed, or if the
Maestro M8 has been used improperly. Now that sounds like a big loophole, but
here is all we mean by it:
Unwarranted abuse is: (A) physical damage (don’t use the Maestro M8 to level your
projection TV); (B) improper connections (120 volts into the RCA jacks can fry the
poor thing); (C) sadistic things. This is the best product we know how to build, but if
you strap it to the front bumper of your Range Rover, something will break.
Assuming you conform to 1 through 5 (and it really isn’t all that hard to do) we get the
option of fixing your original unit or replacing it with a new one.
®
Maestro M8™
45
Warranty
LEGALESE SECTION
This is the only warranty given by AudioControl. This warranty gives you
specific legal rights that vary from state to state. Promises of how well the
Maestro M8 will perform are not implied by this warranty. Other than
what we have covered in this warranty, we have no obligation, express
or implied. Also, we will not be obligated for direct or indirect consequential damage to your system caused by hooking up or operating the
AudioControl Maestro M8.
Failure to complete the warranty registration process negates any service
claims.
46
Maestro M8™
®
Should You Need Service
SHOULD YOU EVER NEED SERVICE…
Normally service will be handled by your AudioControl system professional
who installed the system. If you’re the take charge kind of person who
wants to do this yourself, contact AudioControl, either by phone 425/7758461 or email to [email protected]. We’ll verify if there is
anything wrong that you can fix yourself, or assist you in arranging to have
it sent back to our factory for repair. Please include the following items with
the returning unit:
1.A copy of your proof of purchase (that sales receipt we’ve been harping
about). No originals please. We cannot guarantee returning them to you.
2.A brief explanation of the trouble you are having with the Maestro M8.
3. A return street address. (No P.O. Boxes, please)
4. A daytime phone number in case our technician has a question
about the problem you are having.
You’re responsible for the freight charges to us, but we’ll pay the return
freight back. We match whatever shipping method you send it to us, so if
you return the unit overnight freight, we send it back overnight. We recommend UPS for any shipments.
®
Maestro M8™
47
Specifications
Specifications
Maestro M8 Home Theater Processor Specifications
Inputs . . . . . . . . . . . . . . . . . . . . . . . . . . . . . . . . . . . . . . . . . . . . . . . . . . . . . . . . . . . . . . . . . . . . . . . . . . . Analog Audio Inputs . . . . . . . . . . . . . . . . . . . . . . . . . . . . . . . . . . . . . . . . . . . . . . . . . . . . . . . . . . . 6 Stereo Pairs
Nominal Audio Input sensitivity . . . . . . . . . . . . . . . . . . . . . . . . . . . . . . . . . . . . . . . . . . . . . . . . . . . . . . . .1V-4V
Input Impedance . . . . . . . . . . . . . . . . . . . . . . . . . . . . . . . . . . . . . . . . . . . . . . . . . . . . . . . . . . . . . . . . . . 47kOhm
Signal to Noise . . . . . . . . . . . . . . . . . . . . . . . . . . . . . . . . . . . . . . . . . . . . . . . . . . . . . . . . . . . . . . . . . . . . . . 100dB
Digital Audio Inputs . . . . . . . . . . . . . . . . . . . . . . . . . . . . . . . . . . . . . . . . . . . . . . . . . . . . . . . . . . . . . . . . . . . . . 6
Video inputs . . . . . . . . . . . . . . . . . . . . . . . . . . . . . . . . . . . . . . . . . . . . . . . . . . . . . . . . . . . . . . . . . . . . . . 7 HDMI
. . . . . . . . . . . . . . . . . . . . . . . . . . . . . . . . . . . . . . . . . . . . . . . . . . . . . . . . . . . . . . . . . . . . . . . . . . . . . 3 Component
. . . . . . . . . . . . . . . . . . . . . . . . . . . . . . . . . . . . . . . . . . . . . . . . . . . . . . . . . . . . . . . . . . . . . . . . . . . . . . 4 Composite
Outputs
Total Harmonic Distortion . . . . . . . . . . . . . . . . . . . . . . . . . . . . . . . . . . . . . . . . . . . . . . . . . . . . . . . . . . . . -100dB
Frequency Response . . . . . . . . . . . . . . . . . . . . . . . . . . . . . . . . . . . . . . . . . . . . . . . . . . . . . . . . . . . 20Hz – 20kHz
Preamp Audio Outputs . . . . . . . . . . . . . . . . . . . . . . . . . . . . . . . . . . . . . . . . . . . . . 7 main channels, 1 subwoofer
Main Video Outputs . . . . . . . . . . . . . . . . . . . . . . . . . . . . . . . . . . . . . . . . . . . . . . . . . . . . . . . . . Dual (2) HDMI
Second Zone Output . . . . . . . . . . . . . . . . . . . . . . . . . . . . . . . . . . . . . . 1 Composite video, Stereo analog audio
Control
12 Volt Trigger Outputs . . . . . . . . . . . . . . . . . . . . . . . . . . . . . . . . . . . . . . . . . . . . . . . 2 – 1 Main Zone, 1 Zone 2
RS-232 Serial control . . . . . . . . . . . . . . . . . . . . . . . . . . . . . . . . . . . . . . . . . . . . . . . . . . . . . . . . . . . . . . . . 1 DB-9
IR Receiver Inputs . . . . . . . . . . . . . . . . . . . . . . . . . . . . . . . . . . . . . . . . . . . . . . . . . . . 2 – 1 Main Zone, 1 Zone 2
General
Power Consumption (Stand By) . . . . . . . . . . . . . . . . . . . . . . . . . . . . . . . . . . . . . . . . . . . . . . . Less than .5 watts
Power Consumption (typical usage) . . . . . . . . . . . . . . . . . . . . . . . . . . . . . . . . . . . . . . . . . . . . . . . . . . . . 75 watts
Power Consumption (maximum). . . . . . . . . . . . . . . . . . . . . . . . . . . . . . . . . . . . . . . . . . . . . . . . . . . . . . 100 watts
Dimensions . . . . . . . . . . . . . . . . . . . . . . . . . . . . . . . . . . . . . . . . . . . . . . . . . . . . . . . . . . . . 17”W x 16.5”D x 7”H
Weight . . . . . . . . . . . . . . . . . . . . . . . . . . . . . . . . . . . . . . . . . . . . . . . . . . . . . . . . . . . . . . . . . . . . . . . . . . . . . 29lbs
48
Maestro M8™
®
®
For Those Who Consider Perfection Possible®
22410 70th Avenue West
Seattle, WA 98043 USA
425-775-8461 • Fax 425-778-3166
www.AudioControl.com
P/N 913-123-0