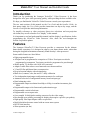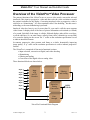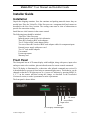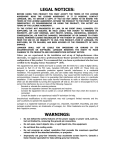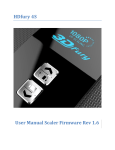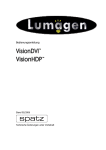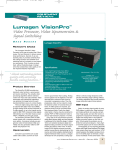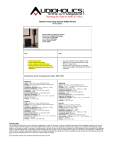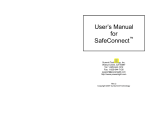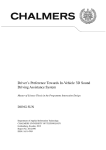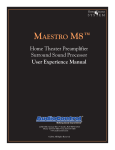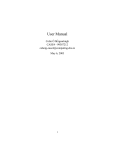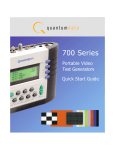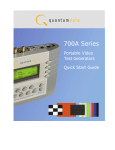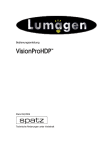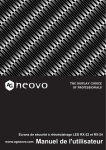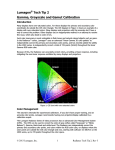Download Vision Pro
Transcript
Vision Pro Video Processor User Ma nual and Installer Guide LEGAL NOTICES: BEFORE USING THIS PRODUCT YOU MUST ACCEPT THE TERMS OF THE LICENSE AGREEMENT. READ THE LICENSE AGREEMENT. IF IT IS MISSING, CONTACT LUMAGEN, INC. TO OBTAIN A COPY. IF YOU DO NOT AGREE TO BE BOUND THE TERMS OF THE LICENSE AGREEMENT, RETURN THE PRODUCT TO THE POINT OF SALE IMMEDIATELY. BY DISASSEMBLING OR USING THE PRODUCT, YOU ACCEPT ALL TERMS OF THE LICENSE AGREEMENT. TO THE EXTENT NOT PROHIBITED BY LAW, IN NO EVENT SHALL LUMAGEN, ITS SUPPLIERS, OR ITS DEALERS, BE HELD LIABLE FOR INJURY TO PERSONS OR PROPERTY, ANY LOST REVENUE, LOST PROFIT, SPECIAL, INCIDENTAL, INDIRECT, CONSEQUENCIAL, OR PUNITIVE DAMAGES, IMPAIRMENT OF OR DAMAGE TO OTHER GOODS, HOWEVER CAUSED REGARDLESS OF THE THEORY OF LIABILITY, RESULTING FROM THE USE OF, OR INABILITY TO USE, THIS PRODUCT, EVEN IF LUMAGEN, ITS SUPPLIERS, OR ITS DEALERS, HAS BEEN ADVISED OF THE POSSIBILITY OF SUCH DAMAGE. LUMAGEN SHALL NOT BE LIABLE FOR OMISSIONS OR ERRORS IN ITS DOCUMENTATION OR SOFTWARE. LUMAGEN RESERVES THE RIGHT TO MAKE CHANGES TO ITS PRODUCTS AND DOCUMENTATION WITHOUT NOTICE. Unless you are experienced in the installation and set-up of high-performance video electronics, we suggest you hire a professional home-theater specialist to do installation and configuration of this product. We recommend that you choose a professional who has been certified by the Imaging Science Foundation™ (ISF). This equipment has been tested and found to comply with the limits for a class B digital device, pursuant to Part 15 of the FCC rules, Canadian ICES-003, and CISPR 22. These limits are designed to provide reasonable protection against harmful interference in a residential installation. This equipment generates, uses, and can radiate radio frequency energy and, if not installed and used in accordance with the instructions, may cause harmful interference to radio communications. However, there is no guarantee that interference will not occur in a particular installation. If this equipment does cause harmful interference to radio or television reception, which can be determined by turning the equipment off and on, the user is encouraged to try to correct the interference by one or more of the following measures: - Reorient or relocate the receiving antenna. - Increase the separation between the equipment and receiver. - Connect the equipment into an outlet on a circuit different from that which the receiver is connected. - Consult the dealer or an experienced radio/TV technician for help. Unauthorized modifications to this equipment may void Lumagen’s limited warranty and the user’s authority to operate this equipment. Lumagen and VisionPro are trademarks of Lumagen, Inc. Other trademarks are the property of their respective owners. WARNINGS: Do not defeat the safety features of the power supply or power cord, such as, but not limited to, removing the ground pin connection. Do not open, insert objects into, or spill liquid into, this equipment. Do not block the cooling vents. Do not program an output resolution that exceeds the maximum specified refresh rate of the attached television, or projector. Improperly set gray-bar intensity may accelerate screen burn-in. Consult a home-theater specialist for help setting gray-bar intensity. Vision Pro™ User Manual and Installer Guide Table of Contents Introduction ................................................................................................................... 1 Features ......................................................................................................................... 1 Overview of the VisionPro™ Video Processor ............................................................... 2 User Guide ..................................................................................................................... 4 Remote Control ......................................................................................................... 4 User Commands ........................................................................................................ 5 Power ...................................................................................................................... 5 Input Selection ........................................................................................................ 5 Configuration Memory Selection............................................................................. 5 Input Aspect Ratio Selection ................................................................................... 5 Image Zoom............................................................................................................ 5 On Screen Display................................................................................................... 5 Installer Guide ............................................................................................................... 6 Installation................................................................................................................. 6 Front Panel ................................................................................................................ 6 Rear Panel ................................................................................................................. 7 Rack Mounting.......................................................................................................... 9 Basic Setup − Step By Step...................................................................................... 10 Hints For Optimal Picture Quality......................................................................... 13 Command Format ................................................................................................... 14 Installation Commands ........................................................................................... 15 Display Setup ........................................................................................................ 15 Input Configuration ............................................................................................... 18 Miscellaneous Commands ..................................................................................... 20 Saving the Configuration....................................................................................... 23 Serial Interface ........................................................................................................ 24 Selecting the Output Resolution ............................................................................. 25 Troubleshooting ...................................................................................................... 26 Specifications ............................................................................................................... 27 Vision Pro™ User Manual and Installer Guide Introduction Thank you for purchasing the Lumagen VisionPro™ Video Processor. It has been designed to offer great video processing quality, while providing the best available value. We hope you find that the VisionPro Video Processor exceeds your expectations. The two main sections of this manual are the User Guide and the Installer Guide. As their names imply, the User Guide provides instructions on day-to-day usage, and the Installer Guide provides initial setup information. To simplify references to video projectors, direct-view televisions and rear-projection televisions, they are all referred to as a “display” in this manual. It is important to read and understand this manual, and the display’s specifications, before programming the VisionPro Video Processor. Also, check the www.lumagen.com website for possible updates. Features The Lumagen VisionPro™ Video Processor provides a cornerstone for the ultimate home theater experience. It is designed to adapt to your home theater needs, rather than having the designed-in limitations commonly found in today’s video processors. Some notable features are listed below. • Eight programmable inputs • All inputs can be programmed as composite or SVideo. Four inputs can also be programmed as component. Two inputs can also be programmed as pass-through • Studio quality TV decoder with 10-bit A/D converters • Adaptive comb-filter reduces cross-luma and cross-chroma artifacts • 3:2 and 2:2 film pull-down frame-reconstruction • Per-pixel motion-adaptive video deinterlacing • Black-level, contrast, color, hue and Y/C delay calibration • Two independent input/output configuration memories for each input • Automatic selection of configuration memory based on input type. • Detail enhancing scaler • Programmable output resolution from 480p to 1080p, in scanline increments, plus 1080i • Programmable output color format and synchronization type • Programmable vertical refresh rate • Programmable screen aspect ratio • Over-sampled 10-bit digital-to-analog converters for the video output • Pass-through sync-polarity processing for displays that require a specific sync polarity • High-quality video input adaptor cables are provided • Back-light infrared remote control with on-screen menu system • RS232 serial interface • Silent operation (no fan) © 2003 Lumagen, Inc. 1 Rev 1.13 Vision Pro™ User Manual and Installer Guide Overview of the VisionPro™ Video Processor The primary functions of the VisionPro are to act as a video switch, convert the selected interlaced video input to progressive video and then scale the video resolution to match the optimal resolution for the display. Converting interlaced video to progressive video is referred to as “deinterlacing.” It is also sometimes called “line-doubling,” but this term is misleading, so the term deinterlacing is preferred. Interlaced video has been in use for more than 50 years and is still the most common video format. It displays half of the lines of picture information each sixtieth (or fiftieth) of a second. Each half of the image is called a field and displays either all the even lines, or all the odd lines. So, an entire image, called a frame, takes a thirtieth (or twenty-fifth) of a second to display on the screen. An “i” suffix on the resolution specification is used to indicate interlaced formats. In contrast, progressive video presents each frame as a whole, dramatically improving image quality. A “p” suffix on the resolution specification is used to indicate progressive formats. The VisionPro is comprised of four major functional sections: • Input selection, conversion to digital, and video decoding • Deinterlacing • Filtering and scaling • Conversion of the digital video to analog video These functional blocks are shown below. Input 1 Input 2 Input 3 Input 4 Input A/D and TV Decoder Deinterlace Filtering and Scaling Input 5 Input 6 Digital-toAnalog Conversion Input 7 Input 8 RGB/ YPRPB Passthrough VisionPro Functional Block Diagram © 2003 Lumagen, Inc. 2 Rev 1.13 Vision Pro™ User Manual and Installer Guide Composite and SVideo inputs automatically select between NTSC, PAL and SECAM formats. Component inputs accept standard-definition interlaced video. The selected input is first sent to the TV decoder, which digitizes the video using a 10-bit analog-todigital (A/D) converter. The digitized data is then decoded into standard digital video. The digital video is then deinterlaced into a progressive format. To accomplish this, four input fields are used to determine the contents of each frame. For progressive sources, the original frames are reassembled using 3:2, or 2:2, pull-down reconstruction. For video sources, interlaced-video artifacts are detected on a per-pixel basis. Using the result of this detection, the source pixels are combined into the best possible progressive image. Proprietary scaling algorithms are used to scale the resulting progressive video to the optimal size for the display. Unlike many video processors, which are limited to a few, or even a single output resolution, the VisionPro is programmable from 480 to 1080 active scanlines, in scanline increments. Output video is over-sampled to provide the best possible image quality. Video oversampling provides the same benefit that audio oversampling does for music CDs. That is, it produces the most-accurate reproduction of the video signal possible. As part of the scaling process, digital filtering is used to enhance the image detail. This enhancement allows standard definition inputs, such as DVDs, to appear to be much higher resolution, even when viewed on the large screen sizes common in home theaters. Image enhancement combined with oversampling allows elements of the image to be sharper and more precisely placed within the image. This leads to a more threedimensional look. In fact, a good way to judge the quality of any video processor and display combination is to evaluate how “three-dimensional” the images appear for a given video source. This is because edge enhancement makes the image appear to be more focused, and improved edge placement gives better “depth cues” to the viewer. When the digital processing is completed, video is once again converted to analog using three over-sampled 10-bit digital-to-analog converters (DACs). To accommodate the various video formats, the output type is programmable. It can be set to YPRPB, RGBHV, RGBS or RGsB, with programmable sync type and polarities. For the pass-through input, video is buffered using high-bandwidth video amplifiers. If discrete sync inputs are used, they can optionally be converted to the same polarity as the internally generated video sync outputs. This simplifies interconnection with displays that require a specific sync polarity. Control can be through an infrared remote control, or the serial RS232 port. Critical display setup parameters have direct commands. Other functions use an on-screen menu. The composite, SVideo and component inputs each have two independent configuration memories, to allow options such as day/night specific modes. © 2003 Lumagen, Inc. 3 Rev 1.13 Vision Pro™ User Manual and Installer Guide User Guide This section describes the user interface for everyday functions. For initial setup information see the Installer Guide section. The VisionPro user commands can be selected with the supplied infrared remote control, or with the RS232 serial port. Contact the installer for information on user commands if the RS232 serial port is used. Remote Control The infrared remote control is shown below. Input Aspect Ratio Selection Power Input Aspect Ratio Selection Step Input Aspect Ratio Selection Step Image Zoom OSD Exit/Cancel Activate Menu Input Selection Configuration Memory Selection © 2003 Lumagen, Inc. 4 Rev 1.13 Vision Pro™ User Manual and Installer Guide User Commands Power Turn power on by pressing ON. Place the unit in standby-mode by pressing STBY. Input Selection The eight inputs are numbered from 1 to 8. To select an input, press the respective input button (1 to 8). Configuration Memory Selection There are two configuration memories for each input, except pass-through. These are referred to as type “A,” and type “B,” and are selected by pressing MEMA, and MEMB, respectively. Each configuration memory is independent of all others. To allow these two types to be used for mode selection (e.g. day/night), the type remains unchanged when a new input is selected. (e.g. if input 2 type B is active pressing 3 selects input 3 type B). Check with the installer to determine when to use each type. Input Aspect Ratio Selection There are four source aspect ratios: 4:3, letter-box, 16:9, and 1.85. They can be selected by pressing the 4:3, LBOX, 16:9, or 1.85 buttons, respectively. The and arrow keys can also be used to step through all four aspect ratios. Use 4:3 for standard full-screen material. Use LBOX for “letterbox” material, such as analog-television movies shown with black bars above and below the image. For material labeled as “Enhanced for 16:9 televisions” using 16:9 is generally best. Some “Enhanced for 16:9 televisions” material is originally 1.85 aspect ratio stretched vertically to 16:9. This material can be shown at the correct aspect ratio by selecting the 1.85 source aspect ratio. Note: Make sure the “television aspect ratio” setting is 16:9 in the setup menu of all source devices that support this feature (e.g. DVD players), even if the screen is not 16:9. Image Zoom After the input aspect ratio has been selected, the image can be zoomed in to better fit the screen. The zoom function uses the and arrow keys. Each arrow key zooms the image in approximately 15%, up to 33% total. The arrow key reverses these steps. On Screen Display Pressing OK activates the On-Screen-Display (OSD), when the menu is inactive. The OSD shows the active input, memory, input aspect ratio, and zoom. Pressing OK again shows additional status information. © 2003 Lumagen, Inc. 5 Rev 1.13 Vision Pro™ User Manual and Installer Guide Installer Guide Installation Unpack the shipping container. Save the container and packing materials incase they are needed later. Place the VisionPro Video Processor on a component shelf and connect as described in the Rear Panel section. The cooling vents must be clear of obstructions to provide for convection cooling. Install the two AAA batteries in the remote control. The following items should be included: VisionPro Video Processor Infrared remote control with 4 AAA batteries Three RCA-female to BNC-male adaptors Two S-Video to BNC-male adaptor cables Two sets of three RCA-male to BNC-male adaptor cables for component inputs External power supply with power cord Two 19” rack mount adaptors User manual License agreement Warranty card Front Panel The front panel has an LCD status display with backlight, along with power, input select and aspect ratio select switches, plus an infrared sensor for remote control commands. The LCD display is illuminated for a short time after infrared commands are received. It is then darkened to prevent it from being an unwanted light-source. This behavior can be changed so that the LCD light stays on as a “power-on” indicator by pressing MENU, 0, 9, 2, 5 on the remote and then saving the change, as described in the Installation Commands section, to make it permanent to make it permanent. The front panel is shown below. VisionPro Video Processor POWER INPUT ASPECT IR sensor Aspect Ratio Input select Power LCD display with backlight © 2003 Lumagen, Inc. 6 Rev 1.13 Vision Pro™ User Manual and Installer Guide Rear Panel INPUT 2 Y INPUT 4 C Y INPUT 8 INPUT 6 C Y C/ P R PB G/ Y R/ C/ P R B/ P B OUTPUT SYNC HSYNC VSYNC HSYNC VSYNC AUX This device complies with part 15 of the FCC Rules. Operation is subject to the following two conditions: (1) This device may not cause harmful interference, and (2) this device must accept any interference received, including interference that may cause undesired operation. RS-232 CONTROL POWER Y C INPUT 1 Y C INPUT 3 Y C/ P R PB G/ Y INPUT 5 R/ C/ P R B/ P B HSYNC VSYNC G/ Y INPUT 7 R/ PR OUTPUT VIDEO 5V DC 10 W B/ P B No user serviceable parts inside. Refer servicing to factory authorized agent. All connections are made on the rear panel, which is shown below. The connections are: • RS-232 CONTROL: If used, connect to an external RS232 control device. • INPUT 1 to INPUT 8: Connect inputs as described below. • OUTPUT VIDEO and OUTPUT SYNC: Connect to the display as described below. • AUX: Auxiliary control (power-on output, or power-on input). • POWER: Connect to external 5 volt DC power supply. The RS232 serial port allows commands and status to be communicated with an external device. This connector is the same as a PC DB9 serial port, except it does not use flowcontrol signals. If connecting to a PC, use a female-to-female DB9 null-modem cable. All video connections use female BNC jacks for the best mechanical and electrical connection. Because of this, conversion adaptors, or cables, are required for many source components. Three RCA-female to BNC-male adaptors, two SVideo to BNC-male cables and two sets of three RCA-male to BNC-male cables are provided. These are used for composite, SVideo and component sources, respectively. The three RCA-female to BNCmale adaptors can also be used for another component input, if no composite inputs are used. Additional cables may be purchased at the www.lumagen.com website. Note that the type of each input must be programmed as described in the Input Type section. The connections for each input depend on the source type. Connect composite video sources to the Y input. Connect SVideo Luma (Y) and Chroma (C) channels to the Y (or G/Y) and C (or C/PR or R/C/PR) inputs, respectively. Connect component Luma (Y), chroma-red (PR) and chroma-blue (PB) channels to the Y (or G/Y), C/PR (or R/C/PR) and PB (or B/PB) inputs, respectively. Pass-through inputs, and the video output, support RGB and component video formats. The pass-through input format must be compatible with the display input. The appropriate cabling for the pass-through input, and video output, will vary depending on the home theater configuration. If the pass-through source, or display, uses a VGA connector, use a VGA to BNC “breakout” cable. If they use BNC connectors, use 75ohm video cables that have 75-ohm BNC-male connectors at both ends. © 2003 Lumagen, Inc. 7 Rev 1.13 Vision Pro™ User Manual and Installer Guide The auxiliary connector is also a female BNC jack. It always uses TTL signal levels, but can be an input or an output depending on the configuration. See the Auxiliary Control section for more information on configuring this connection. © 2003 Lumagen, Inc. 8 Rev 1.13 Vision Pro™ User Manual and Installer Guide Rack Mounting For installation in a 19” rack, remove the two case screws on the left and right sides of the unit. Place a rack-mount adaptor on each side and loosely replace screws through the rack-mount adaptors and case cover. Align the rack-mount adaptor front tabs so that their front edge is flush with the backside of the front panel and so they are vertically aligned with the front panel. Retighten the screws. It is suggested that a 1U space be left above and below the VisionPro for better cooling. © 2003 Lumagen, Inc. 9 Rev 1.13 Vision Pro™ User Manual and Installer Guide Basic Setup − Step By Step The remote control setup sequence for common configurations is described below. For additional information, see the Installation Commands section. • Connect video cables and power. Turn all required components on. • Set the output type. Use RGBHV (default) if display has an RGBHV input. Examples: YPRPB trilevel: MENU 1 1 OK Component with embedded trilevel sync YPRPB bilevel: MENU 1 1 OK Component with embedded bilevel sync RGB H−V−: MENU 1 2 OK RGB with discrete H− and V− sync (default) RGB S−: MENU 1 3 OK RGB with discrete composite− sync (default) RGsB: MENU 1 4 OK RGB with embedded bilevel sync • Set the output resolution. For a fixed pixel device use the maximum resolution it accepts, not its native resolution. This will improve the picture unless there is a major design flaw in the fixed pixel display. The commands are as follows: 480p: MENU 2 1 540p: MENU 2 2 600p: MENU 2 3 720p: MENU 2 4 768p: MENU 2 5 840p: MENU 2 6 1080p: MENU 2 7 1080i: MENU 2 8 Other: MENU 3 value OK, where value is the resolution (e.g. 9, 0, 0) • Set the vertical refresh rate (default = 59.94 Hz). For NTSC, use the default. For PAL, using 50.00 Hz is optimal, but higher rates can be used to reduce flicker. Press “MENU 4 value OK ” where “value ” is the vertical refresh rate in hundredths. For example a vertical refresh rate of 59.94 is entered as MENU 4 5 9 9 4 OK. • Set the output aspect ratio. Press “MENU 6 value OK ” where “value ” is the desired screen aspect ratio in hundredths (16:9 is MENU 6 1 7 8, 4:3 is MENU 6 1 3 3) • For MENU commands press the MENU button, use arrow keys to highlight the next item in the list and press the OK button. An “→”denotes levels in the menu hierarchy. • Set input types (Select input then MENU → IN → TYPE → (VID, SVID, YPRPB, PASS), OK) • Play a DVD calibration disc and select it as the input source. Typically either AVIA™ or Digital Video Essentials™ calibration DVDs are used. • Display one of the test images with “overscan” markers. On AVIA one such test pattern is the 200 TVL chart in the Advanced AVIA section. Select the appropriate input aspect ratio so the test pattern is full-screen (e.g. 16:9 for a 16:9 screen aspect ratio). • Adjust output size and position to minimize the amount of overscan. In other words, try to get the entire active image on-screen. If the display has output size and position, use it rather than the Lumagen controls. Otherwise use the following Lumagen commands: For sizing: MENU → OUT → RES → SIZE → [ , , , ], OK For positioning: MENU → OUT → RES → POS → [ , , , ], OK © 2003 Lumagen, Inc. 10 Rev 1.13 Vision Pro™ User Manual and Installer Guide • Adjust the input size and position using the Lumagen controls. When the Lumagen input size controls are selected, the corner of the image being adjusted is moved toward the center of the screen to simplify accurate calibration. First adjust the top-left of the image so that all active pixels are on-screen. Then adjust the bottom-right. For top-left: MENU → IN → ADJ → SIZE → TOPL → [ , , , ], OK For bottom-right: MENU → IN → ADJ → SIZE → BTMR → [ , , , ], OK • Recheck the output size and position and readjust as necessary. • Set the output black pedestal. This specifies if output blank and black are the same (0 IRE), or if blank is a lower level than black (7.5 IRE). Typically this should be set to 0 IRE for fixed-pixel displays, and 7.5 IRE for CRT based displays. The command is: For 0 IRE: MENU → OUT → LEVL → PDSTL → 0 IRE, OK For 7.5 IRE: MENU → OUT → LEVL → PDSTL → 7.5 IRE, OK • Set the input black pedestal. This specifies if input blank and black are the same (0 IRE), or if black is a higher level than blank (7.5 IRE). Typically this should be set to 0 IRE for component inputs, and to 7.5 IRE for composite and SVideo, but this is not always the case. If uncertain, 0 IRE is the safest selection. The command is: For 0 IRE: MENU → IN → ADJ → PDSTL → 0 IRE, OK For 7.5 IRE: MENU → IN → ADJ → PDSTL → 7.5 IRE, OK • Set the black level. Use the AVIA “PLUGE” which has vertical bars moving left and right for 2 and 4 IRE (black is 0 IRE) and at 96 and 98 IRE (white is 100 IRE). For calibrating black, look at the 2 and 4 IRE bars and adjust so the 4 IRE bar is visible and the 2 IRE bar is barely visible. Note for many displays the black level will not be constant between dark and light scenes, so some compromise may be needed. If the display has a black level control (also called “brightness”), use it for the DVD input, then use the Lumagen controls for differences in other inputs. The command is: MENU → IN → COLR → BLCK → [ , ], OK • Set the white level. Use the AVIA PLUGE pattern. For calibrating white, look at the 96 and 98 IRE bars and adjust so the 96 IRE bar is visible and the 98 IRE bar is barely visible against white. If the display has a contrast level control, use it for the DVD input, then use the Lumagen controls for differences in other inputs. The command is: MENU → IN → COLR → CONT → [ , ], OK • Set Color and Hue using the Lumagen controls. Use the Advanced AVIA color test pattern. Follow instructions on the AVIA disc for using the blue filter and the color bars for use with the blue filter. For color: MENU → IN → COLR → COLR → [ , , , ], OK For bottom-right: MENU → IN → COLR → HUE → [ , , , ], OK • Set Y/C Delay (formerly called CPHASE). One pattern to use is the Y/C-Delay pattern in the Special Test section of Advanced AVIA. On the right half of the image there are red and yellow vertical bars. Adjust the yellow-red transitions to minimize any black. MENU → IN → ADJ → YC-DLY → [ , ], OK • The grayscale “color-of-gray” should be calibrated by a video technician. Have them contact Lumagen for the service codes to access the five-point color of gray calibration. © 2003 Lumagen, Inc. 11 Rev 1.13 Vision Pro™ User Manual and Installer Guide • Copy the DVD configuration to all configuration memories (MENU → IN → COPY → OK). • Calibrate other inputs, if desired. • Name the inputs, if desired (MENU → IN → NAME → OK and follow directions). • Set power-on message, if desired (MENU → MISC → POWR → MSG → [ , , , ], OK) • Lock the configuration, if desired (MENU → MISC → LOCK → LOCKED, OK) • Save the configuration (MENU → SAVE → SAVE, OK) © 2003 Lumagen, Inc. 12 Rev 1.13 Vision Pro™ User Manual and Installer Guide Hints For Optimal Picture Quality • Proper calibration, along with the use of high-quality cables, is as important for attaining the best picture as are deinterlacing and scaling. If you don’t have one, purchase a DVD setup disc, such as AVIA™, or Digital Video Essentials™ and watch the training lessons provided. • If possible, use a power conditioner for the video source, video processor and the display. Power line noise is at least as important an issue for video as it is for audio. • For fixed-pixel devices, use RGBHV from the Lumagen to drive BNC inputs, when available, to minimize noise. For RGB, “Luma noise” is distributed across the red, green and blue channels but for component, Luma noise is all on the Y (Luma) channel. So, RGB sources can show lower noise levels since the weighting of the three channels for “Luma” as perceived by the viewer tends to filter out some of the Luma noise. • Contrary to popular opinion, most fixed-pixel displays look best running their input at a resolution higher than their native resolution, such as 1024p, and in some cases 1080i, for a 720p or 768p display. This is because the process of “down-sampling” the higher resolution to the display’s native resolution can filter out some of the noise and provide more detail. Note: Rules for display of Video are completely different than for the display of PC data. For display of PC generated data, such as spreadsheets, the PC resolution should be set to match the native resolution of the display. • Avoid running video signals through the video switch inside receivers, as these tend to degrade video quality. The rule of thumb for a video switch is to have 10 times the bandwidth of the video being switched. This equates to 70 MHz for SDTV and 300 MHz for HDTV switching. • Component inputs on some RPTVs and projectors do not work with standard width HSync pulses. When using component video to drive the display, if there is a “green cast” the likely cause is a design problem in the circuitry inside the display. Changing to bilevel sync, and/or making the HSync pulse narrower with the Lumagen HSync Width command (MENU 0 9 4 0) can help eliminate this problem. • A system’s “ground loop noise” can cause problems. This shows as a screen-width horizontal-band of intensity variation. Since the Lumagen case “floats” it may need to be grounded to the video source and/or display. • Component DVD sources provide the best standard-definition picture quality, but SVideo sources are often a bigger challenge and therefore can show more improvement using Lumagen. Since many satellite receivers, and other video sources, only have composite and SVideo outputs, this improved SVideo performance is important for many installations. • Memory A (MEMA) and memory B (MEMB) can be used to have two independent configurations, such as for day (bright room) and night (dark room). One difference for this example is that the black level will be set higher for daylight viewing than for viewing in a darkened room. To program MEMB to be different, first setup MEMA normally, use the input copy command to copy to MEMB, than adjust MEMB as desired. Remember to save changes. © 2003 Lumagen, Inc. 13 Rev 1.13 Vision Pro™ User Manual and Installer Guide Command Format VisionPro commands are selected with the supplied infrared remote, or the RS232 serial port. To prevent possible command conflict, only one of these inputs should be used at a time. The infrared remote control command notation is described below: • Remote buttons are named as shown on the remote in a bold font. Example: MENU. • For comma separated lists, press the buttons in the sequence shown. Example: For the list RGBHV, OK, press RGBHV then OK. • For parenthesized lists, select one button from the list. • For square-bracketed lists, press as needed. Example: For the list [ , , , ], press the arrow keys as needed. • For menu commands press the MENU button. The , and arrow keys are used to select the function. The arrow key is used to enter sub-menus. This is shown as: MENU → MenuItem → MenuItem. • Numerical entries are listed as value. While entering the value, the arrow key acts as a backspace key. • Some commands are activated immediately. Other commands must be explicitly accepted by pressing OK. If needed, OK is listed as part of the command. • Pressing EXIT cancels a partially completed command. If the menu system is active, EXIT returns to one level higher in the menu system. • There are two independent configuration memory types for each input (MEMA, and MEMB). The input setup and output resolution/timing can be set independently for each memory. Note that, initially, there is a single output mode for all configuration memories. To program an input memory, first select the input, then press the appropriate configuration memory button, and use the menu system to configure. • Some menu commands are only available when their respective input is selected. Example: Calibration commands, such as contrast, are not available when the passthrough input is selected. • Before changes are saved, they can be discarded by entering standby mode. • Save the configuration after making changes, or they will be lost when entering STBY mode. • To prevent unintended configuration modifications, after saving, use the lock command. If the serial port is used, the ASCII character associated with the respective remote control button must be sent. See the Serial Interface section for information on serial commands. © 2003 Lumagen, Inc. 14 Rev 1.13 Vision Pro™ User Manual and Installer Guide Installation Commands See the Command Format section for a description of the installation command interface. Display Setup The factory-default video output is set to RGBHV with negative sync, 480p, 60-Hertz vertical-refresh-rate, and a 1.78 (16:9) screen aspect-ratio. The factory-default mode is for all configuration memories to use a single output setup. Alternately, independent output settings can be selected (see Multiple Output Settings). Display Type Select the video output color-space and synchronization type. The selection takes effect immediately. The arrow keys are then active and have immediate effect. Press the OK key when done to prevent the arrow keys from continuing to change the sync type. RGBHV: MENU, 1, 2, [ , ], [ , ], OK sets both H and V sync as negative (default) sets both H and V sync as positive. sets negative H sync. If needed, select after the or key. sets positive H sync. If needed, select after the or key. RGBS: MENU, 1, 3, [ , ], OK sets negative composite sync (default) sets positive composite sync RGsB: MENU, 1, 4, [ , ], OK sets embedded bilevel sync sets embedded trilevel sync (default) YPRPB: MENU, 1, 1, [ , ], OK sets embedded bilevel sync sets embedded trilevel sync (default) Default: The respective default is selected if no arrow key is pressed. Vertical Resolution - Presets Set the output active vertical resolution to one of eight preset values. See the Selecting the Output Resolution section for more information. This command maintains the current display type, aspect ratio, and vertical refresh rate. The only interlaced format supported is 1080i at 60, or 50, Hertz. The command format for each resolution is: MENU, 2, 1, OK MENU, 2, 3, OK 720p: MENU, 2, 4, OK MENU, 2, 6, OK 1080p: MENU, 2, 7, OK 480p: © 2003 Lumagen, Inc. 540p: MENU, 2, 2, OK 600p: 768p: MENU, 2, 5, OK 840p: 1080i: MENU, 2, 8, OK 15 Rev 1.13 Vision Pro™ User Manual and Installer Guide Vertical Resolution - Programmable This command allows the output active vertical resolution to be set from 480p to 1080p, in scanline increments. See the Selecting the Output Resolution section for more information. This command maintains the current display type, aspect ratio, and vertical refresh rate. Out of range values are ignored. The command format is: MENU, 3, value, OK or MENU → OUT → RES → VRES → value, OK Vertical Refresh Rate Set the output vertical refresh rate in the range of 48, to 75, Hertz (entered in hundredths as 4, 8, 0, 0 to 7, 5, 0, 0). See the Selecting the Output Resolution section for more information. This command maintains the current display type, aspect ratio and vertical active resolution. The display must support the vertical resolution and vertical rate specified. Out-of-range values are ignored. The command format is: MENU, 4, value, OK or MENU → OUT → RES → VRATE → value, OK Horizontal Refresh Rate Note: Do not use this command unless the display requires a rate different than the interpolated rate and the correct horizontal refresh rate is known. Set the horizontal refresh rate in Hertz. The vertical total scanline count is adjusted to achieve the specified horizontal frequency, if possible. The active vertical resolution is not changed. Out-of-range values are ignored. The command format is: MENU, 5, value, OK or MENU → OUT → RES → HRATE → value, OK Horizontal Sync Pulse Width Some displays require a narrower horizontal sync pulse than standard SMPTE timing. This command allows the HSync pulse width to be controlled. The command format is: MENU, 0, 9, 4, 0 → [ , ], OK Output Size Note: Generally, this command should not be used. Instead use the display’s size controls. Change the percentage of the scanlines that contain active video, and the percentage of each scanline that contains active video. Only the active times are changed. The vertical total-scanline-count and horizontal total-pixel-count are not changed. An example use for this command is to match fixed display timing requirements. This command can also be used to match the pass-through input timing. © 2003 Lumagen, Inc. 16 Rev 1.13 Vision Pro™ User Manual and Installer Guide The command format is: MENU → OUT → RES → SIZE → [ , , , ], OK Output Position Note: Generally, this command should not be used. Instead use the display’s position controls. Reposition the active display. An example use for this command is to match fixed display timing requirements. This command can also be used to match the pass-through input timing. The command format is: MENU → OUT → RES → POS → [ , , , ], OK Aspect Ratio. Select the screen aspect ratio. The screen aspect ratio range is 1.33 (4:3) to 2.35 and is entered in units of hundredths (e.g. 2.35 is entered as 2, 3, 5). See the Selecting the Output Resolution section for more information. The command format is: MENU, 6, value, OK or MENU → OUT → ASPECT → value, OK Graybar Intensity Note: Consult a home theater specialist for assistance setting the graybar intensity. Some displays have significant burn-in issues (e.g. CRT and Plasma), while others do not (e.g. DLP). Some degree of burn-in will occur on any susceptible display, but this command can help minimize it by allowing the intensity of graybars to be adjusted. The command format is: MENU → OUT → GBAR → SIDE → [ , ], OK Output Black Pedestal This command specifies if there is an output black pedestal. The default is 0 IRE, but some projectors require the 7.5 IRE setting. The command format is: MENU → OUT → LEVL → PDSTL → (7.5 IRE, 0 IRE), OK Output Mode When set to factory-defaults, changes to the output settings affect all configuration memories. It is possible to have independent output settings for each configuration memory by setting the output to independent mode (INDEP). Some source devices can dynamically switch their output type between NSTC, PAL and SECAM. To allow precise calibration for these formats, two additional output modes (AUTOA/B and AUTOINDEP) are provided, and are similar to the SAME and INDEP modes, © 2003 Lumagen, Inc. 17 Rev 1.13 Vision Pro™ User Manual and Installer Guide respectively. For these modes, MEMA is automatically selected for 59.94 Hertz sources and MEMB is selected for 50 Hertz sources. In both AUTOA/B and AUTOINDEP modes MEMA and MEMB output modes are independent, and must be independently configured. The command format is: MENU → OUT → MODE → (SAME, INDEP, AUTOA/B, AUTOINDEP), OK Copy Output Settings If the output is set to independent mode (INDEP or AUTOINDEP), this command copies the output setup (resolution, etc.) from the active memory, to the selected memory, or memories. This allows the display setup to be quickly copied for use with other configuration memories. The command format is: MENU → OUT → COPY→ (ALL, ALLMEMA, ALLMEMB, 1A–3A, 1B–3B), OK Input Configuration NOTE: Remember to save after completing configuration. Each input must have its source type programmed (unless the factory default is correct). Each input should be calibrated. Calibrate the DVD input first, using a DVD calibration disc. Then, copy this configuration to all the other configuration memories, using the input copy command (see the Copy Input Settings section for more information). The other inputs can then be calibrated. Configuration Memories The setup for each input configuration memory is independent. For example, if memory type A for an input is meant to be the same as memory type B for that same input, the input configuration must be copied from one to the other. To program an input memory, first select the input, then press the appropriate configuration memory button. Then use the menu system to configure. Input Type The source type must be set properly for each input. To program the input type, select an input, then program its type. Note that all inputs support composite (VID) and SVideo (SVID), four inputs (4 to 8) support component (YPRPB) and two inputs (7 and 8) support pass-through (PASS). Factory defaults set inputs 1 to 4 as SVideo, inputs 5 and 6 as component, and inputs 7 and 8 as pass-through. The command format is: MENU → IN → TYPE → (VID, SVID, YPRPB, PASS), OK © 2003 Lumagen, Inc. 18 Rev 1.13 Vision Pro™ User Manual and Installer Guide Color and Intensity Note: For the first input calibrated, when possible, use the display’s black-level and contrast adjustments. Then use these controls to correct for differences between inputs. Some iteration between the display’s controls and these controls may be necessary. Set the black-level, contrast, color or hue. The command format is: MENU → IN → COLR → (BLCK, CONT, COLR, HUE) → [ , ], OK Input Sizing Input sizing can be used to compensate for differences in active input size. The size command does not affect the video output size or position. Rather, it affects the size and position of the input image within the previously defined video output. Use the size TOPL command to select the first active pixel. This moves the input image, removing any portion of the input that is moved beyond the top-left corner of the output. Use the size BTMR command to select the last active pixel. This scales the input, and has the effect of moving the bottom-right corner of the input. Portions of the image that are moved beyond the bottom-right corner of the output are removed. For the size TOPL and BTMR commands, the appropriate image corner is moved toward the center of the screen, to allow the size to be set accurately. The size SIZE and POS (position) commands can be used in conjunction with, or in place of, the size TOPL and BTMR commands. The size SIZE command scales both horizontally and vertically. The size POS command moves the input image like size TOPL. However, the image is shown in its normal position, without repositioning it toward the center as with the size TOPL command. Select the scanline using the and arrows. The command format is: arrows, and the scanline pixel using the and MENU → IN → ADJ → SIZE → (TOPL, BTMR, SIZE, POS) → [ , , , ], OK Y/C Delay (Formerly called CPHASE) Adjust the horizontal Chroma timing in relation to Luma. It is suggested that the Y/Cdelay calibration image on the Video Essentials™ disk (title 17, chapter 24), or the AVIA Y/C-delay test image in the Special Tests section of Advanced AVIA, be used to calibrate the Chroma phase. MENU → IN → ADJ → YC-DLY → [ , ], OK Sharpness This command is used to adjust the sharpness of the input image. It is almost always best to leave this at the factory default setting, especially for SVideo and component inputs. The command format is: MENU → IN → ADJ → SHARP → [ , ], OK © 2003 Lumagen, Inc. 19 Rev 1.13 Vision Pro™ User Manual and Installer Guide Input Black Pedestal Note: For best video quality, the Input Black Pedestal must be set correctly. For Composite and SVideo sources, 7.5 IRE is generally correct. Many component sources use 0 IRE. Check the manual of the source device to be sure which setting is correct. If unsure, use 0 IRE. This command specifies if there is an input black pedestal. The command format is: MENU → IN → ADJ → PDSTL → (7.5 IRE, 0 IRE), OK Input Black Enhance This command expands the lowest 2% of the input range (0 to 2 IRE) slightly. This can help to make black backgrounds appear darker verses the 4 IRE level used in some PLUGE patterns. The command format is: MENU → IN → ADJ → ENHNCE → (BLACK, OFF), OK Pass-through Sync Processing Select the pass-through sync processing mode. If processing is enabled, pass-through sync signal polarity is processed to match internally generated sync levels. In this case, the pass-through sync type must match the internally generated sync type. If pass-through sync buffering is selected, the sync signals are simply buffered. MENU → IN → ADJ → SYNC → (PROCESS, BUFFER), OK Input Name Each input configuration memory can be named. Follow the on-screen directions. The and arrows select which input to change and then which character to change. The and arrows change the selected character. The command format is: MENU → IN → NAME Copy Input Settings Copy the input setup (contrast, etc.) from the active memory, to the selected memory, or memories. Since the parameters for the first input calibrated will likely be closer to optimal than the factory defaults, this command can speed up the calibration process. The command format is: MENU → IN → COPY → (ALL, ALLMEMA, ALLMEMB, 1A–8A, 1B–8B), OK Miscellaneous Commands On-Screen-Display Enable Enable or disable On-Screen-Display (OSD) activation after user commands. If enabled, the OSD shows the selected input, input aspect ratio, and zoom. MENU → MISC → OSD → (OFF, ON), OK © 2003 Lumagen, Inc. 20 Rev 1.13 Vision Pro™ User Manual and Installer Guide Lock the Configuration The configuration can be locked to prevent unintended changes. When locked, the input selection keys function normally, but setup parameters are fixed. The command format is: MENU → MISC → LOCK → (UNLOCKED, LOCKED), OK The following command can unlock the configuration memories without being able to see the screen. MENU 0 9 1 5 Same as MENU → MISC → LOCK → UNLOCKED, OK Initial Power State When power is first connected to the unit, it can be set to turn on (ON), or it can start in standby mode (STBY). Note, ON and STBY commands are not affected. The command format is: MENU → MISC → POWR → AUTO → (ON, STBY), OK Power-On Message A user generated text message can be displayed when power is applied, or the ON key is pressed. The and arrows select which character to change. The and arrows change the selected character. The command format is: MENU → MISC → POWR → MSG → [ , , , ], OK Test Patterns Warning: Test patterns can cause screen burn-in. Do not leave test patterns displayed for more than a few seconds. There are several test patterns available. The and arrows select the test pattern. The intensity can be adjusted from 10 to 100 IRE, in 10 IRE steps, using the and arrows. The command format is: MENU → MISC → TPAT → OK, [ , , , ] Genlock Genlock puts the input and output frames in “lock-step.” When enabled, genlock makes sure all input frames arrive at the output a fixed time later. In other words, no frames are dropped and none are repeated. Very few people can notice any difference whether Genlock is enabled or disabled (default). Note: Not all displays are capable of synchronizing to the slightly different timing Genlock produces. If the image is not stable, or not visible, disable Genlock. To enable Genlock: MENU 0 9 8 1 Toggle genlock. Default = off. (can be saved) To check the status of Genlock: MENU 0 9 8 2 Genlock status (off, locked, unlocked) © 2003 Lumagen, Inc. 21 Rev 1.13 Vision Pro™ User Manual and Installer Guide Menu Timeout The time the MENU is displayed after the last action can be changes from normal to long with the following command: MENU 0 9 0 5 Toggle menu timeout. Short (default) or long. (can be saved) Power Indication By default the front panel LCD light is illuminated for a short time after a command. This behavior can be changed so that the LCD light is on while the unit is on. The command is: MENU 0 9 2 5 Toggle light as "activity" (default) or "power." Zoom Step A smaller zoom step of about 5% can be selected instead of the normal step of about 15%. The command format is: MENU 0 9 2 3 Toggle zoom-step between default and 5%. Sidebar Pan To help prevent screen burnin with 4:3 sources on widescreen displays, the output can be slowly moved left and right a fractional pixel step every few minutes. While not easily visible to the viewer, this will help minimize the visibility of screen burn-in. The command is: MENU 0 9 8 7 Toggle Sidebar-pan for antiburn. Default = off. Auxiliary Control The auxiliary control connector can be used to turn the VisionPro on (PWRON) when the input is asserted to a TTL high level, or it can be asserted as an output to turn an external device on (SWTCHOUT) when the VisionPro power is on. The AUX connector always uses TTL signal levels. The command format is: MENU → MISC → POWR → AUX → (OFF, PWRON, SWTCHOUT), OK © 2003 Lumagen, Inc. 22 Rev 1.13 Vision Pro™ User Manual and Installer Guide Saving the Configuration Note: Power must be maintained during save and undo commands. If power is interrupted, the command may fail to complete. If this occurs, the unit will revert to factory defaults. Save Note: If a save command is not executed, any changes will be lost when the unit is put into standby power mode, or if power is interrupted. Permanently save the current configuration. Note that, once saved, the configuration is retained even if the unit is disconnected from power. The command format is: MENU → SAVE → SAVE, OK, OK Implicit: Configuration from previous save is retained to allow one-level of save-undo. Save Undo Revert to the configuration over-written by the last save. Repeating the save undo command toggles between the last two saved configurations. Hint: To discard unsaved changes, temporarily enter standby mode. The command format is: MENU → SAVE → UNDO, OK, OK Revert To Factory Settings Sets all parameters to factory defaults, but does not save them into nonvolatile memory. MENU, 0, 9, 9, 9 or MENU → SAVE→ FCTRY, OK It is possible to reset only the current output resolution to default settings, while leaving input setting unchanged. The command is: MENU 0 9 9 8 resolution © 2003 Lumagen, Inc. Reset current output (only) to defaults for current 23 Rev 1.13 Vision Pro™ User Manual and Installer Guide Serial Interface The RS232 serial interface can be used to enter commands using the same command format as the infrared remote. The serial rate is 9600 BAUD with 8 data bits, no parity bit and one stop bit. No hardware or software flow-control is used. The following table defines the ASCII characters used along with their functions. Each ASCII character is entered without pre-amble or post-amble. Note, all commands except “power on” are ignored in standby mode. ASCII % $ M X <enter> < > v ^ 0-9 n l w j a b z Y R S T A B C D E F G I V ~ H = Remote Function ON Power on STBY Power to standby MENU Activate menu EXIT Exit. Often acts as a cancel key OK Accept command (uses the PC “ENTER” keycode) Left arrow (“less-than” key on keyboard) Right arrow (“greater-than” key on keyboard) Down arrow (lower-case v, as in “vote”) Up arrow (shift 6 key on keyboard) Enter a digit 0 through 9 0-9 4:3 Input is 4:3 format LBOX Input is 4:3 letter-box format (lower-case l, as in “letter”) 16:9 Input is “Enhanced for 16:9 televisions” format 1.85 Input is 1.85 format (lower-case j, as in “jump”) MEMA Select MEMA MEMB Select MEMB Freeze-frame. Any other key resumes Output type is YPRPB (component) Output type is RGBHV. <enter> completes command Output type is RGBS. <enter> completes command Output type is RGsB. <enter> completes command Select Vertical Resolution = 480p Select Vertical Resolution = 540p Select Vertical Resolution = 600p Select Vertical Resolution = 720p Select Vertical Resolution = 768p Select Vertical Resolution = 840p Select Vertical Resolution = 1080p Select Vertical Resolution = 1080I Set Vertical Resolution (e.g. V960 <enter>, for 960p) Set Vertical rate (e.g. ~5994 <enter>, for 59.94 Hz) Set Horizontal Rate (e.g. H45000 <enter> for 45KHz) Set Output aspect ratio (e.g. =178 <enter> for 16:9 displays) © 2003 Lumagen, Inc. 24 Rev 1.13 Vision Pro™ User Manual and Installer Guide Selecting the Output Resolution The Society for Motion Picture and Television Engineers (SMPTE) standards for 480p, 720p, 1080i and 1080p are used as reference points for output timing. Other resolutions and vertical-refresh-rates are derived from these standards. It is important that the optimal output resolution is selected. For fixed-pixel devices, such as DLPs, and LCDs, the output resolution should be set to the native vertical resolution. For CRT projectors, the best choice is more involved, since it depends on tube size, focus, phosphor spot size, and video-bandwidth. Some suggested starting points, based on tube size, are 720p for 7 inch, 840p for 8 inch, and 960p for 9 inch. Consult a hometheater specialist for help selecting the optimal resolution. High-definition direct-view and rear-projection televisions typically support 480p and 1080i. Some also support 540p or 720p. If 720p is supported, it is the recommended resolution, because 1080i suffers from display interlace-artifacts that reduce the perceived vertical resolution to roughly the same as 720p provides. Since the output is over-sampled horizontally, 720p provides nearly equivalent perceived vertical and horizontal resolution as 1080i, and it eliminates interlaced-display artifacts. If 720p is not available, 1080i is most likely best for these displays since, even though it has interlaceartifacts, it eliminates the visible line structure often apparent at 480p and 540p. A vertical-refresh-rate of 59.94-Hertz works well for NTSC, and PAL M, material. For PAL (except PAL M) and SECAM, 50-Hertz may provide the best picture. Note that the selected rate must be supported by the display at the selected vertical resolution. Note: The maximum resolution depends on the vertical rate and on the output aspect ratio. For an output aspect ratio of 1.33, the maximum resolution is 1080p at all vertical rates. At a 1.78 output aspect ratio, the maximum resolution is 1080p at 60 Hertz, 900p at 72 Hertz, and 840p at 75 Hertz. For an output aspect ratio of 2.35, the maximum resolution is 768p at 60 Hertz, 640p at 72 Hertz, and 600p at 75 Hertz. The software attempts to prevent illegal combinations of resolution, vertical rate and aspect ratio, but given that there are millions of combinations, not all cases could be checked. If noise is observed on the screen, reduce the resolution, aspect ratio, or vertical rate. The minimum output resolution is 480p. For NTSC, and PAL M, this is also the minimum suggested resolution for output aspect ratios of ≥1.78. For other formats the minimum suggested resolution is 576p for output aspect ratios of ≥1.78. For output aspect ratios of less than 1.78, the suggested minimum output resolution as the aspect ratio approaches 1.33 is proportionally increased to 640p for NTSC, and PAL M, and 768p for other formats. Lower resolutions work with these smaller aspect ratios, but material that is “enhanced for 16:9 televisions” will be set to the minimum scale factor of 1.0 and cropped to fit the screen. Note, for these calculations, 1080i is the same as 540p. © 2003 Lumagen, Inc. 25 Rev 1.13 Vision Pro™ User Manual and Installer Guide Troubleshooting Following are some common problems, along with suggestions to help resolve them. Also, check the www.lumagen.com website for updated troubleshooting information. No picture is visible: Are all components properly connected to power and power outlets switched on? Are all components powered on? Are all of the video cables connected to their respective inputs and outputs? Is the menu visible when the MENU button is pressed? If it is, the problem is with the inputs. If it is not, the problem is with the output connections or settings. Does the display support the programmed vertical and horizontal timings? Is the correct output color space (RGB or YPBPR) selected? Is the correct synchronization type and polarity selected? If used, are the separate horizontal and vertical sync signals misconnected? For VGA breakout cables, the signal order at the BNC connectors is generally red, green, blue, horizontal-sync and vertical-sync, but this may vary. If there is still no picture, press MENU, 0, 9, 9, 9 on the remote to reset parameters to factory defaults. Then connect an analog VGA computer monitor to the video output. After the monitor warms up, press the MENU button on the remote control. The on-screen menu should be visible. Select each input in turn to make sure they are working properly. If the inputs work properly, the problem is with the display, display cabling, or output setup. If these steps fail to resolve the problem, contact a home theater specialist for additional assistance. Objects appear to be too tall or too wide: Make sure the video output aspect ratio is programmed correctly. Make sure the correct input aspect ratio is selected. Make sure input size is adjusted correctly. Make sure the “television aspect ratio” setting is 16:9 in the setup menu of all source devices that support this feature (DVD players, satellite receivers, etc.), even if the screen is not 16:9. Colors are way strange: Is the correct output color space (RGB or YPBPR) selected? © 2003 Lumagen, Inc. 26 Rev 1.13 Vision Pro™ User Manual and Installer Guide Specifications Inputs Eight programmable inputs. All inputs can be composite or SVideo. Inputs 4 to 8 can also be selected as component. Inputs 7 and 8 can also be selected as pass-through. Composite and SVideo inputs support NTSC (M, Japan, 4.43), PAL (B, D, G, H, I, M, N, Nc) and SECAM (B, D, G, K, K1, L). Component inputs accept interlaced SDTV YPRPB video. The TV decoder analog-to-digital conversion uses 10-bit oversampling A/D’s. Three, or four, line adaptive comb-filters for Luma and Chroma reduce cross-luma and cross-chroma artifacts. The pass-through inputs are actively buffered, have a nominal bandwidth of 300 MHz and a ±1.1 volt nominal input/output range. All video inputs use BNC female jacks and are terminated into 75 ohms. Absolute maximum rating is ±2 volts for video inputs. For other inputs it is +3.3, –0 volts, except for the RS232 port which is ±12 volts. Processing Per-pixel motion adaptive deinterlacing with 3:2 and 2:2 pulldown frame reconstruction. Proprietary scaling algorithms provide detail-enhancement. Adjustments for sizing, black-level, contrast, color, hue, and Y/C delay. Source aspect ratio selection of 4:3, letterbox and 16:9 are supported. Supports two zoom steps for each source aspect ratio. There are two independent configuration memories per input. Output The output supports both RGB and YPRPB, using female BNC jacks. Both formats support bilevel and trilevel sync. RGB also supports discrete horizontal and vertical, or discrete composite, sync with programmable polarities. YPRPB output uses the HDTV color-space. For red, green, blue and Luma, the nominal output is 1.0 volts peak-to-peak with embedded sync, and 0.7 volts otherwise. For PR and PB, the peak-to-peak is 0.7 volts, including sync. Output levels are specified driving an external 75-ohm load. Discrete sync outputs drive TTL levels into an external 75 ohm load. Two independent output configuration memories per input. Resolution is programmable from 480p to 1080p in scanline increments, plus 1080i. Vertical refresh rate is programmable from 48, to 75, Hertz in steps of 0.01 Hertz. Output aspect ratio is programmable from 1.33 to 2.35 in steps of 0.01. Output size and position are programmable in pixel increments. Miscellaneous Menu based setup. Infrared remote, or RS232 serial control interface. Dimensions: 17” (W) by 10” (D) by 3.5” (H). Power consumption: 10 watts nominal. Standby mode: 2 watts. The power supply input rating is from 100 to 240 volts at 47 to 63 Hertz. Silent operation (no fan). © 2003 Lumagen, Inc. 27 Rev 1.13