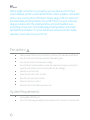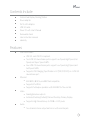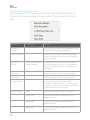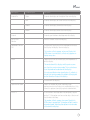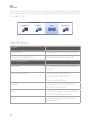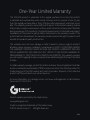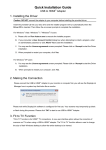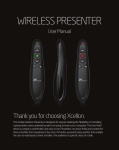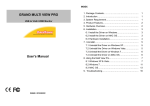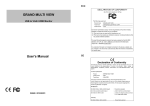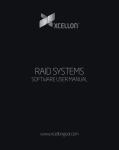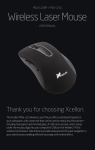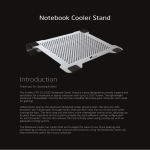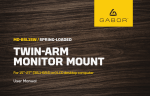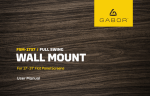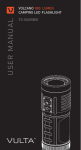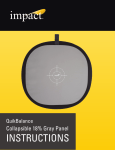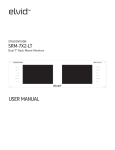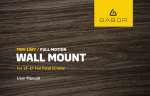Download User Manual
Transcript
DDS-30 Dual Display Docking Station User Manual Thank you for choosing Xcellon. This easy-to-use dock allows you to connect multiple devices to your computer. A single USB 3.0 cable connecting the docking station to your computer gives you access to multiple devices. This docking station features four USB 2.0 ports, two USB 3.0 ports including a charging port, one HDMI port, one DVI port, and one Ethernet port. The docking station supports high resolution video up to 2048 x 1152. With a single connection to your laptop, you can have access to dual screen displays, printers, external hard drives, stereo speakers, optical disk drives, mice, and any other USB device. Simply plug a USB 3.0 cable from the Dual Display Docking Station into a USB 3.0 port on your computer, plug your devices into the docking station, and you’ll be able to use everything connected to the Dual Display Docking Station. Automatic bandwidth prioritization of connected devices ensures smooth, stable operation, even when every port is full. Precautions ■■ Please read and follow these instructions, and keep this manual in a safe place. ■■ Keep this unit away from liquids and any flammable gases. ■■ Use only the correct, recommended voltage. ■■ Do not attempt to disassemble or repair the equipment—doing so will void the warranty, and Xcellon will not be responsible for any damage. ■■ Handle the unit with care. ■■ Clean the unit with a soft, dry cloth. ■■ Keep this unit away from children. ■■ Make sure the item is intact. ■■ All photos are for illustrative purposes only. System Requirements 1 ■■ One available USB 3.0 port ■■ One of the following operating systems: Windows XP / Windows 7 / Windows 8 Contents Include ■■ Xcellon Dual Display Docking Station ■■ Power adapter ■■ DVI to VGA Adapter ■■ USB 3.0 cable ■■ Driver CD with User’s Manual ■■ Removable stand ■■ User instruction manual ■■ Warranty Features ■■ USB Downstream ❏❏ ❏❏ ❏❏ ❏❏ ■■ ■■ ■■ USB 3.0- and USB 2.0 compliant. Two USB 3.0 downstream ports support Low Speed, High Speed, Full Speed, and Super Speed traffic. Four USB 2.0 downstream ports support Low Speed, High Speed, and Full Speed traffic. Supports USB Charging Specification v1.2 (SDP, CDP, DCP) on 1 USB 3.0 downstream port. Ethernet ❏❏ IEEE 802.3, 802.3u, and 802.3ab compatible. ❏❏ Supports IPv4/IPv6. ❏❏ Supports full duplex operation with IEEE 802.3x flow control. Video ❏❏ Dual digital video outputs. ❏❏ Extended Desktop (Default), Mirrored Desktop, Primary Display. ❏❏ Supports High Resolution up to 2048 x 1152 pixels. Audio ❏❏ Two-channel stereo output and mic-in with a combo jack. 2 Overview 1. Power LED 2. 3.5 mm stereo audio output port 3. USB 3.0 downstream port 4. USB 3.0 downstream and charging combo port 5. Four USB 2.0 downstream ports 6. 10/100/1000 Mbps Ethernet port 7. HDMI video output port 8. DVI video output port 9. USB 3.0 upstream port 10. Power jack 11. Security lock slot (Kensington lock) 12. Removable stand 1 USB 2.0 5 6 7 8 USB 3.0 2 9 3 10 4 USB 3.0 11 12 3 USB 3.0 Driver Installation Caution: Do not connect the Xcellon Dual Display Docking Station to a computer before you install the driver in the computer. 1. To install the driver insert the included Driver CD into your disc drive. Double-click on the setup.exe file under x:\Driver\ (where x equals the letter of your disc drive). A User Account Control dialog box will pop up when attempting to install the program. Click Yes to start the installation. 2. Wait while Windows configures the DisplayLink Core Software. Your screen may temporarily flash or go black during this process. 3. After the installation is complete, the installation screen will disappear, and the desktop will appear. You may need to reboot before being able to use the docking station. Follow the instructions on the screen. If an accessory isn’t recognized when connecting one to the docking station, check the connecting cable to the docking station. After you finish the installation, you can check whether the software has been properly installed by opening the Windows Device Manager. Look under “USB Display Adapters”. You should see “DisplayLink Display Adapter” listed. If an exclamation mark or a question mark appears next to that name, the driver was not properly installed. In that case, delete “DisplayLink Display Adapter” and select Delete the driver software for this device if it’s provided. Unplug the docking station from your computer, and repeat the installation. 4 Hardware Installation To connect the dual display docking station: 1. Plug the included USB 3.0 cable into the USB 3.0 connector on the back of the docking station and into your computer. A pop-up message will appear on your desktop when installation is complete. To connect USB 2.0 or USB 3.0 accessories: Connect USB devices to the USB ports on the docking station. To connect a DVI/HDMI monitor: For DVI ports: Connect the DVI port of the docking station to a monitor equipped with a DVI input jack using a DVI cable (not included). For HDMI ports: Connect the HDMI port to a monitor equipped with an HDMI input jack using an HDMI cable (not included). To connect Microphones, Speakers, and Headphones: To connect headphones a microphone or speakers, insert the 3.5 mm plug into the 3.5 mm hole on the side of the docking station with the power LED. USB 3.0 5 USB 3.0 Connecting an Ethernet network device: Connect an Ethernet cable to the Ethernet port on the docking station. Connect the other end of the Ethernet cable to your network hub, switch, or router. Mounting the removable stand: At the bottom of the Dual Display Docking Station, under the security lock slot, is a large mounting slot. Insert the horizontal support post on the removable stand by sliding it into this slot. The docking station will stand upright securely on the stand, making it easier to access all of the ports. Using the Dual Display Docking Station Configuring Displays When the Dual Display Docking Station is first connected, the firmware version will be checked by the host’s software. If they don’t match, the firmware on the device will be updated. While the firmware is updating, a window will pop up that tells you to wait while your device is being updated. Controlling the Display When the Dual Display Docking Station is attached to your computer, an icon will appear in the taskbar. This provides access to the DisplayLink Manager Menu. 6 To use the DisplayLink Manager Menu: From the taskbar, click the “Show hidden icons” arrow to show all available icons. Click the DisplayLink icon. A menu will appear with several options. These are described in the table below. Menu Option Sub-Menu Option Description DisplayLink Manager This is the User Interface (UI) title. Clicking on this item will open the Windows screen resolution. Check for updates Connects to the Microsoft Windows Update Server to check for newer software versions and downloads updates if available. DisplayLink Devices Options to configure this DisplayLink device A list of connected DisplayLink devices will appear. Each of these devices has its own sub-configuration menu. These Sub-menu options are covered in the table below. Audio setup Opens the Windows Audio Configuration window. Video setup Opens the Windows Screen Resolution window. Screen Resolution Displays a list of available resolutions. Some resolutions may be enclosed by [ ]. This option is not available in mirror mode since the resolution is defined as the resolution of the main monitor. Screen Rotation 7 Normal No rotation is applied to the DisplayLink display. Rotated Left Rotates the extended or mirrored display by 270 degrees clockwise. Rotated Right Rotates the extended or mirrored display by 90 degrees clockwise. Upside-Down Rotates the extended or mirrored display by 180 degrees clockwise. Menu Option Sub-Menu Option Description Extend To Right Extends the display to the right of the main display. Left Extends the display to the left of the main display. Above Extends the display above the main display. Below Extends the display below the main display. Extend Extends your Windows desktop onto this display. Set as Main Monitor Sets this screen as the main display. Notebook Monitor Off Switches off the display of the notebook and makes the DisplayLink display the main display. This option will only appear when one DisplayLink USB screen is connected. It will also only appear on laptop computers. Mirror Copies what is on the main display and reproduces it on this display. The resolution of this display and the primary one must be the same in mirror mode. This may be lower than the preferred resolution of the display. It is only possible to mirror two displays. If a display is already set to mirror mode, this option will be grayed out for the other DisplayLink displays. Off Switches off this display. Optimize for Video Select this option for better movie playback performance on the DisplayLink-enabled displays. Only select this option when playing back video content. Fit to TV If the Windows desktop does not completely appear on the TV, this option can be used to adjust the size of the Windows desktop. This option will only appear when one DisplayLink USB screen is connected. This option will only work in extended mode. Selecting the option in mirror mode will extend the displays. 8 It is possible to use the Windows Key+P to display a menu for an attached USB 3.0 Display Dock or screen and cycle through the following options: Disconnect Projector, Duplicate, Extend, Projector Only. Specifications General Host Interface Compliant with USB 3.0, 2.0 specifications Supported Operating Systems Windows XP, Windows 7, Windows 8 Ports and Connectors Upstream 1 x Upstream USB 3.0 Port (Type B female connector) USB Hub Downstream 2 x Downstream USB 3.0 Ports 4 x Downstream USB 2.0 Ports (Type A female connectors) Ethernet 1 x Ethernet Port (10/100/1000 Base-T Ethernet RJ-45 connector) Video 1 x DVI-I Port (24-pin + female connector) 1 x HDMI 19-pin female connector Audio 1 x Microphone/Speaker combo (3.5 mm stereo audio in) 9 Security Lock Slot Industry-standard Kensington security slot LED Power LED (Blue) On: Power is supplied to the display dock. Off: No power is supplied to the display dock. Power Power Mode Self-powered Power Adapter Input: AC 100-240V, 50~60Hz Output: DC 19V / 2A Power Consumption Operation Mode: 14.43W Suspended Mode: 0.5W Features USB Downstream Compatible with USB 3.0 and USB 2.0 Two USB 3.0 downstream ports support Low Speed, Super Speed, High Speed, and Full Speed traffic Physical Specifications Dimensions (H × W × D) 8.5×4.0×1.2¨ (216×10.2×3.0 cm) not including stand Weight 12.6 oz. (357 g) 10 One-Year Limited Warranty This XCELLON product is warranted to the original purchaser to be free from defects in materials and workmanship under normal consumer use for a period of one (1) year from the original purchase date or thirty (30) days after replacement, whichever occurs later. The warranty provider’s responsibility with respect to this limited warranty shall be limited solely to repair or replacement, at the provider’s discretion, of any product that fails during normal use of this product in its intended manner and in its intended environment. Inoperability of the product or part(s) shall be determined by the warranty provider. If the product has been discontinued, the warranty provider reserves the right to replace it with a model of equivalent quality and function. This warranty does not cover damage or defect caused by misuse, neglect, accident, alteration, abuse, improper installation or maintenance. EXCEPT AS PROVIDED HEREIN, THE WARRANTY PROVIDER MAKES NEITHER ANY EXPRESS WARRANTIES NOR ANY IMPLIED WARRANTIES, INCLUDING BUT NOT LIMITED TO ANY IMPLIED WARRANY OF MERCHANTABILITY OR FITNESS FOR A PARTICULAR PURPOSE. This warranty provides you with specific legal rights, and you may also have additional rights that vary from state to state. To obtain warranty coverage, contact the Xcellon Customer Service Department to obtain a return merchandise authorization (“RMA”) number, and return the defective product to Xcellon along with the RMA number and proof of purchase. Shipment of the defective product is at the purchaser’s own risk and expense. For more information or to arrange service, visit www.xcellongear.com or call Customer Service at 212-594-2353. Product warranty provided by the Gradus Group. www.gradusgroup.com Xcellon is a registered trademark of the Gradus Group. © 2014 Gradus Group LLC. All Rights Reserved. GG3