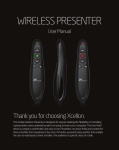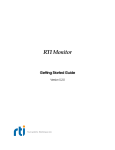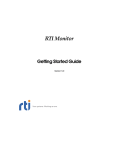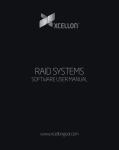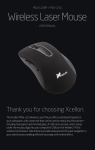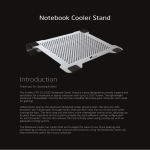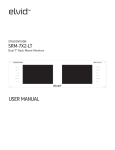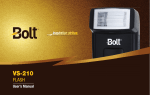Download User Manual - B&H Photo Video
Transcript
DRD-101 DUAL-BAY RAID SYSTEM FOR 3.5” SATA HARD-DISK DRIVES USER MANUAL Thank you for choosing Xcellon. The Xcellon DRD-101 Dual-Bay SATA HDD RAID Enclosure is a convenient solution for largedata storage needs. It houses up to two internal SATA drives. You’ll be able to access data on two internal drives. Instead of dismantling your computer and installing the disks, you simply insert the disks into the enclosure and attach it to your computer through one of the included high-speed connection cables. The DRD-101 is compatible with 3.5" I/II/III hard-disk drives with capacities up to 4 TB each, and offers four RAID modes for striping, mirroring, independent, and linked configurations. USB 3.0 and eSATA ports provide optimal compatibility for connecting to your computer. The enclosure can attain maximum transfer rates of up to 5.0 Gbps via the USB 3.0 port, which supports plug-and-play. The DRD-101 also supports hot-swapping of disk drives. The DRD-101 includes all necessary interface cables and is compatible with Windows and Mac operating systems. Contents Precautions ���������������������������������������������������������������������������������������������������� 3 Specifications�������������������������������������������������������������������������������������������������� 3 Overview ���������������������������������������������������������������������������������������������������������� 4 Getting Started���������������������������������������������������������������������������������������������� 6 RAID Mode Configuration�������������������������������������������������������������������������� 7 Removing Your Disk Drive�������������������������������������������������������������������������� 9 Formatting Your Disk Drive ���������������������������������������������������������������������� 9 2 Precautions ■■ ■■ Please read and follow these instructions, and keep this manual in a safe place. Back up your data before using this product in order to prevent loss of important data. Xcellon will not be responsible for any data loss. ■■ Keep this product away from liquids. ■■ Use only the correct, recommended voltage. ■■ Handle this product with care. ■■ Clean this product with only a soft, dry cloth. ■■ Keep this product away from children. ■■ ■■ Do not store this product in direct sunlight or in extreme high or low temperatures. All photos are for illustrative purposes only. Specifications ■■ Internal Interface ■■ External interface ❏❏ ■■ SATA: 2 ❏❏ eSATA: 1 ❏❏ USB 3.0 Type B: 1 System requirements ❏❏ Available eSATA or USB port on the computer ❏❏ Windows 98/ME/2000/XP/Vista/7/8, Mac OS X 10.4 or above ■■ Drives supported: 3.5” SATA I/II/III type hard disk drive (HDD) ■■ Maximum drive capacity: 4 TB ■■ Dimensions: 5.1” × 5.8” × 7.6” (12.9 × 14.7 × 19.3 cm) ■■ Weight: 3.5 lb. (1.6 kg) 3 Overview Front: 1. HDD doors 2. HDD status LEDs 3. Safety locks 4. Power button 5. Set button 2 4 4 3 1 5 Overview Rear: Also included: 6. USB 3.0 port ■■ eSATA cable 7. eSATA port ■■ USB 3.0 cable 8. DC power port ■■ AC power cable 9. RAID mode switches ■■ DC power adapter ■■ Hex key ■■ User manual 6 7 8 9 5 Getting Started 1. If necessary, use the included hex key to unlock and open one of the HDD doors. 2. Align the SATA contacts on your disk drive with those in the enclosure, and fully insert the drive into the enclosure. 3. Close the HDD door all the way so it latches into place, and use the included hex key to lock the door by turning the key clockwise. 4. Repeat steps 1 through 3 for your second hard disk. 5. Configure the desired RAID mode (see RAID Mode Configuration on page 7). 6. Select the cable you want to use from among the two included interface cables (eSATA or USB 3.0) and use it to connect the DRD-101 to the corresponding port on your computer. If your computer has both an eSATA and a USB port, do not plug the enclosure into both ports. Choose one or the other. 7. Use the included power adapter to connect the DRD-101 to an AC power source. 8. Press the power button to turn on the DRD-101. As the DRD-101 turns on, it will emit a beep and the HDD status LEDs will glow blue. If your disk drives have been formatted, your computer will notify you that new hardware has been detected, and the drives will appear on the Desktop, in My Computer, or in the Finder. If the drives have not been formatted, or if your computer cannot read or recognize them, you may need to format the drives (see Formatting Your Disk Drive for Windows OS on page 9 and for Mac OS on page 18). During disk drive read/write operations, the HDD status LEDs will glow blue and blink red. 6 RAID Mode Configuration You can configure the RAID mode for faster data transfer, more stable data transfer, independent drive function, and linked drive function. The default mode is Normal mode. ! Before configuring the RAID mode, make sure to back up your data. All data on the installed disk drives will be deleted during the configuration process. Make sure that both drives have the same rotational speed (RPM). It is recommended that both hard drives have the same capacity. If possible, use identical drives. RAID 0 RAID 0, or striping mode, provides faster transfers speeds and greater storage performance than RAID 1 mode by splitting (striping) data across the two disk drives installed in the enclosure. This mode links the two disk drives installed in the enclosure, so they can function as a single drive with combined storage space. For example, if you are using two 250 GB drives, they will combine to function as a single 500 GB drive RAID 1 RAID 1, or mirroring mode, creates a copy of the data on the second disk drive installed in the enclosure, so the exact same data is stored on both drives. Data integrity is more reliable in this mode than in RAID 0 mode, although there is less accessible disk space and the transfer speed is slower. Only one drive is accessible in RAID 1 mode. When using RAID 0 and RAID 1 modes, you can use two disk drives of differing capacities, although the capacity will be limited to the smaller of the two disk drives. For example, if you are using a 250 GB and a 1 TB drive, then the 1 TB will be limited to the smaller 250 GB capacity, and the total combined capacity will be 500 GB. 7 Normal (JBOD) In Normal mode, the two disk drives installed in the enclosure function independently of one another. This mode is informally referred to as Just a Bunch of Disks (JBOD). Span (Big) Span mode links the two disk drives installed in the enclosure, so they can function as a single drive with combined storage space. This mode is similar to RAID 0 mode, but it does not stripe the data. There are two ways to configure the RAID mode—via the included software or hardware. To configure the RAID mode via software, use the included RAID configuration software. To configure the RAID mode via hardware, follow these steps: 1. Make sure the DRD-101 is turned off. 2. Clear the current RAID mode by pushing the RAID mode switches into the up position. 3. Press and hold the Set button. While holding the Set button, press and release the Power button to turn on the DRD-101. The DRD-101 will emit a beep as it turns on. Continue holding the Set button until you hear a second beep. 4. After the DRD-101 emits the second beep, release the Set button and press the Power button again to turn off the unit. 5. Set the RAID switches to the desired configuration, as shown in the images below: RAID 0 RAID 1 Normal/Clear Span (Big) 12 3 4 12 3 4 12 3 4 12 3 4 ON 6. 8 DIP ON DIP ON DIP ON DIP Press and hold the Set button. While holding the Set button, press and release the Power button to turn on the DRD-101. The DRD-101 will emit a beep as it turns on. Continue holding the Set button until you hear a second beep. At this point, the DRD101 will be recognized in the reconfigured mode. After reconfiguring the RAID mode, you will need to format. Also, you may need to initialize your disk drives. Removing Your Disk Drive ! To prevent data loss, do not unplug the DRD-101, turn it off, or remove your disk drive from the enclosure until all steps have been completed. Windows 1. Close any programs that might be using the drive. 2. Right-click on the mobile hardware icon in the right-hand corner of the task bar. 3. Select the device you want to remove. 4. After the computer indicates that it is safe to remove the device, use the included hex key to unlock the desired HDD door by turning the key counterclockwise. Open the door and remove the disk drive from the enclosure. Mac 1. Click on the eject symbol next to the device’s icon in the Finder. 2. After the device disappears from the Finder, use the included hex key to unlock the desired HDD door by turning the key counterclockwise. Open the door and remove the disk drive from the enclosure. Formatting Your Disk Drive If your disk drive has not been formatted, or if your computer cannot read or recognize it, then you may need to format the drive. Keep in mind that formatting a drive will erase all of its data. If you have data on your drive, make sure to back it up before formatting. Windows XP and Vista 32-bit operating systems each have a maximum drive capacity of 2 TB. 9 Windows XP 1. Right-click on My Computer and select “Manage.” In the right column of the Computer Management window, double-click on “Storage.” 2. Click on “Disk Management (Local).” 1 2 10 3. In the bottom half of the right column, you will see a list of the connected disk drives and their partitions. Formatted drives have a blue bar, and unformatted drives have a black bar and are labeled “Unallocated.” 4. If your disk is unformatted, skip to step #6. 5. If your disk is partitioned and formatted, right-click the partition labeled “Primary partition” and select “Delete Partition.” 6. Confirm your selection in the dialog box that follows. Windows will delete the partition, and the box that was labeled “Primary partition” will now be labeled “Unallocated.” 6 11 7. Right-click on the partition labeled “Unallocated” and click on “New Partition.” This will open the New Partition Wizard. 8. When the New Partition Wizard opens, click on “Next” to continue. 9. In the Select Partition Type window, select “Primary partition.” Click on “Next” to continue. 10. In the Specify Partition Size window, make sure the maximum disk space in megabytes (MB) is the same as the partition size in MB in order to make a whole-drive partition. Click on “Next” to continue. 11. In the Assign Drive Letter or Path window, select a letter from the drop-down menu to assign to the disk drive. Click on “Next” to continue. 12. In the Format Partition window, select “Format this partition with the following settings.” a. From the “File system” drop-down menu, select the file system you want to use for the disk. b. Set “Allocation unit size” to “Default.” c. Type in a name for the disk in the “Volume label” text entry box. The default disk name is “New Volume.” d. You can opt to perform a quick format or a full format. e. Make sure “Enable file and folder compression” is unselected. f. Click on “Next” to continue. 13. 12 Review your settings and click on “Finish.” Windows will format the partition, which will appear as formatted in the Computer Management window, and the disk will appear as a usable drive in My Computer. 9 10 11 12 13 Windows Vista / 7 / 8 These instructions will help create a formatted, whole-drive partition. 1. Right-click on My Computer and select “Manage.” In the middle column of the Computer Management window, double-click on “Storage.” 2. Click on “Disk Management.” 3. In the bottom half of the middle column, you will see a list of all the connected disk drives and their partitions. Formatted drives have a blue bar, and unformatted drives have a black bar and are labeled “Unallocated.” 4. Right-click on the partition labeled “Unallocated” and click on “New Simple Volume.” This will open the New Simple Volume Wizard. 1 2 14 3 5. When the New Simple Volume Wizard opens, click on “Next” to continue. 6. In the Specify Volume Size window, make sure the maximum disk space in MB is the same as the simple volume size in MB in order to make a whole-drive partition. Click on “Next” to continue. 7. In the Assign Drive Letter or Path window, select a letter from the drop-down menu to assign to the disk drive. Click on “Next” to continue. 8. In the Format Partition window, select “Format this volume with the following settings.” a. From the “File system” drop-down menu, select the file system you want to use for the disk. b. Set “Allocation unit size” to “Default.” c. Type in a name for the disk in the “Volume label” text entry box. The default disk name is “New Volume.” d. You can opt to perform a quick format or a full format. “Perform a quick format” is the default option. 15 e. Make sure “Enable file and folder compression” is unselected. f. Click on “Next” to continue.s 6 7 16 8 9. Review your settings and click on “Finish.” Windows will format the partition, which will appear as formatted in the middle column of the Computer Management window, and the disk will appear as a usable drive in My Computer. 17 Mac OS X 1. If your disk drive is unformatted, a dialog box will appear, stating that the computer cannot read the disk. Click on “Initialize” to open the Disk Utility application. Alternatively, you can go to Applications/Utilities/Disk Utility. 2. In the left column of the Disk Utility Window, you will see a list of connected disk drives. Select the disk you want to erase and click on the “Erase” tab in the right-hand column. 3. From the “Format” drop-down menu, select the file system you want to use for the disk. 4. Type in a name for the disk in the “Name” text entry box. The default disk name is “Untitled.” 5. Click on the “Erase” button and confirm your selection in the dialog box that follows. Mac OS will format the disk, and it will appear in the Finder under the “Devices” category. 18 2 3 4 5 19 Three-Year Limited Warranty This Xcellon product is warranted to the original purchaser to be free from defects in materials and workmanship under normal consumer use for a period of three (3) years from the original purchase date or thirty (30) days after replacement, whichever occurs later. The warranty provider’s responsibility with respect to this limited warranty shall be limited solely to repair or replacement, at the provider’s discretion, of any product that fails during normal use of this product in its intended manner and in its intended environment. Inoperability of the product or part(s) shall be determined by the warranty provider. If the product has been discontinued, the warranty provider reserves the right to replace it with a model of equivalent quality and function. This warranty does not cover damage or defect caused by misuse, neglect, accident, alteration, abuse, improper installation or maintenance. EXCEPT AS PROVIDED HEREIN, THE WARRANTY PROVIDER MAKES NEITHER ANY EXPRESS WARRANTIES NOR ANY IMPLIED WARRANTIES, INCLUDING BUT NOT LIMITED TO ANY IMPLIED WARRANTY OF MERCHANTABILITY OR FITNESS FOR A PARTICULAR PURPOSE. This warranty provides you with specific legal rights, and you may also have additional rights that vary from state to state. To obtain warranty coverage, contact the Xcellon Customer Service Department to obtain a return merchandise authorization (“RMA”) number, and return the defective product to Xcellon along with the RMA number and proof of purchase. Shipment of the defective product is at the purchaser’s own risk and expense. For more information or to arrange service, visit www.xcellongear.com or call Customer Service at 212-594-2353. Product warranty provided by the Gradus Group. www.gradusgroup.com XCELLON is a registered trademark of the Gradus Group. © 2014 Gradus Group LLC. All Rights Reserved. GG3 20