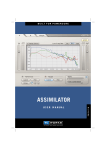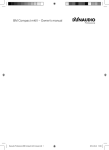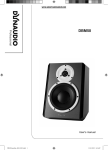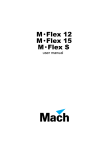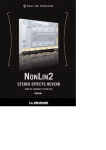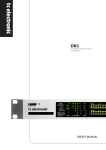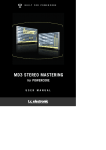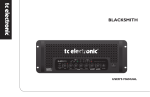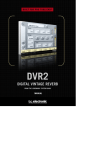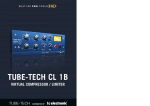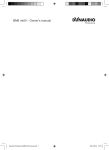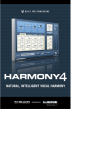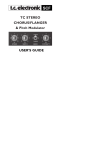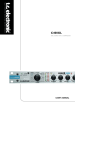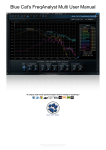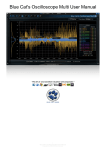Download ASSIMILATOR KONNEKT
Transcript
ASSIMILATOR KONNEKT user manual ASSIMILATOR KONNEKT 99 INTRODUCTION Did you ever ask yourself “Why doesn’t my mix sound like THAT?” If you have asked yourself this question, then ASSIMILATOR is your Plug-In. With ASSIMILATOR, you can learn the frequency curve of your favorite mix or solo instrument track and apply that frequency curve to your mix or track; sort of like an “automatic equalizer”. Simply put, ASSIMILATOR is an equalization tool that delivers excellent results while removing the tedious work from equalizing and fine tuning your mix. What’s more, ASSIMILATOR is a phase linear equalization tool, freeing you from needless worries about artifacts related to phase distortion. Without such phase interference, you get the most transparent and musical processing possible. Enjoy! The TC Electronic Team ATTENTION! This plug-in requires a KONNEKT 24D installed and connected to your computer! The plug-in will not run without English KONNEKT 24D installed! is a TC Group company. © by TC Electronic A/S 2006. All All specifications product and company names are trademarks of their respective owners . subject to change without notice . All rights reserved . GETTING STARTED System Requirements Windows • • • • • • TC Electronic KONNEKT 24D Windows XP Pentium 4, 2.0 GHz 512 MB RAM VST compatible host application System must meet requirements of the host application MacOS X TC Electronic KONNEKT 24D OS X 10.4.x G4, 1 GHz 512 MB RAM VST or MAS compatible host application System must meet requirements of the host application English • • • • • • ASSIMILATOR KONNEKT ASSIMILATOR BASICS The ASSIMILATOR is an extremely powerful equalization tool and it is unlike anything else. The idea is simple: you “learn” the frequency curve of one piece of audio and apply it to another audio file. It is best to think of it in terms of sampling: • • • You “sample” the frequency curve of the audio that you want your audio to sound like. (Learn the “reference” audio.) You “sample” the frequency curve of the audio that you want to process. (Learn the “target” audio.) You “apply” the “reference” curve to the “target” curve to meet your needs. Simple, isn’t it? The ASSIMILATOR compares the frequency curves of the two audio sources and interpolates between the two to generate the ideal EQ curve for the target audio. ASSIMILATOR APPLICATIONS The ASSIMILATOR is perfectly suited for: Matching a live mix to a studio mix (…or vice versa.) Matching tracks on an album to “even out” the overall EQ across the entire project. Applying the frequency curve of your favorite song to your song. Applying the frequency curve of your favorite track to your track, i.e. vocals, a snare, etc. Matching the sound of multiple environments and morphing between them, as an audio post effect for film or video. English • • • • • ASSIMILATOR KONNEKT Glossary of Terms The “analysis curve” is based on a frequency analysis – or spectral snap-shot – of any audio source, such as a complete mix or an individual audio track. The “analysis curve” can be stored for later use. Assimilation: The process of making the overall spectral information – or equalization – of one piece of audio similar to another. EQ Curve: The “EQ curve” is the calculated equalization applied to the target curve. The EQ curve is an interpolation between the reference analysis curve and the target analysis curve. Learn: The “Learn” function is how you can sample (or grab) the spectral curve of any audio file or source. Reference: This is the desired analysis curve or the audio you want to sound like. Target: This analysis curve is based on your audio; or, the audio you want to process with the “reference” analysis curve. English Analysis Curve: ASSIMILATOR KONNEKT WHY LEARN TWO CURVES? Learning just one curve would be insufficient for proper assimilation. Consider the concept as a whole: how else does the ASSIMILATOR Plug-In know how to make your “target” sound like the “reference”? Here are two examples that show the value of learning two curves. ONE CURVE IS INSUFFICIENT FOR PROPER ASSIMILATION 1. “Learn” the analysis curve of the audio that you want your audio to sound like (“reference”). 2. “Apply” the analysis curve to the “target” audio. What are the results? In this example, there is the risk that the results will not meet your expectations. Consider what happens when we process our target audio using the method from the example above. If the “reference curve” has a level of +12dB at 100 Hz and then you apply that to your target, which already has +6 db at 100 Hz, then the total boost at 100 Hz would be +18dB. The conclusion is that if we apply the reference curve to the target without also learning the target, then there will be a 6dB difference at 100 Hz and the two pieces of audio will not share a common frequency response! PROPER ASSIMILATION REQUIRES TWO CURVES With the additional step of learning the analysis curve of your “target” audio, or the audio you want to process with the “reference” analysis curve, then there is the ability to do a highly accurate comparison between the two curves and interpolate an ideal EQ curve. Let’s expand on our previous example adding only one step to correctly use the ASSIMILATOR. English 1. 2. 3. “Learn” the analysis curve of the audio that you want your audio to sound like (“reference”). “Learn” the analysis curve of the audio that you want to process (“target”). “Apply” the interpolated “EQ curve” to the “target” audio. Now what are the results? Quite good! If we process our “target” audio from the example above, we have an interpolation process that compares the two curves prior to processing. If the reference curve has a level of +12 dB at 100 Hz, and then you apply that to your target, which already has +6db at 100 Hz, then the total boost would be +6dB at 100 Hz. 6dB is the difference between the two curves, so the sum will result in something extremely different – and much more useful – than in the first example. ASSIMILATOR KONNEKT PRESET MANAGEMENT Unlike other Plug-Ins, ASSIMILATOR has two types of presets. CURVE After you have learned the audio spectrum of one piece of audio, you can save it as an analysis curve. Once the analysis curve is saved, it can be loaded as either a “reference” or “target” curve from one of the File menus. PRESET The preset is the global setting of the entire Plug-In. Saving a preset will store the reference and target curves for both the A and B views of the Plug-In, as well as any settings made in the Morph view. This global type preset is similar to those handled by your host application, the difference is that using ASSIMILATORs preset manager will ensure that you can share your presets with other users, regardless of host application or platform. ASSIMILATOR’s comprehensive file based preset architecture makes archiving presets and curves a breeze. This allows you to organize your presets the way you find most comfortable for your workflow, and to exchange presets and curves with other users, no matter what platform or application they are using. Presets are saved as discrete files on your hard drive. Once a preset is saved into the default location, it will automatically appear in the “File” menu every time you use the Plug-In. The files can then be arranged in subfolders, which will also be recognized by the Plug-In. FILE Pressing the “File” button will open the File menu. The following options are available from the File menu. LOAD PRESET / CURVE By selecting “Load”, you can navigate to any folder on the system, including any “Shared” folder. By default, these will be loaded from the default location for ASSIMILATOR presets. Only presets located in the default file location will appear in ASSIMILATOR’s pop-up preset menu. By selecting “Save”, you can save your preset to any folder on the system, including any shared folder. By default, presets will be saved to the default location for ASSIMILATOR presets. ASSIMILATOR KONNEKT English SAVE PRESET / CURVE ASSIMILATOR can arrange presets and analysis curves into different subfolders. These subfolders are sorted into basic music genres and applications such as Classical, Jazz, Psychedelic Pop etc. You can delete, rearrange or create your own folders to accommodate your needs. You could, for example, create preset folders for projects, customers or by genre. English This figure demonstrates various analysis curves that can be used either as reference or target curves. ASSIMILATOR KONNEKT DEFAULT PRESET LOCATIONS: The following locations will describe where you can find your ASSIMILATOR analysis curves and presets, which are stored in different folders. Mac OS X: Files are stored in your user folder. Factory + User Presets: [User Folder:]\Library\Application Support\TC Electronic\ Assimilator Konnekt\Presets Windows: Files are stored on the Windows OS hard drive. Factory Presets: [System drive:]\Program Files\TC Electronic\Assimilator Konnekt\Presets User Presets: \My Documents\TC Electronic\Assimilator Konnekt\Presets • • To delete a file, simply move it to the “Trash” or “Recycle bin”. To create a new subfolder that appears in the Plug-In menu, simply create a new folder in the Plug-In folder that resides in the PRESETS folder of the ASSIMILATOR default preset location. ACCESS PRIVILEGES IN Mac OS X If you want to share your files with another user, it is advised that you copy your presets to the “Shared” folder before the other user logs in. If you save files into the System folder, make sure that you have the appropriate Administrator rights. English Preset subfolders will not appear in the File menu unless there is at least one file in that subfolder. ASSIMILATOR KONNEKT OVERVIEW 3 1 English 6 1. 2. 3. 4. 5. 6. 7. 8. 9. 7 Analysis Display Preset Handling Input Gain and Meter Output Gain and Meter Limiter Enable and Limiter Activity Indicator Reference Analysis Curve Section Target Analysis Curve Section Apply EQ Curve Fader Level Calibration Fader ASSIMILATOR KONNEKT 2 4 8 9 English 5 ASSIMILATOR KONNEKT ANALYSIS DISPLAY On the A and B views, the display shows the frequency of the reference analysis curve, target analysis curve and the interpolated EQ curve. The Analysis display will appear differently when the Morph view is active. For details, refer to the Morph section at the end of the manual. Blue Indicates the reference analysis curve Green Indicates the target analysis curve Black Indicates the real time Analysis of the signal after processing. Red Indicates the amount of the EQ curve that is applied to the target. At zero, when there is no application of the EQ curve to the target, the red application curve will be flat. Display Options By selecting the Display Options, you can enable and disable any of the curves from being visible in the display. Disabling a curve from the display will NOT deactivate the curve. Only the metering will be hidden. Input Gain and Meter The Input gain fader and meter manage the input signal to the ASSIMILATOR. The clip indicators at the top of the meters should never be active. If the clip indicators are active, reduce the Input gain fader until no clips are indicated on the input clip LEDs. Output Gain and Meter This is a standard gain fader and meter – measured in dB – that indicates the output gain stage of the Plug-In. The clip indicators at the top of the meters should never be active. If the clip indicators are active, reduce the Output gain fader setting or adjust the Gain Calibration (described later in this manual) until no clips are indicated on the Output clip LEDs. English Apply 10 This fader will apply the reference analysis curve – indicated by the blue curve – to the target audio. When Apply is set to 0%, the “apply curve” – indicated by the red curve – will be flat. As the Apply fader is increased, the red curve will change to indicate the EQ interpolated between the target and reference curves. At 100%, there will be a 100% interpolation of the EQ. ASSIMILATOR KONNEKT Calibration The calibration tool allows you to adjust the gain of the applied EQ curve so that you can evenly match levels with and without processing. With this function, you can bypass the Plug-In and compare the signal at exactly the same levels, allowing you to best monitor the equalization. Limiter Enable and Activity Indicator The Limiter will ensure that the output of the Plug-In never exceeds 0dB. When the Limiter is engaged, it will have an orange color. When the Limiter flashes Red, this indicates that the Limiter is active. REFERENCE CURVE As described in the “ASSIMILATOR BASICS” Section of this manual, the “reference curve” is the desired curve, or the audio you want to sound like. The “reference” could be another track, another recording session, or even a song from a CD that you would like your audio to sound like. LEARN The “Learn” function is how you can sample (or grab) the spectral curve of any audio file or source. Simply engage the “Learn” button and begin playback. When you are finished – for example, when the song has completed playback – disengage the “Learn” button and the curve will become active. FILE English The “File” Dialog is where you can save or load your curves. For details about managing analysis curve files, please refer to the “PRESET MANAGEMENT” section of this manual. ASSIMILATOR KONNEKT 11 DRAW It may be desirable to edit the reference curve with one of the draw tools. PENCIL TOOL ASSIMILATOR’s “Pencil Tool” allows you to draw a reference curve on the display. Say, for example, you wish to use a reference curve that has a very good bass spectrum, but when you apply the reference curve to your target, the high frequencies are not boosted enough. If this is the case, you can keep the bass frequencies in tact and draw a boost in the high frequencies with the Pencil. MAGNET TOOL ASSIMILATOR’s “Magnet Tool” allows you to snap a reference curve to a target curve on the display. Say, for example, you wish to use a reference curve that has a very good bass spectrum, but you love the high frequency content of your target. Simply use the “Magnet Tool” to snap the reference curve to your target curve in the area where you do not want processing applied. RANGE TOOL English ASSIMILATOR’s “Range Tool” allows you to group a range of points on the spectrum and move them up or down in unison. Say, for example, you like the bass frequencies of your reference curve, but you find that when you apply the EQ curve to your target, there is just a little too much boost in the bass. Simply use the “Range Tool” to group the bass frequencies and gently pull them down with your mouse until they sound correct. 12 ASSIMILATOR KONNEKT TARGET CURVE As described in the “ASSIMILATOR BASICS” section of this manual, the “target curve” is the frequency spectrum of your audio or the audio you want to process to make it sound like the “reference”. The “target” could be an audio track, a mix from another recording session or even another take recorded earlier that does meet your expectations. LEARN The “Learn” function is how you can sample (or grab) the spectral curve of any audio file or source. Simply engage the “Learn” button and begin playback. When you are finished – for example, when the song has completed playback – disengage the “Learn” button and the curve will become active. FILE English The “File” Dialog is where you can save or load your curves. For details about managing curve files, please refer to the “PRESET MANAGEMENT” section of this manual. ASSIMILATOR KONNEKT 13 TUTORIALS INSTRUMENT MATCHING In the first example, let’s review how ASSIMILATOR is used as an insert effect for matching instrument tracks in a multi-track application. Our goal is to create an acoustic guitar sound that sounds identical to your favorite guitar track. The two guitar tracks are somewhat similar, i.e. your guitar track – the target – and your ideal guitar sound – the reference – are both 6 string nylon guitars. 1. Insert ASSIMILATOR into the channel processing your 6 string nylon guitar track. 2. From the Target section of the interface, select “Learn” and begin playback. 3. When the audio track has completed playback, press “Learn” again to disengage the Learn function. 4. Now, we will be loading one of the default presets that will be used to equalize your track. From the “File” menu in the Reference section, load the preset curve “6 String Nylon”. 5. Begin playback of your track and – from the user interface – begin moving the “Apply” fader to the right until the equalization of the guitar track sounds right. MASTERING In this example, let’s review how this Plug-In is used in a mastering application such as Spark or WaveLab. Our goal is to create a mix that sounds like another mix that was professionally mastered. The two songs use similar arrangements, i.e. they have more or less the same type of tracks with a similar overall spectral balance. In this example, we will use Spark LE as our editor. 1. Grab the audio from the track on the CD that you would like to use as the reference, or “Master”, audio track. Load this audio into your Spark LE or whatever audio editor you typically use for mastering and sample editing. 2. From the Reference section, select “Learn” and begin playback. 3. When the CD track has completed playback, press “Learn” again to disengage the Learn function. English If you want to recall this analysis curve at a later time, save the analysis curve from the File menu of the Reference section. 14 4. Now, we will be using your track. Make sure it is loaded into the file view or audio pool of mastering editor. 5. Select “Learn” from the Target section to learn the analysis curve for your mix. 6. Begin playback of your track. When your song has finished playing through, press “Learn” again to disengage the Learn function. ASSIMILATOR KONNEKT 7. Save your analysis curve as “My Song” or whatsoever from the File menu of the Target section. 8. Now, in the Reference section you have the analysis curve of the “professionally” mastered song, and the Target section has the analysis curve of your track. 9. Begin playback of your track, and begin moving the “Apply” fader to the right until the overall equalization sounds good to you. 10. Once you have found an apply setting that you like, you can “bounce” your new mix to disk as a new audio file. English 11. If you want to edit the overall EQ curve, this can be done in the reference curve using one of the draw tools. Editing the reference curve will adjust the EQ curve that is applied to the target audio. ASSIMILATOR KONNEKT 15 TC Support Interactive The TC Support Interactive website www.tcsupport.tc is designed as an online support and information center. At the site you can find answers to specific questions regarding TC software and hardware. All known issues are stored in a database searchable by product, category, keywords, or phrases. Under the section “My Stuff” you can login to check the status of your questions, download materials such as product manuals, software updates and new presets. This site has been specifically designed to meet the needs of our users. We constantly update the database and you will find the site to be a huge resource of information. Browse through Q&A’s and discover new aspects of your TC product. If you can’t find an answer online, you have the option of submitting a question to our technical support staff who will then reply to you by e-mail. The TC Support Team is on constant alert to help you in any way they can. Contact Details Alternatively, you may contact the TC Electronic distributor in your area, or write to: English TC ELECTRONIC A/S Customer Support Sindalsvej 34 Risskov DK-8240 Denmark USA: TC Electronic, Inc. 5706 Corsa Avenue, Suite 107 Westlake Village, CA 91362 www.tcelectronic.com 16 ASSIMILATOR KONNEKT