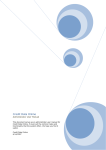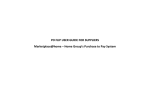Download User Manual v 1.01
Transcript
User Manual v 1.01 TM Billing Central and Payment Resources International are trademarks of Payment Resources International. All rights reserved. Billing Central User Manuel 10/17/01 TM . Page 1 INDEX Chapter 1 Getting Started Logging In Viewing Start Screen Adding Client Information Adding Wallet (Payment Type) Add Products Product List pg 3 pg 3 pg 4 pg 4 pg 5 pg 6 Chapter 2 Creating Invoices Create a One Time Payment Create an Invoice With Payment Terms Create an Invoice With Recurring Payments pg 7 pg 9 pg 11 Chapter 3 Adds & Changes Edit Company Information Edit Client Information Edit Product Information Edit Recurring Invoices Edit Invoices With Payment Terms pg 13 pg 13 pg 15 pg 16 pg 17 Chapter 4 Fixing Transactions Fixing Problem Transactions pg 18 Billing Central User Manuel 10/17/01 Page 2 Chapter 1 LOG IN You will receive your Merchant ID and Password in an email when your account is set up (this is a different ID than your Visa/MC MID). To access the Billing Central Login, go to http://www.primerchants.com and click on the logo for Billing Central. This screen will open. After entering your ID and password, press the “Login” button. You can retrieve a forgotten password by clicking on the "Forgot password?" button and follow the instructions. After verifying who you are, the system will email the password to you. VIEWING START SCREEN This is the opening page for your Billing Central operations. The traffic lights alert you to situations that require your attention. Green lights mean "all is well". Yellow or red lights indicate a condition that requires your attention. These will be discussed in Chapter 4, “Fixing Problem Transactions”. Notice the links on the top of the page. These links will serve as your main navigation through Billing Central. If you are beginning the setup of your Billing Central, you will need to create two things, a client list and a product list. Instructions for setting up a client list follows this section (Adding Client). To begin from this page, press the “Add Client” button next section. Billing Central User Manuel 10/17/01 and then follow the instructions in the Page 3 Chapter 1 ADDING CLIENT This page is displayed when you press "Add Client" on the top navigation bar. Your client list determines whom you are billing (”Client Menu”) and how they will pay you (“wallet”). Once set up, this information is stored on a secure server and called up automatically when needed. To build your list, just fill in the required fields: Company, Name, Address, Phone and Email. The fields marked with a * are vital and you will not be able to submit until they are filled in. After completing the fields, click on the "Submit New Client" button . ADDING WALLET Next, you enter the billing information (wallet) for your client. You may have more than one wallet per client. Continue by pressing the "Add Wallet" button. Billing Central will open a Wallet Edit screen. You enter the clients checking, savings or credit card account information here. Use the drop down window to select the account type. If you wish, you may enter an account description to aid in your bookkeeping. Then, enter the clients name as it appears on their account, plus their account information. After completing the fields, press the "Submit Info" button . Billing Central User Manuel 10/17/01 Page 4 Chapter 1 WALLET COMPLETE Once you have submitted the client’s Credit Card or bank account information, Billing Central returns to this page. If you have set up more than one wallet, you may select the wallet to be used for billing by showing it as "active". This is accomplished by clicking on the "Account Description" entry for that wallet. An edit window will open with the information for that wallet. Change the entry for active to inactive (or inactive to active) and press "Submit". If you entered some information incorrectly, click on the "Account Description" information. You continue building your client list by pressing "Add Client" the process you just learned for each client. entry to edit the in the links menu and repeating ADDING PRODUCTS This page will appear when you press the "Add Product" button. You can build and modify your product list here. Start by entering a "Product ID" and "Product Name" to easily identify this product in your product list. Next, enter a "Bank Statement Description" for the product. This description will appear on your client's bank or credit card statement to identify the reason for the charge. Complete the remaining fields and click the "Save New Product" button . Your new product will be added to your Product List. Billing Central User Manuel 10/17/01 Page 5 Chapter 1 PRODUCT LIST This is your product list where you can view all the products you have added up to this point. As you complete a new product entry and press submit, you will automatically come to this page. You may also reach this page by pressing the "Product List" button at the top of any page. If you wish to correct mistakes or modify an entry, simply click the "Product Name" . An edit page for that product will open and you type in the changes the same as you entered information for a new product. Now that you have a Client List and a product list, you are prepared to create invoices Billing Central User Manuel 10/17/01 Page 6 Chapter 2 CREATING INVOICES WITH ONE TIME PAYMENT When you have created a client list and a product list, you can begin creating invoices. You may bill your client in three ways, a one-time invoice, an invoice with payment terms or an open ended recurring invoice. A one-time invoice simply means that the client will be debited for the invoice in one payment. To set up a one time payment invoice, you will start on the opening page for your Billing Central operations. To create a one-time invoice, open your Client List and select the client to be billed. You open your Client List by pressing on the "Client List" button on the top navigation on any screen. Your client list with all the clients you have added appears when you select the "Client List" button. You can view specific details about the client by clicking on the "Client Name" . To create a one-time invoice, click on the "Client ID" number. When you click on a "Client ID" on your Client List, Billing Central will pull up your Product List. You build an invoice for your client by clicking on the "Add" button for a product. A window will open displaying an invoice to your client with the product added. You may return to the Product List from the invoice to add more products. You may also view the invoice by pressing on the "View Added Items" Billing Central User Manuel 10/17/01 button. Page 7 Chapter 2 CREATING INVOICES WITH ONE TIME PAYMENT (cont.) As you press the "Add" button on the Products List, a window appears with the product added. Billing Central will automatically display your client's name and subtotal for you. You may add more products by pressing the "Add Another Product" button, which returns you to the Product List. Repeat this operation until you have included all the products you wish to invoice. Next, you simply press the "One Time Invoice" button. Billing Central will display the items on an invoice. The client name and totals are inserted automatically. Tax amount is also inserted when any products are taxable (when indicated on your Products List). If you need to edit the invoice, press the "Back" button of your browser tool bar. Next, if your client has multiple wallets, you may select between them in the "Select Payment Method" window. You complete the operation by pressing the "Create Invoice" button. Billing Central displays your completed one time invoice. The amount due is automatically collected from the client. Also, the invoice is emailed to the client when an email address is included with the client's information on the Client List. For a hard copy of this invoice, print this page by pressing the print option of your browser tool bar. Billing Central User Manuel 10/17/01 Page 8 Chapter 2 CREATING INVOICES WITH PAYMENT TERMS When you have created a client list and a product list, you can begin creating invoices. You may bill your client in three ways: • a one-time invoice • an invoice with payment terms • an open ended recurring invoice. This section deals with invoices with Payment Terms. The invoice amount will be broken into specified payments collected automatically over time. To create an invoice with payment terms, you begin with your client list where you select the client to be billed. Your Client List can be opened from any window by pressing the “Client List” button on the top navigation bar. Your client list with all the clients you have added appears when you select the "Client List" button. You can view specific details about the client by clicking on the "Client Name" . To create an invoice, click on the "Client ID" number. When you click on a "Client ID" on your Client List, Billing Central will pull up your Product List. You build an invoice for your client by clicking on the "Add" button for a product. A window will display an invoice to your client with the product added. You may return to the Product List from the invoice to add more products. Also, you may view the invoice items from the Product List by pressing on the "View Added Items" button. Billing Central User Manuel 10/17/01 Page 9 Chapter 2 CREATING INVOICES WITH PAYMENT TERMS (cont.) As you press the "Add" button on the Products List, a partial invoice appears showing the product added. Billing Central will automatically display your client's name and subtotal for you. You may add more products by pressing the "Add Another Product" button, which returns you to the Product List. Repeat this operation until you have all the products you wish to bill on this list. Next, you simply press the "Invoice with Payment Terms" button. When you select the "Invoice with Payment Terms" button, Billing Central will open this page. Here, you determine the amount of the payment and the date of the debit. First, review the product and pricing information for accuracy. If you wish to make changes, press the "back" button on your browser tool bar. If the product and pricing information is complete, simply enter a monthly amount to collect and a start date in the fields below the product information. The number of payments will automatically calculate for you. (A fraction indicates that the last payment will be for the fractional balance due.) If the client has more than one wallet, you can select the wallet used for this invoice in the "Select Payment Method" window. Press the "Create Invoice" button to continue. Billing Central displays your completed invoice with payment terms. The amount due is automatically collected from the client. Also, the invoice is emailed to the client when an email address is included with the client's information on the Client List. For a hard copy of this invoice, print this page by pressing the print option of your browser tool bar. Billing Central User Manuel 10/17/01 Page 10 Chapter 2 CREATING INVOICES - RECURRING A recurring invoice will debit your client's account a specified amount on a recurring date until you cancel the invoice. This is ideal for collecting recurring rental, membership or service fees. As with the other invoice types, you create a recurring invoice by opening your "Client List". Press the "Client List" button from the top navigation bar on any window. When the Client Menu opens, choose the client you wish to bill by pressing on their "Client ID" . When you press on a "Client ID" on your "Client List", the detail for that client appears. To create a Recurring Invoice for this client, press the "Add Recurring Invoice" button Billing Central will display this information including the Client's name and ID number. You create a recurring invoice by selecting a product you wish to bill to the client. The drop down window contains all the products in your "Product List". Billing Central will automatically enter the "Monthly Amount" for that product based upon the amount listed for the product in your Product List. Enter a "Start Date" and "Day of Month" to bill, and then select a "Payment Method" . Press the "Create Recurring Invoice" button to complete the invoice. IMPORTANT NOTE: recurring invoice will bill for one product ID only. To bill for multiple items, you may create a separate invoice for each item. Or, you may go to your product page and create a new product that contains multiple items. (E.G., a "product" may include a monthly service fee plus a product cost plus a monthly maintenance fee as one "product" with one "product ID". Billing Central User Manuel 10/17/01 Page 11 Chapter 2 CREATING INVOICES - RECURRING (cont.) When you press the "Create Recurring Invoice" button, Billing Central returns you to the "Client Menu" for the client you have just billed. The recurring invoice information is listed below the wallet information for this client. You may view this "Client Menu" from any page by opening your and pressing on the "Client List" "Client Name" entry for this client. If you wish to edit the Invoice, press on the "Record ID" , or if your wish to add another Recurring Invoice click on the "Add Recurring Invoice" button. Billing Central User Manuel 10/17/01 Page 12 Chapter 3 EDIT COMPANY INFORMATION Your company information is automatically inserted into your client's invoice and email. You may edit your company information should any part of it change. To open an edit screen, press on the "Edit Company Info" button on the top navigation bar located on any page. Billing Central opens this Screen. To change an entry, simply highlight the current information on the entry line and overtype the new information. When completed click on the "Save Changes" button. EDIT CLIENT INFORMATION You may edit the information for your clients at any time. To edit your client's information, press the "Client List" button on the navigation bar. Client information is edited from the Client Menu page. From your Client List, you can open the Client Menu by pressing on the "Client's Name" on the list. Billing Central User Manuel 10/17/01 Page 13 Chapter 3 EDIT CLIENT INFORMATION (cont.) The Client Menu displays the details for the client including the wallets and invoices for the client. To edit the client's information, press the "Edit Client" button above the client's name. Billing Central opens this screen to provide easy editing of your client information. To change the information in any field, delete the existing information and type the new information into the field. When you have completed your edits, press the "Save Changes" button. You may return to the "Client Menu" without editing any information by pressing the "Back to Client Menu" button. Billing Central User Manuel 10/17/01 Page 14 Chapter 3 EDIT PRODUCT INFORMATION Your product information is edited from the Product List screen. You can open your Product List by pressing on the “Product List” button on the navigation bar. You edit any product on your list by pressing on the product name. When you press on a product name from your "Product Listing", the "Edit Product" page opens for that product. Highlight the field for information to be edited, and type the new information over the existing. After editing the fields click the "Save Changes" button. Billing Central User Manuel 10/17/01 Page 15 Chapter 3 EDIT INVOICES - RECURRING You may edit a client's recurring invoice from their Client Menu. To begin, you press the "Client List" button on the top navigation from any page. When you press on the "Client List" button, the list opens. To open the "Client Menu", press on the Client's Name . When you press on a client's name on the "Client List", the "Client Menu" opens. Recurring invoices for this client are listed below the wallet information. To edit a recurring invoice, press on the "Record ID" for that invoice. Billing Central opens a screen for editing the information. To make changes, highlight the current information in the field to be changed and overtype the new information into the field. For drop down windows, simply click on the arrow and select the new information. Once you have finished changing your information, click the "Save Changes" button. Billing Central User Manuel 10/17/01 Page 16 Chapter 3 EDIT INVOICES – WITH PAYMENT TERMS You can edit invoices with payment terms in a way that is similar to the edit method for recurring invoices. The editing is accomplished from the Client Menu. Press on the "Client List" button on the top navigation bar from any page to open this screen. From here, you open the "Client Menu" for editing. To open the Client Menu, press on the Client's Name . The Client Menu lists information on the client’s wallets and invoices. The Invoices with Payment Terms for this client are listed below the Recurring Invoices information. You edit an Invoice with Payment Terms with the same procedure as editing a Recurring Invoice. Press on the "Record ID" for the invoice with payment terms. From the "Client Menu", when you press on a "Record ID" for an "Invoice with Payment Terms", a window opens for editing the information. To make changes, highlight the current information in the field to be changed and overtype the new information into the field. For drop down windows, simply click on the arrow and select the new information. Once you have finished editing the information, click the "Save Changes" button. Billing Central User Manuel 10/17/01 Page 17 Chapter 4 FIXING PROBLEM TRANSACTIONS When you login, Billing Central will display your account status. You may discover flashing yellow or red lights on this screen. These are intended to alert you to situations which will require your attention in the future (yellow lights) or immediately (red lights). A blinking red light alerts you to transactions that have returned due to a problem. The alert on this page allows you to work on these transactions as your first operation. A blinking yellow light indicates that a credit card entry used for monthly billing is about to expire. The yellow warning gives you ample time to contact your client or switch to a different account before the expiration occurs. To access the transactions indicated by these lights within Billing Central, simply press the light and an edit page will open for those transactions. When you press on an alert light on your opening page, Billing Central will automatically pull up the transactions requiring attention. Click on the "Account Number" for a transaction and an edit page will open to allow you to correct the problem. If your original transaction contains errors such as an incorrect account number or account name, you can correct the error and resubmit the transaction by pressing the "Resubmit Transaction" button. Also if the account is NSF, you may resubmit the transaction when you feel the account has funds by pressing the "Resubmit Transaction" button. Should you choose to collect the amount another way, press the "Cancel Transaction" button. Billing Central User Manuel 10/17/01 Page 18 Chapter 4 FIXING PROBLEM TRANSACTIONS (cont.) When you have corrected the transactions, you will return automatically to the start page. The indication lights indicate that you have no transactions which need attention at this time. Billing Central User Manuel 10/17/01 Page 19