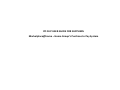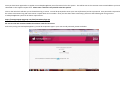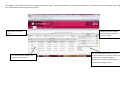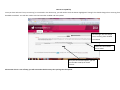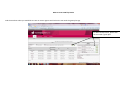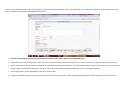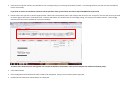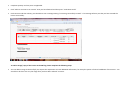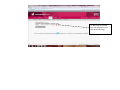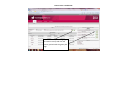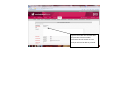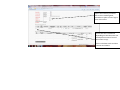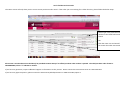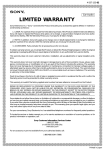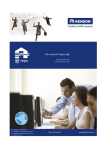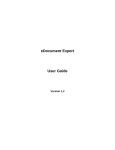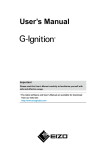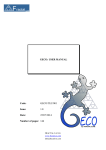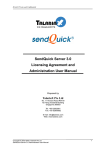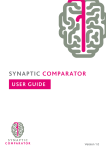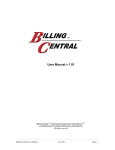Download PO FLIP USER GUIDE FOR SUPPLIERS
Transcript
PO FLIP USER GUIDE FOR SUPPLIERS Marketplace@home – Home Group’s Purchase to Pay System Once you have been approved as a supplier on marketplace@home you will receive a link to the system. This will be sent to the customer service email address you have submitted on the supplier request form. Please note: this link is only valid for a 24 hour period. Click on the link which will take you to the welcome log in screen. You will be prompted to enter your user ID (feoxxxxx) and set a password. Your password is required to be at least 8 characters long and must contain 1 capital letter and 1 number. Once you have done these initial steps, please use the following link to log into the marketplace@home system for all future requirements: https://homegroupp2p.egsgroup.com/idea/useradmin/login.jsp Do not save the link contained within the welcome email for future use. Each time you log into marketplace@home, you will be required to type in your user ID and password, please see below: Once logged in, you will be directed to the supplier portal home page. You will now be able to see all orders raised against you, orders that we have receipted, orders you have invoiced against and also a quick links guide. New orders are shown here This section shows invoices you have already submitted Shows all purchase orders that have been receipted by Home Group This is the quick links section. You will need to access the “set up e‐invoicing” of this section to activate the PO flip functionality. Please see below steps to activate the PO flip function. How to set up PO flip Once you have selected “set up e‐invoicing” as instructed in the above step, you will need to click the button highlighted “change” this should change the e‐invoicing from disabled to enabled. You will also need to tick the box under enabled and click update. Click change, this will change the e‐invoicing from disabled to enabled. Make sure the enabled box is ticked Once you have clicked update, you will now be able to PO flip all future invoices. Please note: this is a one off step, you will not need to do this every time you log into the system. How to create a PO flip invoice Find the Purchase order you would like to raise an invoice against and click on the icon with the green plus sign. To add a PO flip invoice, please click the icon with a green plus. Once you have clicked on the icon with the green plus you will be directed to the below screen. Only the fields in red need to be completed. All other fields can be left blank or completed if you wish to add additional information. If you are submitting an invoice for the same amount as the purchase order, please use the following steps: Please ensure all invoice numbers are unique, if you do not submit a unique invoice this will result in an error and you will not be able to process your invoice. Please choose the invoice date from the calendar icon located next to the invoice date box. The invoice date can be inputted as todays date or a date in the past as long as it does not precede the purchase order date. Future dates will not be accepted and will create an error message if inputted. The tax point date is usually inputted the same as the invoice date. Complete the fields “total excl VAT, VAT and total incl VAT” with the correct totals. These totals will usually match the values quoted on the purchase order. Click continue and then submit, you should then see a message stating “e‐invoicing successfully created”. This message informs you that you have created the invoice successfully. If you wish to invoice for a different amount from the purchase order, please follow the above steps and additional steps below: Please tick the line you wish to invoice against under “select line from purchase order” and overtype the amount in the “unit price” box with the amount you wish to invoice against and select “recalculate total”, continue and submit, you should then see a message stating “e‐invoicing successfully created”. This message informs you that you have created the invoice successfully. To add an extra invoice line for items/goods not currently included on the purchase order, please complete the additional following steps: Leave PO line blank Items code/job ID and manufacturer field’s needs to be completed. If they are not relevant, please type N/A. Product/service description should always be completed. Complete quantity and unit price as applicable. Click “add non‐ PO lines to an invoice” once you have finished and then press “recalculate totals” Click continue and then submit, you should then see a message stating “e‐invoicing successfully created”. This message informs you that you have created the invoice successfully. To add an image/ copy of the invoice to the PO flip, please complete the following steps: You can add an image to the PO flip if you require the requistioner to have additional information, for example a quote or further breakdown of the invoice. You are able to do this at the very last stage after you have been advised “e‐invoice. To add image to your PO flip, click the green arrow and download image. How to raise a credit note Find the PO as if you were going to create a PO Flip and click the money symbol with the green plus sign Type in the credit note number NOT the previous invoice number otherwise this will create an error and you will not be able to proceed. Type in the amount you would like to raise a credit against, remember to place a minus sign in front of the value. Ensure this line is ticked and depending on how the order was raised place a minus in front of the amount or qty. Click re‐calculate totals and then continue and submit. I can’t find the Purchase order The Home screen will only show you the 5 most recent purchase order raised. If the order you are searching for is older than this, please follow the below steps: Please type in the purchase order number in the blank field and click search OR Click the more icon and search for the month the order was raised. Please note: Goods and Services should only be provided to Home Group if an official purchase order number is quoted. The valid purchase order format is: HGLXXXXXXXX, where “x” indicates a number. If you have any questions, require additional support or information on this process. Please contact the Procurement team on: 0191 290 7637. If you have any payment queries, please contact the Accounts Payable department on: 0845 155 0384, option 2.