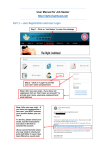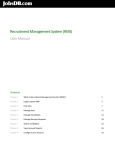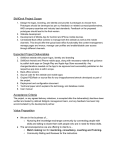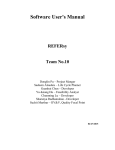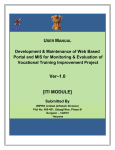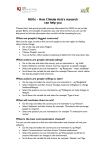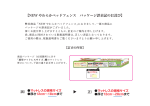Download to the user manual for employer
Transcript
User Manual for Employer http://right-livelihood.net/ Part 1 – User Registration and User Login Step 1 - Click on ‘Employers’ to enter the webpage Step 2 - Click on ‘Login’ to provide your user name and password Step 3 (for new user only) – If you have not registered, click on ‘Don’t have an account?’ to provide your name, username, password and email address Step 4 (for new user only) – If you have just registered as a new user, you MUST activate your account before you can use it. To do this, please check your email, read the instructions and click on the link to activate the account. (If you cannot find this email, you may need to check your junk mail folder in case it has been filtered as a junk mail) Step 6 (for new user only) – You will be linked to this page to select your role. Please select ‘Employer’ and click on ‘Submit’ button to complete the activation process. Part 2 – Create a new Record for your Company Step 7 – In the Employer page, click on ‘Control Panel’ on the blue bar Step 8 - Click on ‘New Company’ to create a new record for your company in this website Step 9 – Provide the basic information about your company, and upload a company logo (optional). Click on ‘Save Company’ button (at the bottom of the page) to complete this process. Website admin will verify the new record within 3 days. You will receive an email notification upon approval. Part 3 – Create a new Record for the Company Department Step 10 – In the Employer page, click on ‘Control Panel’ on the blue bar Step 11 – In the Employer page, click on ‘New Department’ to create a new record for your company department in this website Step 12 – In the Department page, provide the Department name and Description. Click on ‘Save Department’ button (at the bottom of the page) to complete this process. Part 4 – Create a new Record for the Job Opportunities offered by your Company Step 13 – In the Employer page, click on ‘New Job’ on the blue bar Step 14 – In the New Job page, provide all the necessary job information. Click on ‘Save Job’ button (at the bottom of the page) to complete this process. The employer may repeat these steps and create multiple job opportunities. Step 15 – Employer may click on ‘My Jobs’ or ‘My Companies’ to check and edit the details (if needed). Part 5 – Search for Resume (submitted by Job Seekers) Step 16 – In the Employer page, click on ‘Resume Search’ to search with ‘Categories’ or other criteria. Click on ‘Resume Search’ to complete the process. Part 6 – Logout your Employer Account Step 18 – In the Employer page, click on ‘Control Panel’ on the blue bar, and click on ‘Logout’ button to end the session. Step 19 – Click on ‘Logout’ button again to complete the logout process. Step 17 – In the Employer page, employer may also click on ‘Resume by Category’ to look for a suitable resume from various categories