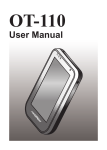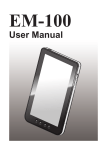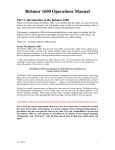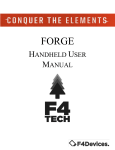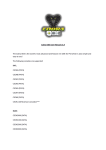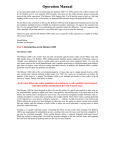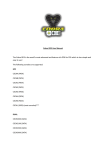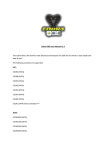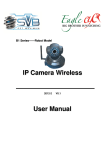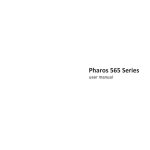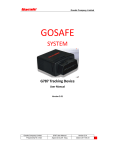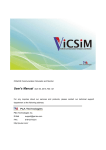Download User Manual
Transcript
OT-200 User Manual Copyright This publication, including all photographs, illustrations and software, is protected under international copyright laws, with all rights reserved. Neither this manual, nor any of the material contained herein, may be reproduced without written consent of PARTNER Tech Corp. Disclaimer The information in this document is subject to change without notice. The manufacturer makes no representations or warranties with respect to the contents hereof and specifically disclaims any implied warranties of merchantability or fitness for any particular purpose. The manufacturer reserves the right to revise this publication and to make changes from time to time in the content hereof without obligation of the manufacturer to notify any person of such revision or changes. Trademark recognition All product names used in this manual are the properties of their respective owners and are acknowledged. Federal Communications Commission Notice This equipment has been tested and found to comply with the limits for a Class B digital device, pursuant to Part 15 of the FCC Rules. These limits are designed to provide reasonable protection against harmful interference in a residential installation. This equipment generates, uses, and can radiate radio frequency energy and, if not installed and used in accordance with the instructions, may cause harmful interference to radio communications. However, there is no guarantee that interference will not occur in a particular installation. If this equipment does cause harmful interference to radio or television reception, which can be determined by turning the equipment off and on, the user is encouraged to try to correct the interference by one or more of the following measures: Reorient or relocate the receiving antenna. Increase the separation between the equipment and the receiver. Connect the equipment onto an outlet on a circuit different from that to which the receiver is connected. Consult the dealer or an experienced radio/TV technician for help. Shielded interconnect cables and a shielded AC power cable must be employed with this equipment to ensure compliance with the pertinent RF emission limits governing this device. Changes or modifications not expressly approved by the system’s manufacturer could void the user’s authority to operate the equipment. Declaration of conformity This device complies with part 15 of the FCC rules. Operation is subject to the following conditions: This device may not cause harmful interference, and This device must accept any interference received, including interference that may cause undesired operation. i FCC RF Radiation Exposure Statement This Transmitter must not be co-located or operating in conjunction with any other antenna or transmitter. This equipment complies with FCC RF radiation exposure limits set forth for an uncontrolled environment. This device was tested for handheld operations with the device contacted directly to the human body. To maintain compliance with FCC RF exposure compliance requirements, avoid direct contact to the transmitting antenna during transmitting. SAR information The 1g SAR value is measured at IEEE 802.11 b/IEEE 802.11 bg. The Body SAR value of 0.070 w/kg @1g has been tested with back of the device kept at 1.5cm away from the body. Taiwan NCC Article 12 Without permission granted by the NCC, any company, enterprise, or user is not allowed to change frequency, enhance transmitting power or alter original characteristic as well as performance to a approved low power radio-frequency devices. Article 14 The low power radio-frequency devices shall not influence aircraft security and interfere legal communications; If found, the user shall cease operating immediately until no interference is achieved. The said legal communications means radio communications is operated in compliance with the Telecommunications Act. The low power radio-frequency devices must be susceptible with the interference from legal communications or ISM radio wave radiated devices. ii Revision history Version 1.0, July 2010 About this manual This manual is intended for system administrators who are familiar with setting up a new system and installing programs. The manual consists of the following sections: Chapter 1 Getting Started: This section covers unpacking and checking the package contents, identifying components, charging the battery, installing the microSD card, and powering on the device. Chapter 2 Using The Device: This section provides information on how to use the device features. Chapter 3 Using The Accessories:This section provides information on how to use the accessories. Appendix: The appendix covers troubleshooting, information on having the OT-200 serviced and technical specifications. iii Safety information Before installing and using the OT-200, take note of the following precautions: SAR compliance for body-worn operations requires at least 2 cm of separation between the device and the user’s body Request service for damaged products: Turn off the product, unplug it from the electrical outlet, and request service from a service partner under the following conditions: • The power cord or plug is damaged. • Liquid has been spilled into the product. • An object has fallen into the product. • The product has been exposed to rain or water. • The product has been dropped or damaged. • The product does not operate normally when you follow the operating instructions. Avoid hot areas: The product should be placed away from heat sources such as radiators, heat registers, stoves, and other products (such as amplifiers) that produce heat. Allow the product to cool: Allow the product to cool before removing covers and touching internal components. Avoid wet areas: Never use the product in a wet location. Avoid inserting objects into product: Never insert objects of any kind into slots or other openings in the product. Clean the product properly: Unplug the product from the wall outlet before cleaning it. Do not use liquid cleaners or aerosol cleaners. Use a soft cloth dampened with water for cleaning exterior components, but NEVER apply water directly to the product or to an LCD screen. Use the product with approved equipment: Use your product only with the computers and accessories identified as suitable for use with your product. Adjust the volume: Turn down the volume before using headphones or other audio devices. When device will not be used for a long period of time, please remove the battery, and store both device and battery in a cool, dark, and dry place. For storage over a long period of time, please place product in a dry box. SAR compliance for body-worn operations requires at least 2 cm of separation between the device and the user’s body. iv Battery Handling Precaution • Do not attempt to disassemble or reconstruct the packs. The battery has integrated protection circuits and safety functions to avoid danger. If battery is damaged, it may rupture, generate heat, or cause smoke and flame. • Do not short circuit battery. Neither short connect the positive terminal and negative terminal with metals, nor carry or store the battery with metal objects. If the battery is short circuited, excessive large current will flow and generate heat, rupture or flame will occur, and also it will cause heat generation for metals. Please cover the plug with waterproof cap when not using the battery. • Do not incinerate or heat the battery. This will cause the insulator to melt, damage the gas release vent, and cause loss of safety function, or electrolyte ignition. Above mentioned matters will cause battery to rupture, generate heat, or cause smoke and flame. • Do not use near high temperature areas. Do not use or leave battery near fire, stove or heated areas of more than 80˚C, to avoid melting of the polymer separator which would cause internal short circuits to occur in individual cells, and cause the battery to rupture, generate heat, or cause smoke and flame. • Do not immerse the battery in water, seawater, or get it wet. This may cause internal short circuits to occur within individual cells, and cause the battery to rupture, generate heat, or cause smoke and flame. • Do not charge battery near fire or under the blazing sun. If the battery protection circuit does not function properly due to high temperature, or it is broken, the battery will be charged at an abnormal current, and abnormal chemical reaction may occur, causing the battery to rupture, generate heat, or cause smoke and flame. • Only use the official product charger and observe the charging requirement. If the battery is charged in unusual conditions, it will cause loss of safety functions, or abnormal chemical reactions, causing the battery to rupture, generate heat, or cause smoke and flame. • Do not try to damage the battery. Do not drive a nail into the battery, strike it with a hammer, or tread on it. The impact will cause leakage, causing the battery to rupture, generate heat, or cause smoke and flame. • Do not attempt to solder anything onto the battery. This will cause the insulator to melt due to heat, or cause the gas release vent to break, causing the battery to rupture, generate heat, or cause smoke and flame. • Do not connect battery to a plug socket or car-cigarette plug. Connecting high voltage to the battery, means excessive current will flow in it, and cause the battery to rupture, generate heat, or cause smoke and flame. • Do not use battery for powering other equipment. If the battery is used for powering other equipment, it will deteriorate its performance and cycle-life. At worst, abnormal current will flow, and cause the battery to rupture, generate heat, or cause smoke and flame. • Do not touch a leaked battery directly. If battery leaks and hands touch leaked electrolyte, wash your hands with soap immediately. If leaked electrolyte gets into your eyes, do not rub them, and wash eyes immediately with fresh water. Consult a doctor immediately. • Do not continue to charge over specified time. If the battery has not finished charging over recommended time, let it stop charging. There is a possibility that the battery might be defective, and continued charging may cause the battery to deform, generate heat, or cause smoke or flame. • Do not insert battery into a microwave or high pressure container. This may cause battery to deform, generate heat, or cause smoke or flame, because of sudden heat, intense pressure, or damage to the sealing condition of the battery. • Do not put leaked battery near fire. If liquid leaks from the battery, or the battery give outs a bad smell, do not leave battery near flammable objects. Otherwise, the electrolyte leaked from battery will catch on fire. v • Do not use an abnormal battery. If battery has a bad smell, changes color, deforms, or causes something wrong during usage, remove it from equipment or charger, and do not use. If an abnormal battery is used, it may cause battery to rupture, generate heat, or cause smoke and flame. WARNING Warning! Batteries may explode if not handled properly. Do not disassemble or dispose of them in fire. Keep them away from children. Follow local regulations when disposing of used batteries. 不正確地更換電池會有爆炸的危險。僅可更換為廠商建議的相同電池或相同型 式電池。請依據廠商說明書棄置電池。 警告 用错误型号电池更换会有爆炸危险务必按照说明处置用完的电池。 注意 注意 正しく交換しないと電池が爆発する危険があります。製造業者の推奨する電 池又は同タイプの電池と交換して下さい。使用後の電池を捨てる時は製造業 者の指示に従って下さい。 IMPORTANT vi The battery must be installed before you use the device. Using only adaptor power without battery is not supported by the device. Do not remove the battery during operating. TABLE OF CONTENTS CHAPTER 1 GETTING STARTED������������������������������������������������ 1 Unpacking the OT-200 ����������������������������������������������������������������������������������1 Checking the package contents ��������������������������������������������������������������������2 Identifying components ���������������������������������������������������������������������������������4 Charging Cradle���������������������������������������������������������������������������������������������8 Setup the OT-200�������������������������������������������������������������������������������������������9 Using the cradle�������������������������������������������������������������������������������������������12 Charge the device in cradle�������������������������������������������������������������������������12 Charge the battery in cradle�������������������������������������������������������������������������12 Changing the battery������������������������������������������������������������������������������������13 Using microSD cards�����������������������������������������������������������������������������������16 Installing a microSD card�����������������������������������������������������������������������������16 View the contents of a microSD card�����������������������������������������������������������19 Using SIM cards�������������������������������������������������������������������������������������������20 Installing a SIM card������������������������������������������������������������������������������������20 CHAPTER 2 USING THE DEVICE��������������������������������������������� 23 Entering text�������������������������������������������������������������������������������������������������23 Shortcut menus��������������������������������������������������������������������������������������������23 Performing a reset���������������������������������������������������������������������������������������24 Opening and closing programs��������������������������������������������������������������������24 Status icons�������������������������������������������������������������������������������������������������25 Adjusting the volume������������������������������������������������������������������������������������28 Changing the device name��������������������������������������������������������������������������29 Entering owner information��������������������������������������������������������������������������30 Recalibrating the screen������������������������������������������������������������������������������31 Setting the date and time�����������������������������������������������������������������������������32 Setting the screen orientation����������������������������������������������������������������������33 Turning WiFi, Bluetooth, GPRS on or off�����������������������������������������������������34 Setting WiFi connection�������������������������������������������������������������������������������35 Setting Bluetooth connection�����������������������������������������������������������������������38 Setting GPRS connection (optional)������������������������������������������������������������41 Lock OT-200������������������������������������������������������������������������������������������������44 Unlock OT-200���������������������������������������������������������������������������������������������45 Synchronization�������������������������������������������������������������������������������������������46 Synchronize your data with ActiveSync and Windows XP���������������������������46 Synchronize your data with ActiveSync and Windows Vista/ 7��������������������47 Copy or move files between the computer and OT-200�������������������������������48 To copy or move files using ActiveSync (Windows XP):������������������������������48 vii To copy or move files using WMDC (Windows Vista/ 7):�����������������������������48 Install and remove programs�����������������������������������������������������������������������49 CHAPTER 3 USING THE ACCESSORIES ������������������������������� 51 Attaching the stylus cord������������������������������������������������������������������������������51 Attaching the hand strap������������������������������������������������������������������������������52 Using the leather pouch�������������������������������������������������������������������������������53 Attaching the leather pouch cord�����������������������������������������������������������������54 Using the high quality stylus������������������������������������������������������������������������55 APPENDIX���������������������������������������������������������������������������������� 57 Troubleshooting�������������������������������������������������������������������������������������������57 Tips for Troubleshooting�������������������������������������������������������������������������������57 General Problems ���������������������������������������������������������������������������������������57 Having the OT-200 Serviced �����������������������������������������������������������������������58 Guidelines for care and maintenance����������������������������������������������������������58 Using the device��������������������������������������������������������������������������������������58 Cleaning the device���������������������������������������������������������������������������������58 Transporting and storing the device��������������������������������������������������������58 Specifications�����������������������������������������������������������������������������������������������59 viii CHAPTER 1 GETTING STARTED This chapter describes the procedures from unpacking the OT-200, to powering it on. The following topics are described. • • • • • • • • • • • • • • Unpacking the OT-200 on page 1 Checking the package contents on page 2 Identifying components on page 4 Charging Cradle on page 8 Setup the OT-200 on page 9 Using the cradle on page 12 Charge the device in cradle on page 12 Charge the battery in cradle on page 12 Changing the battery on page 13 Using microSD cards on page 16 Installing a microSD card on page 16 View the contents of a microSD card on page 19 Using SIM cards on page 20 Installing a SIM card on page 20 Unpacking the OT-200 The device and accessories are packed in a cardboard carton with foam padding for protection during shipping. QSG Figure 1.1 Unpacking the OT-200 Carefully unpack the machine and keep the packing materials. If you need to ship it in the future, repack it as shown in Figure 1.1. 1 Checking the package contents After you unpack the device check that the following items are included. OT-200 Stylus High quality stylus 2 screws Battery Hand strap Plastic hinge Stylus cord AC adaptor 2 C H A P T E R 1 G E T T I N G S TA R T E D mini-USB to USB cable QSG CD-ROM with user manual pdf file and API Quick start guide Optional Leather pouch Leather pouch cord Cradle Shoulder strap If any item is missing or appears damaged, contact your dealer immediately. 3 Identifying components This section describes the parts and connectors on the OT-200. Front panel components 1 2 3 4 5 Figure 1.2 Front view Component 4 Description 1 Power indicator (Green: charging full, Red: charging) 2 Bluetooth indicator (Blue: Bluetooth is enabled) 3 WiFi indicator (Green: WiFi is enabled) 4 4.3-inch touch screen 5 Microphone C H A P T E R 1 G E T T I N G S TA R T E D Top and bottom panel components 1 2 6 3 5 4 Figure 1.3 Top and bottom view Component Description 1 Top hand strap eyelet 2 2.5mm microphone jack 3 Mini-USB port 4 Cradle connector 5 DC power jack 6 3.5mm headphone jack 5 Left and right side components 3 1 2 4 Figure 1.4 Left and right side view Connector 6 Description 1 Reset button 2 Leather pouch strap eyelet 3 Power button 4 Stylus dock C H A P T E R 1 G E T T I N G S TA R T E D Back panel components 1 2 3 4 Figure 1.5 Back view Connector Description 1 Top hand strap eyelet 2 Speaker 3 Battery cover 4 Bottom hand strap eyelet 7 Charging Cradle This section introduces the charging cradle for the OT-200. The charging cradle is used to charge the OT-200. A second slot is also available for charging a spare battery. Top and front view of the cradle 1 2 3 Figure 1.6 Top view of the cradle 4 Figure 1.7 Front view of the cradle Connector 8 Description 1 DC power connector 2 Battery slot 3 OT-200 socket 4 Battery slot charging indicator C H A P T E R 1 G E T T I N G S TA R T E D Setup the OT-200 Refer to the following to setup the OT-200. 1. Remove the battery cover. Slide the cover downwards to open. Lift up to remove the battery cover. 9 2. Install the battery. Align the battery connectors on the battery with the pins in the battery compartment and insert the battery. 3. Replace the battery cover. Slide the battery cover back until it locks. 4. Install the screw if required. 10 C H A P T E R 1 G E T T I N G S TA R T E D 5. Insert the plastic hinge, or attach the hand strap. (Refer to Chapter 3 - Attaching the hand strap). 6. Charge the battery. Open the power jack cover. Plug the AC adaptor power cord into an electrical outlet, then connect the DC plug of the adaptor cable to the OT-200. It takes approximately 6 hours to fully charge the battery for the first time. Subsequent charges might take longer. CAUTION To avoid damaging OT-200 or the AC adaptor, make sure all connectors are properly connected. 7. Press Power Button for three seconds to turn on OT-200. • To turn off OT-200. Press Power Button for three seconds. At the prompt, tap Power Off. 11 Using the cradle The charging cradle allows a more convenient way to charge OT-200. You can charge a spare battery (optional) individually or simultaneously as well. Charge the device in cradle 1. Plug the AC adaptor power cord into an electrical outlet, then connect the DC plug of the adaptor cable to the power jack at the back of cradle. 2. Insert OT-200 into the cradle with front of device on same side as front of cradle. 3. When device is inserted into cradle correctly, the Power LED on top left of device should turn red. Device charging is complete when the device Power LED turns green. Charge the battery in cradle 1. Plug the AC adaptor power cord into an electrical outlet, then connect the DC plug of the adaptor cable to the power jack at the back of cradle. 2. Align the battery connectors on the battery with the pins in the second battery slot of the cradle, then install the battery in the direction of the arrow. 3. When battery is inserted into cradle correctly, the battery LED on the cradle should light up red. Battery charging is complete when the battery LED on the cradle turns green. To protect and prolong the life of the battery, do not charge it for 24 hours or longer at a time. IMPORTANT IMPORTANT 12 If battery is not used, please store in dry area, ideally with storage temperature around 25˚C, or within a temperature range of -10˚C ~ 30˚C to maximize longevity. C H A P T E R 1 G E T T I N G S TA R T E D IMPORTANT Please make sure to perform 3 complete full charge and discharge cycles to get optimal battery capacity. Failure to comply will result in shorter battery lifespan. Changing the battery Refer to the following to change the battery. 1. Press the Power button to turn off the OT-200. 2. Remove the plastic hinge or the bottom of the hand strap. Slide the plastic hinge or hand strap down and away from the battery cover. 3. Remove the screw if the battery cover is locked. 13 4. Remove the battery cover. Slide the cover down, then lift up to remove. 5. Remove the battery by pulling on the plastic flap. 6. Install the new battery. Align the battery connectors on the battery with the pins in the battery compartment and insert the battery. 14 C H A P T E R 1 G E T T I N G S TA R T E D 7. Replace the battery cover by sliding it until it locks. 8. Reinstall the screw. 9. Replace the plastic hinge or the bottom of the hand strap. 15 Using microSD cards Use microSD cards for: • Expanding the memory of the OT-200 • Adding functionality The OT-200 supports SDHC microSD cards. NOTE microSD cards must be purchased separately and are not included with the OT-200. Installing a microSD card Refer to the following to install a microSD card. 1. Press the Power button to turn off the OT-200. 2. Remove the plastic hinge or the bottom of the hand strap. Slide the plastic hinge or hand strap down and away from the battery cover. 3. Remove the screw if the battery cover is locked. 16 C H A P T E R 1 G E T T I N G S TA R T E D 4. Remove the battery cover. Slide the cover down, then lift up to remove. 5. Remove the battery by pulling on the plastic flap. 6. Slide the microSD slot clip horizontally to the open position. 17 7. Flip the clip. 8. Insert the microSD card into the slot with the label facing out. 9. Flip the clip back down. 10.Slide the clip to lock it. 18 C H A P T E R 1 G E T T I N G S TA R T E D View the contents of a microSD card Refer to the following to view the contents of a microSD card. 1. Tap (Start) 2. Tap File Explorer. 3. Tap Storage Card to see a list of files and folders. • If the OT-200 does not recognize your microSD card, make sure you have firmly inserted the microSD card into the slot. • Windows Mobile does not support hot swappable memory card, so it is necessary to restart device after inserting microSD card. 19 Using SIM cards Use SIM cards for: • Providing telephone accounts of the OT-200 NOTE SIM cards must be purchased separately from telecoms and are not included with the OT-200. Installing a SIM card Refer to the following to install a SIM card. 1. Press the Power button to turn off the OT-200. 2. Remove the plastic hinge or the bottom of the hand strap. Slide the plastic hinge or hand strap down and away from the battery cover. 3. Remove the screw if the battery cover is locked. 20 C H A P T E R 1 G E T T I N G S TA R T E D 4. Remove the battery cover. Slide the cover down, then lift up to remove. 5. Remove the battery by pulling on the plastic flap. 6. Slide the SIM slot clip horizontally to the open position. 21 7. Flip the clip. 8. Insert the SIM card into the slot with the label facing out. 9. Flip the clip back down. 10.Slide the clip to lock it. 22 C H A P T E R 1 G E T T I N G S TA R T E D CHAPTER 2 USING THE DEVICE This chapter describes how to use OT-200 features. The following topics are described. • • • • • • • • • • • • • • • • • • • • • • • Entering text on page 23 Shortcut menus on page 23 Performing a reset on page 24 Opening and closing programs on page 24 Status icons on page 25 Adjusting the volume on page 28 Changing the device name on page 29 Entering owner information on page 30 Recalibrating the screen on page 31 Setting the date and time on page 32 Turning WiFi, Bluetooth, GPRS on or off on page 33 Setting the screen orientation on page 34 Setting GPRS connection on page 35 Setting WiFi connection on page 38 Lock OT-200 on page 41 Unlock OT-200 on page 42 Synchronization on page 43 Synchronize your data with ActiveSync and Windows XP on page 43 Synchronize your data with ActiveSync and Windows Vista/ 7 on page 44 Copy or move files between the computer and OT-200 on page 45 To copy or move files using ActiveSync (Windows XP): on page 45 To copy or move files using WMDC (Windows Vista/ 7): on page 45 Install and remove programs on page 46 Entering text You can use the Input Panel to enter text. To use the Input Panel, tap the on the taskbar. Tap keys on the Input Panel to enter text. Shortcut menus A shortcut menu is displayed when you tap and hold an item. This menu displays the most common commands for the specific item. When the shortcut menu displays, tap the action you want to perform. To close a shortcut menu without performing an action, tap anywhere outside the menu. 23 Performing a reset A reset stops all running applications, but does not erase any programs, saved data, or registry information. NOTE Be sure to close all running applications before performing a reset. To perform a reset: 1. Locate the recessed Reset button on the device. 2. Use the stylus to lightly press the Reset button. Opening and closing programs You do not need to exit a program to open another or to conserve memory. The system manages memory automatically. To open a program, tap In most cases, tap 24 , and then select the required program from the desktop. will close an application. CHAPTER 2 LEARNING THE BASICS Status icons Status indicator icons are displayed at the top of the OT-200. The following table lists the icons and their meanings. Notifications Icon This indicates… More notifications are available A new e-mail message has arrived A new instant message has arrived Roaming is on An alarm is set Bluetooth Icon This indicates… A Bluetooth stereo headset is detected A Bluetooth headset is detected ActiveSync Icon This indicates… ActiveSync Notification There was a problem with synchronization Synchronization is in progress Network Types Icon This indicates… An analog network is available An EDGE network is available You’re connecting to an EDGE network An EDGE connection is active 25 A GPRS network is available You’re connecting to a GPRS network A GPRS connection is active WiFi Connections Icon This indicates… WiFi is on but you aren’t connected and no networks are detected Your device isn’t connected to a network and other networks are detected Other wireless networks are detected You’re connected to a wireless network You’re synchronizing through a WiFi connection You’re currently connected to a network, and other networks are detected You’re currently connected to a network, and other networks are detected Click to see information about a new network available A connection is active A connection is inactive Cellular Connection Icon This indicates… Your device has maximum signal strength Your device has no signal Your device’s cellular capability is off Your device has no service Your device is searching for service 26 CHAPTER 2 LEARNING THE BASICS Data is being transferred There’s no SIM card present Ringer Settings Icon This indicates… Your device’s sound is on Your device’s sound is off Battery Status Icon This indicates… Your battery has a full charge Your battery has a high charge Your battery has a medium charge Your battery has a low charge Your battery has a very low charge Your battery is charging Your battery is missing 27 Adjusting the volume 1. Tap the status bar. 2. Tap the Speaker icon. 3. Move the system/ phone volume slider on the screen to the required volume level. Also you can switch to On/ Vibrate or Off. 4. Tap the OK button. 28 CHAPTER 2 LEARNING THE BASICS Changing the device name The device name is used to identify the OT-200 in the following situations: • Connecting with a computer • Connecting to a network Refer to the following to change the device name. 1. Tap Start→ Settings → System → About. 2. Select the Device ID tab. 3. Enter a name. The device name must begin with a letter, consist of letters from A to Z and numbers from 0 to 9, and should not contain spaces. 4. Tap the OK button. 29 Entering owner information Enter your personal information, such as your name and address, so that the OT-200 can be returned to you if it is lost. Refer to the following to enter the information. 1. Tap Start → Settings → Personal → Owner Information. 2. On the Identification tab, enter your personal information. 30 CHAPTER 2 LEARNING THE BASICS Recalibrating the screen If your stylus seems to be out of sync with the screen, then recalibrate the screen using your stylus. 1. Tap Start → Settings → System → Screen. 2. On the General tab, tap the Align Screen button. 3. Follow the displayed instructions to recalibrate. Please use the stylus to calibrate the screen for better accuracy. 31 Setting the date and time Refer to the following to set date and time. 1. Tap the status bar. 2. Tap the Clock icon. 3. Change the date or time and select the correct time zone. 4. Tap the OK button. 32 CHAPTER 2 LEARNING THE BASICS Setting the screen orientation Refer to the following to set the screen orientation. 1. Tap Start → Settings → System → Screen. 2. On the General tab select Portrait or Landscape. Portrait Landscape 33 Turning WiFi, Bluetooth, GPRS on or off Refer to the following to turn WiFi, Bluetooth, GPRS on or off. 1. Tap the status bar. 2. Tap or icon. 3. Tap Wireless Manager. 4. Use the Wireless Manager control panel to turn on/ off Bluetooth or GPRS. 34 CHAPTER 2 LEARNING THE BASICS Setting WiFi connection With wireless access, you can connect the device to the Internet. The OT-200 can connect to an IEEE 802.11b/g device or connect directly to other WiFi-enabled devices. To setup WiFi connection. 1. Tap Start → Settings → Connections → WiFi. 2. On the Wireless tab select the network you want to connect to. 35 3. In the Connects to list, select Internet or Work. • If the network is hidden, select the This is a hidden network check box. • If you are connecting to another device, select the This is a device-to-device (ad-hoc) connection check box. 4. Tap Next. 5. Select your Network Authentication settings. The default choices are often appropriate. 6. Tap Next. 36 CHAPTER 2 LEARNING THE BASICS 7. Tap Finish. 37 Setting Bluetooth connection With Bluetooth, you can connect to your bluetooth devices. 1. Tap Start → Settings → Bluetooth. 2. On the Devices tab tap Add new device... 3. System will search for Bluetooth devices. 38 CHAPTER 2 LEARNING THE BASICS 4. Select a device to connect with and tap Next. 5. Enter a passcode to establish a secure connection with your bluetooth device and tap next. If a passcode is not required, left the box empty and tap next. 6. Your bluetooth device will be connected. 7. For other options, tap and hold the device name. 39 8. After pairing with a device, to set up a COM port tap New Outgoing Port on COM Ports tab. For other options, tap and hold an existing port. 40 CHAPTER 2 LEARNING THE BASICS Setting GPRS connection (optional) With GPRS, you can connect the device to the Internet. 1. Tap Start → Settings → Connections → Connections. 2. Under My ISP, tap Add a new modem connection. 41 3. Tap the Enter a name for the connection box, and then enter a name for the connection. 4. Tap the Select a modem box, select Cellular Line (GPRS), and then tap Next. 5. Enter a name for access point , and then tap Next. 42 CHAPTER 2 LEARNING THE BASICS 6. Tap the User name box, and then enter your user name. 7. Tap the Password box, and then enter your password. 8. If your ISP or network administrator provided a domain, tap the Domain box, and then enter the domain. 9. Tap Finish. 43 Lock OT-200 Lock OT-200 with a personal identification number (PIN) or password to help keep sensitive information private. To change the password, you must first enter the existing password. NOTE To create or change the password 1. Tap Start → Settings → Lock 2. Select the Prompt if phone unused for check box. 3. Tap the list next to the Prompt if phone unused for check box, and then tap the amount of time that you want. 4. Tap the Password type list box, and then tap the type of password you want. • Simple PIN is a 4-digit password that uses only the numbers 0-9. • Strong alphanumeric is a password that can have uppercase and lowercase letters, numbers, and symbols, such as punctuation marks. 5. Tap the Password box, and then enter the password you want to use. 6. Tap the Confirm Confirm password box, and then enter the password you want to use again. 7. Tap OK Done. 8. At the prompt, tap Yes. 44 CHAPTER 2 LEARNING THE BASICS Unlock OT-200 You use the personal identification number (PIN) that you created to unlock OT-200. To unlock your device 1. Drag the lock slider to either edge of the screen. 2. If you use a password, enter the password, and then click the icon for where you want to go: • To go to the Desktop screen, tap Unlock. • To go to your contacts,tap Contacts. • To go to your e-mail, tap E-mail. 45 Synchronization By synchronizing OT-200 with your computer, you have access to the same information—your Microsoft Office Outlook e-mail messages and calendar, your media files, your work documents, and more—on OT-200 or your computer. It’s a good idea to synchronize regularly. Before you begin, get the Mini-USB to USB cable, you’ll use it to download and install a program that syncs content between OT-200 and your computer. If your computer is running Windows Vista or 7, synchronization settings are managed through Windows Mobile Device Center (WMDC). You can also visit http://www.microsoft.com/windowsmobile to download WMDC. Synchronize your data with ActiveSync and Windows XP 1. Install Microsoft ActiveSync. If your computer is running Windows XP or an earlier version, synchronization settings are managed through Microsoft ActiveSync. You can visit http://www.microsoft. com/windowsmobile for more information or to download Microsoft ActiveSync. 2. Download and install ActiveSync on your computer. 3. Connect the OT-200 to the computer by using the Mini-USB to USB cable. 4. Sync your e-mail, contacts, and calendar appointments (if you use the calendar in your e-mail account). 5. Sync your music, photos, videos, and other files. 46 CHAPTER 2 LEARNING THE BASICS Synchronize your data with ActiveSync and Windows Vista/ 7 1. Download and install WMDC on your computer. If your computer is running Windows Vista or 7, synchronization settings are managed through Windows Mobile Device Center (WMDC). You can also visit http://www.microsoft.com/windowsmobile to download WMDC. 2. Connect the OT-200 to the computer by using the Mini-USB to USB cable. 3. Sync your e-mail, contacts, and calendar appointments (if you use the calendar in your e-mail account). 4. Sync your music, photos, videos, and other files. 47 Copy or move files between the computer and OT-200 You can copy files to and from the computer using ActiveSync. To copy or move files using ActiveSync (Windows XP): 1. Connect OT-200 to the computer using a Mini-USB to USB cable. 2. On the computer, select Start > Programs > ActiveSync. 3. In the ActiveSync window, select Explore. 4. Double-click My Windows Mobile-Based Device. 5. Open Windows Explorer on your computer and locate the files to be copied. 6. Right-click the file that you want to copy or move, then click Copy or Cut. 7. Scroll to and then click Mobile Device, open the folder to or from which you want to copy or move a file. Right-click in the folder that you want to move it to, and then click Copy, Cut, or Paste. 8. If the File Conversion dialog box appears, click OK. To copy or move files using WMDC (Windows Vista/ 7): 1. Connect OT-200 to the computer using a Mini-USB to USB cable and wait for WMDC to launch automatically. 2. Click File Management to open the Mobile Device folder for OT-200. 3. In the Mobile Device folder, navigate and select the file that you want to copy on OT-200 or computer. 4. Right-click the file that you want to copy or move, then click Copy or Cut. 5. Scroll to and then click Mobile Device, open the folder to or from which you want to copy or move a file. Right-click in the folder that you want to move it to, and then click Copy, Cut, or Paste. 6. If the File Conversion dialog box appears, click OK. 48 CHAPTER 2 LEARNING THE BASICS Install and remove programs To install programs on the OT-200: 1. Use a Mini-USB to USB cable to connect the OT-200 to the computer. 2. Follow the instructions in the Installation Wizard provided with the program you want to install. 3. Check the screen on the OT-200 to see if any further steps are necessary to complete the program installation. To remove programs from the OT-200: 1. Tap Start → Settings → System → Remove Program. 2. Select the check boxes for programs you want to remove, and then tap Remove. 49 50 CHAPTER 2 LEARNING THE BASICS CHAPTER 3 USING THE ACCESSORIES This chapter describes how to use the device accessories. • • • • • Attaching the stylus cord on page 47 Attaching the hand strap on page 48 Using the leather pouch on page 49 Attaching the leather pouch cord on page 50 Using the high quality stylus on page 51 Attaching the stylus cord Refer to the following to attach the stylus cord. 1. Thread the small loop of the stylus cord through the strap eyelet on the stylus and pull the other end of the cord through the small loop until the cord is firmly secured. 2. Thread the other small loop of the stylus cord through the top hand strap eyelet on the device and use stylus pull the cord through the small loop until the cord is firmly secured. 51 Attaching the hand strap Refer to the following to attach the hand strap. 1. Insert the bottom of the hand strap into the slot at the bottom of the battery cover, until it clicks into place. 2. Thread the end of the hand strap through the top hand strap eyelet on the device then fold and stick together. • The hand strap length can be adjusted by sticking the Velcro to a higher or lower position on the strap. 52 CHAPTER 3 USING THE ACCESSORIES Using the leather pouch Using the leather pouch to carry the OT-200 is a good way to keep it protected. Simply insert the device into the leather pouch as shown below. A belt clip located on the back of the leather pouch allows you to wear the OT-200 on your side. In addition, a shoulder strap can be attached to the two integrated rings on the back side. Shoulder strap is adjustable Clip to your belt 53 Attaching the leather pouch cord A leather pouch cord is provided to attach device to the leather pouch. 1. Open the battery cover. 2. Thread the small loop of the cord through the bottom corner strap eyelet on the device. Pull the other end of the cord through the small loop until the cord is firmly secured. 3. Replace the battery cover. 4. Lock the other end of the cord to one of the rings on the back of the leather pouch. 5. To insert device into cradle for charging, simply detach as shown. 54 CHAPTER 3 USING THE ACCESSORIES Using the high quality stylus A high quality stylus is included for your convenience. 55 56 CHAPTER 3 USING THE ACCESSORIES APPENDIX This appendix describes locating and solving problems that you may encounter while using the OT-200. Troubleshooting Often after time spent troubleshooting, the problem is traced to something as simple as a loose connection. Check the following before proceeding to the problem-specific solutions. Tips for Troubleshooting In each problem-specific section, try the steps in the order suggested. This may help you to solve the problem more quickly. Try to pinpoint the problem and thus avoid replacing non-defective parts. For example, if you replace batteries and the problem remains, put the original batteries back and go to the next step. Keep a record of the steps you take when troubleshooting: The information may be useful when calling for technical support or for passing on to service personnel. General Problems Refer to the following for general problems you may encounter. PROBLEM You cannot turn on the device SOLUTION • Plug AC adaptor directly into device to check device is functioning. If device functions properly, then issue may be with the battery. • Check that the battery is fully charged and properly installed into device. You have trouble charging the battery • Check that the AC adaptor is plugged in correctly to the DC jack on the device, and the other end into the wall outlet. • If using the cradle for charging, check that the AC adaptor is plugged in correctly to the cradle and the wall outlet. • Check for damage to the power cables. • If battery has been used extensively and is old, replace with new battery and try again. You have trouble connecting to the Internet • Check that device is connected to a WiFi network with the correct network key (password). • Check if the WiFi network provides an IP address automatically via DHCP. If not, contact your network administrator for the relevant IP address, subnet, gateway, and DNS servers, which you need to enter manually. 57 Why does the device operate slowly at times? • Reset device. Does problem remain? If this solves problem, check if user installed applications are causing system to slow down. • Check that enough free storage memory remains on device, so that device operates smoothly and efficiently. • If device shows low storage memory, delete unnecessary files, or transfer files to microSD card. Having the OT-200 Serviced If you are unable to solve the problem, you should have the device serviced. Pack the device in the original box. (See “Unpacking the OT-200” on page 1.) Include a description of the problem and a checklist of the steps you took when trying to fix the problem. The information may be useful to the service personnel. Return the device to the place you purchased it. Guidelines for care and maintenance It is recommended that you follow certain guidelines to prevent possible damage to the device and to keep it in a good condition. Using the device • Avoid using the device in dusty and extremely high or low temperature environments. • Do not spill water on the device or expose it to the rain. • Avoid removing the battery without turning off the device. • Do not apply strong force or shocks to the device. • Keep the device and its accessories away from children. • Do not insert metal objects into the charging/communications port of the device. This can short-circuit the battery and result in danger. Cleaning the device • Use a soft, clean, and slightly moistened cloth to clean the device. Do not let water come into contact with the microphone, speaker, or with any of the connectors. • Do not wipe the device with any corrosive liquid or coarse objects. This can damage the outer surface of the device. Transporting and storing the device • Do not leave the device in extremely high or low temperature environments. • If device is to be transported or stored for a long period of time, please remove the battery, and store both device and battery in a cool, dark, and dry place. Ideally, batteries should be stored at around 25˚C, or within a temperature range of -10˚C ~ 30˚C to maximize longetivity. Batteries in storage need to be charged every 3 months to prevent battery degradation • Batteries in storage need to be charged every 3 months to prevent battery degradation. 58 APPENDIX Specifications CPU Samsung S3C6410 667 MHz processor Operating System Microsoft® Windows™ Mobile 6.5 Professional Display 4.3” TFT LCD with Touch Screen, widescreen 800*480 Memory 256MB Flash, 256MB SDRAM Communication WiFi 802.11 b/g Bluetooth 2.0 class 2 Telecom standards (option) GPRS/EDGE GPS (option) Atheros Extension slot mìcroSD card (supports SDHC) Interface Mini-USB 2.0 Other G-sensor (for auto-rotation) Vibrator motor (for alerts) Internal microphone Speaker Earphone jack (3.5mm) Microphone jack (2.5mm) Features Wireless SSID Lock Wireless roaming Battery cover safety protection Remote Desktop Lock screen Ruggedness IP54 1.2 meters drop tested Environmental Operating temperature: 0oC to 40oC Storage temperature: -20oC to 60oC Battery Rechargeable Li-ion battery 2300mAh (removable) Dimensions (WxLxH) 82 *133 * 19 mm Weight Approximately 245g with battery Optional modules RFID module (Mifare 13.56 MHz) MSR module (Track 1, 2, 3) Barcode scanner module (1D/2D) Accessories AC adaptor, Battery, High quality stylus, Stylus cord, Hand strap ( Option: Leather pouch, Leather pouch cord, Shoulder strap, Cradle ) Certifications RF: FCC / CE / SRRC / NCC EMC: FCC / CE / BSMI / VCCI Safety: BSMI / CB 59 60 APPENDIX