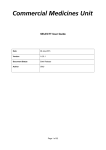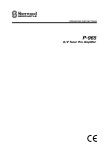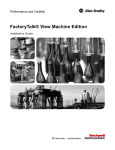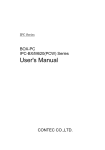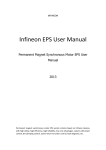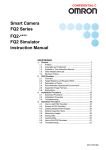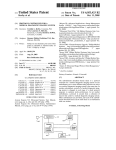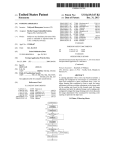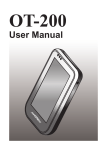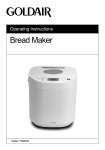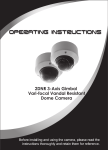Download CAN/LIN Communication Simulator and Monitor User`s Manual April
Transcript
CAN/LIN Communication Simulator and Monitor User's Manual April 30, 2015, Rel.1.21 For any inquiries about our services and products, please contact our technical support department at the following address. P&A Technologies Inc. E-Mail [email protected] FAX 019-637-8331 http://pa-tec.com/ Thank you for purchasing ViCSiM. By connecting the device to your PC with a USB cable, you can simulate and monitor CAN/LIN communication activities. To make best use of this product, please read this manual carefully, and use it correctly. P&A Technologies holds the copyright of this manual. Any unauthorized reprint or use of this document is prohibited. Please note that product specifications are subject to change without notice. Important Important Notices Notices ViCSiM is a high-precision electronic device. When using the product, please follow the instructions below. Operating Precautions Be aware of static electricity. To avoid damage from static electricity, please do not leave the device on places where static electricity frequently occurs. Do not give strong impacts. Do not drop, or give strong impacts to the device. Be aware of usage and storage environment. Do not use or store the device in areas where it will be subjected to direct sunlight, extreme heat or cold. Do not use or store the device in areas of high dust density or humidity. Do not give excessive force to the device. Do not give excessive force to the device body or the connected cables. Product Product Features Features ViCSiM is a device to simulate and monitor CAN/LIN communication on your PC. ViCSiM interface (the device) is a small, lightweight, easy to carry device. Used with the application software, it can monitor CAN/LIN communication, acquire communication frames, simulate communication, and so on. □ When using only CAN, the device runs on USB bus power. (Requires no AC adapter. AC adapter is necessary when using LIN.) □ It can process CAN communication on 2 channels, and also monitor and simulate 2 channels of LIN communication. (In CAN communication, the device can transmit and receive frames continuously, and respond to single frames simultaneously.) □ The monitored communication frames can be saved into files. Also, you can process the saved communication frames and perform simulations. □ The application software has many features for confirming initial communications of newly developed CAN/LIN devices. □ The application software has the operability similar to a general integrated environment for software development. It can be used soon after the introduction, without being troubled. Important Notices Operating Precautions Product Features 1 Introduction ………………………………………………………………………………………………… 1 1-1 Components of ViCSiM …………………………………………………………………………… 1 1-2 Part Names and Functions …………………………………………………………………………… 2 1-3 Operation Environments ……………………………………………………………………………… 3 Chapter 2 How to Install and Uninstall the Software 2-1 How to Install the Application Software 2-2 How to Install the Driver ………………………………………………………… 4 …………………………………………………………… 5 …………………………………………………………………………… 8 2-3 How to Uninstall the Application Software 2-4 How to Uninstall the Driver ……………………………………………………… 10 ……………………………………………………………………… 11 Chapter 3 How to Use the ViCSiM Application Software 3-1 Simulation Mode and Monitor Mode Chapter 4 Simulation Mode ……………………………………………………………… 13 ………………………………………………………………………………… 14 4-1 Functions of the Windows 4-2 Frame Simulation ………………………………………………………………………… 14 …………………………………………………………………………………… 15 4-2-1 Frame Transmission ………………………………………………………………………… 15 1 . Items in Frame Transmission Area 2 . Icons …………………………………………………………… 16 …………………………………………………………………………………………… 17 3 . Right Button Menu …………………………………………………………………………… 18 4 . Frame Transmission Dialog 4-2-2 Frame Response …………………………………………………………………… 19 ……………………………………………………………………………… 24 1 . Items in Frame Response Area 2 . Icons ………………………………………………… 12 ………………………………………………………………… 25 …………………………………………………………………………………………… 26 3 . Right Button Menu 4 . Frame Response Dialog …………………………………………………………………………… 27 ………………………………………………………………………… 28 4.1. Settings for Receiving Condition Frames 4.2. Settings for Frame Transmission 4-3 Log Monitor …………………………………………………………………… 35 …………………………………………………………………………………………… 36 2 . Right Button Menu 4-3-2 Log Monitor Settings 1 . Log Tab ……………………………………………………… 31 ………………………………………………………………………………………… 34 4-3-1 Items in Log Monitor Area 1 . Icons ……………………………………………… 28 …………………………………………………………………………… 38 ………………………………………………………………………… 39 ………………………………………………………………………………………… 39 - Ⅰ - 1.1. Settings for Logging Behavior ………………………………………………………… 39 1.2. Display Mode Settings ………………………………………………………………… 40 1.3. Color Display Settings ………………………………………………………………… 41 2 . Graph Tab ……………………………………………………………………………………… 42 3 . Alarms Tab …………………………………………………………………………………… 43 4 . Options Tab …………………………………………………………………………………… 44 4-3-3 Log Monitor Search 1 . Search Dialog ………………………………………………………………………… 45 …………………………………………………………………………………… 45 4-3-4 Status Display ………………………………………………………………………………… 48 1 . Displaying the Status 4-3-5 Graph Display …………………………………………………………………………… 48 ………………………………………………………………………………… 49 1 . How to Display the Graph 2 . Graph Settings Dialog …………………………………………………………………… 49 ………………………………………………………………………… 50 2.1. The Area to Specify the Frame Conditions 2.2. The Area to Specify Data …………………………………………… 50 ……………………………………………………………… 53 2.3. The Area to Specify Display Color, Range of the Graph, and Name (Label) of the Graph ………………………………………………………………………………………………………54 3 . Displaying Multiple Graphs 4-3-6 Alarms …………………………………………………………………… 56 ………………………………………………………………………………………… 57 1 . Switching the Alarm Operation 2 . Add to Alarms ………………………………………………………………………………… 57 3 . Alarm Settings Dialog ………………………………………………………………………… 57 4 . Cancelling the Alarm (Delete) 4-3-7 Logger Function 4-4 Log Simulation ………………………………………………………………… 60 ……………………………………………………………………………… 61 ……………………………………………………………………………………… 62 4-4-1 Items in Log Simulation Area 1 . Icons ……………………………………………………………… 57 ………………………………………………………………… 62 …………………………………………………………………………………………… 64 2 . Right Button Menu …………………………………………………………………………… 66 4-4-2 Creating Log Simulation Data ………………………………………………………………… 67 1 . Log Simulation Data Settings Dialog ………………………………………………………… 67 4-4-3 Executing the Simulation ……………………………………………………………………… 73 1 . Start from the Top Row ……………………………………………………………………… 73 2 . Breakpoints …………………………………………………………………………………… 75 3 . Loop Points …………………………………………………………………………………… 76 4 . Other Operations ……………………………………………………………………………… 78 - Ⅱ - 4.1. Step Execution 4.2. Continue …………………………………………………………………………… 78 ………………………………………………………………………………… 78 4.3. Execute from the Current Row 4.4. Stop Execution …………………………………………………………………………… 78 4-4-4 Search Function in Log Simulation 1 . Search Dialog ………………………………………………………… 78 …………………………………………………………… 79 …………………………………………………………………………………… 79 4-4-5 Replace Function in Log Simulation 1 . Replace Dialog ………………………………………………………… 83 ………………………………………………………………………………… 83 1.1. Entering Search Conditions ……………………………………………………………… 84 1.2. Entering the Replace Data ……………………………………………………………… 86 1.3. Execution Buttons Chapter 5 Monitor Mode …………………………………………………………………………………… 87 Chapter 6 Menus and Projects 6-1 Menus ………………………………………………………………………… 86 ……………………………………………………………………………… 88 ……………………………………………………………………………………………… 88 6-1-1 File Menu ……………………………………………………………………………………… 88 1 . New Project …………………………………………………………………………………… 88 2 . Open Project …………………………………………………………………………………… 88 3 . Save Project …………………………………………………………………………………… 88 4 . Save Project As 6-1-2 Mode Menu 1 . Simulation 2 . Monitor ………………………………………………………………………………… 88 …………………………………………………………………………………… 89 ……………………………………………………………………………………… 89 ………………………………………………………………………………………… 89 6-1-3 View Menu …………………………………………………………………………………… 89 1 . Log Simulation ………………………………………………………………………………… 89 2 . Frame Simulation 3 . Log Monitor ……………………………………………………………………………… 89 …………………………………………………………………………………… 89 6-1-4 Settings Menu ………………………………………………………………………………… 90 1 . Device Settings ………………………………………………………………………………… 90 1.1. Device Settings Dialog (CAN Tab) ……………………………………………………… 90 1.2. Device Settings Dialog (LIN Tab) ……………………………………………………… 92 6-1-5 Help Menu …………………………………………………………………………………… 93 1 . Version Information 6-2 Projects …………………………………………………………………………… 93 ……………………………………………………………………………………………… 94 6-2-1 About ViCSiM Projects Chapter 7 Specifications ……………………………………………………………………… 94 ……………………………………………………………………………………… 95 - Ⅲ - 7-1 Hardware Specifications …………………………………………………………………………… 95 7-1-1 Pin Assignment of the Connector (CAN/LIN Connector) 7-1-2 Schematic of CAN ………………………………………………………………………… 96 7-1-3 Schematic of LIN 7-1-4 LED ………………………………… 95 …………………………………………………………………………… 96 ………………………………………………………………………………………… 97 7-1-5 Specifications ……………………………………………………………………………… 98 7-2 Updating the Firmware …………………………………………………………………………… 100 7-3 Maintenance of the Product 7-4 Product Inquiries ……………………………………………………………………… 102 ………………………………………………………………………………… 103 Date of Issue: April 30, 2015, Rel.1.21 ……………………………………………………………………… 104 - Ⅳ - Chapter1 Introduction Chapter1 Chapter1 Introduction Introduction 1-1 Components of ViCSiM The ViCSiM package includes the following components. ViCSiM interface (device body) USB cable AC adaptor for LIN 15 pin D-Sub female connector (parts) Support CD Booklet for user registration and yearly software maintenance contract ViCSiM User’s Manual -1- Chapter1 Introduction 1-2 Part Names and Functions CAN/LIN Connector Connector port for CAN/LIN communication line. LED LED for indicating operation modes. Blinks while in normal operation. (See “ 7-1-4 LED ” for blinking status.) USB Connector Connector port for the USB cable. Use a dedicated cable to connect the device with PC. 12V power connector port for LIN You need to supply 12V power to the device when using LIN. For safty use, donot provide 12V power to other equipment (ex. ECU). (See “ 7-1-3 Schematic of LIN ” for details.) ViCSiM User’s Manual -2- Chapter1 Introduction 1-3 Operation Environments To use ViCSiM, the following environment is required. PC CPU・・・・・・・・・・・・・・・・・・・Pentium compatible processor, 1.5GHz or faster Memory ・・・・・・・・・・・・・・・・・・・・・・・・・・・・・・・・・・・・・・・・・・・・・At least 256Mb Hard disk ・・・・・・・・・・・・・・・・・・・・・At least 256Mb of free space is required CD-ROM compatible drive ・・・・・・・Necessary when installing the software USB port ・・・・・・・・・・・・・・・・・・・・・・・・・・・・・・・・・・・・・USB1.1 and/or USB2.0 Display Use a display with screen resolution at least 1024 x 768 pixels. OS Use Windows XP, Vista or 7. Windows 95, 98, Me, NT and 2000 are not supported. Others Keyboard, mouse, printer, and other input devices. ViCSiM User’s Manual -3- Chapter2 How to Install and Uninstall the Software Chapter2 Chapter2 How How to to Install Install and and Uninstall Uninstall the the Software Software This chapter describes how to install and uninstall the software that comes with the package. ・ Do not connect the ViCSiM device to the PC until installation of the application software is done. ・ The application software supports Windows XP, Vista and 7. (It does not run on Windows 95, 98, ME or 2000.) ・ When you are installing or uninstalling the application software, please make sure you are logged in to your PC with an account that has administrative permissions. ・ If your PC does not have .NET Framework 3.5 installed, .NET Framework 3.5 installer will run automatically. You will need to connect to the internet. (Do not connect the device to the PC until the installation is done.) ・ To install .NET Framework 3.5 on Windows 8, please see the following URL. http://msdn.microsoft.com/ja-jp/library/vstudio/hh506443.aspx ViCSiM User’s Manual -4- Chapter2 How to Install and Uninstall the Software 2-1 How to Install the Application Software 1. Insert the CD that comes with the package into the CD-ROM drive of your PC. The installation will start automatically, and the following screen will open. If the screen does not open, double click “ setup.exe ” icon in the CD-ROM. 2 . Click “ Next ” button. The following screen will open To change the installation folder, click “ Browse ”. ViCSiM User’s Manual -5- Chapter2 How to Install and Uninstall the Software 3 . The following screen will open. Click “ Next ” button to start the installation process. 4 . Confirm that the application software has been installed successfully. ViCSiM User’s Manual -6- Chapter2 How to Install and Uninstall the Software 5 . When the application software is installed successfully, “ P&ATechnologies Inc ” folder will be created inside Program folder in Start menu. Inside this folder, a shortcut to the ViCSiM application, and a shortcut to the ViCSiM Interface updater (the program for updating the firmware) will be created. Also, a shortcut to the ViCSiM application will be created on the desktop. Now the installation of the application software is completed. Next, the installation of the driver will start. ViCSiM User’s Manual -7- Chapter2 How to Install and Uninstall the Software 2-2 How to Install the Driver ・ The driver supports Windows XP, Vista and 7. (It does not run on Windows 95, 98, ME or 2000.) ・ When you are installing or uninstalling the driver, please make sure you are logged in to your PC with an account that has administrative permissions. 1 . After the installation of the application driver, installation of the driver will start. Click “ Next ” to continue. The following screen will appear, and the installation of the driver is completed. ViCSiM User’s Manual -8- Chapter2 How to Install and Uninstall the Software 2 . Next, connect the ViCSiM device to your PC with a USB cable. (If you are using Windows XP, you need to connect the device to the PC before installing the driver.) The following screen will open, and now ViCSiM is ready to use. If the ViCSiM device is functioning normally, the status LED will start to blink. (See “ 7-1-4 LED ” for blinking status.) 3 . If the driver is successfully installed and the device is functioning normally, the following items will be shown on Device Manager. Now the installation of the driver is completed. ViCSiM User’s Manual -9- Chapter2 How to Install and Uninstall the Software 2-3 How to Uninstall the Application Software 1. Click [Start] - [Control Panel] and select “ Programs and Features ”. 2. Select “ ViCSiM ” and uninstall the application software. Now the uninstalling of the application software is completed. Next, you will need to uninstall the driver. ViCSiM User’s Manual - 10 - Chapter2 How to Install and Uninstall the Software 2-4 How to Uninstall the Driver 1. Click [Start] - [Control Panel] and select [Device Manager]. 2. Right click the item “ ViCSiM ”, and select “ Uninstall ” from the right button menu. Now the uninstalling of the driver is completed. ViCSiM User’s Manual - 11 - Chapter3 How to Use the ViCSiM Application Software Chapter3 Chapter3 How How to to Use Use the the ViCSiM ViCSiM Application Application Software Software 3-1 Simulation Mode and Monitor Mode There are two main modes in the ViCSiM application software: Simulation Mode and Monitor Mode. In Simulation Mode, you can display the communication data which flow through CAN or LIN bus. Also, you can create your own communication data, or execute automatic response. In Monitor Mode, you do not intervene in the communication data flow; you can only display the ongoing data. Here is a hint for choosing which mode to use: □ If you want to intervene in the communication and execute the response commands and so on, use Simulation Mode. This mode is useful when you want to check the communication response of a newly developed device, or measure the response time of commands ACK response is always valid □ If you want to only monitor the communication state, use Monitor Mode. This mode is useful when you are monitoring the communication state of a device during operation. You can select whether ACK response is enabled or disabled. (See “ 6-1-4 Settings Menu, 1.Device Settings ” for details.) Simulation Mode and Monitor Mode are selectable at the startup of the application software. ViCSiM User’s Manual - 12 - Chapter3 How to Use the ViCSiM Application Software If you want to change the mode after the startup, select Mode menu. The windows shown right after selecting the mode are docked to the frame. You can freely arrange the layout by dragging them. ·The windows shown in this manual are “ tiled ”. Drag the title to make it “float ViCSiM User’s Manual - 13 - Chapter4 Simulation Mode Chapter4 Chapter4 Simulation Simulation Mode Mode 4-1 Functions of the Windows In Simulation Mode, there are three types of windows. Log Simulation window The area to create continuous transmission/reception frames Log Monitor window The area to show the actual frames flowing through the line Frame Simulation window The area to create single transmission/reception frames Log Simulation In this area, you can type in continuous transmission/reception executing sequence. This area is for writing source codes. Frame Simulation (frame response, frame transmission) In this area, you can type in single transmission/reception behaviors. This area is for writing source codes. Log Monitor In this area, the actual communication frames that flowed through the line are displayed. This area is for monitoring communication frames. (It is for display only, and data cannot be modified.) ·Log Simulation and Frame Simulation can be executed independently and simultaneously. For example, you can execute single frame communications in Frame Simulation window, while executing continuous transmission and reception in Log simulation window. ViCSiM User’s Manual - 14 - Chapter4 Simulation Mode 4-2-1 Frame Transmission 4-2 Frame Simulation In Frame Simulation area, you can type in single transmission and reception behaviors. It has two functions: the frame transmission and the frame response. 4-2-1 Frame Transmission This is the function to transmit frames. If you click on “ Frame Transmission ” tab and double click an appropriate row, the dialog for creating a frame will open. In this dialog, you can specify the transmission channel, ID, Data and so on. 5: The sent frames are shown here. 3: Dialog for creating a transmission frame will open. 1: Click on “Frame Transmission” tab 4: Operate with the icon 2: Double click a row. ViCSiM User’s Manual - 15 - Chapter4 Simulation Mode 4-2-1 Frame Transmission 1 . Items in Frame Transmission Area Items set in Frame Transmission Dialog are shown. Current row C The check specifies whether to transmit the frame. (Only the checked frames are sent.) Dir The direction of transmission/reception (Always Tx) Ch Channel Type Frame type ID ID DLC Data Length Code Data Data to be transmitted Wait Wait time before transmission Int Interval time between frames in continuous transmission Cnt The number of times of transmission in continuous transmission Keys Shortcut keys Label Label ViCSiM User’s Manual - 16 - Chapter4 Simulation Mode 4-2-1 Frame Transmission 2 . Icons There are following operation icons in the frame transmission. Open File Loads the frames saved into a file. (Extension: “ sfd ”) Save File Saves the created frames into a file. (Extension: “ sfd ”) Import Log Data Imports the frame information saved in Log Monitor. (See 4-3.) Start Single Frame Transmission Transmits the selected frame only once. Start Continuous Frame Transmission Transmits the selected frame for the number of times set in “ 4. Frame Transmission Dialog ” Start Single Frame Transmission of Checked Frames Transmits the checked frames only once. Start Continuous Transmission of Checked Frames Transmits the checked frames, for the number of times, and with interval of time between the frames, set in "4. Frame Transmission Dialog". Stop Continuous Frame Transmission Stops the continuous transmission. Cut Cuts the selected frames. (Multiple frames can be selected) Copy Copies the selected frames. (Multiple frames can be selected.) ViCSiM User’s Manual - 17 - Chapter4 Simulation Mode 4-2-1 Frame Transmission Paste Pastes the copied or the cut frames into the currently selected row. All the data will be pasted as transmission frames (Tx). Delete Deletes the currently selected row. Up Moves the currently selected frame one row up. Down Moves the currently selected frame one row down. 3 . Right Button Menu These right button menu items are available in the frame transmission area. (See “ 2.Icons ” for details.) ViCSiM User’s Manual - 18 - Chapter4 Simulation Mode 4-2-1 Frame Transmission 4 . Frame Transmission Dialog In frame transmission dialog, the following settings can be made. ·Some setting items are different between CAN and LIN. Direction (Common between CAN and LIN) Always “ Tx ”. Channel (Common between CAN and LIN) Select an item from CAN 1, 2, LIN 1 and 2. Frame Type ( CAN ) Select Data or Remote. ViCSiM User’s Manual - 19 - Chapter4 Simulation Mode 4-2-1 Frame Transmission Frame Type ( LIN ) Always “ Master ”. ID ( CAN ) Select the number of bits in an ID, and enter the value. ID ( LIN ) Enter an ID value. ViCSiM User’s Manual - 20 - Chapter4 Simulation Mode 4-2-1 Frame Transmission DLC and DATA (CAN) Specify the byte count of Data Length Code, and the value of Data. (In the picture below, the byte count is set to 6.) If you right click the input area while entering Data, the BIT-entry mode dialog will open. Right click this area to open BIT-entry mode Initial Wait (Common between CAN and LIN) Specify the initial wait time (in milliseconds) for both single and continuous frames. When you send a single frame, it will be sent to the bus after waiting for the initial wait time entered here. When you are sending the frames continuously, the first frame will be sent after waiting for the initial wait time, then following frames are sent at the interval time. (In the picture below, the first frame will be sent after waiting for 500msec.) ViCSiM User’s Manual - 21 - Chapter4 Simulation Mode 4-2-1 Frame Transmission Continuous Transmission (Common between CAN and LIN) Specify the interval time between the frames in milliseconds, and the number of times to send continuous frames (In the picture below, the first frame will be sent after waiting for 500msec, then the next two frames are sent at the interval of 123msec.) This setting is ignored on single frame transmission. ViCSiM User’s Manual - 22 - Chapter4 Simulation Mode 4-2-1 Frame Transmission Shortcut Keys (Common between CAN and LIN) A shortcut key can be applied to the frame, if necessary. Label (Common between CAN and LIN) A label can be applied to the frame, if necessary. ViCSiM User’s Manual - 23 - Chapter4 Simulation Mode 4-2-2 Frame Response 4-2-2 Frame Response In frame response function, Reception (Rx) and Transmission (Tx) always work in pair. Rx receives the frame with specified condition, then … Tx sends the frame prepared in advance If you click on “ Frame Response ” tab, and double click an appropriate row, the dialog for creating a response frame will open. In this dialog, you can specify the receiving conditions and the frame to send. 5: The received frames are shown here 3: Dialog for creating a response frame will open. 1: Click on “Frame Response” tab. 4: Operate with icons. 2: Double click a row. Checked rows will make ViCSiM User’s Manual - 24 - Chapter4 Simulation Mode 4-2-2 Frame Response 1 . Items in Frame Response Area Items set in the frame response dialog are shown. Current row E Enable (Checked lines will respond.) Dir Direction of transmission/reception Ch Channel Type Frame type ID ID DLC Data Length Code Data Transmission/reception data CS Checksum (LIN only) Wait Wait time before sending the response frame (CAN only)) Label Label ViCSiM User’s Manual - 25 - Chapter4 Simulation Mode 4-2-2 Frame Response 2 . Icons There are following operation icons in frame response. Open File Loads the frames saved into a file. (Extension: “ sfd ”) Save File Saves the created frames into a file. (Extension: “ sfd ”) Import Log Data Imports the frame information saved in Log Monitor. (See 4-3.) Start Frame Response Starts responding to the checked row Stop Frame Response Stops the response procedure. Cut Cuts the selected frames (Multiple frames can be selected.) Copy Copies the selected frames. (Multiple frames can be selected.) Paste Pastes the copied or the cut frames into the currently selected row. Delete Deletes the currently selected row. Up Moves the currently selected frame one row up. Down Moves the currently selected frame one row down. ViCSiM User’s Manual - 26 - Chapter4 Simulation Mode 4-2-2 Frame Response 3 . Right Button Menu These right button menu items are available in Frame Response area. (See “ 2.icons ” for details.) ViCSiM User’s Manual - 27 - Chapter4 Simulation Mode 4-2-2 Frame Response 4 . Frame Response Dialog In Frame Response dialog, you can specify the receiving condition frame and the frame to send. ·LIN does not have transmission frames. In Frame Response, it will always work as Slave. (After receiving the header of the specified ID, the response set in DLC and Data will be sent.) ·Some setting items are different between CAN and LIN. 4.1.Settings for Receiving Condition Frames Direction (Common between CAN and LIN) Always “ Rx ”. Channel (Common between CAN and LIN) Select an item from CAN 1, 2, LIN 1 and 2. Frame Type ( CAN ) Select Data or Remote. ViCSiM User’s Manual - 28 - Chapter4 Simulation Mode 4-2-2 Frame Response Frame Type ( LIN ) Always “ Slave ”. ID ( CAN ) Select the number of bits in an ID, and enter the value. ID ( LIN ) Enter an ID value. ViCSiM User’s Manual - 29 - Chapter4 Simulation Mode 4-2-2 Frame Response DLC and Data (Common between CAN and LIN) Specify the byte count of Data Length Code, and the value of Data. If you enter “ XX ” from the keyboard, you can set a specific data byte as “ don ’ t care ”. If you right click the input area while entering Data, the BIT-entry mode dialog will open. (If you enter “*”, you can set a specific data bit as “ don ’ t care ”.) Right click this area to open BIT-entry mode dialog. Checksum ( LIN ) Select the type of checksum. (Classic or Enhanced) ViCSiM User’s Manual - 30 - Chapter4 Simulation Mode 4-2-2 Frame Response 4.2.Settings for Frame Transmission Direction ( CAN ) Always “ Tx ”. Channel ( CAN ) The channel specified at “ 4.1. Settings for Receiving Condition Frames ” is set in here. Frame Type ( CAN ) Choose Data or Remote. ID ( CAN ) Select the number of bits in an ID, and enter the value. ViCSiM User’s Manual - 31 - Chapter4 Simulation Mode 4-2-2 Frame Response DLC and Data (CAN) Specify the byte count of Data Length Code, and the value of Data. If you right click the input area while entering Data, the BIT-entry mode dialog will open. Right click this area to open BIT-entry mode dialog. Transmit Wait ( CAN ) Specify the period of time in milliseconds, from when the receiving condition is fulfilled till when the data is sent. (In the picture below, the wait time is 123msec.) ViCSiM User’s Manual - 32 - Chapter4 Simulation Mode 4-2-2 Frame Response Label (Common between CAN and LIN) A label can be applied to the frame, if necessary. ViCSiM User’s Manual - 33 - Chapter4 Simulation Mode 4-3 Log Monitor In Log Monitor area, communication frames that actually flowed through the line are shown. The displayed frames can be saved into a file, read from the file, copied and pasted. Also, there is the logger function, which enables logging for a long period of time. At the start of monitoring, a log file is created automatically, and the data is automatically saved into this file while monitoring. (See “ 4-3-7 Logger Function ”.) Frames flowed through the line are shown. Frames can be copied and pasted. ViCSiM User’s Manual - 34 - Chapter4 Simulation Mode 4-3-1 Items in Log Monitor Area 4-3-1 Items in Log Monitor Area The logged frames are shown here. Right click to show Time The time that the frame was logged, or the time difference between frames (Set in “ Log Monitor Settings ”) Ch The channel of the logged frame. Dir Direction of communication. Type Frame type. ID Frame ID DLC Byte count of Data Length Code. Data Frame data. CS In LIN, checksum is shown. Status The status of the frame is shown. ViCSiM User’s Manual - 35 - Chapter4 Simulation Mode 4-3-1 Items in Log Monitor Area 1 . Icons Log Monitor has following operation icons. Open File Loads the frames saved into a file. (Extensions: “ log ”, “ csv ”) Save Log Saves the logged frames into a file. (Extensions: “ log ”, “ csv ”) Clear Log Clears the log. Start Monitor Starts monitoring. Stop Monitor Stops monitoring. Pause Monitor Pauses monitoring. Auto Save Log File Switches Logger Function ON or OFF. (See “ 4-3-7 Logger Function ”.) If Logger Function is ON, the received data will be saved into a file automatically when the logging starts. Switch Time Display Switches the display mode of time. Shows the elapsed time since starting Log Monitor, or the time difference between frames (Δ T). See “ 4-3-2 Log Monitor Settings ” for details. Fixed to ID Switches the display mode of Log Monitor. If you enable this item, frames are not scrolled, and each ID is displayed in a fixed row. (Scrolling will stop.) See “ 4-3-2 Log Monitor Settings ” for details. ViCSiM User’s Manual - 36 - Chapter4 Simulation Mode 4-3-1 Items in Log Monitor Area Switch Alarm Operation Switches the alarm operation mode. See “ 4-3-6 Alarms ” for details. Switch Graph Display Switches the display mode of the graph. See “ 4-3-5 Graph Display ” for details. Switch Status Display Switches the mode of status display. See “ 4-3-4 Status Display ” for details. Log Monitor Settings Makes settings for Log Monitor. See “ 4-3-2 Log Monitor Settings ” for details. Import/Export Log Monitor Settings Imports or Exports the setting state of Log Monitor. Copy Copies the selected frames. (Multiple frames can be selected.) Search Searches through the logged frames. See “ 4-3-3 Search ” for details. ViCSiM User’s Manual - 37 - Chapter4 Simulation Mode 4-3-1 Items in Log Monitor Area 2 . Right Button Menu The following right button menu items are available in Log Monitor area. Copy Copies the selected frames. (Multiple frames can be selected.) Add to Graph Display See “ 4-3-5 Graph Display ” for details. Add to Alarms See “ 4-3-6 Alarms ” for details. ViCSiM User’s Manual - 38 - Chapter4 Simulation Mode 4-3-2 Log Monitor Settings 4-3-2 Log Monitor Settings In Log Monitor Settings, you can make settings for the logger function, the log function, the graph display, the alarms, and other operation options. 1 . Log Tab In Log tab, you can set the logging behavior, display mode and display colors. 1.1.Settings for Logging Behavior Auto-save the log data to a file at start of monitoring Check this item to use the logger function. (See “ 4-3-7 Logger Function ” for details.) File type Select the file type. If you select “.log ”, the items will be separated with spaces. If you select “.csv ”, the items will be separated with commas. ViCSiM User’s Manual - 39 - Chapter4 Simulation Mode 4-3-2 Log Monitor Settings Destination Specify the destination where you want to save the files. Click here to open the folder browsing dialog 1.2.Display Mode Settings Fixed to ID If you enable this item, frames are not scrolled, and each ID is displayed in a fixed row. (Scrolling will stop.) Time difference (Δ T) Switches the display mode of time. Shows the elapsed time since starting Log Monitor, or the time difference between frames (Δ T). Use this icon Elapsed time since the start Time difference from the ViCSiM User’s Manual - 40 - Chapter4 Simulation Mode 4-3-2 Log Monitor Settings Max rows Specify the maximum number of rows to log. 1.3.Color Display Settings Foreground and Background Specify the foreground and the background colors of Rx frames, Tx frames and error frames. ViCSiM User’s Manual - 41 - Chapter4 Simulation Mode 4-3-2 Log Monitor Settings 2 . Graph Tab In Graph tab, you can enable or disable the graph display, and also make settings for X-axis display width. (See also “ 4-3-5 Graph Display ”.) Enable graph display Check this item to enable the graph display. X-axis display width Specify the display width of the X-axis of the graph. Specify the display width of Graph settings Specify the Data to show on the graph display. Double click a row to display the setting dialog. (See “ 4-3-5 Graph Display ” for details.) With the right button menu, you can copy, paste and delete the graph settings. ViCSiM User’s Manual - 42 - Chapter4 Simulation Mode 4-3-2 Log Monitor Settings 3 . Alarms Tab In Alarms tab, you can enable or disable the alarms, and also make settings for alarm conditions. (See “ 4-3-6 Alarms ” for details.) Enable alarms Check this item to enable the entire alarm operation. To enable or disable the individual alarm, check or uncheck each alarm which is previously set.If you double click an alarm setting row, the alarm setting dialog will open. (To make advanced settings for alarms, see “ 4-3-6 Alarms ”.) With the right button menu, you can copy, paste and delete the alarm settings. ViCSiM User’s Manual - 43 - Chapter4 Simulation Mode 4-3-2 Log Monitor Settings 4 . Options Tab In Options tab, you can enable or disable the alarms. (See also “ 4-4 Log Simulation ” and “ 6-2 Projects ”.) Start monitoring on opening the project file If you check this item, Log Monitor will start automatically when you open the project file. Start monitoring on simulation execution If you check this item, Log Monitor will start automatically when executing the log simulation operation. ViCSiM User’s Manual - 44 - Chapter4 Simulation Mode 4-3-3 Log Monitor Search 4-3-3 Log Monitor Search This is the function to search through logged frames. If you click this icon, the dialog for searching will open. 1 . Search Dialog In Search dialog, you can set conditions for searching frames. ·Some setting items are different between CAN and LIN. Status (Common between CAN and LIN) Select the status condition. Direction (Common between CAN and LIN) Select the direction of communication. ViCSiM User’s Manual - 45 - Chapter4 Simulation Mode 4-3-3 Log Monitor Search Channel (Common between CAN and LIN) Select an item from CAN 1, 2, LIN 1 and 2. Frame Type ( CAN ) Select Data or Remote. Frame Type ( LIN ) If Direction is Rx, select Slave or Slave (receive response). If Direction is Tx, select Master or Master (send response). ID ( CAN ) Select the number of bits in an ID, and enter the value. ViCSiM User’s Manual - 46 - Chapter4 Simulation Mode 4-3-3 Log Monitor Search ID ( LIN ) Enter an ID value. DLC and Data (Common between CAN and LIN) Specify the byte count of Data Length Code, and the value of Data. If you enter “ XX ” from the keyboard, you can set a specific data byte as “ don ’ t care ”. If you right click the input area while entering Data, the BIT-entry mode dialog will open. (If you enter “*”, you can set a specific data bit as “ don ’ t care ”.) Right click this area to open Checksum ( LIN ) Select the type of checksum. (Classic or Enhanced) ViCSiM User’s Manual - 47 - Chapter4 Simulation Mode 4-3-4 Status Display 4-3-4 Status Display 1 . Displaying the Status You can display the alarm status of CAN and LIN in the lower area of Log Monitor. CAN LIN Alarm In CAN1/2, the following frames are shown. Data Frame Remote Frame Total Frame Rx Error Count Tx Error Count Error Status In LIN1/2, the following frames are shown. Normal Frame Error Frame Total Frame In Alarm, the following frames are shown. Alarm Count Alarm Condition ViCSiM User’s Manual - 48 - Chapter4 Simulation Mode 4-3-5 Graph Display 4-3-5 Graph Display You can display the frame data information as a graph in the bottom area of Log Monitor. (See also “ 4-3-2 Log Monitor Settings, 2. Graph Tab ”.) You can also open the graph settings dialog by double clicking this area. 1 . How to Display the Graph To use the graph display, first, you will need to enable this function. (If you enable this function, you will be able to turn ON and OFF the graph display with the icon.) Click the Log Monitor Settings icon, and enable the function in Graph tab. Next, double click the graph settings area to open the graph settings dialog. (You can also open this dialog from the right button menu, as shown in the picture above.) Click Log Monitor Settings This button will be ready if you enable the graph display Enable the graph display Double click this table ViCSiM User’s Manual - 49 - Chapter4 Simulation Mode 4-3-5 Graph Display 2 . Graph Settings Dialog In this dialog, the settings are categorized into three groups. ·Some setting items are different between CAN and LIN. The area to specify the conditions of The area to specify the conditions of displaying frames displaying frames The area to specify the Data part of the frames to display 2.1.The Area to Specify the Frame Conditions In this area, you can specify the conditions of the frames to display on the graph. Direction (Common between CAN and LIN) Select the direction of communication. ViCSiM User’s Manual - 50 - Chapter4 Simulation Mode 4-3-5 Graph Display Channel (Common between CAN and LIN) Select an item from CAN 1, 2, LIN 1 and 2. Frame Type ( CAN ) Always “ Data ”. Frame Type ( LIN ) To specify the frame type, check the checkbox. (If you want to ignore the frame type, do not check this item.) If Direction is Rx, select Slave or Slave (receive response). If Direction is Tx, select Master or Master (send response). ID ( CAN ) Select the number of bits in an ID, and enter the value. (If you want to ignore the ID, do not check this item.) ViCSiM User’s Manual - 51 - Chapter4 Simulation Mode 4-3-5 Graph Display ID ( LIN ) Enter the ID value. (If you want to ignore the ID, do not check this item.) DLC and Data (Common between CAN and LIN) If you want to specify the Data Length Code, check the checkbox and enter the DLC value. (If you want to ignore the DLC, do not check this item.) If you enter “ XX ” from the keyboard, you can set a specific data byte as “ don ’ t care ”. If you right click the input area while entering Data, the BIT-entry mode dialog will open. (If you enter “*”, you can set a specific data bit as “ don ’ t care ”.) Right click this area to open BIT-entry mode dialog. Checksum ( LIN ) Select the type of checksum. (Classic or Enhanced) If you want to ignore checksum, do not check this item. ViCSiM User’s Manual - 52 - Chapter4 Simulation Mode 4-3-5 Graph Display 2.2.The Area to Specify Data In this area, you can specify which part of the Data in the frame should be displayed on the graph In the example below, “ D7 (8 bits width) of the Data in the Frame ” will be displayed on the graph. You can also specify the bits numerically. Select D7 (8 bits) by dragging the mouse This byte (07) will be displayed on the graph. In the example below, “ The sum of D7 and D6 of the Data in the Frame ” will be displayed on the graph. In Arithmetic operation, you can specify the variables of A to D in the Data, constants, + (plus), - (minus), * (multiplication), / (division) signs. Select D7 Check Select D6 Check Enter the calculation The sum of these two bytes (06+07) will be displayed on the graph. ViCSiM User’s Manual - 53 - Chapter4 Simulation Mode 4-3-5 Graph Display File Output Check this item to save the graph-displaying data to a file. The file will be saved in CSV format. (Time and Data will be saved into a file.) 2.3.The Area to Specify Display Color, Range of the Graph, and Name (Label) of the Graph Label (Common between CAN and LIN) A label can be applied to the graph, if necessary. Color (Common between CAN and LIN) Specify the color of the graph line. ViCSiM User’s Manual - 54 - Chapter4 Simulation Mode 4-3-5 Graph Display Unit and Number of decimals Specify the unit and the number of decimals of the value, which will be displayed on the caption area, on the left side of the graph. Specify the number of decimal places. Specify the unit to show. You can also open the graph settings dialog by double clicking this area. The value is shown with two decimal places and the specified unit (=voltage). Unit and Number of decimals Specify the range of Y (vertical) axis, and the spacing of the grids. The designated range is from -10000 to 10000, and the spacing is 0 to 10000. ViCSiM User’s Manual - 55 - Chapter4 Simulation Mode 4-3-5 Graph Display 3 . Displaying Multiple Graphs If you want to display multiple graphs, you can specify them in Log Monitor settings. Or, in Log Monitor area, right click on the frame you wish to display. In this case, frame conditions in the graph data settings dialog will be set automatically. Graph settings dialog will open. (Frame conditions will be set automatically.) Double click on the blank row The graphs will be displayed as the picture below. The graph of the values of D7 The graph of the values of D6 You can also double click here to open the graph settings dialog. ViCSiM User’s Manual - 56 - Chapter4 Simulation Mode 4-3-6 Alarms 4-3-6 Alarms You can show alarms on the screen by specifying alarm conditions on the logging frames. (See also “ 4-3-2 Log Monitor Settings, 3. Alarms Tab ”.) 1 . Switching the Alarm Operation You can enable or disable the specified alarm operations. Switches ON and OFF the alarms. 2 . Add to Alarms Choose a frame to set the alarms, and select “ Add to alarms ” from the right button menu. (Please execute this operation after stopping the monitor.) Stop monitoring Open the right button menu 3 . Alarm Settings Dialog Direction (Common between CAN and LIN) To specify the direction of communication, check the checkbox, and select “ Tx ” or “ Rx ”. (If you want to ignore the direction, do not check this item.) ViCSiM User’s Manual - 57 - Chapter4 Simulation Mode 4-3-6 Alarms Channel (Common between CAN and LIN) Select an item from CAN 1, 2, LIN 1 and 2. Frame Type ( CAN ) To specify the frame type, check the checkbox. (If you want to ignore the frame type, do not check this item.) Frame Type ( LIN ) To specify the frame type, check the checkbox. (If you want to ignore the frame type, do not check this item.) If Direction is Rx, select Slave or Slave (receive response). If Direction is Tx, select Master or Master (send response). ViCSiM User’s Manual - 58 - Chapter4 Simulation Mode 4-3-6 Alarms ID ( CAN ) To specify the ID, check the checkbox, select the number of bits in an ID, and enter the value. (If you want to ignore the ID, do not check this item.) ID ( LIN ) To specify the ID, check the checkbox, and enter the ID value. (If you want to ignore the ID, do not check this item.) DLC and Data (Common between CAN and LIN) If you want to specify the Data Length Code, check the checkbox and enter the DLC value. (If you want to ignore the DLC, do not check this item.) If you right click the input area while entering Data, the BIT-entry mode dialog will open. Right click this area to open BIT-entry mode dialog ViCSiM User’s Manual - 59 - Chapter4 Simulation Mode 4-3-6 Alarms Checksum ( LIN ) To specify checksum, check the checkbox, and select Classic or Enhanced. (If you want to ignore checksum, do not check this item.) Display Color (Common between CAN and LIN) Specify the display color at alarm occurrence. 4 . Cancelling the Alarm (Delete) Please see “ 4-3-2 Log Monitor Settings,3 . Alarms Tab ” for details. ViCSiM User’s Manual - 60 - Chapter4 Simulation Mode 4-3-7 Logger Function 4-3-7 Logger Function The logger function enables long-term logging. It creates a log file at the start of a monitoring, and data is automatically stored in this file while the monitoring is going on. While the logger function is active, all the received data is stored into this file endlessly. ·To use the logger function, please enable the logging operation in the log monitor settings dialog in advance. (See4-3-2 ) ·The file name consists of the date and time of the start of monitoring, and the serial number. The format will be "yyyymmddhhmmss_XXXX". If the maximum number of rows is reached on the display of Log Monitor, the file will be divided automatically, and the serial number is appended at the position of "XXXX" (0001, 0002, 0003...). ·The size of the files may become larger than expected. Please watch the remaining capacity of the storage. You can use the icon to turn ON and OFF the logger function. Icon to turn ON and OFF the logger ViCSiM User’s Manual - 61 - Chapter4 Simulation Mode 4-4-1 Items in Log Simulation Area 4-4 Log Simulation Log Simulation is the function to execute transmission and reception of frames sequentially. You can execute it with starting and ending lines specified, set breakpoints, or execute repeatedly, just like a source-level debugger. ·Log Simulation and Frame Simulation can be executed independently and simultaneously. For example, you can execute single frame communications in Frame Simulation window, while executing transmission and reception in the Log Simulation window. 4-4-1 Items in Log Simulation Area Items setted by Log Simulation dialog will will be displayed. No. The row numbers of simulation data. B The setting status of the breakpoints. You can set and cancel the breakpoints by clicking this column. L The setting status of the loop points. You can set and cancel the loop points by clicking this column. E Enable Enables or disables the corresponding row. (Only the checked rows are simulated.) Dir The direction of transmission/reception. ViCSiM User’s Manual - 62 - Chapter4 Simulation Mode 4-4-1 Items in Log Simulation Area Ch Channel Type Frame type ID ID DLC Data Length Code Data Transmission/reception data CS Checksum (LIN only) Wait Wait time before sending the Tx frame Label Label ViCSiM User’s Manual - 63 - Chapter4 Simulation Mode 4-4-1 Items in Log Simulation Area 1 . Icons There are following operation icons in Log Simulation. Open File Loads the log simulation file previously saved. (Extension: “ lsd ”) Save File Saves the log simulation file. (Extension: “ lsd ”) Import/Export Log Data Imports the frame information exported from Log Monitor (see4-3 ). Or, exports the created simulation data in other formats. (Extensions: “ log ”, “ csv ”) Clear All Simulation Data Clears the simulation data. Start From the Top Row Starts the simulation from the top row. (See “ 4-4-3 Executing the Simulation ” for details.) Execute From the Current Row Executes the simulation from the currently selected row. (See 4-4-3 Executing the Simulation ” for details.) Stop Execution Stops the simulation. (See “ 4-4-3 Executing the Simulation ” for details.) Step Execution Starts stepping execution. (See “ 4-4-3 Executing the Simulation ” for details.) Set/Clear Breakpoint Sets or clears a breakpoint on the current row. (See “ 4-4-3 Executing the Simulation ” for details.) Set/Clear Loop Points/Set Loop Count Sets or clears a loop point on the current row. (See “4-4-3 Executing the Simulation” for details.) You can also open the loop count setting dialog from the drop down list. ViCSiM User’s Manual - 64 - Chapter4 Simulation Mode 4-4-1 Items in Log Simulation Area New Adds a new simulation data below the current row. (Opens a dialog.) Insert Adds a new simulation data above the current tow. (Opens a dialog.) Cut Cuts the selected simulation data. (Multiple data can be selected.) Copy Copies the selected simulation data (Multiple data can be selected.) Paste Pastes the copied or cut simulation data to the current row. Insert Copied Data Pastes the copied or cut simulation data to the row above the current row. Delete Deletes the simulation data of the current row. Up Moves the data of the current row one row up. Down Moves the data of the current row one row down. Replace Replaces the contents of the simulation data with the specified data. (Opens a dialog.) Search Searches through the simulation data. (Opens a dialog.) ViCSiM User’s Manual - 65 - Chapter4 Simulation Mode 4-4-1 Items in Log Simulation Area 2 . Right Button Menu These right button menu items are available in Simulation Data area. (See “ 1.Icons ” for details.) ViCSiM User’s Manual - 66 - Chapter4 Simulation Mode 4-4-2 Creating Log Simulation Data 4-4-2 Creating Log Simulation Data You can use a special dialog to create, search and replace the simulation data. If you click New (or Insert) icon, a dialog for creating data will open. If you click Replace icon, a dialog for replacing data will open. 1 . Log Simulation Data Settings Dialog In the log simulation data settings dialog, you can make settings for simulation data. ·Some setting items are different between CAN and LIN. Direction (Common between CAN and LIN) Select the direction of communication. ·In LIN communication, Direction will be the direction of the header. If you are sending the header as Master, select Tx. If you are receiving the header as Slave, select Rx. ViCSiM User’s Manual - 67 - Chapter4 Simulation Mode 4-4-2 Creating Log Simulation Data Channel (Common between CAN and LIN) Select an item from CAN 1, 2, LIN 1 and 2. Frame Type ( CAN ) Select Data or Remote. ViCSiM User’s Manual - 68 - Chapter4 Simulation Mode 4-4-2 Creating Log Simulation Data Frame Type ( LIN ) If Direction is Rx, select Slave or Slave (receive response). If Direction is Tx, select Master or Master (send response). ・ Master ViCSiM sends the Header as Master, and waits for the Response from Slaves. ・ Master(send response) ViCSiM sends the Header as Master, and also sends the Response to other Slaves. ・ Slave ViCSiM waits to receive the specified Header as Slave, and sends the Response after receiving the Header. ・ Slave(receive response) ViCSiM waits to receive the specified Header as Slave, and also waits for the Response from other Slaves. ViCSiM User’s Manual - 69 - Chapter4 Simulation Mode 4-4-2 Creating Log Simulation Data ID ( CAN ) Select the number of bits in an ID, and enter the value. ID ( LIN ) Enter an ID value. ViCSiM User’s Manual - 70 - Chapter4 Simulation Mode 4-4-2 Creating Log Simulation Data DLC and Data (Common between CAN and LIN) Specify the byte count of Data Length Code, and the value of Data. If Direction is Rx, you can set a specific data byte as “ don ’ t ’ care ” by entering “ XX ” from the keyboard. However, in LIN communication, you can only set “ don ’ t care ” in the Data part if the Frame Type is Master or Slave (receive response). If you right click the input area while entering Data, the BIT-entry mode dialog will open. (If you enter “*”, you can set a specific data bit as “ don ’ t care ”.) Right click this area to open BIT-entry mode dialog. Checksum ( LIN ) Select the type of checksum. (Classic or Enhanced) Transmit Wait (Common between CAN and LIN) If Direction is Tx, you can specify the wait time before sending the data in milliseconds. (In the picture below, the wait time is 123msec.) ViCSiM User’s Manual - 71 - Chapter4 Simulation Mode 4-4-2 Creating Log Simulation Data Label (Common between CAN and LIN) A label can be applied to the data, if necessary ViCSiM User’s Manual - 72 - Chapter4 Simulation Mode 4-4-3 Executing the Simulation 4-4-3 Executing the Simulation Simulation is executed row by row. Use the icons to execute the simulation. This section will describe how to use the execution operation icons. 1 . Start from the Top Row Starts the simulation from the top row. The simulation data should already be set in the dialog shown below in advance. This picture shows the example of the top row. The set parameters are “ Rx, ID=555, DATA=1 ”. Rx is selected ID=555 Data=1 ViCSiM User’s Manual - 73 - Chapter4 Simulation Mode 4-4-3 Executing the Simulation The settings in the second row are “ Tx, ID=7FF, Data=01, Wait=0, Label=2nd row ”. As for the rows after the second row, please see the picture below. 1)If you click “ Start from the Top Row ” icon, No.1 (the top row) will be inverted to yellow, and waits for the frame of “ ID=555, Data=1 ”. Click on “Start from the Top Row” icon. 2)Received the target frame, therefore sent the rows below the top row (Tx). Since No.3 (the third row) is unchecked (see column E), this row was not executed. The rest of the frames were sent (this can be checked in Log Monitor). This row is not executed Used ΔT Display Because the frame with ID=555 was received… Data=01, 02, 04, 05 were sent. 03 has been skipped. ViCSiM User’s Manual - 74 - Chapter4 Simulation Mode 4-4-3 Executing the Simulation 2 . Breakpoints Breakpoints can be set on the rows. 1)Set a breakpoint on the row where you want to stop the simulation. Use this icon to set a breakpoint on the current row You can also set or clear a breakpoint by clicking the column B. 2)Click on Start from the Top Row icon to execute the simulation In the example below, the simulation is breaking (stopping), after the frame with ID=555 was received and the frame No.2 was sent. ViCSiM User’s Manual - 75 - Chapter4 Simulation Mode 4-4-3 Executing the Simulation 3 . Loop Points If you want to repeat the execution of certain rows, use the loop points. To execute a loop, you need to specify the following three points. a) The start row of the loop b) The end row of the loop c) The loop count 1)Set the start row of the loop. Use this icon to set a loop point on the current row. You can also set or clear a loop point by clicking the column L. 2) Set the row to repeat the loop. Set the row below the start row of the loop. 3)Set the loop count, if needed. (By default, the count is infinity.) ViCSiM User’s Manual - 76 - Chapter4 Simulation Mode 4-4-3 Executing the Simulation 4)Click Start from the Top Row icon to execute the simulation. If the frame with ID=555 is received, the frames from No.3 to No.5 are sent repeatedly. To stop the loop execution, click Stop Execution icon. Stop Execution ViCSiM User’s Manual - 77 - Chapter4 Simulation Mode 4-4-3 Executing the Simulation 4 . Other Operations 4.1.Step Execution If you click this icon, the simulation will be executed one row at a time. 4.2.Continue If the execution is paused by a breakpoint, this operation will continue the execution. 4.3.Execute from the Current Row Executes the simulation from the current row. 4.4.Stop Execution Force stops the execution. For example, it stops the loop execution. ViCSiM User’s Manual - 78 - Chapter4 Simulation Mode 4-4-4 Search Function in Log Simulation 4-4-4 Search Function in Log Simulation This function enables searching of log simulation data. Click this icon to open the dialog for searching. (Stop the simulation before operating this function.) 1 . Search Dialog In the search dialog, set the conditions for searching the simulation data, and click Search button. ·You can use checkboxes to enable or disable searching options. ·Some setting items are different between CAN and LIN. ·For details about the setting items, see “ 4-4-1 Items in Log Simulation Area ”. Enable Simulation Data (Common between CAN and LIN) Specify the search condition of the E column (simulation target). To search for only the data with the column E checked, select “ True ”; to search only for the data unchecked, select “ False ”. ViCSiM User’s Manual - 79 - Chapter4 Simulation Mode 4-4-4 Search Function in Log Simulation Direction (Common between CAN and LIN) Select the direction of communication. Channel (Common between CAN and LIN) Select an item from CAN 1, 2, LIN 1 and 2. Frame Type ( CAN ) Select Data or Remote. Frame Type ( LIN ) If Direction is Rx, select Slave or Slave (receive response). If Direction is Tx, select Master or Master (send response). ViCSiM User’s Manual - 80 - Chapter4 Simulation Mode 4-4-4 Search Function in Log Simulation ID ( CAN ) Select the number of bits in an ID, and enter the value. ID ( LIN ) Enter an ID value. DLC and Data (Common between CAN and LIN) Specify the byte count of Data Length Code, and the value of Data. You can set a specific data byte as “ don ’ t ’ care ” by entering “ XX ” from the keyboard. If you right click the input area while entering Data, the BIT-entry mode dialog will open. (If you enter “*”, you can set a specific data bit as “ don ’ t care ”.) Right click this area to open ViCSiM User’s Manual - 81 - Chapter4 Simulation Mode 4-4-4 Search Function in Log Simulation Checksum ( LIN ) Select the type of checksum. (Classic or Enhanced) Transmit Wait (Common between CAN and LIN) If Direction is Tx, you can specify the wait time before sending the data in milliseconds. (In the picture below, the wait time is 123msec.) Label (Common between CAN and LIN) Specify the label to search for. ViCSiM User’s Manual - 82 - Chapter4 Simulation Mode 4-4-5 Replace Function in Log Simulation 4-4-5 Replace Function in Log Simulation This function searches and replaces the log simulation data. Click this icon to open the dialog for replacing. (Stop the simulation before operating this function.) 1 . Replace Dialog In the replace dialog, set the conditions for searching the simulation data, specify the replace data, and click one of the execution buttons. ·You can use checkboxes to enable or disable searching options. (Required items are always checked.) ·Some setting items are different between CAN and LIN. ·For details about the setting items, see “ 4-4-1 Items in Log Simulation Area ”. 1: Enter search conditions… 2: Enter data to replace… 3: Execute replacing ViCSiM User’s Manual - 83 - Chapter4 Simulation Mode 4-4-5 Replace Function in Log Simulation 1.1.Entering Search Conditions Enabled Simulation Data (Common between CAN and LIN) Specify the search condition of the E column (simulation target). To search for only the data with the column E checked, select “ True ”; to search only for the data unchecked, select “ False ”. Direction (Common between CAN and LIN) Select the direction of communication. Channel (Common between CAN and LIN) Select an item from CAN 1, 2, LIN 1 and 2. Frame Type ( CAN ) Select Data or Remote. ViCSiM User’s Manual - 84 - Chapter4 Simulation Mode 4-4-5 Replace Function in Log Simulation Frame Type ( LIN ) If Direction is Rx, select Slave or Slave (receive response). If Direction is Tx, select Master or Master (send response). ID ( CAN ) Select the number of bits in an ID, and enter the value. ID ( LIN ) Enter an ID value. DLC and Data (Common between CAN and LIN) Specify the byte count of Data Length Code, and the value of Data. If you right click the input area while entering Data, the BIT-entry mode dialog will open. (If you enter “*”, you can set a specific data bit as “ don ’ t care ”.) Right click this area to open BIT-entry mode dialog. ViCSiM User’s Manual - 85 - Chapter4 Simulation Mode 4-4-5 Replace Function in Log Simulation Checksum ( LIN ) Select the type of checksum. (Classic or Enhanced) Transmit Wait (Common between CAN and LIN) Specify the wait time before sending the data. (This item can be set only if Direction is Tx.) Label (Common between CAN and LIN) Specify the label. 1.2.Entering the Replace Data See “ 1.1.Search Conditions ” for details. 1.3.Execution Buttons [Find Next (F)] Searches and moves the current row. [Replace (R)] Executes the replace. [Replace All (A)] Replaces all the data which match the search condition. [Close (C)] Closes the replace dialog. ViCSiM User’s Manual - 86 - Chapter5 Monitor Mode Chapter5 Chapter5 Monitor Monitor Mode Mode In Monitor Mode, logged frames are displayed using the whole window area. (For displayed items and operations, see “ 4-3 Log Monitor ”.) ·Because this mode is for monitoring only, all of the frames are shown as Rx frames. ·You can choose to enable or disable ACK response. (See “ 6-1-4 Settings Menu, 1 . Device Settings ” for details.) ViCSiM User’s Manual - 87 - Chapter6 Menus and Projects 6-1-1 File Menu Chapter6 Chapter6 Menus Menus and and Projects Projects 6-1 Menus This section describes the menus available in the ViCSiM application software. 6-1-1 File Menu 1 . New Project Creates a new project. (For details about projects, see “ 6-2 Projects ”.) 2 . Open Project Opens a project previously saved. 3 . Save Project Saves the current project. 4 . Save Project As Saves the current project in a different name. ViCSiM User’s Manual - 88 - Chapter6 Menus and Projects 6-1-2 Mode Menu 6-1-2 Mode Menu 1 . Simulation Runs the application in Simulation Mode. (See “ Chapter 4 Simulation Mode ” for details.) 2 . Monitor Runs the application in Monitor Mode. (See “ Chapter5 Monitor Mode ” and “ 4-3 Log Monitor ” for details.) 6-1-3 View Menu 1 . Log Simulation Opens Log Simulation area. (See “ 4-4 Log Simulation ” for details.) 2 . Frame Simulation Opens Frame Simulation area. (See “ 4-2 Frame Simulation ” for details.) 3 . Log Monitor Opens Log Monitor area. (See “ 4-3 Log Monitor ” for details.) ViCSiM User’s Manual - 89 - Chapter6 Menus and Projects 6-1-4 Settings Menu 6-1-4 Settings Menu 1 . Device Settings Use this menu item to make settings for the ViCSiM device. ·Settings need to be made for each channel of CAN and LIN. 1.1.Device Settings Dialog (CAN Tab) Baud rate Set the communication baud rate of the channel. Select an item from 5K to 1M BPS. Termination resistor Enables or disables the termination resistor. ViCSiM User’s Manual - 90 - Chapter6 Menus and Projects 6-1-4 Settings Menu Automatic recovery from bus-off Enables or disables the automatic recovery from bus-off. ACK response Enables or disables ACK response. This item is always enabled in Simulation Mode. (Only switchable in Monitor Mode.) ID-passing filter Enables (turns ON) or disables (turns OFF) the ID-passing filter. ViCSiM User’s Manual - 91 - Chapter6 Menus and Projects 6-1-4 Settings Menu 1.2.Device Settings Dialog (LIN Tab) Baud rate Set the communication baud rate of the channel. Select an item from 240 to 19200 BPS. Pull-up resistor Enables or disables the pull-up resistor. ID-passing filter Enables (turns ON) or disables (turns OFF) the ID-passing filter. ViCSiM User’s Manual - 92 - Chapter6 Menus and Projects 6-1-5 Help Menu 6-1-5 Help Menu 1 . Version Information Shows the versions of ViCSiM software and firmware. ViCSiM User’s Manual - 93 - Chapter6 Menus and Projects 6-2-1 About ViCSiM Projects 6-2 Projects 6-2-1 About ViCSiM Projects ViCSiM has three window areas (Log Simulation, Log Monitor and Frame Simulation), and each area has functions to save and read data and codes. Additionally, ViCSiM has the project files, to save and load the entire operation status of the application. With projects, you can save and load the information of the window areas altogether. Information of each window area can be saved and loaded apart from the project. ·You cannot load a project file while executing Log Monitor function (saving of the project is possible). Stop Log Monitor to load a project file. Monitoring Stop icon Use the icon to access project files. (You can also use the File menu to access the files.) Project icon ViCSiM User’s Manual - 94 - Chapter7 Specifications 7-1-1 Pin Assignment of the Connector (CAN/LIN Connector) Chapter7 Chapter7 Specifications Specifications 7-1 Hardware Specifications 7-1-1 Pin Assignment of the Connector (CAN/LIN Connector) Pin Number Signal Description 1 VB Power Input for LIN (+12V) *1 2 VB Power Input for LIN (+12V) *1 3 (NC) Unused *2 4 IN1 External Input 1 (5V TTL) 5 LIN2 LIN2 6 (NC) Unused *2 7 CAN2 H ch2 CANH 8 CAN1 H ch1 CANH 9 GND GND 10 GND GND 11 IN2 12 (Reserve) 13 LIN1 14 CAN2 L ch2 CANL 15 CAN1 L ch1 CANL External Input 2 (5V TTL) Unused (Reserved) *2 LIN1 *1 Power input for LIN (+12V). For safety, the device cannot supply (output) power to EUC or other connection destination of LIN communication. *2 “(N.C)” and “(Reserve)” pins are unused, or reserved for the future use. DO NOT CONNECT ANYTHING TO THESE PINS. Socket: Dsub15pin female connector (JAE DALC-J15SAF-20L6E, fixing metal #4-40) Plug : Dsub15pin male connector, fixing screw #4-40 ViCSiM User’s Manual - 95 - Chapter7 Specifications 7-1-2 Schematic of CAN 7-1-2 Schematic of CAN 7-1-3 Schematic of LIN When using LIN, please use the provided AC adapter (DC12V). It will be the power supply for LIN. (See the pictures in “1. Introduction ” also.) If you want to use the device without the AC adapter, supply +12V (100mmA max) from the VB ports (1st and 2nd pin) of the CAN/LIN connector. Please note that you cannot supply power from this connector to the connection destination of LIN communication. * LIN communication will not work if power supply from the AC adapter or the connector is unavailable. ViCSiM User’s Manual - 96 - Chapter7 Specifications 7-1-4 LED 7-1-4 LED The device shows the operation status with blinking and lighting of the blue LED. Blinking (1 second interval) … In normal operation Blinking (irregularly) … USB communication is in progress (LED blinks corresponding to the data transmission/reception through USB) On->Off … Updating the program (On) -> Update completed (Off) ViCSiM User’s Manual - 97 - Chapter7 Specifications 7-1-5 Specifications 7-1-5 Specifications (1) Communications USB CAN ch 1ch Connector TypeB Interface Standard USB 2.0 High-Speed Connector Dsub15pin ch 2ch Interface Standard ISO 11898 2.0B High-speed CAN (up to 1 Mbit/s) LIN Mounted Device TI SN65HVD231 Terminator Available, can be switched ON and OFF Connector Dsub15pin ch 2ch Interface Standard LIN specification 2.2 Mounted Device NXP TLE6258-2 Bit rates 20kbps max Pullup Available, can be switched ON and OFF Power Supply LIN (VB) for Connector “Vsup” : Provided AC Adapter (DC12V) Connector “CAN/LIN” External Input (DC12V (8V to 18V), 100mA max) * For the information about how to provide power for LIN, see “7-1-3 Schematic of LIN” (2) Power Supply Power Supply Power Power for LIN Vbus ( +5V DC ) 490mA max DC12V 100mA max Provide DC12V (8V to 18V) from the "Vsup" connector of the provided AC adapter, or from the "CAN/LIN" connector. ViCSiM User’s Manual - 98 - Chapter7 Specifications 7-1-5 Specifications (3) Environment Operating Temperature Storage Temperature 0 ° C to 50 ° C (No dew condensation) -20 ° C to 50 ° C (No dew condensation) (4) Dimensions External Dimensions 120 (w) x 95 (d) x 40 (h) mm (Without cables and projections) Weight 245g (Main body only) ViCSiM User’s Manual - 99 - Chapter7 Specifications 7-2 Updating the Firmware This section describes how to update the firmware of the ViCSiM device. ·Before the update operation, please exit the ViCSiM application software. 1. Start “ ViCSiM Interface Updater ”. (Select Start menu > All Programs -> P&A Technologies Inc > ViCSiM > ViCSiM Interface Updater to start the updater.) 2. Select the newer version of the firmware (extension “*.mot ”), and click Start button. (The firmware file is in “ FW ” folder of the support CD.) Select the new firmware… Click Start button Confirm the update complete ViCSiM User’s Manual - 100 - Chapter7 Specifications 3. Start the ViCSiM application software, select Version Information from Help menu, and confirm that the firmware has been updated. Confirm that the firmware version is updated. ViCSiM User’s Manual - 101 - Chapter7 Specifications 7-3 Maintenance of the Product ◆ For maintenance and repair of the hardware products, we, P&A Technologies, ask you to kindly send the products to us; we will maintenance or repair the products, and send them back to you. ◆ If the products are used under the conditions described in the warranty, and any failure occurs during the warranty period, the products will be repaired at no charge. Please note that repairing fee will be charged for the products repairable but with expired warranty period, or if the products have been damaged by the use out of the warranty conditions. ◆ For the repair and maintenance request, please pack the products as secure as (or more secure than) the original package, with the warranty card. Write "Precision Instruments Handle With Care" on the package, and send it to us. Before sending the package, please contact our reception staff so that the package will not be lost. We cannot be responsible for any accidents during the transportation of the package. Please use a safe transportation method. ◆ The above subjects are applied to the products used in Japan. For the maintenance and technical services when using our products outside of Japan, please contact us. ViCSiM User’s Manual - 102 - Chapter7 Specifications 7-4 Product Inquiries If you have following inquiries about this product , please contact your dealer or P&A Technologies. ・ The product has initial defects or missing items ・ Product repair ・ Supplies and related products ・ Consultation about developing custom products using this product Technical Support For technical support, please contact us by Fax, mail or E-mail. Please describe issues specifically. P&A Technologies Inc. 2F Ogasawara Building 16-13-1 Nagai Morioka, Iwate 020-0834 Japan E-mail [email protected] Fax 019-637-8331 ViCSiM User’s Manual - 103 - Date of Issue: April 31, 2014 Rel.1.20 Date Date of of Issue: Issue: April April 31, 31, 2014 2014 Rel.1.20 Rel.1.20 CAN/LIN Communication Simulator and Monitor ViCSiM User ’ s Manual 2F Ogasawara Building 16-13-1 Nagai Morioka, Iwate 020-0834 Japan Phone 019-637-8330 Fax 019-637-8331 http://www.pa-tec.co.jp For inquiries, please contact us at our webpage or Fax number given above. ViCSiM User’s Manual - 104 -