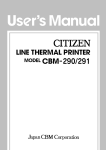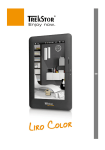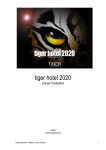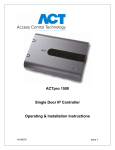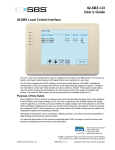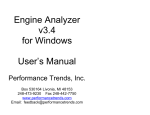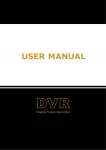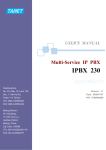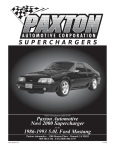Download setting up a user - Smart R Distribution
Transcript
GSD WIN USER MANUAL Application Version: Date Written: 2.0 and above 03/09/2010 Copyrights © - 2010-2012, Global Security Devices, All Rights Reserved TABLE OF CONTENTS TABLE OF CONTENTS ...................................................................................................................................................................................................................................................2 SETTING UP A USER .......................................................................................................................................................................................................................................................4 CHANGE USER DETAILS ............................................................................................................................................................................................................................................5 ENROL CARD OR FOB .......................................................................................................................................................................................................................................................6 Enrol A Card / Fob .....................................................................................................................................................................................................................................................6 Enrol Batch of Cards / Fobs .......................................................................................................................................................................................................................................7 USER TIME AND ATTENDANCE OPTIONS ..........................................................................................................................................................................................................................8 Define T&A Hours ......................................................................................................................................................................................................................................................9 ENROL FINGERPRINTS.....................................................................................................................................................................................................................................................10 USER OPTIONS ................................................................................................................................................................................................................................................................11 GOOD PRACTICE FOR SETTING UP A NEW NETWORK ...................................................................................................................................................................................12 INSTALLATION PLAN ..................................................................................................................................................................................................................................................14 SETTING UP A USER GROUP .....................................................................................................................................................................................................................................15 EDIT USERGROUPS .........................................................................................................................................................................................................................................................16 SETTING UP A TIME ZONE ........................................................................................................................................................................................................................................17 EDIT TIME ZONES ...........................................................................................................................................................................................................................................................18 MANAGE TIME PERIOD ...................................................................................................................................................................................................................................................19 MANAGE HOLIDAY LIST .................................................................................................................................................................................................................................................20 SETTING UP DOOR GROUPS ......................................................................................................................................................................................................................................21 EDIT DOORGROUP ..........................................................................................................................................................................................................................................................22 SETTING UP A CONTROLLER ...................................................................................................................................................................................................................................23 CONTROLLER CONFIGURATION ......................................................................................................................................................................................................................................24 CONNECTING A CONTROLLER TO COMPUTER..................................................................................................................................................................................................................25 Serial Connection......................................................................................................................................................................................................................................................25 TCP/IP connection ....................................................................................................................................................................................................................................................26 CONFIGURE WIRELESS NETWORK ..................................................................................................................................................................................................................................32 CONTROLLER INPUTS ..............................................................................................................................................................................................................................................33 CONTROLLER OUTPUTS ..........................................................................................................................................................................................................................................34 SETTING UP A DOOR ...................................................................................................................................................................................................................................................35 DOOR CONFIGURATION ..................................................................................................................................................................................................................................................36 DOOR OPTIONS ............................................................................................................................................................................................................................................................... 37 ALARM OPTIONS ............................................................................................................................................................................................................................................................39 CARD / FOB OPTIONS ......................................................................................................................................................................................................................................................40 INPUTS / OUTPUTS ..........................................................................................................................................................................................................................................................41 DOOR TIMERS .................................................................................................................................................................................................................................................................42 DOOR TIMED ACTIONS ...................................................................................................................................................................................................................................................43 SETTINGS ........................................................................................................................................................................................................................................................................45 COMMUNICATIONS SETTINGS .........................................................................................................................................................................................................................................46 SECURITY SETTINGS .......................................................................................................................................................................................................................................................47 USER DEFINED FIELDS ....................................................................................................................................................................................................................................................47 ADVANCED SETTINGS .....................................................................................................................................................................................................................................................48 SITE MANAGEMENT ........................................................................................................................................................................................................................................................49 ALARM MANAGER USER............................................................................................................................................................................................................................................50 TROUBLE SHOOTING ..................................................................................................................................................................................................................................................51 CONTROLLER .............................................................................................................................................................................................................................................................51 DOOR CONTROL.........................................................................................................................................................................................................................................................52 3 SETTING UP A USER Users Tab Activate users tab clicking Users Tab. the by on Edit User Select a user to add/edit a user 4 Time & Attendance CHANGE USER DETAILS Please see user Time and Attendance Options Assign A User Group Fingerprints Assign the User Group here via the drop down box. You must have User Groups already set up. (Please see “Set Up User Groups”) Please see enrol fingerprint for details. User Photo Add / Remove Photo of user Custom Fields User Options The fields Car, Address and Phone can be edited in the Settings Tab to display what ever field you require e.g. Staff Number, Company, etc. Please see User Options for details. Create a PIN 1. Enter user’s PIN. 2. Click ‘Create PIN’ for the system to generate a PIN. Save User Click to save user details. (Always save user details if you change any detail) Enrol Batch Cards / Fobs Please see ‘Enrol batch of cards’ Enrol a Card / Fob Enable User Enable a user by clicking the ‘Enabled’ box Please see ‘Enrol a card’ 5 Enrol Card or Fob Enrol A Card / Fob Enrol Card / Fob To ‘Learn’ a card or fob – From this drop-down menu, select the door control that you want to present the card/fob to for reading. Reading Card / Fob ID Once the Card / fob is presented to the selected door, Card / Fob ID will appear here Typing Card / Fob ID You can also type Card/Fob ID, if you do not wish to scan it. 6 Enrol Batch of Cards / Fobs Enter Card No Enter the first and the last card of the batch here. NOTE: All cards should follow numerical order. First User of Batch Select the first user number of the batch here from the drop down box. Enrol Card Automatically Click here to learn a card / fob automatically by presenting it to a prox door control. (Please see “Enrol A Card / Fob”) Access Levels Ticking this box will enable the access level menu where you can decide what usergroup can be assigned to these users. 7 User Time and Attendance Options Customize T&A Options Outside Normal Hours Select this box to enable all fields of “Normal Time” and “Overtime” for this user. Click here to select all time outside the hours of “Normal Time” as over time. Always Normal Pay Click here to set user with normal pay in all hours. Define Normal Hours Define Overtime Hours If you would like to define normal hours for T&A, click here. Please see Define T&A Hours. If you would like to define overtime hours for T&A, click here. Please see Define T&A Hours. Normal pay rate Maximum Hours Overtime pay rate Enter normal pay rate for this user. Adjust maximum hours for normal and overtime per day. Enter Overtime pay rate for this user. 8 Define T&A Hours Start / Finish Time Enter Start Time and End Time in (24-hour) e.g. Start Time: 08:00 End Time: 14:00 Days in a week Select days for which selected hours are allowed Holiday Access Click hol to allow user to access doors during holidays. Please see Define Holidays . 9 Enrol Fingerprints NOTE: You must have GSD user fingerprint enrolment reader ready to enrol fingerprints. Active user This is the user you are enrolling the finger prints for. Enrol Finger Print 1. Click ( ) to activate Fingerprint reader. If reader has infrared (red) light illuminated, it means reader is ready to enrol fingerprint. 2. Place a finger on fingerprint reader. 3. You can see the quality in quality field. Recommended quality is min 85% for reliable operation. 4. You can see scanned fingerprint in finger print display 5. You can enrol two finger prints for a user. Create Pin NO 1. Enter user’s PIN No. 2. Click ‘Create PIN’ for the system to generate a PIN No. This pin will be used in conjunction with the user’s fingerprints. Fingerprint Display Once fingerprint is scanned, you can see fingerprint here. Delete Fingerprint Click ( print. ) to delete finger Fingerprint Quality ) sign Click second ( to enrol second fingerprint and repeat steps 1 to 5. Displays quality of Fingerprint scanned. Recommended: 85% 10 User Options Import User List Print User List Print ID Card Click here to print the list of all active users. Export User List This will import user list from a csv file. Note all users in csv file will be imported. Click here to print ID card for the selected user. (Note: you should print ID card on ID card printer for better quality). This will export all the users in the system to CSV File. Note: You can open this file in notepad or Microsoft Excel (if you have Microsoft Excel available in your system.) Verify Photo This option works when both the user and the door (see Door Settings for details) have verify photo option enabled. When enabled, user’s photo will appear on PC Screen at the time of door access. Toggle Relay This option works when both the user and the door (see Door Settings for details) have toggle relay option enabled. When enabled, user can hold the door open. Alarm Manager Challenge Photo User with this feature enabled can arm and disarm the connected intruder alarm. The door control will also need the feature enabled and the User must press the 'tick' key on the door control first before entering their code for this feature to function otherwise the door control and user will act as normal. This option works when both the user and the door (see Door Settings for details) have verify photo option enabled. When enabled, user’s photo will appear on PC Screen at the time of door access. Administrator must allow access to user by clicking on ‘Open Door’ button when window pops up on the PC Screen. 11 GOOD PRACTICE FOR SETTING UP A NEW NETWORK STEP PROCEDURE 1 ACTION Start from here if it’s a new Controller steps 1 to 10 Note the 'Comm Port' number used by the serial Go to Comm Port setting in PC and establish the comm. port cable in the 'Device Manger' settings in the PC. Set number that the serial lead is now on – if necessary go to the the same comm port number in the Application in advance tab and select the comm. port number manually. the 'Settings Tab' Set the comm. Port number in ‘Settings’ tab to match (NOTE: Once the connection is made the Controller will appear in Blue) 2 Add the number of doors you need for this network. 3 4 Make sure all doors are ‘Enabled’ Do a full' Download' now 5 Create a ‘Wireless Network’ now 6 Allow Doors to Join the network In the Doors tab – hit the ‘+’ button to add doors until you have all doors added. Tick the ‘Enable’ box in all doors. In the ‘Settings’ tab hit ‘Configuration Download’ and proceed. (NOTE: if there are no fingerprints in the system now – hit ‘No’ when asked) In the Controller section – click on ‘Wireless Network’ and then in the new the new box click on 'Create New Network. Hit the ‘Allow Doors to Join’ button. (NOTE: All doors should be powered up at this point and the LED should be indicating that it does not have an network by flashing Red Led) 7 All doors will now start to ‘beep’ once to become door one. Trip each door control one by one until all doors are The first door will beep once joined. The second twice The third three times (NOTE: As you join one door all other doors will And so on till all doors are joined automatically start to beep the next door number) 8 9 When all doors are joined ‘Secure the Network’ Do a Full Download Hit the ‘Secure the Network’ button. In the ‘Settings’ tab hit ‘Configuration Download’ and proceed. (NOTE: if there are no fingerprints in the system now – hit ‘No’ when asked) 10 Proceed to configuring all doors and Users Set up all Door Groups, Timezones , User Groups and User options If its an existing network that you want to default start here with steps A to D 12 STEP PROCEDURE A Default all doors ACTION 1. Easiest way is to ‘Right click’ on the controller and default all doors at the same time. (NOTE: If you have defaulted the controller first you will 2. Or ‘Right click’ on the door itself and use default option. have to refer to the installation manual for ‘force default’ 3. See 'Manual' default on each door in the installation manual. instructions for each door type) B C D Remove all doors form the controller on the PC Hit the ‘minus’ button until only one door is left. application Default the Controller 1. Remove the power 2. Set all the Dip switches to the ‘On’ position 3. Re-Apply the power 4. After power up sequence is complete – restore the Dip switches to the address position. Connect the PC to the controller via the serial connect. You may need a USB to serial adaptor and drivers for same. Now go back to Steps 1 to 10 above 13 Installation Plan Step 1 Step 2 Step 3 Step 4 Step 5 Plan and setup all the door groups, you will need in the Installation – remember that some doors will be their own Door Groups. Plan all the time zones you will need to operate and control the doors and the users. Decide days of the week and the holidays to be excluded. Within the user group – select the door group and then select the time zone for this door group. Repeat the steps (1 – 3) for each of the 6 door groups within the access group. Repeat Steps (1 – 4) for each of the user group. Tips!! Tips!! Tips!! 1. Make the doors first that will be their own Door Groups. 2. Make all the common doors the next group. 1. Decide the days of the week you need to control. 2. Decide if one time period is enough or do you need more ‘detailed’. 3. Use all 4 time periods if you need different controls on different days. 1. More than one door group can use the same time zone. 2. Select the Door group and the time zone – remember this could be just one door in its own group. E.g. an apartment door having access all day every day. Note: There could be several groups of common doors especially if they are controlled at different times. Example: when using more than one Door Groups and Time zones within a User Group would be large building with different departments and different Door Groups and time zones but you want the same users in this User Group having access their as well. E.g. The apartment owner having access to a common area like main entrance door to the building or to common recreation area. 14 Setting up a user group User Groups are made up of Door Groups and Time Zones. See “Setting Up Door Groups” and “Setting Up Time Zones” for details. Note: You must have the Door Groups and Time Zones already set-up at this stage. Otherwise, every user is going to have Full Access – All Day, Every Day. Access Levels 1. Activate UserGroups by clicking on Access Levels Tab. 2. Click UserGroups. Note clicking on UserGroups will turn it blue. This indicates UserGroups are on the screen now. Edit UserGroups Select a UserGroup to edit 15 Edit UserGroups Each UserGroup can have up to 6 Door Groups and 6 Time zones. Create Group Pin 1. Enter user’s PIN No. 2. Click ‘Create PIN’ for the system to generate a PIN No. This is useful for a department where you don’t have to issue each person with their own PIC No, DoorGroup This drop down box will display all the doorgroups available to be selected as part of the User Group. This dropdown contains following choices: 1. Door Groups 1 to 128 Select the door group you require as per installation plan. 2. All Doors Select this option if all doors are required to be accessed. 3. No Door Group Select this option if you want to unselect the door group for this User Group. Time zones The Drop down box will display all time zones available to be selected as part of the User Group This dropdown contains following choices: 1. Time zones 1 to 128 Select the time zone you require as per installation plan. 2. All Day, Every Day Select this option if all doors are required to be accessed all day every day. 3. Inactive Select this option if you want to make the time zone for this door group inactive. 16 Setting up a time zone Access Levels 1. Activate Timezones by clicking on Access Levels Tab. 2. Click TimeZones. Note clicking on Timezones will turn it blue. This indicates Timezones are on the screen now. Edit Timezones Select a time zone to edit 17 Edit Time Zones Save Time zone Click to save Time zone. (Always save if you change any thing) Time Periods Delete Time zone Click ( ) if you want to clear the selected time zone. You can set up to 4 time periods in one time zone. (Please see “Manage Time Period for details) Holiday List Click here to manage holiday list. (Please see “Manage Holiday List” for details). 18 Manage Time Period Time Period start Holiday Access Please enter start time for time period in 24-hour format. e.g. 15:00 Selecting this box will allow access during holiday periods. If this box is unselected, user will not be allowed access on a holiday. (Please see Manage Holiday list for details). Time Period End Please enter end time for time period in 24-hour format. e.g. 18:00 Note: End time cannot be earlier than start time. Days in week Please select days, above times are effective for. 19 Manage Holiday List Holiday List Dates in this list are marked as holidays in the system. Time period will not function as normal on these dates. Access will be denied to user. Save Holiday List Clear Holiday List Please always save Holiday List if you have modified any thing. Click ( ) to clear holiday list completely. Delete a Holiday Add a Holiday Select a date in calendar. Select a date in the calendar. ) to Click ( remove a holiday. ) to add a Click ( holiday. Selected date will appear in the list. 20 Setting up Door Groups Access Levels 1. Activate DoorGroups by clicking on Access Levels Tab. 2. Click DoorGroups. Note clicking on Door Groups will turn it blue. This indicates DoorGroups are on the screen now. Edit DoorGroups Select a door group to edit 21 Edit DoorGroup Save Time zone Click to save Time zone. (Always save if you change any thing) Delete Time zone Click ( ) if you want to clear the selected time zone. Available Doors This list contains all door currently available in the system. Add a door Select a door from the list and drag it to “Doors in Current Group” to add a door in current door group. Doors in Current Group Doors that are selected in the group are displayed in this list. 22 SETTING UP A CONTROLLER Access Conroller You can select a controller by: 1. Click on Controllers Tab. 2. Select a Controller. (Controller1 is highlighted indicating that we are looking at settings of Controller 1.) 23 Controller Configuration Version Enabled This is the type & software version of the Controller This box must be ticked for the controller to be online. If you will untick this, controller will be offline. Silent Operation Enable this feature if you want the controller’s internal buzzers to be silent. Wireless Network Configure Wireless communication between Controller and doors. (See Configure Wireless Network for details) Add Door Remove Door Hit ( ) to add more controllers in the system. Hit ( ) to remove controller. Save Door Always click ( ) to save controller settings. 24 Connecting a Controller to computer A controller can interact with computer through multiple ways 1. Serial Connection 2. TCP/IP Connection a. Static IP Address b. Dynamic IP Address Serial Connection 1. Serial Connection 2. Address Select the type: ‘Serial’ Please enter address as per DIP switches, to which controller is configured. 3. Apply 4. Save Click Apply to activate connection Click ( settings. ) to save 25 TCP/IP connection Static IP Address 1. TCP/IP configuration 2. Static IP Click this button. This is used to send new settings to the controller. Select Static IP 6. Apply 3. Ip Address Click Apply to activate connection Enter the static Ip Address for controller 7. Save Click ( settings. 4. Netmask Enter Netmask of network. ) to save 5. Send Settings 5. Default Gateway Click this button to send settings to controller. Enter default gateway for network. 26 Configure a New Controller with Static IP To set up a controller with Static IP address, please follow the following steps. Steps 3 – 8 show the images for Windows Xp. If you have different Operating System, please refer to Windows Help for changing IP Address of you computer. 1. Default Controller Set all of the dip switches in a controller to ON before you power up the controller. 2. Set Dip Switches Once the controller is powered up, Set the dip switch number 1 to ON and dip switches 2, 3 and 4 to OFF. Step 3: In Windows Xp, click on Start Menu Control Panel Network Connections Double click the network, you are connected to. (Note: This should open properties as shown in picture below) 27 4. TCP/IP Properties 8. Click OK 5. Manual IP Address 6. Type IP Address 7. Click OK Select “Internet Protocol (TCP/IP)” and click on Properties Click OK Select: 1. Use the following IpAddress 2. Use the following DNS server addresses Please Enter any IP Address in the range: 169.254.1.xxx (2-250) Enter Subnet Mask: 255.255.255.0 Click OK to accept IP Address 28 9. If you have successfully completed above steps, please connect the controller to your computer. 10. Start GSDWin and log in as Engineer 11. Controller Click on the controller you want to configure. 29 11. Select TCP/IP 12. Select TCP/IP Select Type: as TCP/IP Select TCP/IP Settings as Static IP 12. Ip Address Enter Ip Address: 169.254.1.1 12. Apply 13. Controller Configuration Click Apply. Click here and follow Instructions in Static IP Address under setting up a controller on page: 26 Controller should go online i.e blue colour. 30 3. MAC Address Dynamic IP Address Enter the MAC address for the controller. 1. TCP/IP Click this button. 2. DHCP Select DHCP 4. Apply Click Apply to activate connection 5. Save Click ( settings. ) to save 31 Configure Wireless Network 1. Create New Network Controller Click this button if you want to create a new network and follow on screen instructions. You are about to configure wireless communication for this Controller. 2. Allow Doors to Join 3. Secure Network Once the new network is created, click this button. This will allow any new doors (without a network) and within range to join the network. Once all doors have joined the network, you must not secure network to lock down what you have enrolled and to prevent any unwanted doors to join this network. Note: If you have more than one controller on a network , repeat this procedure for each controller. 32 CONTROLLER INPUTS OPTION Not Used Fire Alarm override Intruder Panel Tamper Alarm DESCRIPTION Input does not has any function Input will respond to a fire alarm activation from a connected fire alarm system and will open any access door set as a fire alarm door. With a connected intruder panel, this input will inform the controller when the intruder alarm is armed/disarmed or in alarm. When connected to any device that needs its tamper monitored e.g. Power supply. 33 CONTROLLER OUTPUTS OPTION Not Used Door Alarm Fire Alarm Duress PIN Alarm Any Door Open Door Forced Alarm Door Ajar Tamper Alarm DESCRIPTION Output does not has any function. When a door control has an alarm issue, this output will trigger the connected device or sounder. When a fire alarm is triggered via an input this output will activate the connected device. When a duress PIN is entered on a door control this output can be used to trigger another device such as digital communicator. When any door is open this output will trigger the connected device such as buzzer. Any door with a contact fitted to monitor the door which is forced open will cause this output to trigger the connected device such as siren. Any door with the feature enable will cause this output to trigger if the door is left ajar. Any tamper on any door control will cause this output to activate the connected device or intruder alarm panel if connected. 34 Setting Up a Door Access Doors You can select a door 1. Click on Doors Tab. 2. Select a door. (Door1 is highlighted indicating that we are looking at settings of door 1.) 35 Door Configuration Add Door Door Number This is door number on the controller Hit ( ) to add more doors to the controller. Enabled This box must be ticked for the door to function as part of network. Un-tick this box, if you want to take the door out of the network. Remove Door Version Controller This is the firmware version of the door control itself. This is important later if there are any updates. This is the controller no that this door belongs to. (Note: There can be several controllers on a network.) Hit ( ) to remove door from the network. Save Door Always click ( ) to save door settings. 36 Door Options OPTION Exit Always on Silent Mode Fire exit door Door open chime Toggle Operation Anti-Passback door Anti-tailgate Verify/Challenge Photo Invalid Token Mode Entry Door Exit Door Backlight always on PURPOSE Always allows user to exit. This option overrides anti-passback, challenge photo and timezones. If enabled there will be no audible tones or buzzer from the keypad for any operation. If enabled the door will automatically open in the event of a fire alarm activation which is connected to Network Access Control System. Only doors with this feature enabled will be opened. Input 3 must be connected to the fire alarm ouput that’s triggers when the fire alarm activates. The door will chime when a correct code/fob/fingerprint is presented and the relay is operated to open the door. If enabled in conjunction with a ‘Toggle User’. User can keep this door open permanently until the user enter code/fob/fingerprint. Note: This setting will only work if both door and user are set up for Toggle. (Please see ‘User Settings’). If enabled , all users can only pass through this door once in 24hr period unless they exit through an ‘Exit’ door control elsewhere on network. This feature (if enabled) will automatically be reset at the default time of midnight for all users but can be changed to another time through Settings Tab. (Please see ‘Settings’). If enabled, the door will lock aprrox 3 seconds after the door closes. The door must be monitored with a door contact for this feature to work. Example: relay time is 30 seconds, door closes in 10 seconds. Release time is shortened to 3 seconds). The remaining 17 seconds are discarded. This feature works in conjunction with the two options in the user settings (Please see ‘user settings’). If verified photo feature is turned on for the user and enabled here as well. The user’s photo will pop up on the screen when the user access through this door. If challenge feature is enabled for a user and enabled here as well, the user’s photo will pop up on the screen when they attempt to access through this door. However, the door will not open until the administrator hits the ‘Open Door’ button once they are satisfied the correct person is being allowed access. The door will be locked out for 5 minutes after 5 minutes If enabled, the door control is outside and is allowing access into the building. If a slave reader is connected the slave reader will automatically become an exit reader allowing access out of the building. Note: this is important feature for time and attendance. If enabled, the door control is inside and is allowing access out the area/building. If a slave reader is connected the slave reader automatically become an entry reader allowing access into the building. If enabled, the backlight on the keypad will be always on. If disabled the backlight will be automatic once they first key is 37 Door bell Scan mode always on pressed on the keypad. If enabled, the ‘tick key’ on the door control acts like a door bell button when pressed. Output 2 on the door control can be connected to a siren or a buzzer etc., which will activate when the ‘tick’ key on the door control. The amount of the time that the output activates for is controlled by the ‘Door bell time’ in the timers of the section. The fingerprint scanning sensor (red light) will be always switched on. 38 Alarm Options OPTION Intruder Alarm Door Door ajar alarm Enable duress Door forced alarm DESCRIPTION If enabled, this door will act as keypad for ‘Arming’ and ‘Disarming’ the intruder panel alarm. Note: the user must also be selected as ‘Alarm Manager’ user in the user tab. (See User Settings for details. Input 3 must set for ‘Alarm Panel option and connected to and arm/disarmed status output on the intruder alarm. Output1 must also be connected to an intruder alarm input which is capable of arming/disarming the intruder alarm when activated or deactivated. If enabled, Output 2 will trigger any siren/buzzer connected when the door ajar time has expired. The door ajar time is selectable under the ‘Door Timers’ (see Door Timers for details) and the alarm will occur when the time has expired after the relay time. (i.e. Door Relay Time + Door ajar time) when Output 2 is triggered. A door contact must be fitted and connected to Input 2 so that the door control will know when the door is open or closed. If enabled a duress code is generated whereby the door will open as normal but will send a silent panic alarm trigger to the intruder alarm panel. A ‘silent panic alarm’ can be sent via the intruder alarm digital communication to a 24 hr alarm receiving centre (ARC). Output 2 must be connected to the intruder alarm panic input. If enabled, Output 2 will trigger any siren/buzzer connected when the door is forced open. It could also be connected to an intruder alarm input. A door contact must be fitted and connected to Input 2 so that the door control will know when the door is opened or closed. 39 Card / Fob Options OPTION GSD only GSD and Paxton GSD and HID DESCRIPTION If selected, only GSD cards and fobs will work this system If selected, both Paxton and GSD cards and fobs will work with this system If selected, both GSD and HID cards and fobs will work with this system. 40 Inputs / Outputs OPTION Input 1 Input 2 Input 3 Output1 Output2 DESCRIPTION This input should be connected to an Exit Button (Push to release) and or a break glass unit. If you require both, they should be wired in series. This should be connected to a door contact or the contacts in a monitored lock. This is how a door control will realise if the door is opened or closed. If no door contact or monitored block is used, this input should be strapped to ‘0V’ so that the door icon doesn’t look ajar. Door ajar option should be enabled or disabled according to what is required. This is a programmable input. Note: Input 3 will always be associated with Input 1. Input 1 will automatically change to suit. Options Description Fire Alarm Override Select this input type if door is connected directly to a fire alarm system trigger. Fire exit door must also be selected in the ‘Alarm Option’ in this section. Lock Door Select this option if an external source such as switch or intruder alarm is used to permanently lock the door. As long as input has this trigger the door will remain locked. Card and PIN Select this input type if door control is connected directly to a time clock or a manual switch. The user card and PIN will then only work when the input is triggered. All other times, the user cant use the keypad. Card or PIN Select this input type if door control is connected directly to a time clock or a manual switch. The user Card or PIN will then only work when the input is triggered. All other times, the user cant use the keypad. Interlock Input Use this option if the door control is paired with another door control for interlock purposes. Interlock is where only one of these doors can be opened at a time. If one is open, it will keep the other closed through this input. Output1 from this door control should be connected to Input 3 with this option selected on the other door control and Input3 on this door control should be connected to Output 1 on the other door control. External Reader If a slave reader is being used on this door, connect its output here with this option selected. Also in the door options – please make the selection so the slave reader has the correct function. Panel Alarm If an intruder alarm is being armed / disarmed from this door control an output on the intruder alarm which will correspond with the status of the alarm system i.e. armed/ disarmed should be connected here with this option chosen. This is how the door will realise if the intruder alarm system is armed or not. Follow relay, Interlock output, Slave reader input, Panel alarm output Door alarm or snoozer. 41 Door Timers OPTION Door Relay Time Door Ajar Time Door Bell Time DESCRIPTION You can select from the drop down box the relay time for which the door control fires its output. Range: 0-255 seconds. Note: If strike lock is being used that this setting must be ‘0’ in order to avoid damage to the lock. A momentary pulse of 200ms will be applied. Please also ensure that the correct side of the relay is used depending on the lock type. Mag locks should be connected to the Normally closed side of the relay. Strike locks should be connected to the Normally opened side of the relay. Always ensure that the Varistor is in the correct position as well. Please refer to the installation manual for the correct position. This is the time set to trigger an alarm in the even that the door has been held open beyond the relay time. An alarm will be activated via Output 2 triggering whatever is connected to this output when the relay time has expired plus the door ajar time. This is the time set to trigger the door bell feature using the ‘Tick’ button on the door control. Output 2 will trigger the device that is connected to it when this is pressed. Time Range: 1 – 10 seconds 42 Door Timed Actions OPTION Locked Unlocked Output1 Card and PIN DESCRIPTION Inactive Time zone All day every day. Inactive Time zone All day every day. Inactive Time zone All day every day. Inactive Time zone Any Card (Note: Be careful with this setting) All day every day. Inactive Time zone All day every day. Card or PIN Inactive Time zone All day every day. PIN only Inactive Time zone If selected, the door will be locked as per a timezone chosen. (See Setting Timezones for details) All Day every day: If selected, the door will be locked all day every day. If selected, the door will be unlocked as per a timezone chosen. (See Setting Timezones for details) All Day every day: If selected, the door will be unlocked all day every day. If selected, output 1 will be active as per a timezone chosen. (See Setting Timezones for details) All Day every day: If selected, the output1 will be active all day every day. Note: Output1 is associated with the interlock feature. This option should be inactive if door control is Wi-Pin only , Wi.-Prox only OR Wi-Bio as it has no function for these door control types. This should be selected if this door is a Wi-Pin & Prox and need to be operated in accordance with a Time zone period. (See Setting Timezones for details). This should be selected if this door is a Wi-Pin & Prox and needs to be operated all day, every day. This option should be selected if this door control is Wi-Pin only or Wi-Bio only. It should be selected for Wi-Prox only or Wi-Pin and Prox if you don’t want ANY card operating on the door which is not necessarily on the system at all. This should be selected if this door control is a Wi-Prox only or Wi-Pin and Prox and needs to operate in accordance with a timezone period for any card (even when the card is not on the system). This should be selected if this door is a Wi-Prox only or Wi-Pin and Prox and needs to operate all day, every day, for any card presented. For example the entrance door to an area where ATM machines are available or an engineer on a site. Card or PIN should be selected as Inactive if you don’t want any card or PIN operating the door control. It could be selected if the door is a Wi-Bio. This should be selected if this door is a Wi-Pin only or Wi-Pin and Prox and needs to operate in accordance with a timezone period with either the card or the PIN. This should be selected if this door is a Wi-Pin only or Wi-Pin and Prox and needs to operate all day, every day. PIN only should be selected as Inactive if this door control is a Wi-Prox only or a Wi-Bio as it has no function for these door control types. This should be selected if this door is a Wi-PIN only, Wi-Pin and Prox and needs to operate in 43 All day every day. accordance with a timezone period. This should be selected if this door is a Wi-PIN or Wi_Pin and Prox and needs to operate all day, every day. 44 SETTINGS Access Settings You can select a settings by a click on Settings TAB 45 Communications Settings Comm Port Offline Mode You can adjust PIN length here Range: 4 – 6 digits If selected, controller will be disconnected from application. Any changes made in application will not go to controller but will be saved in the database. (NOTE: Always do a ‘configuration download’ if you have worked during offline mode.) 46 Security Settings You can increase the security level by increasing the PIN length. Note: higher the length, higher is the security. PIN Length You can adjust PIN length here Range: 4 – 6 digits User Defined Fields User Defined Fields You can define fields for user here to whatever is required e.g. staff number, department,. These fields are in User Settings. (Please see ‘Change User Details’ for more details) 47 Advanced Settings Database Location Software Activation Site Management Enter new license for software when instructed. Please see site management for details This is the file location of database on you computer. This is important as you can save a copy or email a copy if necessary. Change Passwords Change administrator / Engineer’s PIN here. Length of PIN can be adjusted in Settings TAB. (Please see security settings for details) Configuration Download Always do a configuration download after: 1. Setting up new doors. you make 2. When critical changes e.g. fingerprints. Anti-Passback If you enable this option and enter a time. AntiPassback will be automatically reset for all users at this time each day. Firmware Download Please follow onscreen instructions to download firmware Clear Users Application Application Software Version, Hardware ID, License are displayed here. You may require them for technical support. Here you can clear individual users or all users manually and instantly by clicking on Clear Button 48 Site Management Recent Site Existing Site This will open the last site you were working on. You will be required to select the site you want to manage / operate. Create New Site Wi-plus to Wi-Enterprise You can create a new site and configure all doors, controllers and all settings. Note: Always do Configuration Download after creating a new site. (Please see Advanced This will be relevant when site is being upgraded from Wi-plus site to Wienterprise site. 49 ALARM MANAGER USER NOTE: All GSD Outputs are ‘Open Collector Outputs’ (Max 12V/100ma) Follow Steps 1 to 4 for the sequence for arming. Intruder Alarm Panel Step 4 Once Input has been switched 'low' by the intruder panel The door control then knows that the Intruder alarm is 'armed' and flashes the 'red' led to indicate this. No other User can now use the keypad until another Manager User enters their code. Step 3 Once the Intruder Alarm is 'armed' this output must go 'low' which will effect Input 3 GSD Access Door Control 0V Alarm Output Alarm Input 0v Input 3 (3.3v) Output 1 Step 1 When the 'tick' key is pressed followed by the Manager User code this output switched 'low' (0v) which triggers the Intruder alarm Panel to arm. Step 2 Once this Input goes low it starts the arming process in the intruder panel. The Input must be capable of arming the system with this operation. Note: During the 'Disarming' process the reverse happens Once the Manager user enters their code -0v falls off at output 1 which will trigger a disarm at the Intruder panel which will then remove the '0v' from the alarm output thus informing the GSD keypad at Input 3 that the Intruder panel is now disarmed. 50 TROUBLE SHOOTING CONTROLLER ISSUE POTENTIAL CAUSE Wrong Comm port setting Wrong address in the controller Not communicating with PC Dip switches still in default position TCP/IP issue Power supply issue Cannot find doors Structural issues affecting network Faulty comm. port in PC No power reaching controller All doors are defaulted Doors are not online. Has customer done anything that could interfere with the system working now? RESOLUTION Set the comm. port correctly. Check PC Port Settings in Device Manager Set the correct address of the controller Set the Dip switches to the correct address and normal position. (Please see installation and user manual for controller) Please check the IP Address and ensure you have correct IP Address for the controller. Check against another computer / laptop Check: 1. Power supply has power. 2. All fuses are ok. 3. 12v is being sent to controller. Please make sure all doors were enrolled. Check all doors are in the ‘normal’ operating mode ‘Blue’. Take any necessary action including moving the controller to resolve. Customer should be aware of the issue and that this is not a product problem 51 DOOR CONTROL ISSUE Door appears off line 'Grey' Door is working sometimes and not other times Door is not working for some users POTENTIAL CAUSE Door is not 'Enabled' Door has been defaulted Door is off line Door is controlled by a time zone period Door is permanently locked Door is permanently un –locked Possible toggle feature is being used by a toggle user User is a timed User Wrong timed action Wrong code or wrong fob Outside door group/ User group Anti passback is turned on Challenge feature is enabled by mistake Interlock has been programmed and wired Power supply issue No power going to the controller Lock problems Lock is not getting power Varistor is in the wrong place Wiring is wrong Bad radio location Silent mode enable Door control problem No beeps coming from the door control RESOLUTION Enable the door and save Re- enrol the door and save 1. check the network is running by checking other doors 2. Check the condition of the LED on the keypad Check all time zone periods if applied Right click on the door and put door to Normal; Blue mode Right click on the door and put door to Normal; Blue mode Check if this correct or a mistake and rectify Check setting Set the correct action for the door check the user has the correct code and fob Check the user has the correct User Group and permissions Remove anti passback or inform the user how it works Remove the challenge feature or inform the user how it works Check that this correct and required by the customer Do a Full Download Check power supply has power , all fuses are ok and 12v being sent to the Controller Check voltages at the lock when keypad relay is operating. Check the correct position in the manual for the lock type See if swapping the door control with another resolves the issue Switch off 'Silent Mode' 52 No. 1 Turnpike Business Park, Ballymount, Dublin 22, Ireland Telephone: +353 1 524 2691 Fax: +353 1 4430 430