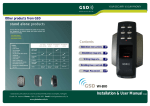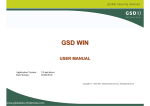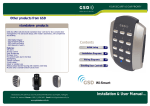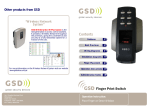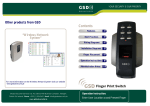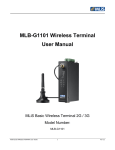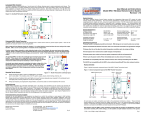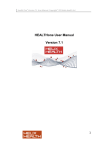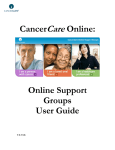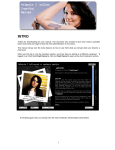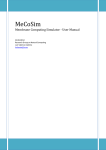Download Installation & User Manual V2.08
Transcript
YOUR SECURITY IS OUR PRIORITY Other products from GSD Contents Installation Instructions 3 Installation Diagrams 4 System Overview 6 Wiring Diagrams 8 Network Diagrams 9 Operation Instructions 12 Fingerprint Enrollment 21 Wi-Enterprise Controller Global Security Devices Ltd: No.3 Broomhill Business Complex, Tallaght, Dublin 24, Ireland, Phone: +353 (1) 524 2691, Email: [email protected] www.globalsecurity.ie Installation & User Manual V2.08 2 Technical Specification Installation Steps Technical Specs - GSD Wi-Enterprise Controller Power Supply Current consumption Fuse Rating Moisture Resistance Dimensions 230 VAC 30mA 230VAC 315mA T Indoor Use Only W. 260mm D. 262mm H. 55mm Technical Specs - Wi-Enterprise Door Controls Power Supply Current consumption Current consumption with load (max) Relay Contact Rating Operating Temperature Moisture Resistance Dimensions - Flush Mount - Surface Mount 12 DC 110mA 145mA 5 Amps /230V ac - 20 C to +60 C IP 67 ( IP65 on Wi-Bio ) W. 87mm D. 21mm H. 119mm W. 87mm D. 35mm H. 119mm Features Doors controlled Users User Groups Time Zones Door Groups Reporting Facility Challenge Facility Logging Input/Output Mapping Supports Wireless & RS485 Networks Automatic Backup Facility Database Encryption 20 20000 128 128 128 Yes Yes Unlimited CCTV & Lift control Yes Yes Yes 3 Installation Steps Step Description Page 1 Install the Controller using the Installation Diagrams 4-5 2 Wire the Controller using the Wiring Diagrams 8 3 Install and wire each Door Control. Refer to the Door Control Manual for instructions. 4 Connect the Controller to the PC using Network Diagrams 9-11 5 Restoring Factory Defaults 11 6 Setting up TCP-IP 12 7 Phase 1- Setting up the GSD Controller via the PC application 14 8 Phase 2 - Configuring the GSD Controller via the PC application 15 9 Phase 3 - Defaulting Door Controls 16 10 Phase 4 - Enrolling Door Controls 16-18 11 Phase 5 - Configuring Users 19 12 Phase 6 - Configuring Access Levels 20 13 Phase 7 - Downloading Configuration 20 14 Enrolling User Fingerprints 21 15 Correct Finger Placement techniques 22-25 Installation Diagrams 4 Installation Diagrams Control Panel opening Control Panel features mount hole remove screw cap remove retaining screw access to rear void for wiring cable entry mount with 4 x 1.5 inch No. 8 Security Type screws spirit level mains pcb cable entry cable entry spare cap rear tamper switch to remove cover pull forward on right and slide left to remove cover pull out on right and slide left mount hole mount hole cable entry 5 6 System Overview System Overview RS485 Connection to Door Controls Note: If using a single Controller, an RS232 cable may be used. Max cable length 10 meters Wireless Connection to Door Controls TCP-IP connection to Controllers or RS485 Network to Controllers Max number of Controllers 3 Max Cable Length 1.4 km Note: If using a single Controller, an RS232 cable may be used. Max cable length 10 meters TCP-IP connection to Controllers or RS485 Network to Controllers Max number of Controllers 3 Max Cable Length 1.4 km Controller #2 - 3 Place a 120ohm Termination Resistor across A & B on the Controller 7 Controller #2 - 3 Controller #1 Controller #1 Door Control #4 RS485 Network to Door Controls Max Cable Length 1.4 km. Daisy Chain Configuration Only. Door Control #1 Place a 120ohm Termination Resistor across A & B on the last Door Control in the chain. Door Control #1 Door Control #2 Door Control #3 Door Control #4 - 20 Door Control #3 Door Control #2 Note: Door Controls can be installed within 30 meters of the Controller or within 30 meters of any other Door Control as each Door Control will function as a repeater. Each Door Control transmits data to/from the Controller. These distances are a guideline. The actual communication range depends on building shape and construction methods used. Door Control #5 - 20 8 Wiring Diagrams Network Diagrams 9 Network Diagrams for Single Controller Wiring Diagrams Warning : Installation should only be carried out by a suitably qualified person only. DB9 Female Serial Cable Cable Tie Neutral Earth Live 6 7 Connect DB9 cable to serial port on PC Note : Used ONLY for Wired 485 Network Connections. 9 A B 0V TX RX 5 PC Network PC Direct Connection can be used, when using ONLY one GSD Controller. A B COM TX RX Remove Battery Tab IP1 IP2 0V IP3 IP4 12V OP1 OP2 A B COM Inputs/outputs Main Input Cable 230VAC PC Direct Maximum cable length 10 meters 3 4 Door Network Door Network PC Network Connections can be used for multiple controllers See page 10 for wiring 8 2 PC Direct Fuse Rating : 230VAC 315mA 1 PC Network Cable Tie retaining clips A B 0V Set the Direct address to ALL dip switches OFF (see below ) Pull Inputs/outputs 1234 ON OFF OP3 OP4 0V VOUT DAT CLK SEN ON OFF 3V Lithium 1234 Direct Connect - All Dip Switches OFF TCP_IP See page 11 on “Configuring GSD Controller Communication” to setup the application for serial communications 10 Network Diagrams Network Diagrams Configuring GSD Controller Communications Network Diagrams for Multiple Controllers 12V 19200 12V - 1 0V - 2 B-3 A-4 Set Baud Rate to 19200 Daisy Chain each controller 0V B PC Network Connections, when using more than one GSD Controller. PC Direct Connect using RS232-RS485 cable to serial port on PC Controller 1 PC Network 9600 RS485 Converter 11 A B 0V TX RX Step Description 1. On the “Controller” Tab, set the “Connection - Type” to “Serial” 2. On the “Settings” tab in the communications section, Select the Serial Port number from the drop-down list connected to the Controller. Setting the GSD Controller address The Controller Address is set by configuring the Dip switches as shown below. A Daisy chain the PC network A , B , 0V to each controller. Controller 2 Direct Connect - All OFF Address 1 - Set SW1 ON Note: Address 3 - Set SW3 ON only 1234 ON OFF PC Network Controller 1 PC Direct A B 0V TX RX 1234 ON OFF Controller 2 1234 ON OFF Set an individual address for each controller between 1 & 3 using the dip switches (see below ) Address 2 - Set SW2 ON Restoring Factory Settings To restore the factory default setting , Set ALL Dip Switches 1,2,3 & 4 to the ON position and then power-up the GSD Controller. Address 3 - Set SW3 ON 1234 ON OFF Address 2 - Set SW2 ON 1234 ON OFF 1234 ON OFF 1234 ON OFF Address 1 - Set SW1 ON Controller 3 Example: All Dip Switches are set to the ON position. Note: Factory Default settings will be restored after powering up the controller with All dip-switches ON. The dip-switches’s should then be set to the controller address as shown above in section “Setting the GSD controller address” Operation Instructions 13 12 Operation Instructions Setting up TCP-IP - DHCP Step Description 1. 2. 1. 2. Default the Controller. See Restore Factory settings on page 11. The default TCP/IP mode will then be set to DHCP. Set the Controller address to address 1. See page 11 for details. Connecting the Controller to your DHCP LAN. Connect the Controller to your LAN using an ethernet cable. The Controller will be assigned an IP address automatically by your DHCP server. Open the GSDWin application. On the Controller tab, Select TCP/IP with the DHCP option and enter the MAC address of the Controller and click “Apply”. The MAC address of the controller can be found on the box or printed on the Controller PCB. The Controller icon will turn blue when it comes online. Setting up TCP-IP - Static IP Step Description 1. 2. 3. 4. 5. Default the Controller. See Restore Factory settings on page 11. The Controllers default IP address is 169.254.1.1. Set the Controller address to address 1. See page 11 for details. Connect the Controller directly to a PC to using an ethernet cable. Connecting the Controller directly to a PC using default IP address.. Connect an Ethernet cable between the Controller and the PC. (The default IP address of the Controller is 169.254.1.1) Set the IP address on the PC to a similar IP address e.g. 169.254.1.2 Note: If there is no LED activity on your PC’s ethernet interface then the PC requires a cross-over cable between the PC and the Controller. 6. Open the GSDWin application. On the Controller tab, Select TCP/IP with Static option and enter the default Controller IP address of 169.254.1.1 and click apply. The Controller icon will turn blue when it comes online. A new IP address can then be sent to the Controller using the “Controller TCP/IP Configuration” button. Sending a new IP address to the Controller e.g. 192.168.1.26. 7. Make sure the controller is online and click on the “Controller TCP/IP Configuration” button. 8. Choose Static IP mode and enter the IP address, Netmask and Default Gateway assigned by your network administrator. Click “Send new settings to Controller”. The Controller will now go offline as the new IP Address settings are applied. 9. Connect the PC and Controller to your LAN and enter the new IP address to allow the application to communicate with the Controller. Note: Reset the IP address on your PC to its original setting for your LAN. Operation Instructions 15 14 Operation Instructions Phase 1 - Setting up the GSD Controller Step Description 1. Install the main GSD Controller and power up 2. Begin by Defaulting/Restore Factory Settings on the controller via the dip switch settings (see instructions on page 11) 3. Important! Once powered up and the controller has completed the default the process – reset the dip switches to the correct address positions. (see instructions on page 11) 4. Follow instructions on the CD provided to install the GSD PC application. To download the latest drivers, enter the following link in your web browser. http://www.globalsecurity.ie/userfiles/files/GSDWin Access en-US.zip Note: Make sure the USB enrollment reader is not connected to the PC before the GSD application is installed. 5. Launch the application: A. Launch the application by clicking the GSDWin icon on the desktop. The “Site Database Management” will appear. B. Click on “Create New Site”, then click “Create New Wi-Enterprise Site” and save the name of the new installation site. The application will then launch. C. Log in to the application as the Engineer (not the administrator) with the password 6666. D. Connect to the Controller. Refer to page 12 & 13 for setting up DHCP or Static IP addresses E. The Controller icon will change colour from gray (off-line) to green (on-line) to show that the Controller is communicating with the application. F. Go to the 'Current Events' tab to view the current log messages from the Controller Phase 2 - Configuring the GSD Controller Step Description 1. Open the ‘Doors’ tab in the main menu to add the required number of new doors to be part of this network. One door will already be added by default. Click on the “+” button to add new doors. “-” to remove doors. 2. Make sure all doors are “Enabled” and then click “Save”. 3. Open the Settings Tab and do a “Configuration Download” to the Controller – this gives the Controller a clean set of instructions before beginning to enroll doors onto the network. 4. Create a New Wireless Network. WARNING! A New Network should only be created on first installation. Creating a new network will overwrite any existing network information and any enrolled Door Controls will be un-enrolled. All Door Controls will have to be defaulted and re-enrolled on the new network that has just been created! A new network is now ready to be created. Go to the ‘Controllers’ tab and Click on ‘Wireless Network’ and then click on ‘Create New Network’. Click Yes on the pop-up to proceed. Note: It will take about 20 - 60 seconds to complete. a pop-up will appear when the network has been created. Operation Instructions 17 16 Operation Instructions Phase 3 - Defaulting Door Controls Step Description All Door Controls should be installed at this point and powered up. 1. All Door Controls must be defaulted before joining a network. Note: Door Controls will be shipped with their factory default settings. Enter Engineer mode on each Keypad Door Control in the following way A. Press X followed by 6666 B. Enter 55 –to default C. Press the tick to confirm – the keypad will now go through the process of defaulting itself. D. The process could take 20-30 seconds. The LED will flash once every second when it is complete E. Repeat the process for all keypad Door Controls Enter Engineer mode on each Wi-Bio Door Control in the following way A. Enter 6666 B. Enter 55 –to default C. Scan Finger to confirm – the Door Control will now go through the process of defaulting itself. D. The process could take 20-30 seconds. The LED will flash once every second when it is complete. E. Repeat the process for all Wi-Bio Door Controls Enter Engineer mode on each Prox Only Door Control in the following way A. Add a programming card to the Door Control by presenting a card twice on power-up. The security wing must be removed first! B. Present this new programming card to enter Engineer mode. C. Present the programming card again to select “Default mode”. D. Present any other card once to default the Door Control. E. The process could take 20-30 seconds. The LED will flash once every second when it is complete Phase 4 - Enrolling Door Controls Step Description 2. The controller is now ready to allow Door Controls to enroll onto the Network – Go to the ‘Controllers’ tab and Click on ‘Wireless Network’ and then click “Allow Doors to Join”. This opens the network and starts the controller scanning for any new doors that do not already have an address – only Door Controls without an address can be enrolled. Note: For Wired 485 Door Controls, right click on the Controller on the right hand side of the application and select ‘Manually Assign Address’ from the drop down menu. Once all new Door Controls are found by the Controller they will all ‘beep’ with the number of the next available address/door position on the Controller. e.g. if door 2 is the next available address then all Door Controls will beep at the same time with 2 beeps. This is basically saying that any door can be assigned to this address – it’s up to the installer to decide which one. Also – you will notice that the Key back light of the keypad Door Controls will be illuminated with the next available address as well. i.e. Key 2 will be illuminated for this example. 3. Go to the Door control that you want to make door 2 on the network system (it should be beeping 2 times). Press any key on this keypad and the system will automatically assign this door control to door 2 address on the system. Present a card if the Door Control is Prox Only. Note: All other Door Controls will now start beeping with the next available address i.e. ‘3 beeps’ (address 3) in this instance and so on every time you enroll a new Door Control. The key back light will also correspond to each address as the system fills up. E.g. The 3 key will light up to indicate address 3. Operation Instructions 19 18 Operation Instructions Phase 4 - Enrolling Door Controls Step Description 4. 4. Once all Door Controls are enrolled onto the network – go back to the PC application and click ‘Secure Network’ button. –this safeguards the systems and secures the network. Select each Door on the application and configure individual settings such as Door Name, Timed Actions, Relay Times, Ajar Times, Door Option and Alarm Options etc. Timed Actions: IMPORTANT: A timezone must be selected in ‘Timed Actions’ for one of the options: Card and PIN, Any Card, Card or PIN , or PIN only. If all of these are set to ‘inactive’ then access will be denied for all cards and PINs on that Door Control. Example: To Enable PIN codes only on a Wi-PIN&Prox: Set the Timed Action “Card or PIN” to “Inactive” and set the Timed Action “PIN Only” to “All day,Every Day”. This will grant access for PIN codes and deny access for cards and fobs. Phase 5 - Configuring Users Step Description 1. Enable a User by ticking the ‘Enabled’ box for each User 2. Assign a Name to the User 3. Assign a UserGroup from the drop-down menu. The UserGroup will determine the access levels for this User. Refer to section on page 20 ‘Configuring Access Levels’ for information on User Groups. 4. Assign a Card , PIN number and enroll FingerPrints for the User. Refer to section FingerPrint Enrolment on page 21 Click ‘save’ to transmit these changes to the Controller. Operation Instructions 21 20 Operation Instructions Phase 6 - Configuring Access Levels Step Description Access Levels are controlled by creating UserGroups and assigning the UserGroup to a User as described in section ‘Configuring Users’. 1. UserGroups are created by combining pairs of DoorGroups with Timezones. Each UserGroup can have up to 6 pairs of DoorGroups and Timezones. Select DoorGroups and Timezones from the drop-down menus to add to the current UserGroup. 2. Timezones are the periods of time for each day of the week that access will be granted. Select times and tick the days of the week this time is valid. 4 time periods can be created for each timezone. Select ‘Holiday Access’ to grant access for holiday periods. Double click on the ‘Holiday Access’ to add days to the holiday periods. Use the calendar to select these days. 3. DoorGroups are created by grouping doors together. e.g. all the entry and exit doors could be grouped together as ‘Peremiter Doors’. Select a Door from the ‘All Available Doors’ window and drag it to the ‘Doors in Current Group’ to add it to the Door Group. Repeat for adding doors as desired. Phase 7 - Downloading Configuration Step Description After all users, access levels and door control settings have been finalised, a full download to the controller should be carried out. 1. Go to the ‘Settings’ tab and click on ‘Download Configuration’. A pop-up window will appear, tracking the status of the download. All settings will be downloaded to the Controller and Door Controls. Enrolling User FingerPrints Step Description Note: Make sure the USB Fingerprint reader is attached to the PC 1. On the Users Tab , Select a User for fingerprint enrolment 2. Click on the ‘Fingerprints’ button. 3. Click on ‘+’ button to begin and place finger on the enrolment reader. An image of the fingerprint will appear on the screen. Ensure that the image quality is good and a value of at least 90% is achieved. Refer to section ‘Finger Placement’ for correct finger placement and example of good quality image. Repeat this process if this is not achieved on first attempt. Two fingerprint templates can be saved for each user. 4. Click ‘Save’ using a good quality template only. Poor Quality templates can lead to false rejections later when trying to gain access Finger Placement Wi-BIO 23 22 Finger Placement Wi-BIO Correct Finger Placement Incorrect Finger Placement Note: Incorrect placement : finger does not fully cover the sensor window. Good Quality Image Note: Ensure that the core of finger is centered on the sensor window during the enrollment process. This will increase the quality of the fingerprint template. Ensure a value of at least 90% is achieved. Note: Good Quality image, Fingerprint core is center of sensor window Note: The System does not store the finger print. It uses an algorithm to generate a binary representation using sample points from the fingerprint. It uses this information to then validate each users fingerprint. Poor Quality Image Note: Poor Quality image, No Fingerprint core on sensor window. This can result in poor template quality that can lead to false rejection issues later when the user is trying to gain access. Finger Placement Wi-BIO 25 24 Finger Placement Wi-BIO Correct Finger Placement Incorrect Finger Placement 26 Installation Record Ctrl 1 2 Door No. Door Type Door Location Name 1 2 3 4 5 6 7 8 9 10 11 12 13 14 15 16 17 18 19 20 1 2 3 4 5 6 7 8 9 10 Installation Records Walk Test Ctrl 2 3 Door No. Door Type Door Location Name 11 12 13 14 15 16 17 18 19 20 1 2 3 4 5 6 7 8 9 10 11 12 13 14 15 16 17 18 19 Walk Test 27