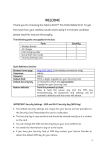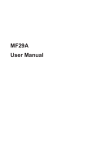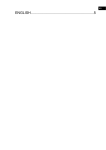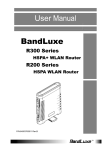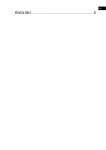Download GM-GV3 mobileCam & Viewer Software User Guide
Transcript
mobileCam GM-GV3 mobileCam & Viewer Software User Guide 1 mobileCam Table of Contents Chapter 1 GM-GV3 mobileCam Overview 1.1 Package contents……………………………………………. 1.2 GM-GV3 overview..………………………………… 1.3 mobileCam peripheral connection diagram……….. Chapter 2 Install the Program & Setup the mobileCam. 2.1 Step 1. Connect the mobileCam to PC with USB cable. 2.2 Step 2. Software installation 2.3 Step 3. Driver installation 2.4 Step 4. Create user account. 2.5 Step 5. Setup the mobileCame network. 2.6 Step 6. View the online mobileCam Chapter 3 mobileCamViewer Overview 3.1 Icon and status bar for device (mobileCam) side………………. 3,2 Icon and status bar for remote (PC) side………………………… 3.3 Device Basic Configuration 3.4 Device Advance Configuration 3.5 Device Record Configuration 3.5 Device List 3.6 Map Chapter 4. Account Maintenance 4.1 Forgot Password………………………………………………… 4.2 Change Password and e-mail…………………………………… 4.3 Add, delete, or share device…………………………………….. 4.4 Create account on mobileCam Viewer Chapter 5 Setup GM-GV3 with USB connection 5.1 Set up GM-GV3 with USB 5.2 Quick Mobile network setup Chapter 6 GM-GV3 mobileCam Specification 6.1 GM-GV3 specification…………………………………….…...09 2 mobileCam Chapter 1 mobileCam Overview 1.1 Package Contents 1.2 GM-GV3 Overview 3 mobileCam 1. Record Key : 2. Power Key : 3. SOS on/off: 4. Micro SD slot 5. DC +5V input 6. Fan 7. Antenna 8. Video & Audio input 9. Control Port : 10. Power LED : 11. Battery Status LED : 12. Network Link Status LED. 13. Record LED : Power on/off - Press over 3 second. SOS emergency - Press less 3 second. SOS emergency function on/off Remote and GPS connection./ USB connection Blink - power on boot procedure. On - Power on and operation. On - Charging. Off - Normal Blink - Low battery. On – SIM missing or error. Off –dial up. Blink – Link. On - SD error. Blink - Recording 14. Battery Connector 15. SIM Card Slot 4 mobileCam 1.3 mobileCam connection diagram Chapter 2 Install the Program & Setup the mobileCam. 2.1 Step 1. Connect the mobileCam to PC with USB cable. ★ Insert the SIM card and Micro SD card properly. ★ Slide the battery pack to right position then lock the battery. 5 mobileCam ★ Plug the antenna and connect GM-GV3 to PC with USB cable then power on the mobileCam. If battery is low. Use the AC adaptor for power. supply. Power On ★ Please click “Cancel” when the dialog show as below on PC screen after mobileCam boot up. 2.2 Step 2. Software installation 6 mobileCam ★ Wait for the GM-GV3 blue led stop the blink. Run MobileCam.exe Click “Next” icon to start the installation Please keep GM-GV3 connect to PC with USB cable and make sure PC connect to internet ★ Program folder path setup. Use default path or click “Browse” icon to change the path then click “Next” icon. ★ Shortcut path setup. Use default path or click “Browse” icon to change the path then click “Next” icon. 7 mobileCam ★ Shortcut setup. Select create the windows desktop icon or not then click the “Next” icon. ★ Installation information. Click “Install” to start the program installation. ★ Click the “Finish” icon to end the program installation. 2.3 Step 3. Driver installation ★ Click the “Next” icon to start the mobileCam setup procedure. 8 mobileCam ★ Wait for driver installation . ★ Click the “Continue” icon .If screen comes out the dialog as show below. ★ Driver installation success. Click the “Next” icon to create the user account. 2.4 Step 4. Create user account. ★ Click “Confirm” icon after enter the information list on below Username (5~15 characters). Note: upper and lower case insensitive Password : (5~15 characters). Note: upper and lower case sensitive. Confirm : Re-Enter the password for confirmation. E-mail : Enter the e-mail address for forgot password remind. 9 mobileCam ★ If the “Account Create Success” message show on dialog. Enter the devices name for this mobileCam then click “Add” icon. ★ Dialog show the enter device name success. Click “Cancel” icon to Setup the mobileCam network. 10 mobileCam 2.5 Step 5. Setup the mobileCam network. ★ Enter the APN, username (if need) and password (if need), provided by ISP provider, then click “Next” icon. ★ Wait for dialing up to mobile network. ★ If IP address assigned. mobileCam network connection success then click “OK” icon to launch the mobileCam Viewer program.. 11 mobileCam 2.6 Step 6. View the online mobileCam ★ Enter the username & password that create in step 4 then click “Login” icon ★ mobileCam device status will show on list. Double clicks the online device to view mobile video. 12 mobileCam Chapter 3 mobileCam Viewer Overview 3.1 Icon and status bar for device (mobileCam) side 3.2 Icon and status bar for remote (PC) side. 3.3 Device Setting : Click “Setting” icon Note : Click “Save” after setting or “Reset” to restore the factory setting. 13 mobileCam Basic Configuration Status Video Factory Default setting is optimized. Please don’t change if you are not professional user. Audio Factory Default setting is optimized. Please don’t change if you are not professional user. 14 mobileCam Date Please set the Time Zone to correct area . Advance Configuration Maintenance Restart : reset the GM-GV3 Default : reset and restore the factory default setting. Firmware upgrade : Use mobile network to update firmware will cause un-prediction unstable. Please use USB connection to update the firmware. 15 mobileCam SMTP SMTP : Device will send turn on message. Emergency SMS : Device will send emergency and turn on message.. 3G Mobile network setting : APN, User name & Password setting, Server switch : Worldwide. Region : select northern American if user in north American. 16 mobileCam Record Configuration Record File : Get Time List : Click “Get Time List”. The record file store on SD card will list on window. Get Record Clip : Click the start and stop time and modify the time region then click the “Get video clip” icon.. The clip file will list on File Name window after download completed. Playback :Double click the downloaded filename to playback the video. Playback PlayBack : Click “Browse” to open the video file for Playing 17 mobileCam Setting Device record setting : Frame record size, OSD on/off, Time Label on/off. Watermark setting. PC record setting : Snapshot file saving path Record file saving path. 3.4 Device List Click “Device” icon. All the device registration under account will be list. Double click the online device to starting connection. 18 mobileCam 3.5 Map Click the “Map” icon. Map will show on the right side of screen. Chapter 4 Account maintenance 4.1 Forgot Password Step 1. Run the mobileCam Viewer program Step 2. Click the “Forgot Password” icon. 19 mobileCam Step 3. Enter any one of device IMEI that you already add under your account and e-mail then click “OK”. System will send the password to your e-mail automatically 4.2 Change Password and e-mail Step 1. Run the mobileCam Viewer program. Enter the username and password to start the program. Step 2. Click the “mobileCam” icon on the left top of the program then click “Account” icon 20 mobileCam Step 3. Enter the username and password then click “Login” icon to login the account maintenance page. Step 4. Modify your password and email on the account maintenance page. then click the “Confirm” icon. Note: User Name can not be modified. 4.3 Add, rename, delete, or share device 21 mobileCam Delete device: Click “Del” icon to delete the device. Add device: Enter the device name and IMEI then click “Add” icom. Note: Rename device: Step 1. Click the “Edit” icon. Program will show the dialog box as below graph. Step2. Rename the device name then click “Update” icon. Share device: Step1. Click the ‘Share” icon. the dialog box will show as below. 22 mobileCam Step2. Enter the username to whom you want to share this mobileCam then click “Add” icon . 4.4 Create account on mobileCam Viewer make sure PC connect to internet Step 1. Run the mobileCam Viewer program Step 2. Click the “Create Account” icon Step 3. 23 mobileCam 1. User Name : Enter username (1~15 characters). Note: upper and lower case insensitive 2. Password : Enter password (1~15 characters). Note: upper and lower case sensitive. 3. Confirm : Enter the password for confirmation. 4. E-mail : Enter the email address for forgot password remind. 5. IMEI : Enter IMEI number is printed on the bottom of mobleCam device. Click “Confirm” icon to create account after entering all the information. Chapter 5 Setup GM-GV3 with USB connection 5.1 Set up GM-GV3 with USB Please keep GM-GV3 connect to PC with USB cable. Step 1. Click “USB Link” icon 24 mobileCam Step 1. Click “OK” icon Step 3. Please refer 3.3 device setting to setup the GM-GV3 5.2 Quick Mobile network setup Please keep GM-GV3 connect to PC with USB cable. Step 1. Click “USB Link” icon 25 mobileCam Step 3. Enter the APN, User Name, & Password and. click “APN Change” icon then click “OK” icon. APN, User Name, & Password provided by ISP (Internet Service Provider) 26 mobileCam GM-GV3 mobileCam Specification 6.1 GM-GV3 Specification Item Description Min. Typ. Max. Unit 4.5 5 5.5 V DC in Voltage DC Operating Current Full run 1.3 A Operating Time Continuous operation 1.5 hr Battery Type Lithium 2200 mAh 3.7 V Antenna 5 band 800/900/1700/1900/2100 Network WCDMA 3.75G Network Speed HSUPA HSDPA+ 5.76 21 Mbps Camera Power 4.8 Camera Current Limit 5.5 V 250 mA 1.5 Vp-p Video Compression MPEG 4 Video in Impedance 75 ohm Audio in Impedance 1K ohm 2 Vp-p Memory Type Micro SD 32 G GPS Sensitivity Tracking Acquisition GPS fix time Camera input Cold start Warm start Hot start (Autonomous) Φ2.5 phone jack Control port Mini HDMI 1 -165 -148 dBm 35 34 1.5 Sec. 0 50 ℃ Storage Temperature -40 80 ℃ Operating Humidity 5 95 % Operating Temperature Dimension L x W x H w/o Battery 27 89 x 53.5 x 15.6 mm