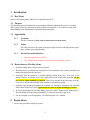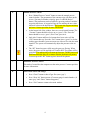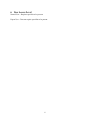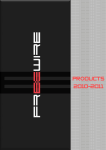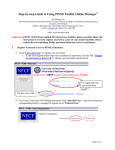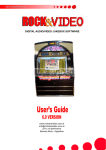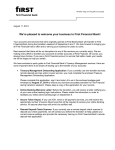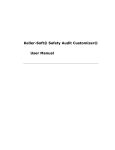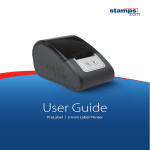Download Minilock-Phantom III RIE Operating Procedure
Transcript
Minilock-Phantom III RIE Operating Procedure Effective Date: 02/13/2013 Author(s): Jiong Hua Phone: 402-472-3773 Email: [email protected] 1 1 Introduction 1.1 Key Words Reactive Ion Etching (RIE), Inductively Coupled Plasma (ICP) 1.2 Purpose This document provides instructions for operating the Minilock-Phantom III reactive ion etching (RIE) system, which provides state-of-the-art plasma etch capability. Use of this tool requires the understanding of the fundamentals of plasma etching knowledge. 1.3 Applicability 1.3.1 Locations The tool is located at Clean room of nanoscience research center. 1.3.2 Safety The safety concern is the system uses high voltage electricity and high pressure gases. Some working gases might be toxic. 1.3.3 Restrictions and Limitations • Must be a qualified user of RIE. • The imitation for the substrate is that it must not damage the system. 1.4 Restrictions on Working Alone • Normal working hours are from 8am to 6pm M-F. • Working alone is permitted with completion of an orientation to this written procedure and hands-on training from the specialist. • Assistance from the specialist is available during working hours only. If an error occurs during off-hours, record the error in the Logfile and send an email to the specialist. Do not try to fix or adjust anything by yourself. Tool will be checked in the following work day. User will be notified when sample left in chamber is available for pickup. • Problems with equipment malfunctions, breakage, etc. should be reported to the specialist and recorded in the tool Logfile. Again do not try to fix or adjust anything by yourself. • In case of gas leakage or any other danger, press the “EMO” button on the front panel of the system and leave the room immediately. Contact the specialist right away. • For any emergency involving injuries, fire, chemical spills, etc., call 911. 2 Preparations • Receive this procedure from the specialist. 2 3 Execution (Step-by-step work breakdown) Step # 1. 2. 3. Alerts Action Checking status of the system before starting: • Vacuum pumps: the main pump and load-lock pump works properly. The turbo pump works under normal and least loading condition (see through the indicating light on the front panel). • Ensure that the lids of the load-lock and main reactor are closed. Logon to the operating software: • Turn on the monitor. Make sure the operating software is running. • Pull of the keyboard from the front panel. • Click “Logon” button on touch screen and logon to the operating software with your name and password. Loading the Recipe: Note: the software will not respond before loading a recipe. • 4. Check and ensure the recipe “template” is the current recipe and loaded. If it is not, contact specialist for help. Loading the Sample: • Press “Load Wafer” button to start load sample sequence. A message window will pop out asking “Do you wish to vent the load lock first?” • Press “Vent lock first” button. The system will vent the load lock first and then the lid will open automatically. Do not interrupt this process. • Put samples on the sample holder and align the sample holder to the markers on the robotic arm. • Press “OK” button in the message window to close the lid of the load lock. The sample holder will be transfer into the main chamber after the vacuum of load lock chamber is pumped down to 300mT. Wait until the sequence finishes. Do not interrupt this process. 3 6. 7. Manual Process Control: • Press “Manual Process Control” button to enter the manual process control window. The parameters of the current recipe will show on the screen. (You may load other recipes by press “Load/Edit Recipe” button.) The parameters can be modified by pressing on those variables’ set point value boxes. A keypad will pop up for entering the new value. Adjust all values to the desired ones. (The system also support multistep processes. Contact specialist for more information). • At the bottom left of the window, there are several control buttons. The “Vacuum” button should be always on (or ‘green’). The “Press Iso” button should be on (or ‘green’) also. If not, press on it. • Only after Vacuum and Press Iso buttons have been active will the “Gas” button show up. Press the “Gas” button (show “green”) to let the working gases that have been set to non-zero value to flow into the main chamber. The system will automatically adjust the pressure to the set value. • The “RF” button becomes visible once the gases are flowing. When active, the power will be applied to ICP and/or RIE. The plasma will be generated. The etching time will count up from zero. The RF power will NOT automatically turn off, no matter what the Etch timer set point is. You must press the “RF” button again to shut off the plasma. Automatic Process Control: This mode of control has the computer run the entire process. Contact specialist for more information. 8. Turn off the Gases and Gauge: • Press “Gases” button to shut off gas flow (turn ‘grey’). • Press “Press Iso” button to turn off vacuum gauge in main chamber. (It turns ‘grey’ and “Gases” button disappears). • Press “Exit” button to return to the main window. 4 9. 10. Unloading the Sample: • Press “Unload wafer” button to active the unloading sequence. Wait until the lid of the load lock opens. • Take out samples from the sample holder. (Note: be careful if the sample holder is heated.) • Put the sample holder back and align it to the right position. • Press “OK” button in the message window to close the lid of the load lock. • Press “OK” button in the message window again to pump down the load lock. Log file Entries: Fill out the log file in the computer next to the machine with the corresponding parameters. 11. Switch off Procedures: • Press “Log out” button in the main window to log off the system. • Do not exit the program. Turn off the monitor only. 13. Clean up all samples, pens, and notebooks from the area. End End of Procedure 4 Post-Performance 4.1 Recordkeeping Completely fill out the logfile. 4.2 Feedback Report any unusual or problematic behavior of the setup by contacting the specialist. 5 References 5.1 Technical References • Minilock-Phantom III User Manual 5 6 User Access Level Normal User – Requires specialist to be present Expert User – Does not require specialist to be present 6