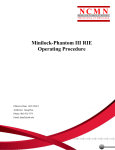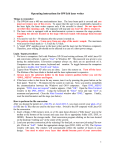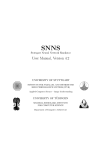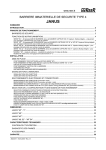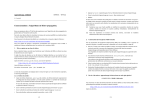Download Standard Operating Procedure
Transcript
DWL-66 Laser Lithography System Operating Procedure Effective Date: 09/24/2012 Author(s): Jiong Hua Phone: 402-472-3773 Email: [email protected] 1 1 Introduction 1.1 Key Words Laser Lithography System, Optical Lithography, Pattern Transfer 1.2 Purpose This document provides instructions for operating the DWL66 laser lithography tool, which is a direct pattern generator by using laser beam exposure technique. It can work with most photo-resist while mask is not required. Use of this tool requires the understanding of the fundamentals of optical lithography and pattern design rules. 1.3 Applicability 1.3.1 Locations The tool is located at Clean room of nanoscience research center. 1.3.2 Safety The safety concern is the system uses high voltage electricity and the laser on this machine is class 3B, meaning that it can cause serious injury to the eye if you stare directly at the beam. 1.3.3 Restrictions and Limitations • Must be a qualified user of clean room and DWL-66 system. • The imitation for the sample is that it must not damage the system (between 1X1 inches to 5X5 inches). 1.4 Restrictions on Working Alone • Normal working hours are from 8am to 6pm M-F. • Working alone is permitted with completion of an orientation to this written procedure and hands-on training from the specialist. • Assistance from the specialist is available during working hours only. If an error occurs during off-hours, record the error in the Logfile and contact the specialist. Do not try to fix or adjust anything by yourself. Tool will be checked in the following work day. User will be notified when sample left in chamber is available for pickup. • Problems with equipment malfunctions, breakage, etc. should be reported to the specialist and recorded in the tool Logfile. Again do not try to fix or adjust anything by yourself. • In case of any emergency, turn the main switch to “OFF”, leave the room and close the door immediately. Contact the specialist right away. • For any emergency involving injuries, fire, chemical spills, etc., call 911. 2 Preparations • Receive this procedure from the specialist. 2 3 Execution (Step-by-step work breakdown) Step # 1. Alerts Action Transfer pattern file: The user interface of the DWL66 system consists of two computers. Left computer, called “Convert” below for convenience, is for pattern conversion. Right computer, called “DWL” below for convenience, is for system operation. 2. • In DWL computer (right computer), copy the pattern file from network hard drive to the user folder of the local computer. Note: Ensure the filenames have no hyphens or spaces in them. • In DWL computer, open up the data transfer software by double clicking on the “Total Communication” icon on desktop. Press the corresponding number according to the initializing window to start the program. • Start FTP link by clicking “Network” → “FTP”. In the pop-out window, select “Convert” as remote computer. Wait until the communication setup. In the program, there are two windows, the left one is Convert computer and the right one is the DWL computer. Go the correct user folder in both computers first. Transfer file can be done by dragging the pattern files from right window to the left. Logfile entries: Open and fill out the log file with the corresponding parameters on the desktop of the DWL computer. 3. Opening Software: • In DWL computer (right computer), first start Mini Terminal by double clicking the icon on desktop. A window will pop-out. Press Enter once for the login prompt to appear. Login by user name: “dwl” and password: “dwl”. Close the terminal by clicking the X in the upper right and click “Yes” in pop-out window. (Now the communication between computer and the system is set up.) • Open up the DWL66 user menu by double clicking on the icon on desktop. Wait until the menu bar appears. A window will open showing the current setting of the system. Confirm with OK. • In the DWL66 menu, verify that the correct write head is loaded which is shown on the right end of the menu bar. ( Normally it should be 10mm write head). If not, please contact specialist for help. • In the DWL66 menu, verify that the laser interferometer works in normal condition, i.e. shown in the menu bar. If not, click button once to reset. Wait until 3 shows up. • In the DWL66 menu, switch on the diode laser (405 nm in wavelength) in the main menu. It takes about 10 minutes by clicking icon before the laser beam stabilizes. 4. Convert pattern file to Heidelberg format: • Login the Convert computer (user name: “convert” and password: “convert”). • Start conversion job manager by clicking ONCE desktop. • Create new job by clicking ONCE icon in the menu. In the dialog window, create a name for the job without hyphens or spaces. Click “OK” to confirm. • Select the appropriate file type to add by clicking “Add”. The folder containing those file types will automatically open. Select the file that was previously copied to the computer. The system support different types of pattern design files. GDSII format is recommended. Click “Create Default” in pop-out window to confirm. • Set the appropriate justification parameters. First, choose the correct lens that the pattern will be written with (Normally should be 10mm write head). Next, the boundaries of the pattern may be changed if the whole pattern does not need to be written. Finally, automatic centering will place the center of the pattern at (0, 0). • Set the appropriate exposure parameters. (Normally it is not necessary to change anything here unless you need some advanced adjustment.) • Start conversion by clicking “Complete tasks”. Select ok to use the same expose job name (recommended). The pattern will now be converted into *.lic files. When the conversion is complete, click “Finish”. In the pop-out window, Click “Save” and then click “Transfer” to send the converted pattern files to the mask writer operation server. XGUI icon on the Note: From this point, pattern has been transferred. All the rest are operated by DWL computer (right computer). You do not need Convert computer (left computer) unless you need to transfer more patterns. 5. Loading the wafer/blank mask: • In DWL computer (right computer), open the DWL Control Panel by clicking icon in the menu bar. The Control Panel will pop-out below the menu bar. • Ensure the environmental chamber is closed. Note: if it is open, the stage won’t move. If it is open, close it with the black switch on right side of the front panel of the chamber. 4 • Move stage to the loading position by click on panel. • Open the environmental chamber. Place the wafer/blank mask in the center of the stage (align against pins if possible) and open the vacuum valve. Ensure that the wafer/blank mask will not move. Close the chamber. • Move the stage back to (0, 0) by clicking • Check control panel and make sure DeFoc is around 3500. Lower the lens into the focus position by click on Wait until write head stop moving. • 6. icon in the control icon in the control panel. icon in the control panel. To find the center of the wafer/blank mask, press Find Center and then select Start. The stage will scan over the area of the wafer/blank mask and find the edges. Wait until the procedure finishes. Then select Yes in the prompted window to set (0, 0) at the plate center. Setting up an exposure: • Set exposure environment by clicking “Setup” in main menu. Select “New” to create a new exposure environment. You may also load an old map (Set Environment). • Click “Setup” → “Exposure Map” in main menu to edit an exposure map. All units are in microns. The alignment sites are only used if there are alignment marks on the mask. Field Zero is the center field of the mask. NOTE: 1. If field width/height is too small there will be overlapping. 2. “Field zero=” defines the center of this field is the zero point for the exposure! This has to match the coordinate origin (0, 0). 5 7. 8. 9. 10. • Click “Job” → “Make Job” in the main menu. The edit job window will pop out. The first column gives the field number corresponding to the Exposure Map. 1. For field that need to expose, set do = -1. Otherwise leave it blank. 2. “Ali” column defines the alignment marks. Contact specialist for further information. 3. Click design cell, then click “File” → “Design” in the main menu. Design database window will pop-out. Select designed pattern on the list then click “To Job”. Close this window by clicking on “Exit” once it is finished. 4. Set the appropriate Defoc values for the write head being used. (For 10 mm head, Defoc: 3500) 5. Energy can choose 10, 20… 100. It is used for fine adjustment of dosage. (For S-1813 resist, Energy: 60) • Once all fields have been set up, close the job and save it. Exposing: • Click “Job” → “Run Job” in main menu. The expose window will popout. • Press “Expose” to begin exposure. A window will open that will provide an estimated write time. Also the exposure map will show which fields have been written (green), which one is in progress (yellow), which ones are remaining (blue), and which ones had errors (red). Unloading the wafer/blank mask: • After exposure, press unload icon mask to the unload position. • Open the environment chamber. Close the vacuum valve and remove the wafer/blank mask. • Close the environment chamber. • Move the stage back to work position by clicking panel. in the control panel to move the icon in the control Switch off Procedures: • Turn off laser source by clicking by clicking icon menu. MAKE SURE the laser is off. • Close the DWL66 user menu program. 6 in the main 11. Finish the logfile, clean up all samples, pens, and notebooks from the area. End End of Procedure 4 Post-Performance 4.1 Recordkeeping Completely fill out the logfile. 4.2 Feedback Report any unusual or problematic behavior of the setup by contacting the specialist. 5 References 5.1 Technical References • MJB4 mask aligner User Manual 6 User Access Level Normal User – Requires specialist to be present Expert User – Does not require specialist to be present 7