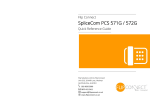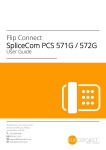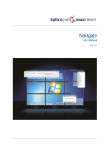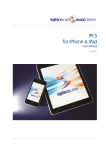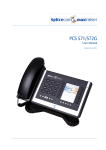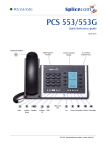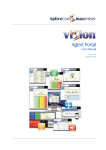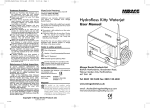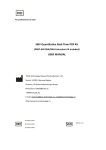Download SpliceCom Navigate - Quick Reference Guide - Print
Transcript
Flip Connect SpliceCom Navigate Quick Reference Guide Flip Solutions Ltd t/a Flip Connect Unit 5/6, 29 Mill Lane, Welwyn Hertfordshire, AL6 9EU 020 3056 5060 0870 421 5411 [email protected] www.flipconnect.co.uk Navigate Quick Reference Guide Version 3.2/0913/1 Navigate Navigate Voicemail (cont) Voicemail Greetings Making an Internal Call Partner Mode only - Lift your telephone handset and dial the extension number required via the alpha-numeric keypad Voicemail Greetings By default, your Daily Greeting is played to your callers. However, you can also record a Permanent Greeting. Once a Permanent Greeting is recorded your Daily Greeting is deleted at midnight and your Permanent Greeting takes over until a new Daily Greeting is recorded. Your Daily Greeting could be used to inform your callers of your whereabouts/availability on a particular day. Your Permanent Greeting would typically be used for a generic message that can be used on any day. Changing your Daily Greeting The Outgoing Call Alert window will display the number you have dialled. The call will be made and Call Status will display whom you are ringing and your details. OR OR Using your PC keyboard, in the Call box enter the extension number required Changing your Daily Greeting From the Tool Bar, select the Greeting icon (You will need to lift your handset first if you are using an analogue handset (partner mode only).) Press Enter on your PC keyboard Your existing greeting will be played to you. The Outgoing Call Alert window will display the number you have dialled. You will then be prompted to record your new Daily Greeting. Press hash (#) when finished. The call will be made and Call Status will display whom you are ringing and your details. OR Your new Daily Greeting will be played back to you OR Ensure the Users filter is enabled If you are happy the greeting, select the Hang Up icon or replace your handset (partner mode only) Recording a Permanent Greeting Making an Internal Call Using your PC keyboard, in the Call box enter the name of the colleague required Recording a Permanent Greeting From the Tool Bar, select the Perm. Greeting icon (You will need to lift your handset first if you are using an analogue handset (partner mode only).) The list of records matching the text you have entered will be displayed. Your existing greeting will be played to you. Once the colleague you required is displayed click on the number you wish to dial. You will then be prompted to record your Permanent Greeting. Press hash (#) when finished. The Outgoing Call Alert window will display the number you have dialled. Your new Permanent Greeting will be played back to you The call will be made and Call Status will display whom you are ringing and your details. If you are happy with the greeting, select the Hang Up icon or replace your handset (partner mode only) OR OR If you have started to make a call and change your mind select End from the Outgoing Call Alert window or select Hang Up or press Esc on your PC keyboard. For further details on all these features and many others, please refer to the Navigate User Manual Navigate Quick Reference Guide Version 3.2/0913/1 Please note: If you are using Navigate in Partner mode all telephone conversations will proceed via your telephone handset (or speaker/microphone in hands free mode). If you are using a PCS 505, PCS 520 or an analogue phone and you make the call via Navigate, your phone will continue to ring until the handset is lifted. If you are using a PCS 5xx IP phone the telephone will automatically operate in Speaker mode. 8 1 Navigate Quick Reference Guide Version 3.2/0913/1 Navigate Making an External Call OR Navigate The Messages icon will flash to indicate that you have received a new message The call will be made and Call Status will display whom you are ringing and your details. If voicemail has been enabled for your User account callers to your extension will be transferred to voicemail if you are on a call or do not answered your phone within 20 seconds (default). They will be played your greeting and then will be able to leave you a message. The Outgoing Call Alert window will display the number you have dialled. Partner Mode only - Lift your telephone handset and dial the external number required via the alpha-numeric keypad Accessing Your Own Messages Making an External Call Accessing Your Own Messages OR Your Calls History list will be displayed. A closed envelope icon indicates a new message Press Enter on your PC keyboard Select the Messages icon to access your messages. (If you have also missed a call the Messages icon will be displayed with a red circle in the background.) Using your PC keyboard, in the Call box enter the external number required or Double click on the message. The Outgoing Call Alert window will display the number you have dialled. Your message will be played to you Select the Hang Up icon to end the call when ready. The call will be made and Call Status will display whom you are ringing and your details. OR The message will now be displayed with an open envelope icon to indicate that this is an old message and will be deleted after 7 days unless manually saved. OR Ensure the Contacts filter is enabled View just your Messages Using your PC keyboard, in the Call box enter the name of the contact required From the list box beside the Messages icon select Messages. Deleting a Message Deleting a Message Select the Messages icon Your messages will be displayed within your Calls History. Use the scroll bar to find the message you require, if relevant. OR 2 View just your Messages in Call History Click on the Messages icon to view your Call History. Only your voicemail messages will be listed The list of records matching the text you have entered will be displayed. Select All from the Messages list box to display all your calls in Calls History Once the contact you required is displayed click on the number you wish to dial. The Outgoing Call Alert window will display the number you have dialled. The call will be made and Call Status will display whom you are ringing and your details. OR If you have started to make a call and change your mind select End from the Outgoing Call Alert window or select Hang Up or press Esc on your PC keyboard. Please note: If you are using Navigate in Partner mode all telephone conversations will proceed via your telephone handset (or speaker/microphone in hands free mode). If you are using a PCS 505, PCS 520 or an analogue phone and you make the call via Navigate, your phone will continue to ring until the handset is lifted. If you are using a PCS 5xx IP phone the telephone will automatically operate in Speaker mode. Navigate Quick Reference Guide Version 3.2/0913/1 Right click on the message you wish to delete and select Delete. OR OR While listening to a message, from the Tool Bar, select the Delete icon. Save a Message Saving a Message While listening to a message, from the Tool Bar, select the Save Message icon. You will be informed that message has been saved. The message will be stored permanently until you manually delete it. 7 Navigate Quick Reference Guide Version 3.2/0913/1 Navigate Navigate Ring back a previous caller Ring back a previous caller Making a call via Favourites Select the Messages icon or Delete a Call Making a call via your Favourites If Speed Dials have been created by your system administrator or by yourself these will appear in your Favourites window and can be used to make calls to regularly dialled numbers. A list of your calls will be displayed with the newest at the top. Use the scroll bar to find the call you require, if relevant. Click on the number you wish to dial. Click on the Favourites icon to display the Favourites window, if not already open. Delete a Call Click on the Favourite required and the call will be made. Select the Messages icon A red Favourite indicates that this extension is currently busy A list of your calls will be displayed with the newest at the top. Use the scroll bar to find the call you require, if relevant. A flashing yellow Favourite indicates that a call is ringing on that extension, or calls are queuing for that Department. You can pick up the call by selecting this Favourite. Right click on the entry you wish to delete and select Delete. Voicemail Leaving a Message for a Colleague Answering a Call Leaving a Message for a Colleague If the extension you are ringing is busy or is not answered you will be transferred to voicemail (if enabled) and played your colleague’s greeting Connect to Colleague’s voicemail Answering a Call When you receive a call the Incoming Call Alert window will display the caller’s details. Leave a message when requested. Call Status will display the caller’s details and who the call is for (whether this is a call for yourself, a forwarded call for a colleague or a Department call). When ready select the Hang Up icon to end the call or replace your handset (partner mode only) Lift your telephone handset or select the Answer icon or press Enter on your PC keyboard OR Connect directly to a Colleague’s voicemail OR If you do not wish to answer the call select Reject from the Incoming Call Alert window or select the Hang Up icon or press Esc on your PC keyboard. Ensure the Users filter is enabled Using your PC keyboard, in the Call box enter the name or extension number of the colleague required Please note: If you are using Navigate in Partner mode all telephone conversations will proceed via your telephone handset (or speaker/microphone in hands free mode). If you are using a PCS 505, PCS 520 or an analogue phone and you answer the call via Navigate, your phone will continue to ring until the handset is lifted. If you are using a PCS 5xx IP phone the telephone will automatically operate in Speaker mode. The list of records matching the text you have entered will be displayed. Once the colleague you require is displayed right click on this entry. From the menu displayed, select Choose Number to dial. From the Select Number dialogue box select the Voicemail button. Ending a Call Ending a Call Select the Hang Up icon or replace your handset (partner mode only) Leave a message when requested. Placing a Call on Hold Placing a Call on Hold Select the Hold icon To retrieve the call click on the call within Call Status. Navigate Quick Reference Guide Version 3.2/0913/1 6 3 Navigate Quick Reference Guide Version 3.2/0913/1 Navigate Transferring a Call Announced Transfer Navigate Parking a Call Place the call on hold by selecting the Hold icon OR OR Click on the Favourites icon to display the Favourites window, if not already open. Once on a call, within the Favourites window, select the Park icon required. OR OR Parking a Call This facility allows a call to be held on the system and picked up by any extension with access to that Park Slot. Announced Transfer Once on a call select the Park icon. The call will be parked in your first available park slot. (If no Park slots are available the “No free park slots” message will be displayed.) Dial the internal or external number required via the Call box or via your telephone’s keypad (partner mode only) Wait for the call to be answered and announce the intended transfer. The two calls will be displayed in Call Status. To transfer the original call, select the Transfer icon or press Enter on your PC keyboard or replace your handset (partner mode only) OR To return to the original call, select the Hang Up icon, or press Esc, or wait for the current call to hang up. OR The caller’s details will be displayed against the relevant Park Slot. Picking Up a Parked Call Picking up a Parked Call Click on the Favourites icon to display the Favourites window, if not already open. To return to the original call and place the second call on hold, select the Switch icon to toggle between the two calls. Blind Transfer Calls History Blind Transfer (un-announced transfer) The caller’s details will be displayed against the relevant Park slot. Click on this Park icon to pick up the call. To connect the two calls, select the Transfer icon Place the call on hold by selecting the Hold icon Your Calls History displays a list of calls you have made and been answered, calls you have made and not been answered, calls you have answered, calls you have missed, new voicemail messages and previously read voicemail messages. Dial the internal or external number required via the Call box or via your telephone’s keypad (partner mode only) Transfer to colleague’s voicemail View your Calls History Viewing your Calls History A list of your calls will be displayed with the newest at the top. Use the scroll bar to find the call you require, if relevant. Transferring a Call Directly to a Colleague’s voicemail Select the Messages icon Once the ringing tone is heard select the Transfer icon or replace your handset (partner mode only). You will no longer have control of the call. Place the call on hold by selecting the Hold icon When you no longer wish to view your Calls History select the Messages icon again or press Esc on your keyboard. Ensure the Users filter is enabled Using your PC keyboard, in the Call box enter the name or extension number of the colleague required The list of records matching the text you have entered will be displayed. Redialling a Number Redialling a Number Select the Messages icon or Once the colleague you required is displayed right click on this entry. A list of your calls will be displayed with the newest at the top. Use the scroll bar to find the call you require, if relevant. Click on the number you wish to dial. From the menu displayed, select Choose Number to Dial. From the Select Number dialogue box select the Voicemail button. You will no longer have control of the call. Navigate Quick Reference Guide Version 3.2/0913/1 4 5 Navigate Quick Reference Guide Version 3.2/0913/1