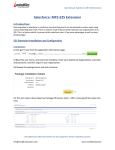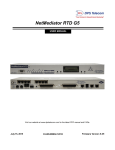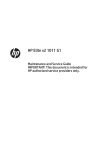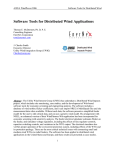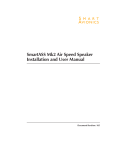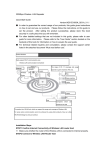Download Getting Started-- Multi
Transcript
Getting Started with Goldenseal MultiUser @ 2003-2005 Turtle Creek Software Programming by: Dennis Kolva, Casey McDermott, Mindfire Solutions Manual written by: R. C. Baga, Dennis Kolva Testing and Proofing by: Sarita Appavu, Gor Rivenshield This manual should not be ue used while you are operating a motor vehicle or heavy machinery. About This Manual Thank you for purchasing Goldenseal Multi-User. This start up manual shows you how to get started with the multi-user features. This manual is a supplement to the Getting Started With Goldenseal Estimating and Getting Started with Goldenseal Accounting manuals. Refer to them for installation instructions and general program features. Goldenseal MultiUser Manual Page 3 Lesson One: Multi-User Setup In this lesson you will learn how to set up a Goldenseal server. About Client-Server Software The multi-user version of Goldenseal is a client-server program. Starting a Server File If you already have a single-user Goldenseal file and want to use it as a multi-user server, follow these steps: 1. Open the Goldenseal file. 2. Choose Preferences from the Options menu, and choose Network from the submenu. The server is one computer that contains your company file on its hard drive. You’ll open the company file on the server almost exactly the same as you would if you were using the single-user version. Every other computer is a client. Working on a client computer looks the same as working on the single-user version, but no company data is stored on the client machine. Clients get information from the server, and save changes back to the server. You need to have a separate copy of the Goldenseal program on every computer in your network. The different copies of Goldenseal will talk to each other over the network, and share info from our company file. HINT: You can use the same Goldenseal CD to install the program on every computer on your network, whether it is the server or a client. Choosing a Server Computer Before you start using Goldenseal multi-user, decide which computer you want to use as a server. You can put the server on either a Macintosh or a Windows machine. If you have only a few computers, the Goldenseal server can be on a machine that is actively used by someone. If you have many users, it’s better to put the Goldenseal server on a computer that only runs Goldenseal. NOTE: When someone is actively using the server computer, clients may experience delays when the server is busy. 3. Click on the File User Type popup field, and choose Server. 4. Click OK. 5.. Click on the File menu and choose Quit (Macintosh) or Exit (Windows). The next time you open the file, it will run as a server. If you are just starting with Goldenseal, create a company file as described near the end of the Getting Started with Goldenseal Estimating manual. Then follow the steps above. HINT: For more about the Goldenseal company file, see Lesson One in Getting Started with Goldenseal Estimating. For more about using the Goldenseal server, see Lesson 2 in this manual. Installing Goldenseal onto the Server Machine To install Goldenseal onto the server machine, follow the installation instructions from the beginning of the Getting Started manual (orange cover). Page 4 Goldenseal MultiUser Manual Goldenseal MultiUser Manual Page 5 Installing Goldenseal onto Client Computers To run Goldenseal on client computers, install the Goldenseal application on each client machine. To do that, follow the installation instructions from the beginning of the Getting Started with Goldenseal manual. Clients can be either Macintosh or Windows computers, or some of each. NOTE: You do not need to install the company file onto the client machine, since clients use the company file from the server. For more about using Goldenseal as a client, see Lesson 3 in this manual. Setting up Your Network You’ll need a physical network to connect client computers to the computer which is running the Goldenseal server file. You can use any of the following: Local Area Network (LAN) A Local Area Network (LAN) uses copper wires to connect each of your computers. Most people use Ethernet, which is a very fast and fairly inexpensive network. You’ll need an Ethernet hub or router, and an Ethernet cable that runs from each computer to the hub or router. HINT: An Ethernet router is more reliable than a hub, since it manages IP addresses and reduces packet collisions. Wireless Network You can use a wireless network such as WiFi to connect your computers. Wireless networks usually require a base station, and a wireless card in each computer. They are slower and more expensive than Ethernet, but much more convenient. Most wireless networks use the 802.11b or 802.11g standards (the g standard is newer, faster and more reliable). Direct Dial-Up Connection You can have your server answer the phone with its modem connection so you can make a connection over phone lines (see Lesson 3). NOTE: Goldenseal uses dial-up to connect directly from a Goldenseal client to your Goldenseal server. It does not use your dial-up connection to the Internet. Page 6 Goldenseal MultiUser Manual Because most phone lines only offer a two-way connection, the server can only connect to one dial-up client at a time. A modem is much slower than a LAN or wireless network, so it works best if you only need it to occasionally to access information from the server. Internet Connection If you have a cable modem, DSL line or other fast internet connection for all of your computers, you can connect your server to the Internet, and then connect each client to the server through a Virtual Private Network (VPN) that runs over the Internet (see Lesson 6). NOTE: A VPN requires a static IP address for your server computer. Setting up TCP/IP Goldenseal uses TCP/IP protocols to connect each client and server to your network. Each computer on a local network needs to have a different TCP/IP address. The address number must be within the number range that is used for local networks. NOTE: Most local area networks (LAN) use TCP/IP addresses that range from 192.168.10.2 to 192.168.10.254, with a subnet mask of 255.255.255.0. To be on the same subnet, the first three numbers in the IP address must be the same, and the final number must be different. To set the TCP/IP address on the Macintosh, follow these steps: 1. Open the TCP/IP Control Panel (Mac OS 9) or the Networking icon in System Preferences (Mac OS X). 2. Enter your connection method. 3. Enter a TCP address and subnet mask. 4. Click OK. To set the TCP/IP address on Windows, follow these steps: 1. Open the Network Connections Control Panel. 2. Double-click on Local Area Connection. 3. Select Internet Protocol (TCP/IP), then click the Properties button. 4. Turn on the Use the following IP Address button, and type in an IP address and subnet mask. 5. Click OK, then click OK again to leave the Control Panel. Goldenseal MultiUser Manual Page 7 Lesson Two: The Goldenseal Server A Goldenseal server file is the “master copy” which contains all of your company data. You can access that data directly from the server, just as you’d do with the single-user version of Goldenseal. You can also access that data from any of the clients that connect to the server. To set up Goldenseal so you can do data entry on the server, follow these steps: 1. Choose Preferences from the Options menu, and choose Network from the submenu. 2. Turn on the Allow Data Entry in Server checkbox. 3. Click OK. Using a Dedicated Server Starting a Server Session Open a Goldenseal server file exactly the same as a single-user Goldenseal file. To open a server file on the Macintosh, follow these steps: 1. Double-click on your hard drive’s icon, and locate the company file. 2. Double-click on its icon. To open a server file in Windows, follow these steps: 1. Locate the file icon on the Desktop. 2. Double-click on it. If you don’t have an icon on the Windows desktop, follow these steps: 1. Click the Start button. 2. Choose Programs from the menu that shows above the button. 3. Choose Goldenseal from the menu that shows at the right. HINT: If you don’t see a Goldenseal menu item, you first need to run the installer (see page 5). 4. Choose Goldenseal from the menu that shows at the right. 5. You’ll be asked to choose a file to open. Locate your company file, and double-click on it. Working on a Server Machine If you have only a small number of computers, one person can work directly on the server machine. Some operations on the server machine may run a little slower when clients are performing a lengthy operation. If you perform a lengthy operation on the server, it will slow down the access that all clients have to the file. Page 8 Goldenseal MultiUser Manual If you have an extra computer, install the Goldenseal server file on it, and have all users sign onto it as a client. A dedicated server is generally faster and more reliable, since it does not need to display windows and respond to user actions. When you use a dedicated server, you can turn off alert messages, so Goldenseal will not show messages that require user action. To do so, follow these steps: 1. Choose Preferences from the Options menu, and choose Network from the submenu. 2. Turn off the Allow Data Entry in Server checkbox. 3. Click OK. Backing Up your Company File Everyone in your company will use the company file on the server’s hard drive. Because all your data is in one place, it is very important to back it up frequently! We suggest that you make a daily backup. Setting Sleep Mode on the Server The server machine may go into ‘sleep’ mode to conserve energy. When a client needs something from the server, there will be a delay while the server machine wakes from sleep mode. If you want faster access, you may want to turn off ‘sleep’ on your server. To turn off sleep mode on a Macintosh, follow these steps: 1. Choose Control Panels from the Apple menu, and open the Energy Saver control panel. 2. Set the system sleep to Never (different Macintosh System versions may have a different Energy Saver setup). Goldenseal MultiUser Manual Page 9 Ending a Server Session When you are finished with the Goldenseal server, click on the File menu and choose Quit (Macintosh) or Exit (Windows). If clients are still connected to the server, you’ll need to wait until they disconnect. Using a Server Off-line 3 Close the Control Panel window. To turn off sleep mode on a Windows machine, follow these steps: 1. Click the Start button, choose Settings from the menu, and choose Control Panel from the submenu. 2. Double-click on the Display icon. 3. Click the Screen Saver tab. 4. Click the Power button. 5. Set the hard disk and system sleep options to Never. 6. Click OK. If you want to work on the server file and not allow client access, follow these steps: 1. Open the file. 2. Choose Preferences from the Options menu, and choose Network from the submenu. Server Setup If your server has a larger screen than the clients, you may need to resize and move windows to the upper left, so they will open up in a convenient location on the clients (Goldenseal remembers the window location). If you use custom fonts on the server file, make sure that the same fonts are installed on the clients. Otherwise they may not be able to properly display text that uses the custom font. Goldenseal remembers the records that are found, so you might want to use the Find All command on each of your record windows, so Goldenseal opens to showing all records on the clients. Page 10 Goldenseal MultiUser Manual 3. Choose Single User from the File User Type popup, then click OK. 4. Quit or Exit from Goldenseal. 5. Open the file again. You’ll be able to work on it, but clients will not be able to sign onto the file. 6. To go back online, choose Preferences from the Options menu, and choose Network from the submenu, and change the File User Type back to Server. Goldenseal MultiUser Manual Page 11 Lesson Three: Local Clients Goldenseal lets you connect to the server file from another computer (known as a client). A client gets its data from the server. If a client changes a record, the change is saved on the server machine. Several clients can use the same server at the same time. In this lesson you will learn how to connect as a client over a local area network (LAN). 4. You’ll see a list of Goldenseal server files that are currently open on your local network. Choose a server, then click OK. NOTE: If you don’t see a server file, make sure that a server file is open, and make sure the client and server computers are both connected to your network (see Lesson One). 5. If you are using passwords, Goldenseal will ask you for a user name and password. 6. Goldenseal will sign you on as a client. You’ll be able to see and change records based on your password access level, the same as if you were using the single-user version of Goldenseal. Using Multiple Clients Signing On as a Client To open Goldenseal as a client, follow these steps: 1. Double-click on the Goldenseal application (the picture of a tree). 2. You’ll see the standard file open dialog. Click the Server button, or click Cancel and then choose Open as Client from the File menu. Goldenseal allows more than one client to connect to the server at the same time. The maximum number of clients that can connect at the same time depends on the version of Goldenseal that you purchased (the program is available with 2, 5, 10 and 20 user versions). There are a few special conditions that occur with multiple clients: Record Locking Only one user can work on a record at one time. If you open a record that is already being used by another client, Goldenseal will warn you of that fact. You’ll be able to view the record, but you won’t be able to change it. 3. Goldenseal will ask you how you’d like to connect. Choose Local Network, then click OK. Busy Server If one user is doing a lengthy action (e.g. writing payroll or generating a report), other users may experience delays when accessing the server. They will see a ‘waiting’ progress indicator until the other action is completed. If the server allows data entry and it is showing a modal dialog or error message, clients will have no access until the modal window is closed. Appointment Reminders If you enter a user into the User To Remind field of an appointment, you’ll only get those reminders if you sign on with that user name. If there is no User to Remind, then every client who is signed on at the time of the reminder will be reminded. Page 12 Goldenseal MultiUser Manual Goldenseal MultiUser Manual Page 13 Setting Client Fonts Goldenseal allows each client to set the fonts that they’ll see for screen viewing and printing. That way you can use the fonts that are installed on each client machine, even if they are different than the ones on the server. To set the fonts for a client, follow these steps: 1. Make sure you have the server running, and sign on as a client. 2. Choose Preferences from the Options menu, and choose Network from the submenu. 3. Click on the Client Screen Font field, and choose the font you’d like to use for data entry screens. 4. Click on the Client Print Font field, and choose the font you’d like to use for printed forms and reports. Lesson Four: Sharing Macs & Windows Goldenseal allows you to mix Macintosh and Windows machines on your network. It doesn’t matter what type of machine you use for a server. It also doesn’t matter what type of machines you use as clients. Goldenseal files are ‘binary compatible’ between Macintosh and Windows. That means that you can move a file from a Macintosh machine to a Windows machine (or vice-versa), and still open it. There are a few quirks that you’ll need to consider when using both Macs and Windows on a network: Icons and Graphics Custom Fonts Goldenseal lets you use custom fonts for any fields in data entry screens, printed forms and reports. Because we use QuickTime for the Windows version, Windows machines can show graphics or account icons created on the Macintosh, but Macintosh machines can’t show most types of graphics created in Windows. If all of your computers use the same fonts, custom fonts will work OK on all of your clients. If you’ll be working cross-platform, create your logo and other graphics on the Macintosh. If your computers use different fonts or if you mix Macintosh and Windows machines, it’s better not to use custom fonts, since they may not draw correctly on machines that don’t have that font installed. Server Hints If you use a client after the server has been idle for a while, you may need to wait a few seconds for the server computer to ‘wake’ out of energy-saving mode. Ending a Client Session When you are finished using Goldenseal as a client, click on the File menu and choose Quit (Macintosh) or Exit (Windows). If someone quits from the server, all connected clients will receive a warning that the server is about to close. Please finish any work and close your client session as soon as you can. Page 14 Goldenseal MultiUser Manual Speed There is a very slight speed penalty when you are a client that is a different platfom from the server, since Goldenseal needs to swap some of the bits and bytes in each record to account for the way data is stored in Macs and Windows. You may not even notice the difference. Database Report The Database Report shows the raw data in your company file. If you are viewing a record that is currently stored on the other platform, some data in the record may appear to be reversed. Text Some less common text characters are different between Mac and Windows— including “curly quotes” and accented characters. Avoid their use if you’ll be using Goldenseal on both Macs and Windows machines. Goldenseal MultiUser Manual Page 15 Swapping Files from Mac to Windows 3. Click the Add button. If you have a Goldenseal file that you created on the Macintosh, and want to use it on a Windows machine, follow these steps: 1. On the Macintosh, rename the file so it has .glds at the end of the file name. If the file name contains a period elsewhere in the name, remove it. 2. Move the file from the Mac to the Windows machine. You can use a Windows-formatted zip disk or floppy disk, or you can burn a CD or DVD in Windows format. If you have a cross-platform file-sharing utility, you can also use that to move the file over the network. 3. The Windows version of Goldenseal will be able to open the Mac file. Swapping Files from Windows to Mac To set up a Macintosh so it will automatically read Goldenseal files from Windows, follow these steps: 1. Choose Control Panels from the Apple menu, and open the File Exchange control panel. 4. Type in .glds as a file extension. 5. In the list of applications, locate the Goldenseal application on your hard drive. It’s the picture of a tree. You may need to click the Select button to locate it. 6. Click the Add button. 7. Goldenseal for Macintosh will now properly open Goldenseal files from Windows. To move a file from a Windows machine to a Macintosh, you can use a Windows-formatted zip disk or floppy disk, or burn a CD or DVD. If you have a cross-platform file-sharing utility, you can also use that to move the file over the network. 2. You’ll see a list of Windows file extensions, and the Macintosh programs that open them. Page 16 Goldenseal MultiUser Manual Goldenseal MultiUser Manual Page 17 Lesson Five: Dial-up Connections Goldenseal lets you ‘call in’ from a remote location. In this Lesson you will learn how to connect over phone lines. Setting up Phone Lines You will usually need a dedicated phone line if you plan to frequently connect to Goldenseal over phone lines. The server computer needs to answer the phone, so the line won’t work very well for business calls! If you only dial-in occasionally or use an automatic fax/modem switcher, you may be able to temporarily use a fax or voice line for Goldenseal. Setting Up the Dial-In Server To use a dial-up connection, you’ll need to install the Goldenseal server file on a computer that has a modem. The modem needs to be connected to a phone line as described above. To receive incoming calls on a Macintosh, follow these steps: 1. Choose Control Panels from the Apple menu, and open the Remote Access control panel. 2. Choose Answering from the RemoteAccess menu. 3. Turn on the Answer Calls checkbox. 4. Turn on Allow TCP/IP Clients to connect using PPP. 5. If you dial in with a client computer that is set up for your local network, turn on the Allow Clients to use their Own IP Address checkbox. Otherwise turn it off, and enter a default client IP address. Enter a number between 192.168.10.1 and 192.168.10.255 that is different from the address for the other computers on the network. 6. Click OK. To receive incoming calls on a Windows machine, follow these steps: 1. Click the Start button, and choose Settings from the menu. 2. Choose Control Panel from the submenu. 3. Double-click on the Network and Dialup Connections icon. 4. Double-click on the Make New Connection icon. This will open the Network Connection Wizard. 5. Select Accept Incoming Connections, then click Next. 6. Choose the modem you’ll use to accept incoming connections, then click Next. 7. Finish the wizard setup. It will create a connection icon. Setting Up the Client Computer To dial-in from a different location, you’ll need a computer that has a modem. The modem needs to be connected to a phone line. To make outgoing calls on a Windows machine, follow these steps: 1. Click the Start button, and choose Setup from the menu. 2. Choose Control Panels from the submenu. 3. Double-click on the Network Connections icon. 4. Double-click on the Make New Connection icon. This will open the Network Connection Wizard. 5. Select Dial-Up to Private Network, then click Next. 6. Enter the phone number to connect to. Page 18 Goldenseal MultiUser Manual Goldenseal MultiUser Manual Page 19 Signing On as a Client To open as a client with a dial-up connnection, follow these steps: 1. Double-click on the Goldenseal application icon (the picture of a tree). 2. You’ll see the standard file open dialog. Click the Server button on the right. Lesson Six: Using a VPN If you have users at several different locations and have a fast Internet connection at each location, you can connect everyone with a Virtual Private Network (VPN). A VPN acts like a Local Area Network (LAN), but it runs over the public Internet instead of over a local Ethernet or wireless connection. HINT: If your locations are fairly close together, you may be able to use a wireless network or a networking bridge to connect the locations using a simple LAN. You might want to talk to a local networking expert for suggestions, since networking technology is changing rapidly. 3. Goldenseal will ask you how you’d like to connect. Choose Dial-Up, then click OK. Setting Up a VPN You'‘ll use a firewall to set up a VPN. Use the firewall that is included in Mac OS X or Windows XP or purchase firewall software (which usually will have additional security features). T he firewall will manage incoming Internet connections and make sure that hackers won’t get access to your computers. WARNING: Having an open Internet connection makes you extremely vulnerable to attack via the Internet. You should become educated about Internet security before you set up a VPN on your own, or you should hire an expert who will set up a secure network for you. To use a VPN you need a static IP address— which is only available for some types of Internet connections. The IP address is how Goldenseal clients will locate your server computer from ‘out there’ on the Internet. 4. You’ll see a list of servers that are currently running on your local network. Choose a server, then click OK. 5. Goldenseal will sign you on as a client. Set up the firewall connection to accept traffic on the port used by Goldenseal (see the next section). Setting the Port ID for a VPN All networking software runs over a network port, which can have any number between 1 and about 32,000. Goldenseal starts out using Port #18259, which can also be identified with the letters GS (using the ASCII numbers for those characters). If you run Goldenseal over a LAN, you do not need to change the port ID. Page 20 Goldenseal MultiUser Manual Goldenseal MultiUser Manual Page 21 If you run Goldenseal over a VPN, then you should change the port ID, so someone else who has Goldenseal won't be able to sign onto your network if they know your server's IP address. HINT: You can also limit access to your company file with Passwords. Changing the port ID just gives you an additional level of protection. Choosing a Port ID The easiest way to set a Port ID is to use a two-letter code. You can use either upper case or lower case letters (aa, aA, Aa and AA will each give you a different port ID). You can also use numbers or punctuation. HINT: Try to pick letters that you can remember, but that outsiders can't guess easily from what they know about your company. Changing the Port on the Server To change the Port ID on your server machine, follow these steps: 1. Open the Goldenseal file. 2. Choose Preferences from the Options menu, and choose Network from the submenu. 3. Turn on the Change Network Port checkbox. 4. Type in a port number or a two-letter port name. 5. Click OK. Page 22 Goldenseal MultiUser Manual Signing on to a VPN from a Client To sign onto Goldenseal from a client at a different location, follow these steps 1. Sign the client computer onto your VPN using your firewall software. 2. Double-click on the Goldenseal application (the picture of a tree). 3. You’ll see the standard file open dialog. Click the Server button, or click Cancel and then choose Open as Client from the File menu. 4. If you are using a different port, turn on the Change Network Port checkbox, and type in a port number or port text. 5. Click OK. 6. You'll see a list of servers. Choose your Goldenseal server, and click OK. 7. Goldenseal will connect you to the server file, and you can use Goldenseal just like you were on the local network. Goldenseal MultiUser Manual Page 23